银河麒麟v10操作系统之 mysql 5.7 手动安装
选择官网下载请看这一步
打开 https://dev.mysql.com/downloads/mysql/,默认显示的是最新版MySQL8,需要我们点击查看其他版本。

或者也可以这样。 我图省事直接按上图操作了哈。

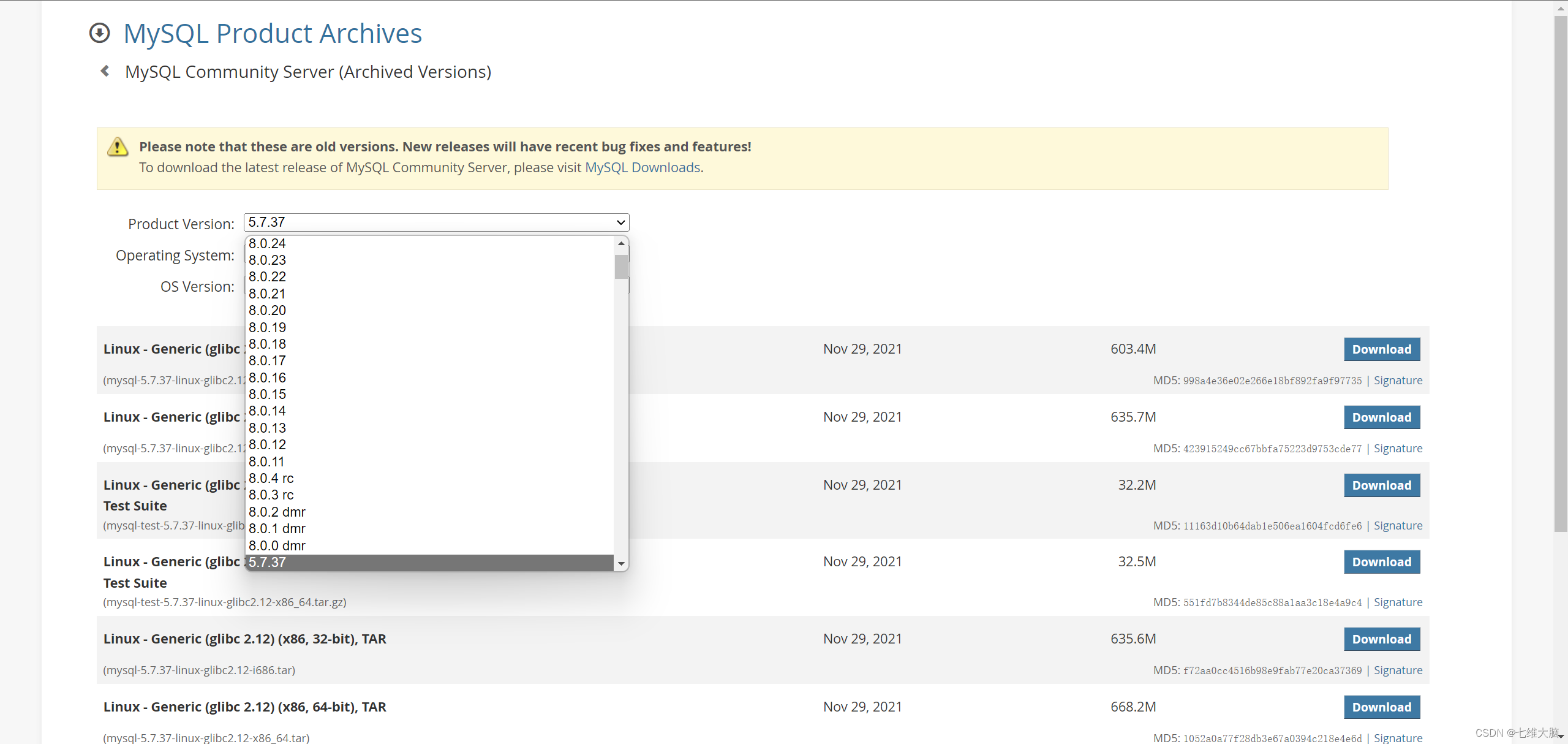
接下来看图操作
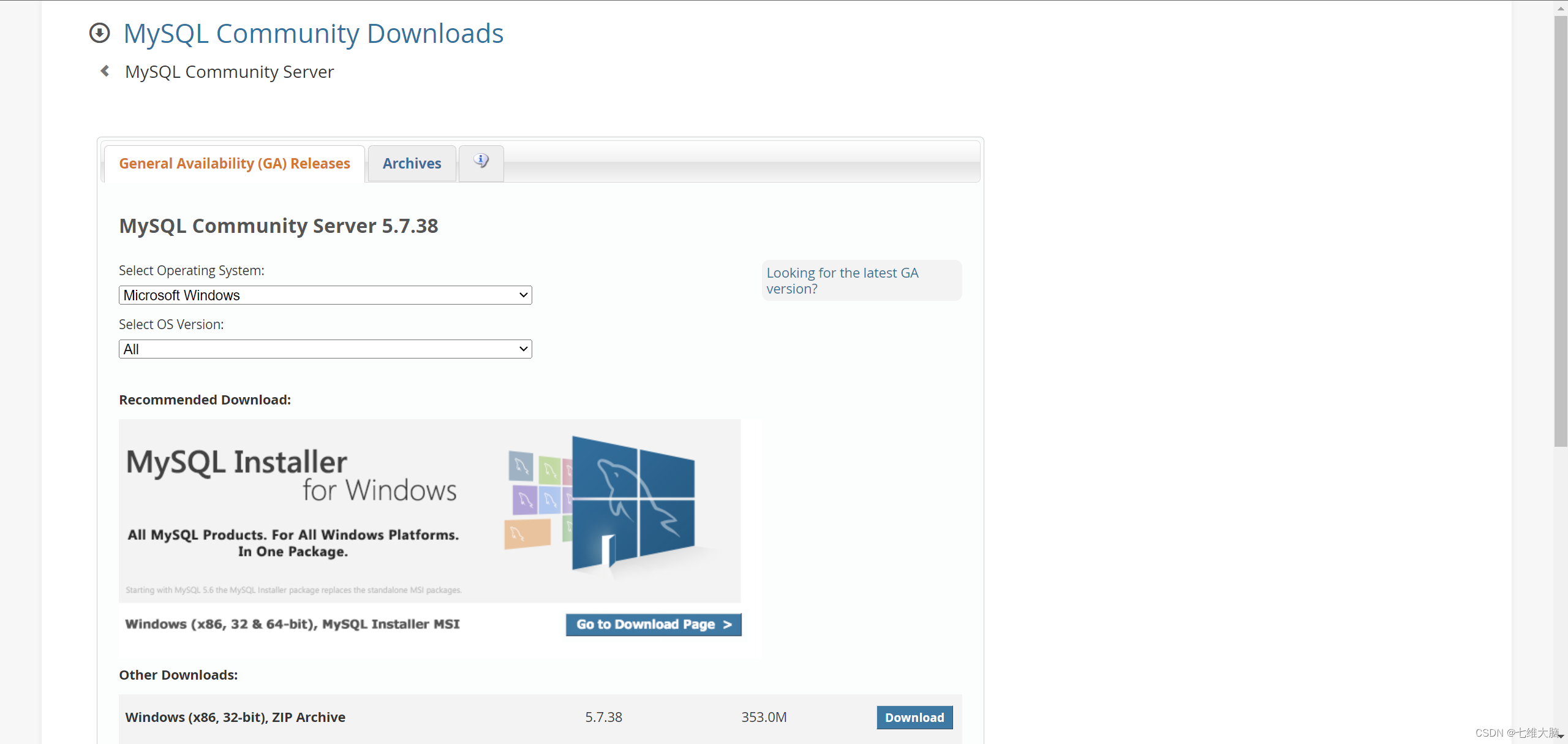

根据自己的系统位数去选择,Linux系统输入 getconf LONG_BIT命令即可查看系统位数
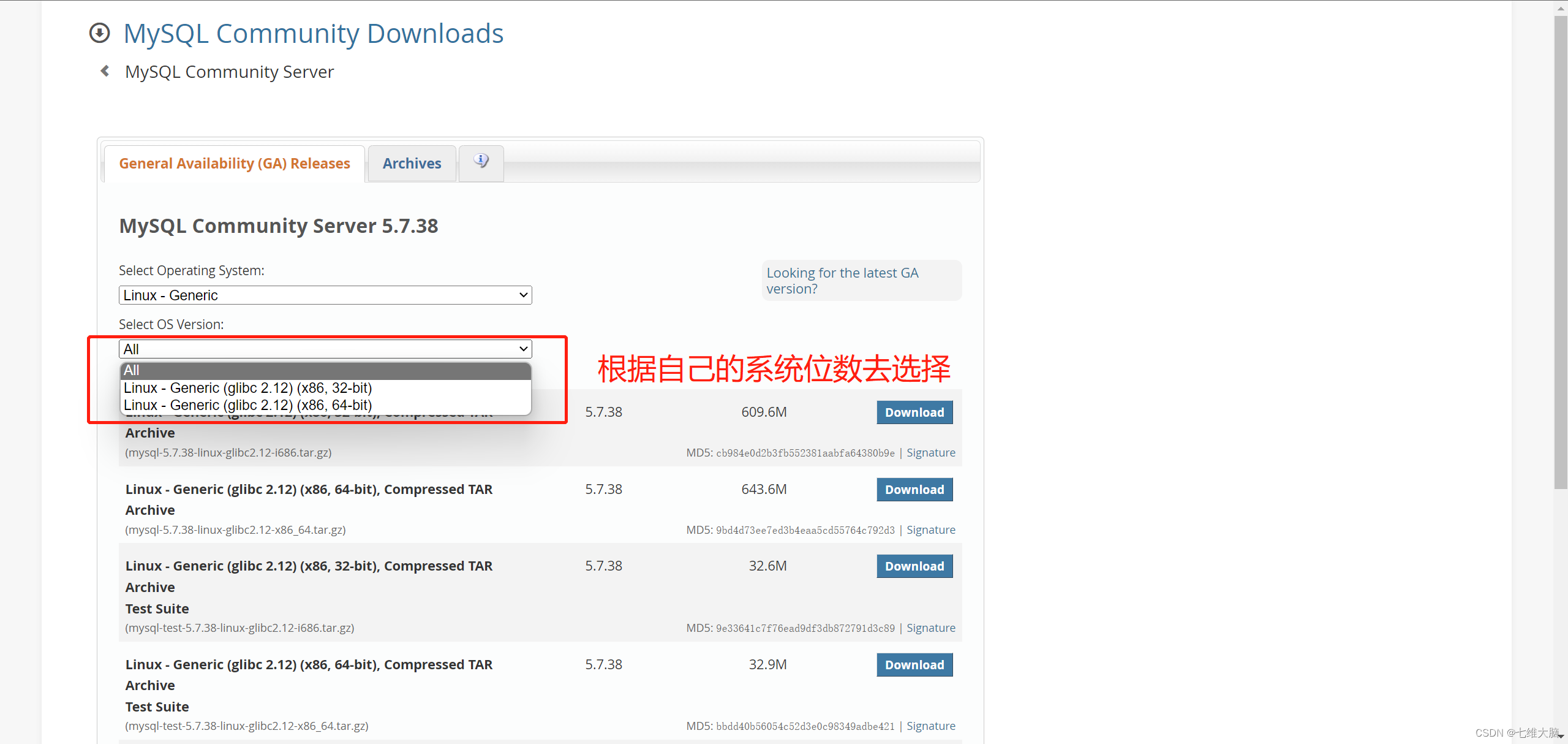
选择系统位数后,选择第一个点击 Download
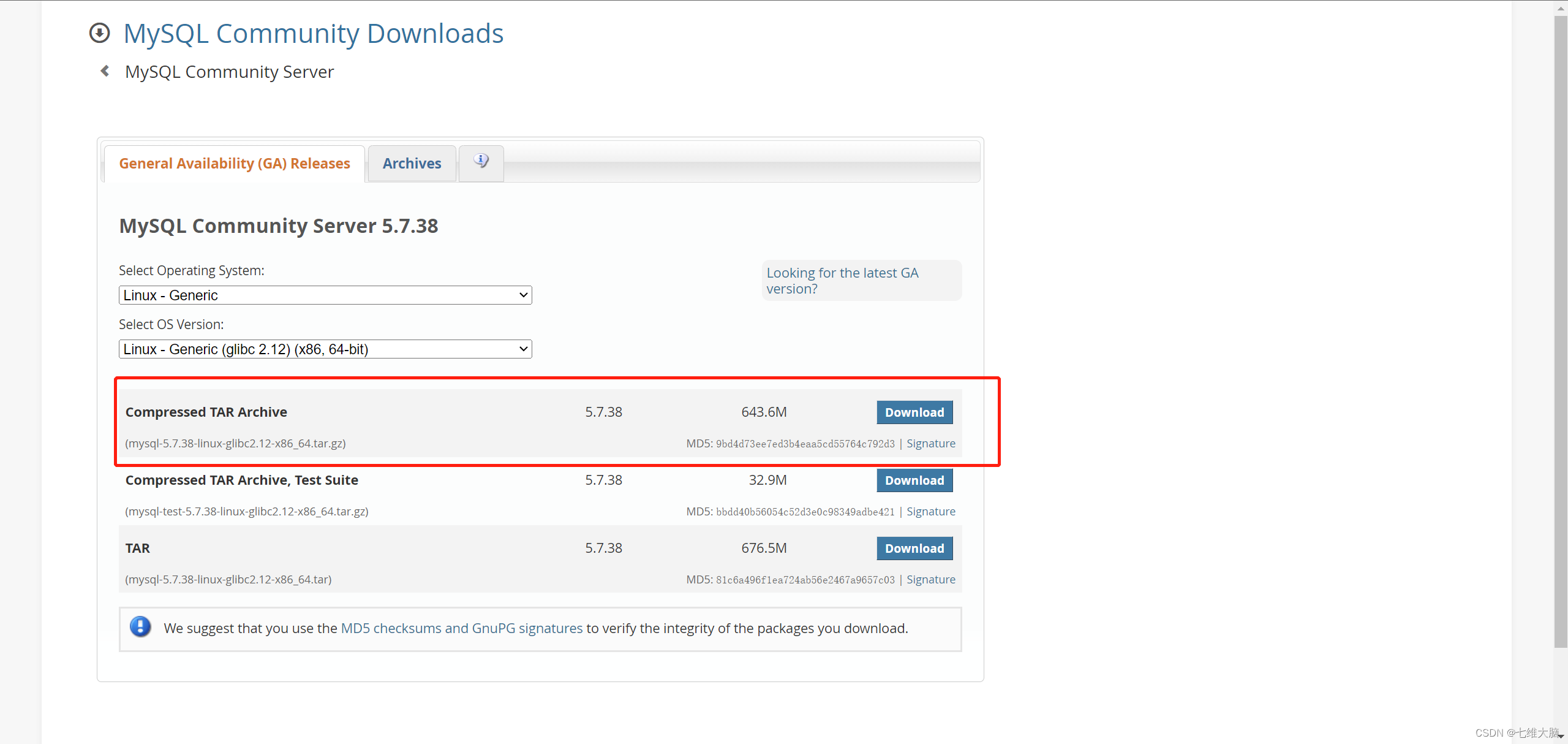
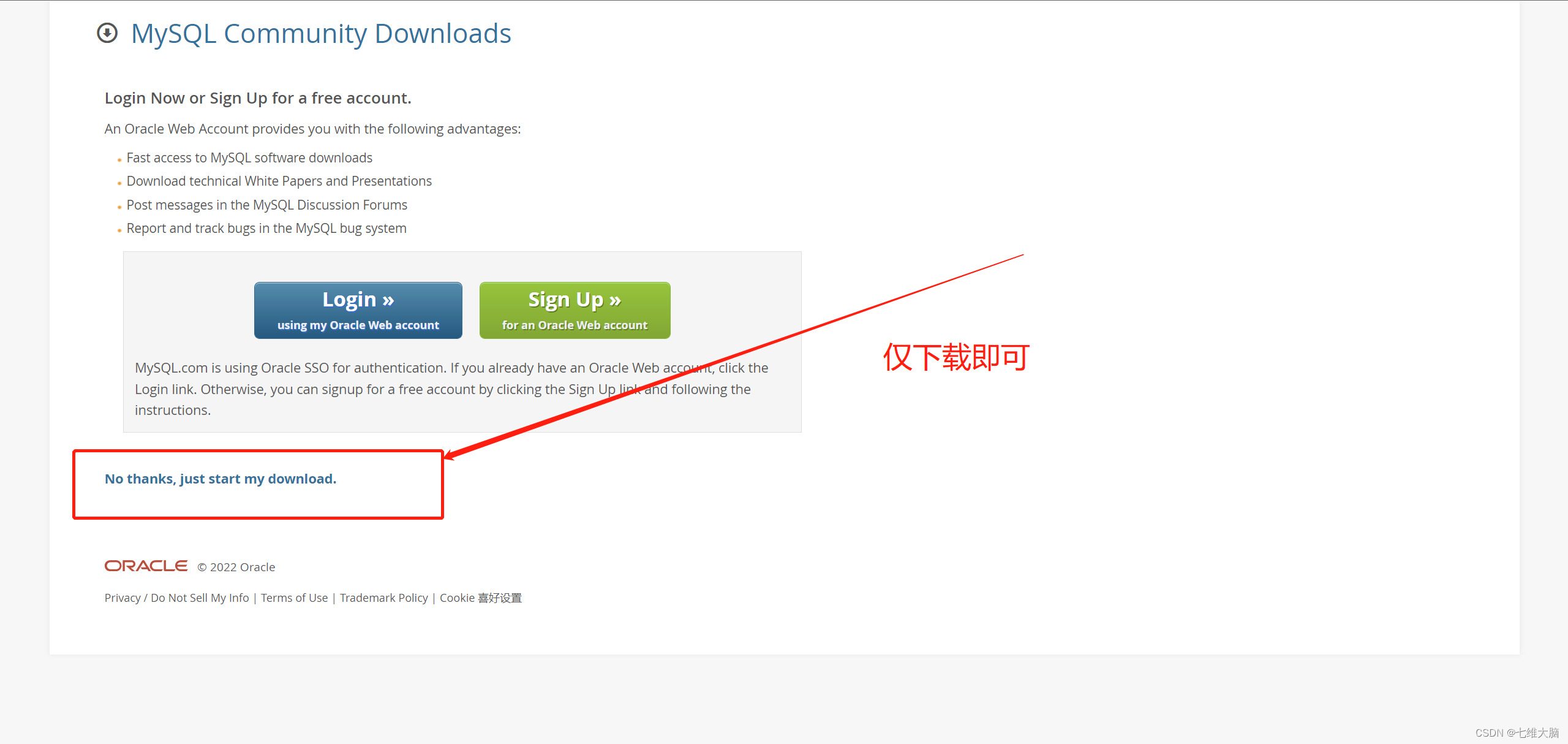
下载完成后是这样的一个压缩包

至此下载操作完成。
二、上传MySQL压缩包到Linux并解压
2.1 上传
这里推荐使用xftp或者WinScp等工具直接拖拽上传到某个目录。(摆烂)
- Xshell6_Plus破解版下载:https://www.aliyundrive.com/s/1uLnQfDmowP
- WinScp下载:https://www.aliyundrive.com/s/P3y9bpZYeQs
我一般是在opt目录下新建一个software文件夹用来存放压缩包安装包之类的
mkdir /opt/software

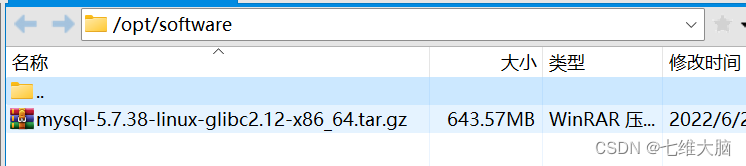
下面我会按照这个目录结构来写解压的教程。
2.2 解压
- 切换到压缩包所在位置
cd /opt/software - 执行以下命令:(解压到指定目录一般是放在/usr/local下)
tar zxvf mysql-5.7.38-linux-glibc2.12-x86_64.tar.gz -C /usr/local

解压完成

改个名字:
# 切换到local目录 cd /usr/local # 修改文件夹名称 mv mysql-5.7.38-linux-glibc2.12-x86_64/ mysql

三、创建MySQL用户组和用户
# 创建MySQL用户组 groupadd mysql # 添加MySQL用户并添加到MySQL用户组 useradd -r -g mysql mysql

四、创建数据目录并赋予权限
4.1 创建data目录
- 切换目录
cd /usr/local/mysql(注意文件夹名字) - 创建data目录
mkdir data(注意别创建错位置)

4.2 赋予权限
chown mysql:mysql -R /usr/local/mysql/data/
五、配置my.cnf文件的文件
编辑my.cnf文件 vim /etc/my.cnf
复制以下内容(注意修改为自己的目录),按 i 进行插入内容,删除所有原有内容,粘贴以下内容,按ecs——按:——输入wq 保存。操作完成后效果如下图:
[mysqld] # 设置3306端口 port=3306 # 设置mysql的安装目录 basedir=/usr/local/mysql # 设置mysql数据库的数据的存放目录 datadir=/usr/local/mysql/data # 允许最大连接数 max_connections=200 # 允许连接失败的次数。 max_connect_errors=10 # 服务端使用的字符集默认为utf8mb4 character-set-server=utf8mb4 # 创建新表时将使用的默认存储引擎 default-storage-engine=INNODB # 默认使用“mysql_native_password”插件认证 #mysql_native_password default_authentication_plugin=mysql_native_password [mysql] # 设置mysql客户端默认字符集 default-character-set=utf8mb4 [client] # 设置mysql客户端连接服务端时默认使用的端口 port=3306 default-character-set=utf8mb4
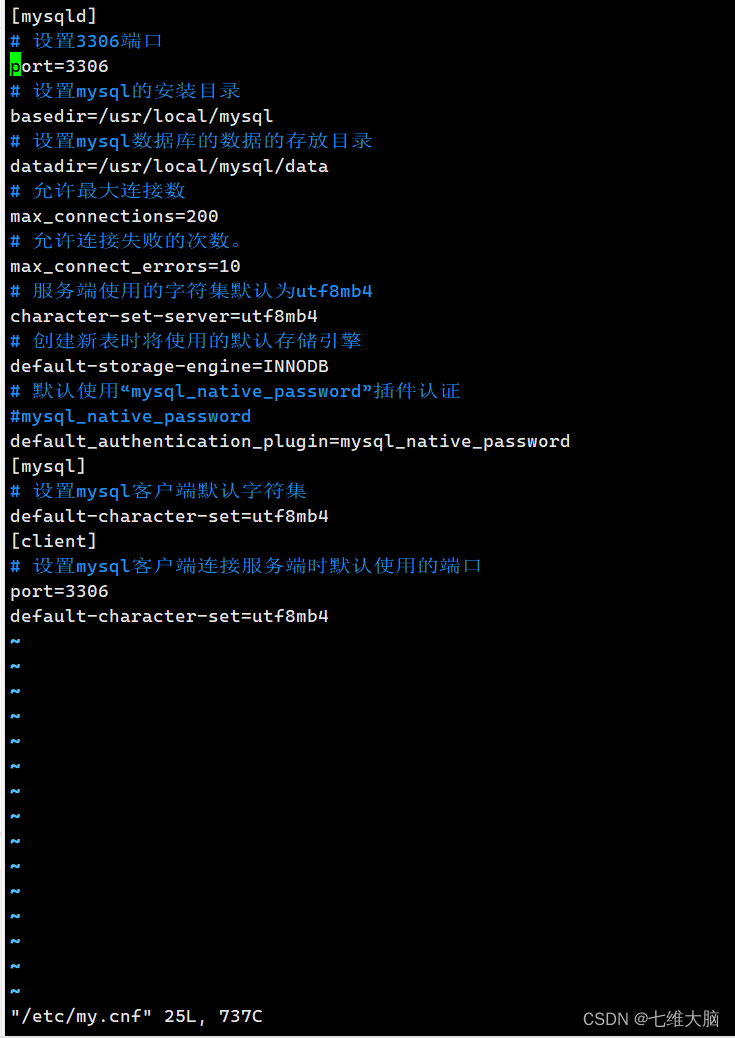
六、初始化MySQL
注意看图是在哪个目录下操作的
- 切换目录
cd /usr/local/mysql/bin - 运行以下编译初始化命令
注意看清楚自己的目录!!!
- –defaults-file:默认配置文件地址
- –datadir:是刚刚创建的data数据目录(不要闭着眼复制!你的目录可能跟我不一样!)
- –basedir:是MySQL安装目录(你的目录名字可能跟我不一样,我的是mysql,注意注意!!!)
- –user:刚刚创建的mysql用户
./mysqld --defaults-file=/etc/my.cnf --basedir=/usr/local/mysql --datadir=/usr/local/mysql/data --user=mysql --initialize
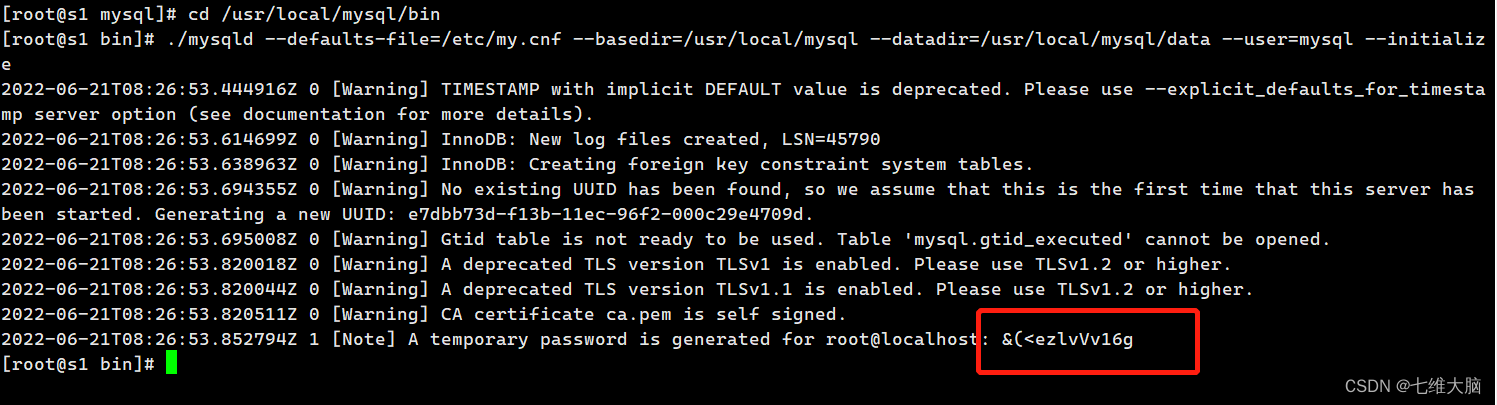
如上图所示,即初始化完成,注意记一下初始密码(上图圈红框处),没记自己百度如何找回或重新安装。
七、启动MySQL服务&修改初始密码
- 启动服务
/usr/local/mysql/support-files/mysql.server start

出现以上截图内容即服务成功。
- 修改初始密码
# 切换目录 cd /usr/local/mysql/bin # 登录命令 ./mysql -u root -p
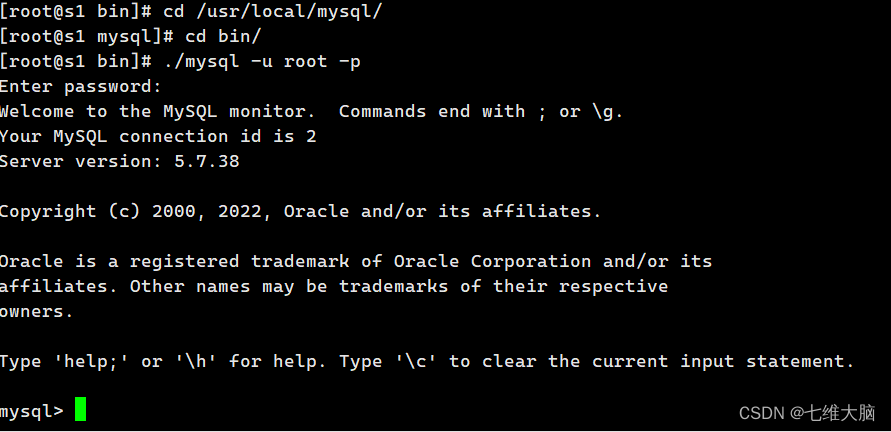
# 设置密码
SET PASSWORD = PASSWORD('ok');
# 设置用户的访问密码用不过期
ALTER USER 'root'@'localhost' PASSWORD EXPIRE NEVER;
#刷新权限
FLUSH PRIVILEGES;
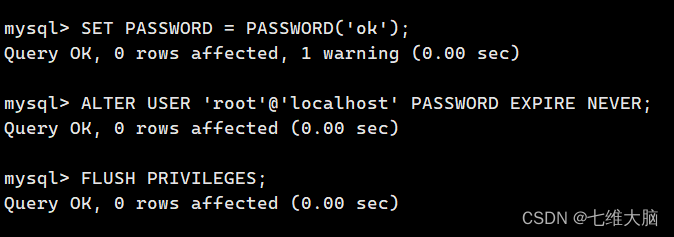
九、Navicat 连接
9.1 2002错误代码,可能是防火墙没有开放3306端口。
# 开启端口3306 firewall-cmd --zone=public --add-port=3306/tcp --permanent # 重启防火墙 firewall-cmd --reload # 查看已经开放的端口 firewall-cmd --list-ports
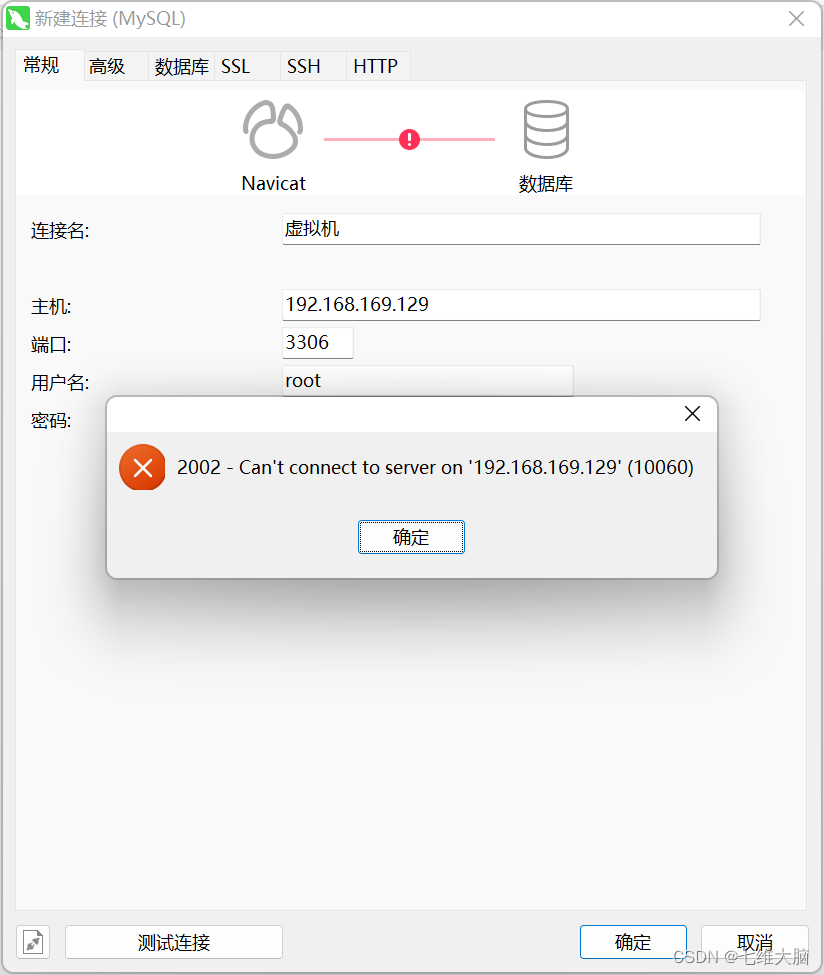

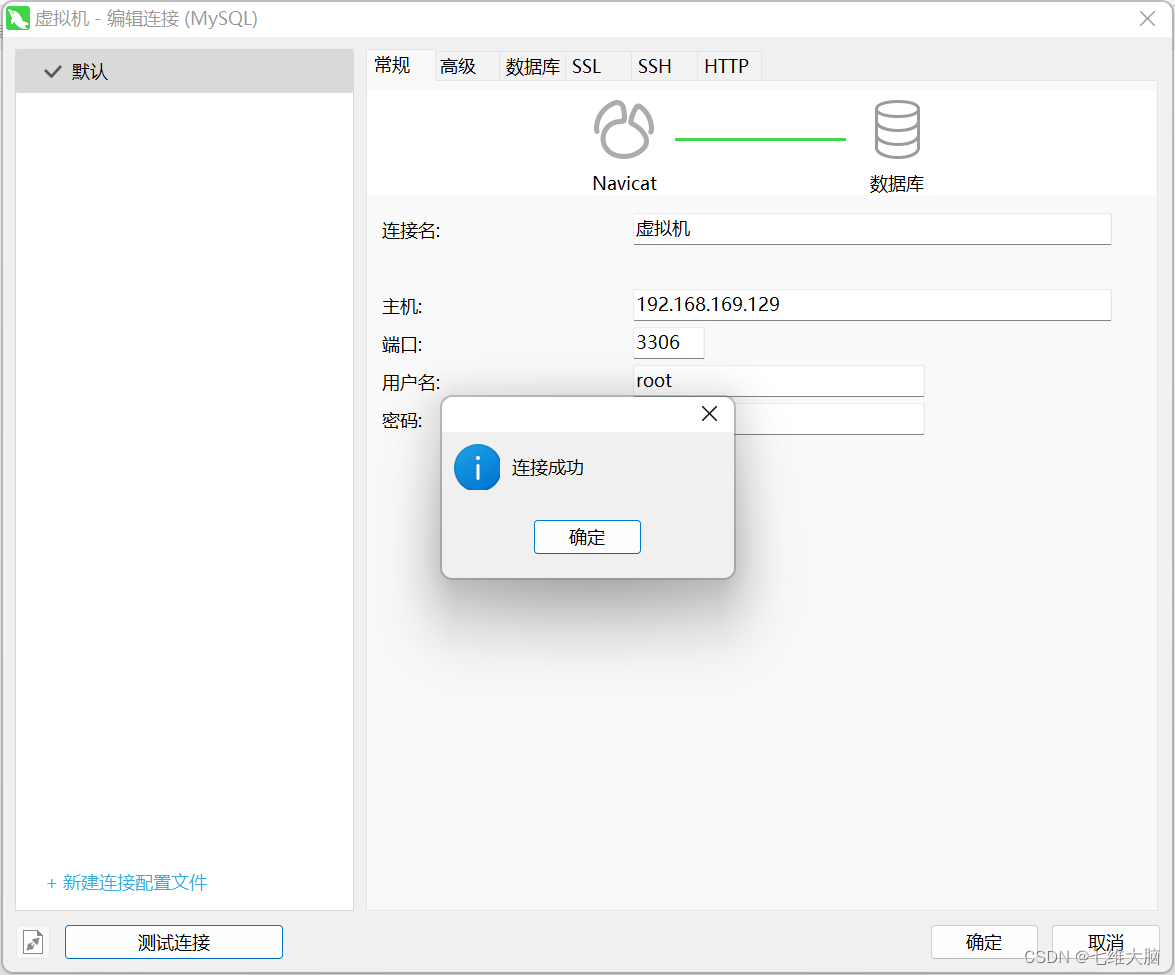
9.2 1130等没有允许远程登陆异常
在已经登录MySQL的状态下依次运行以下命令:
# 访问mysql库 use mysql # 修改root用户能在任何host访问 update user set host = '%' where user = 'root'; # 刷新 FLUSH PRIVILEGES;
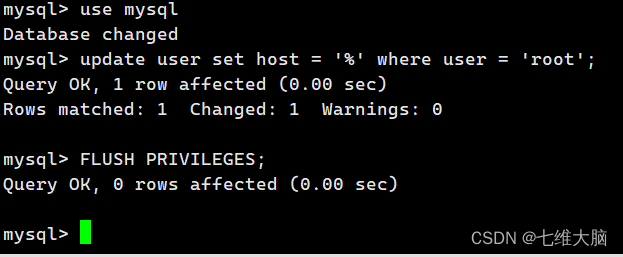
八、开机自启
- 依次运行以下三条命令,添加mysql 软连接并重启mysql服务
ln -s /usr/local/mysql/support-files/mysql.server /etc/init.d/mysql ln -s /usr/local/mysql/bin/mysql /usr/bin/mysql service mysql restart

- 赋予权限
chmod +x /etc/init.d/mysql
- 添加服务
chkconfig --add mysql
- 显示服务列表
chkconfig --list

如上图所示,如果是2,3,4,5 都是开启的话则成功。
如果不是,可运行以下命令开启:
chkconfig --level 2345 mysql on
- 重启服务器
reboot
- 查看MySQL进程是否启动
ps -aux | grep mysql

成功。



 浙公网安备 33010602011771号
浙公网安备 33010602011771号