Linux安装JDK,Tomcat,Mysql+部署项目
-
安装VMWare虚拟机
下载地址(http://www.onlinedown.net/soft/2062.htm)

安装步骤很简单(除了选择安装路径),傻瓜式安装
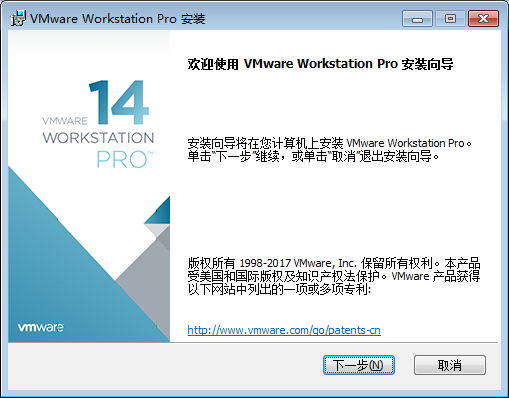
同意协议

选择安装路径
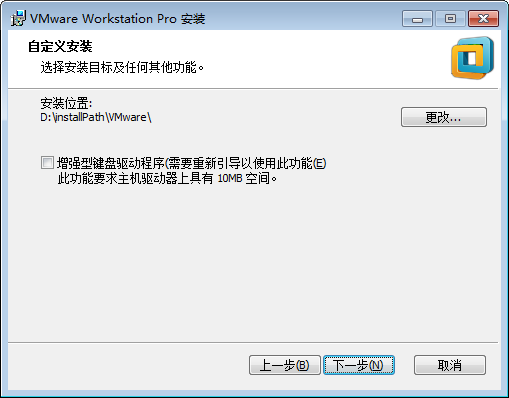

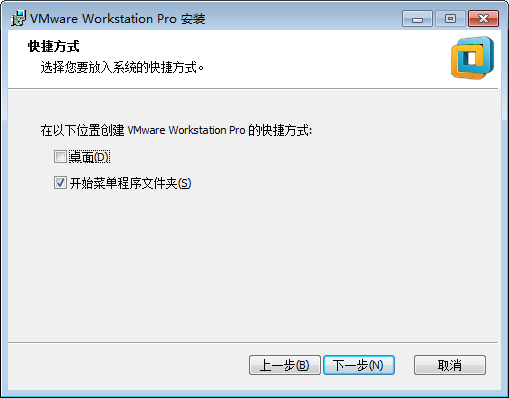
安装
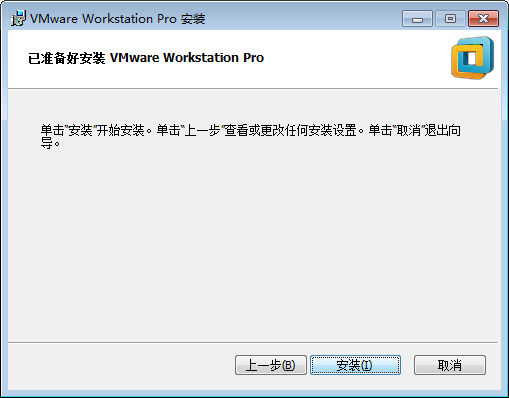
完成
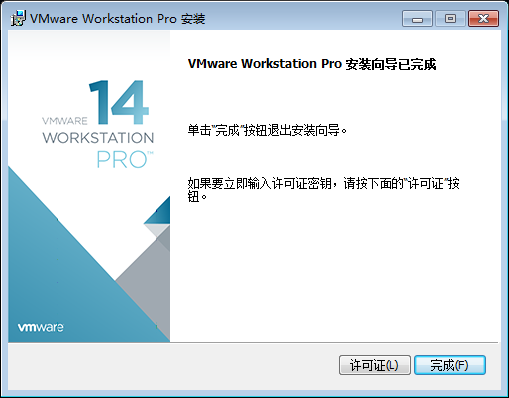
这种软件也是可以破解的,注册码可以去网上搜或者:
用这个注册码:5A02H-AU243-TZJ49-GTC7K-3C61N
-
Centos安装图解
系统镜像:安装的是centos7

在VM上安装centos7,文件--->新建虚拟机

选择典型安装,下一步
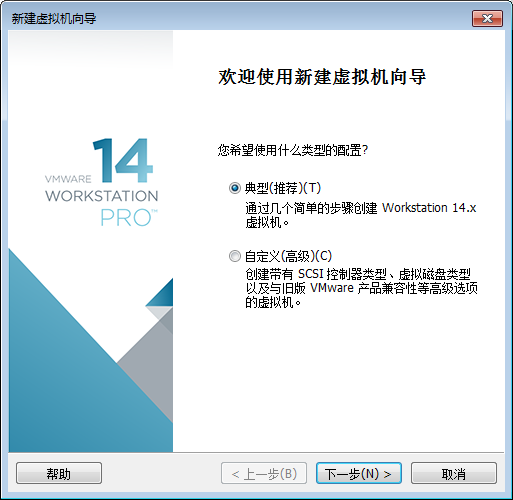
选择centos的映像文件(浏览你映像文件路径),下一步
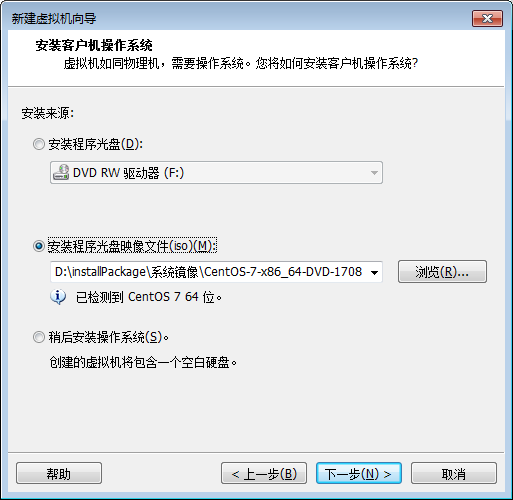
设置虚拟机的名字,并设置centos的安装目录
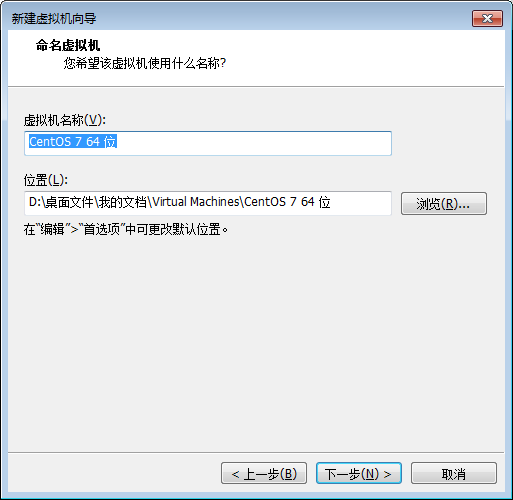
采取默认的配置,下一步
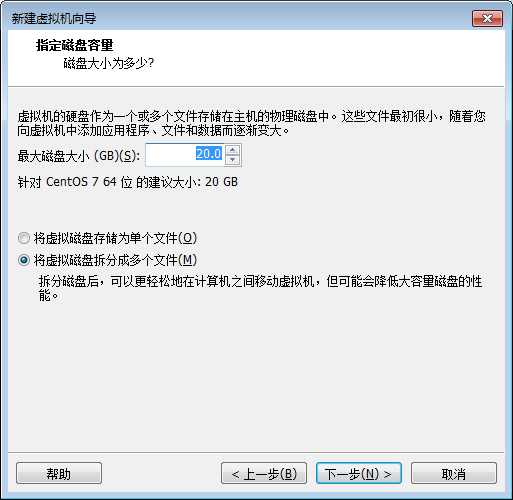
完成
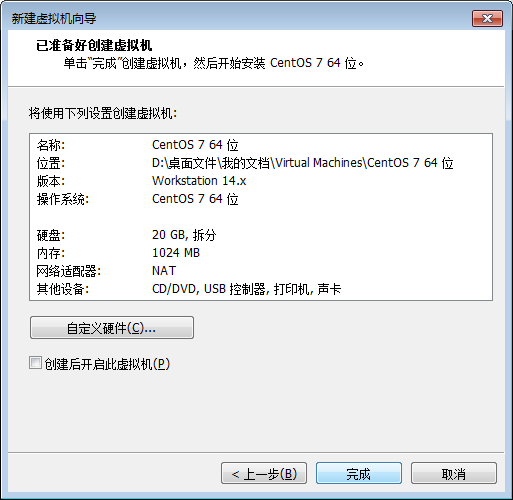
开启虚拟机
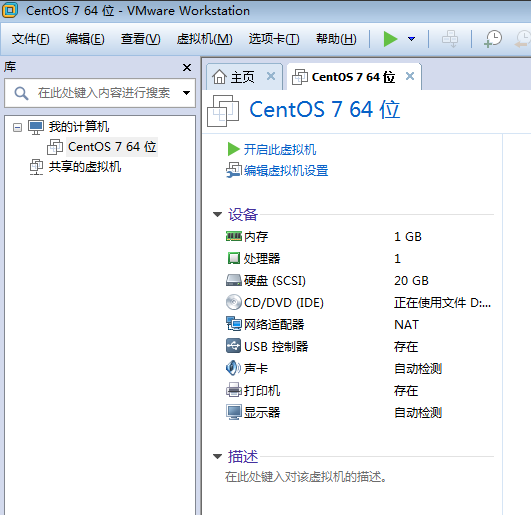
选择默认的:test this media & install centos 7,回车
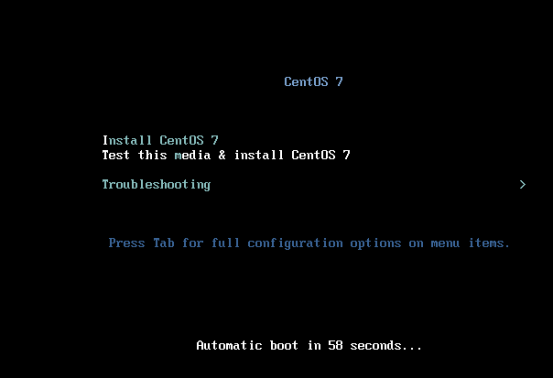
安装过程中,不用操作
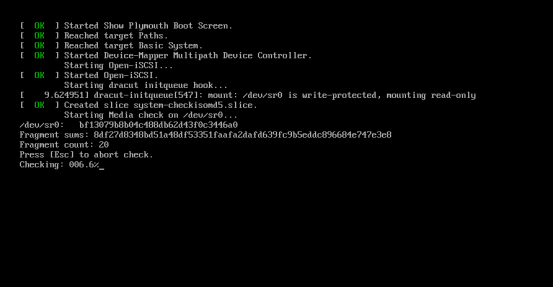
选择中文,简体中文,继续
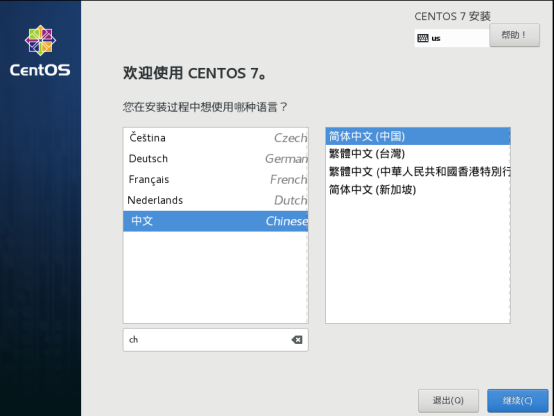
点击安装位置
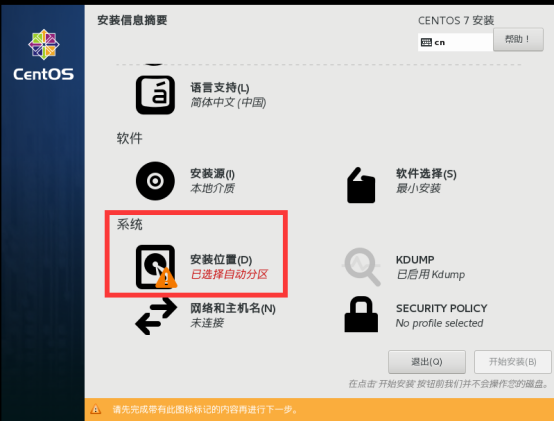
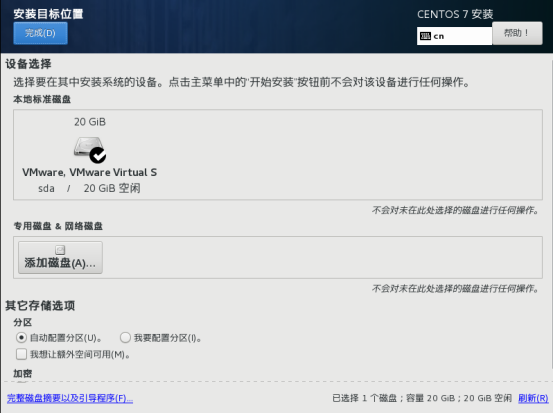
开始安装
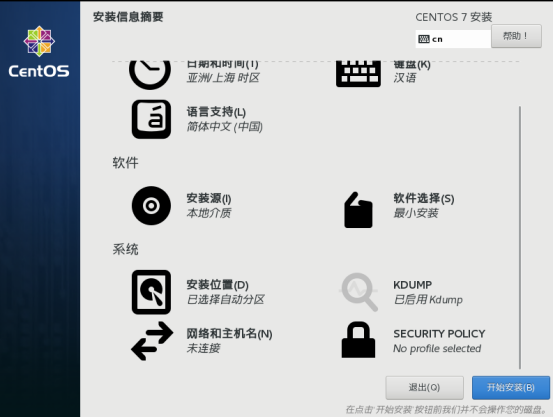
点击root密码
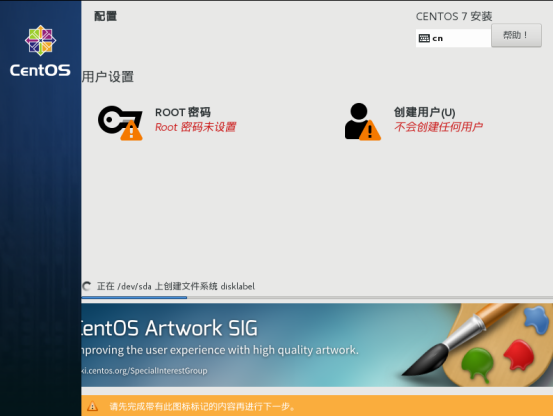
设置密码
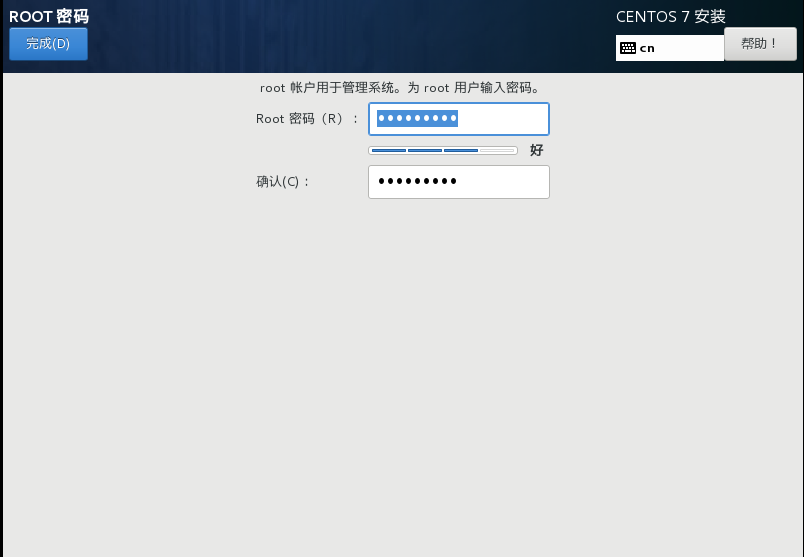
然后等待他安装成功(一般需要几分钟时间)
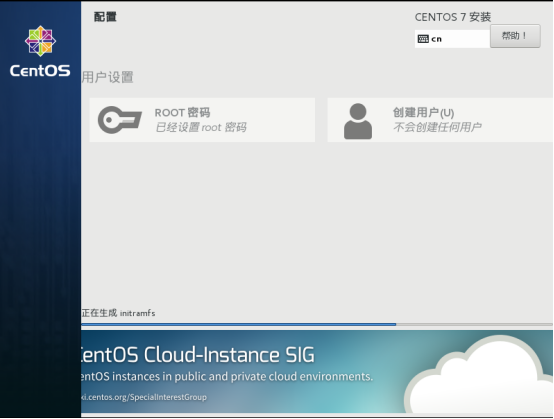
安装成功以后重启他
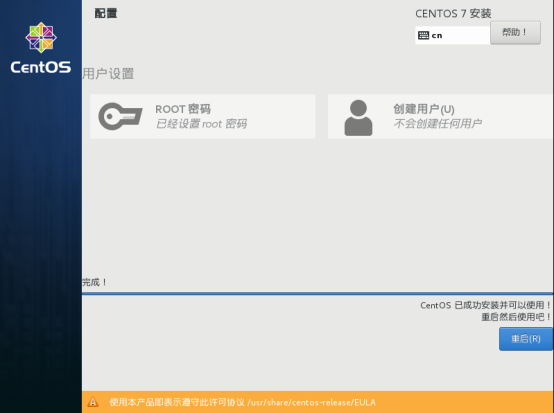
启动成功
输入你之前设置的账号和密码(注:密码是不可见的,密码正确就进去,错误就重新输入)
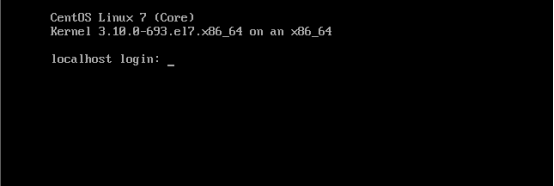
安装完了,进入可使用了
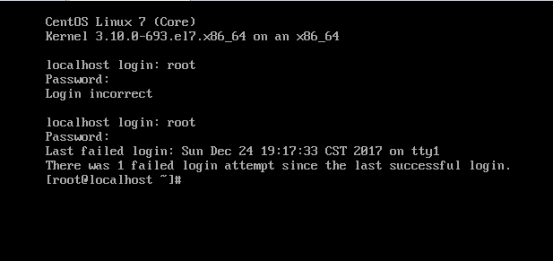
-
使用XShell和WinSCP工具
解释:
(1) XShell是远程连接centos的工具,命令
(2) WinSCP是远程连接centos的工具,作用实现文件传输作用
在centos中,输入命令ifconfig,查看centos的IP地址,远程连接使用
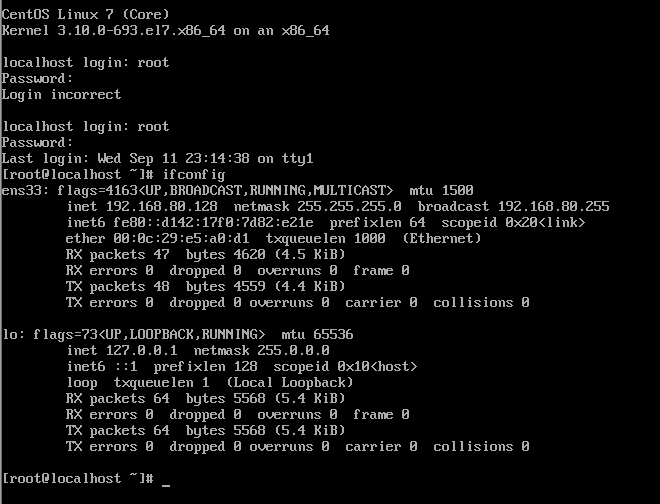
注意:有一些小伙伴查看时并不显示IP,别担心有相应的解决方案
进入到修改网络设置的界面cd /etc/sysconfig/network-scripts/,回车,如下图

看到有一个文件
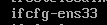
使用vi编辑器编辑该文件,vi ifcfg-ens33 回车

点击insert进入编辑模式,修改最后一行 ONBOOT=yes
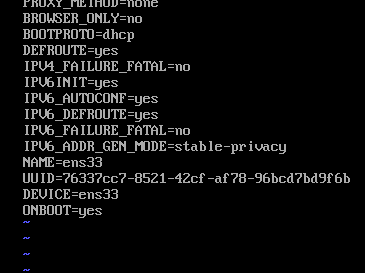
按esc健,单后输入:wq 回车,保存退出
重启网络服务service network restart

再次检测,输入ifconfig,查看是否有ID地址
看的出来已经显示出我的IP了
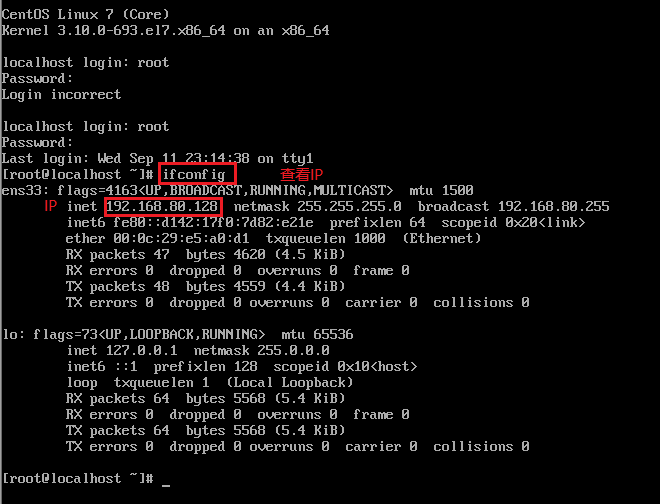
SecureCRTPortable是远程连接centos的工具,双击它连接就行了

双击打开,选用快速连接,输入刚刚得到的IP
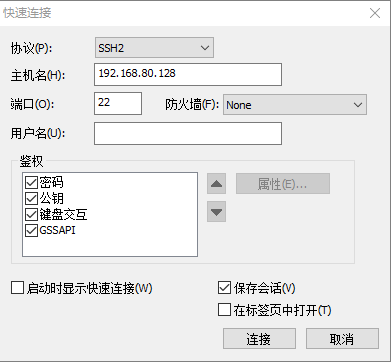
打开了以后会弹出框框让你在输入刚刚在模拟器中设置的账号密码
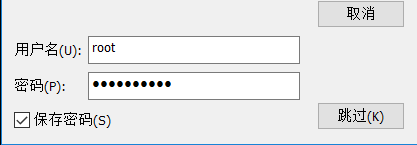
连接成功

WinSCP安装

傻瓜式下一步就行
打开
输入IP地址,设置的账号和密码
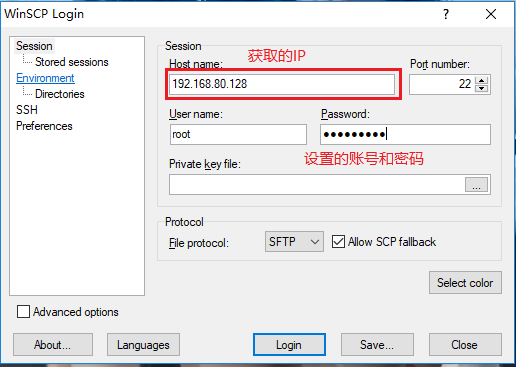
点击YES就行

连接成功以后
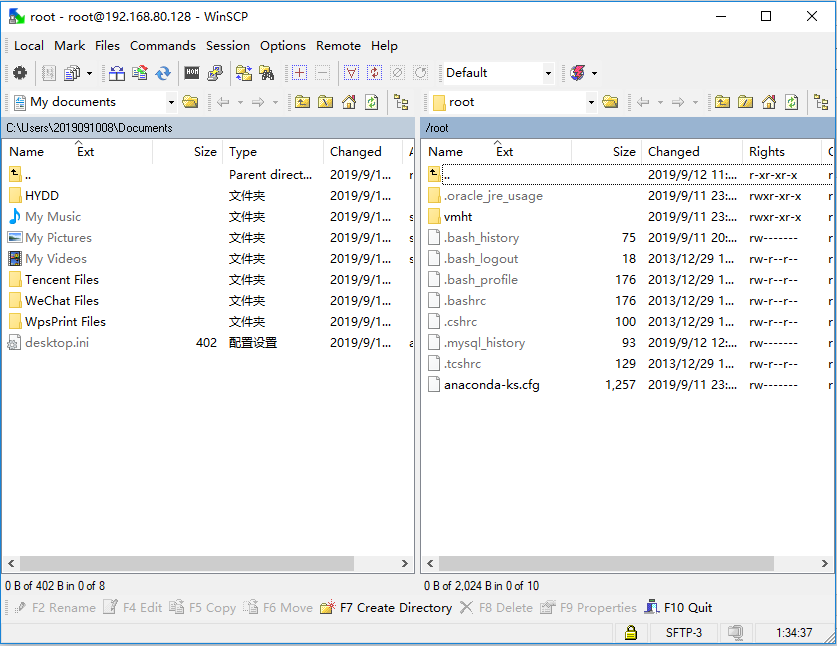
-
JDK安装图解
下载centos版本的JDK,不建议下载最新版本1.9,因为最新版的没有包含jre。
下载路径:http://www.oracle.com/technetwork/java/javase/downloads/index.html
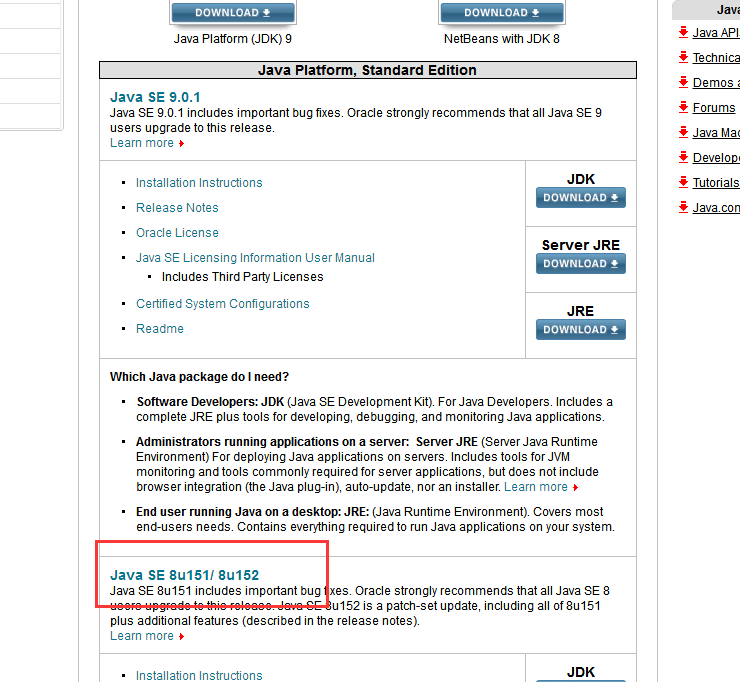
选择1.8_151版本,接受同意,然后选择自己centos相对应的版本

通过WinSCP将window中下载的JDK的安装包,传输到centos中
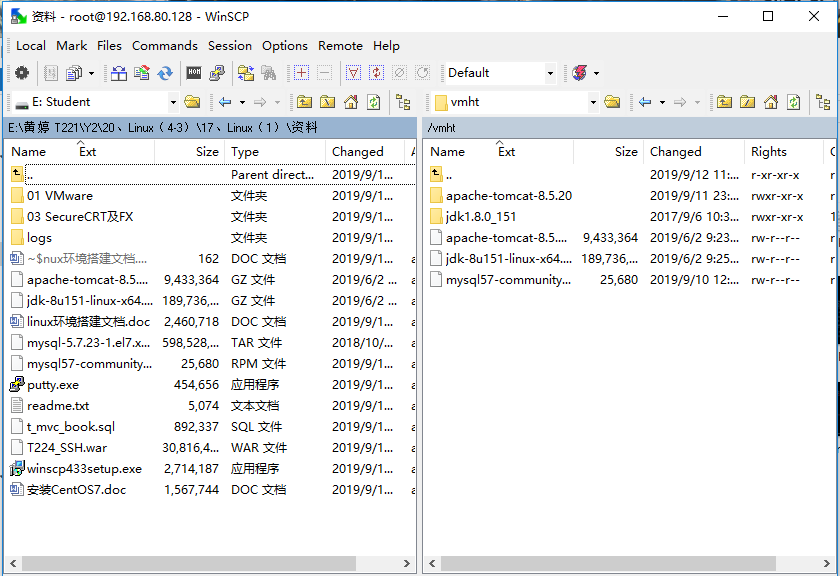
解压,使用命令 tar -axvf 安装包

回车,慢慢等他解压完

配置环境变量,需要修改/etc/profile文件,使用命令
Vi /etc/profile,点击insert进入编辑模式:在文件末尾处添加如下内容:
export JAVA_HOME=/vmht/jdk1.8.0_151
export JRE_HOME=${JAVA_HOME}/jre
export CLASSPATH=.:${JAVA_HOME}/lib:${JRE_HOME}/lib
export PATH=${JAVA_HOME}/bin:$PATH
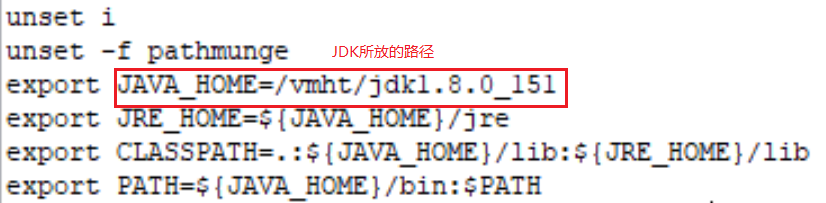
点击esc,然后输入:wq保存退出

检查jdk配置是否成功

-
配置TomCat图解
官方网站下载tomcat:
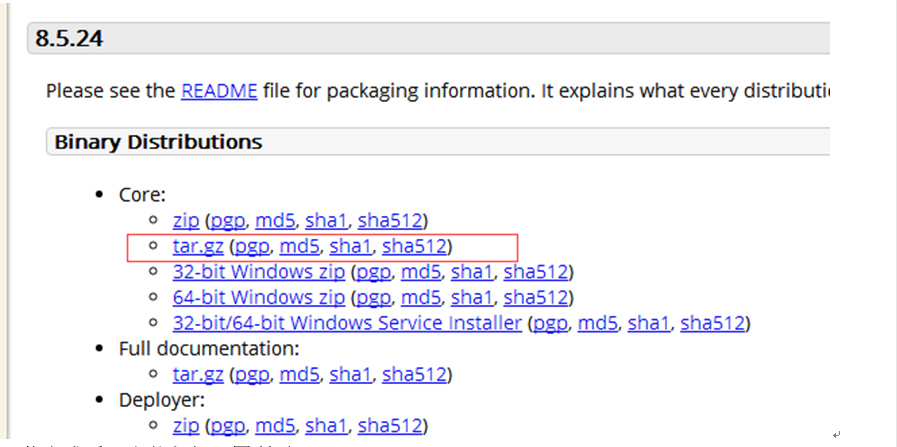
1.解压Tomcat
2.配置环境变量
1)vi /etc/profile
2)在最后面配置Tomcat环境变量:
#tomcat
export TOMCAT_HOME=/vmht/apache-tomcat-8.5.20(Tomcat解压路径)
3)source /etc/profile
4)启动tomcat:./startup.sh
解压

配置环境
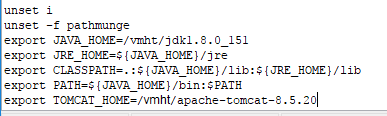
监测是否成功
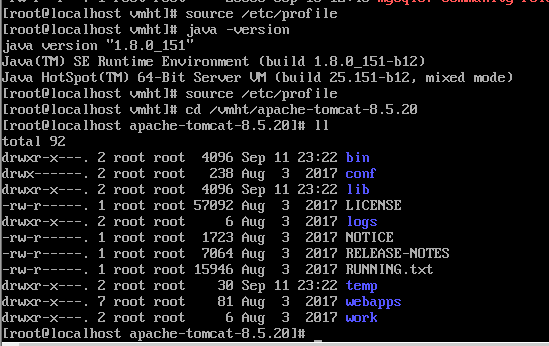
启动tomcat
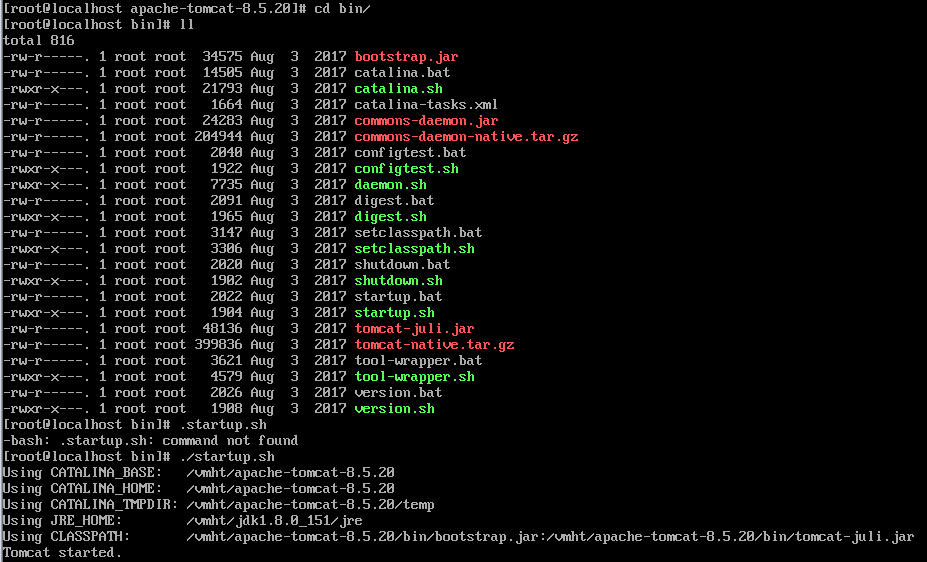
访问,在浏览器中输入
http://IP地址:8080
(1) 将端口8080加入到防火墙中
firewall-cmd --zone=public --add-port=8080/tcp --permanent

(2) 更新防火墙规则
firewall-cmd --reload

(3) 查看防火墙中已打开的端口
firewall-cmd--zone=public--list-ports

成功
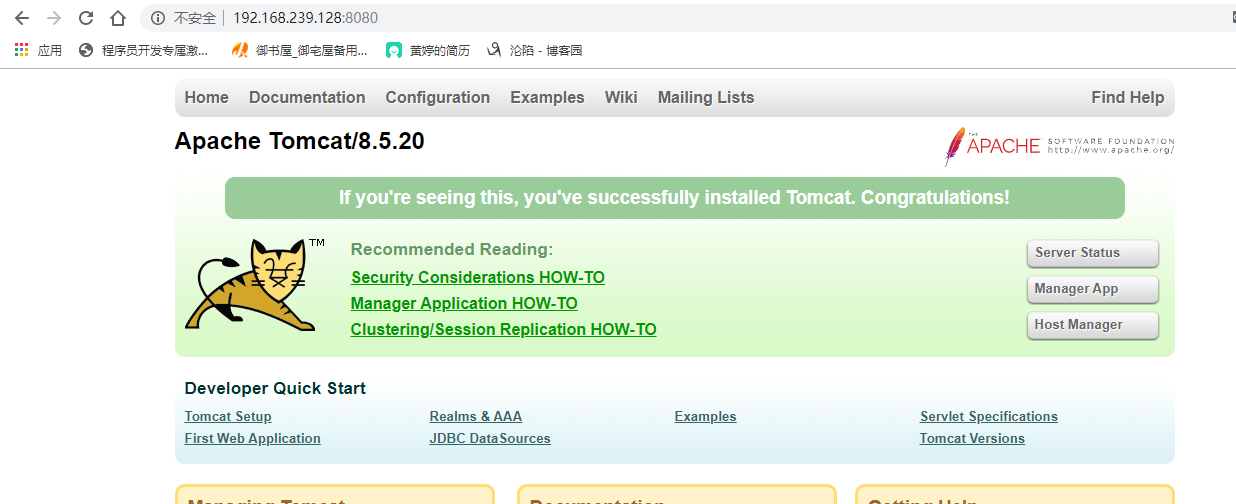
连接我的sql主机
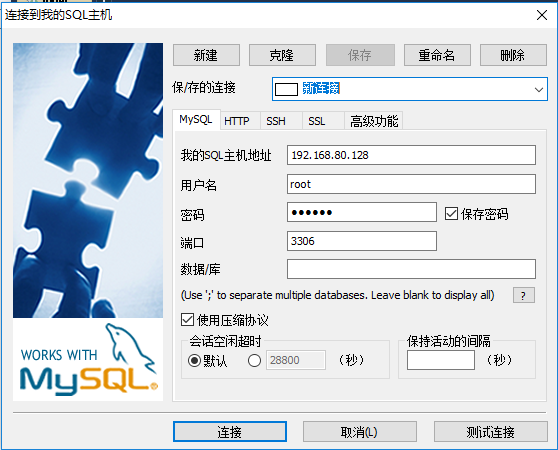
成功
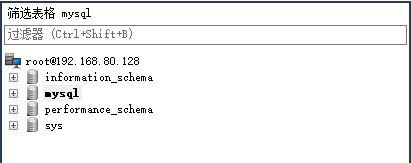
-
部署Web项目
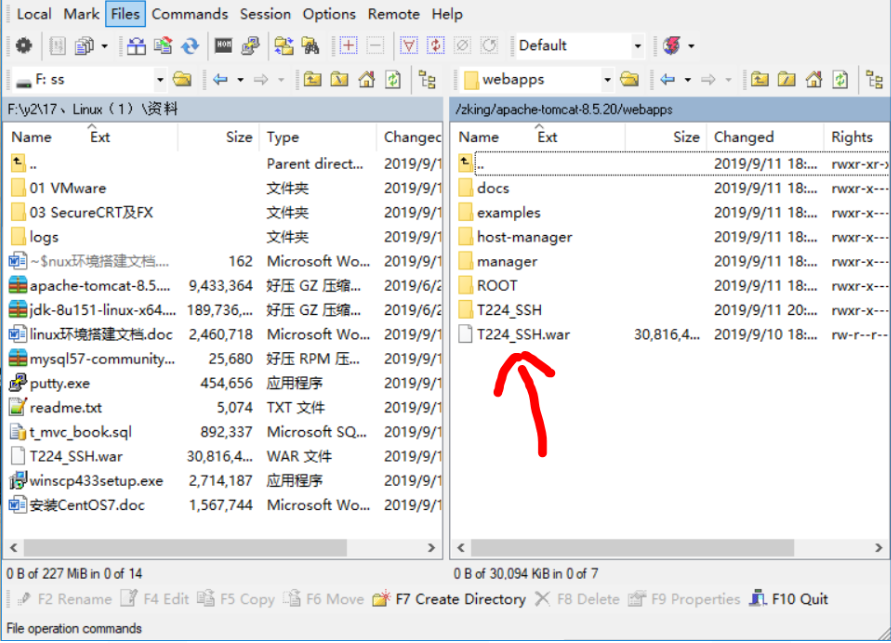
重新启动tomcat即可
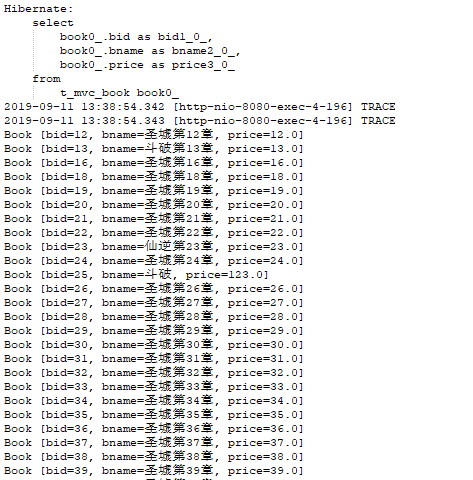




 浙公网安备 33010602011771号
浙公网安备 33010602011771号