Mac 安装实用开发软件和日常软件清单
软件安装
开发需要安装软件
-
这个是 mac 的软件包管理软件,类似于 yum 安装 rpm 包会帮我们处理软件包之间的依赖关系一样,或者 apt-get 安装 deb 包,最开始接触 mac ,年幼无知,对 Linux 用户、组的权限概念了解不深,需要用基于 node.js、npm 来做 vue.js 前端开发的时候,直接用了node.js 的官方安装包安装了,导致很多 npm 包之间依赖没有权限导致错误,HomeBrew 帮我们解决了这些权限问题(大坑爬出来了!),实际上,node.js 的官网推荐用这种方式安装来解决没权限问题(当然还有其他的方式解决,但是这种方式太香了,简单方便),这里体会到了最靠谱的还是官网,但是我开始没有去翻这个一手资料库,一部分原因是不想麻烦的看英文,另外是直接百度搜国内博客解决方案,还是太偷懒了,引以为戒!
官方安装脚本如下:
/bin/bash -c "$(curl -fsSL https://raw.githubusercontent.com/Homebrew/install/master/install.sh)"-
安装前置条件:梯子上网
这里你会发现这里的脚本是在一个类似于 github 的网站上(没错,确实需要梯子上网),所以,你需要梯子上网才能安装 homebrew ,梯子上网的手段各异了,我采用的是 shaw-ss ,没有自己买服务器自己搭梯子,直接买的别人的服务省心(https://paofu.cloud/ 或者 https://zhs.today/auth/register ),不过有跑路和被墙的风险,这个自行评估;这里多说一句,对于 mac 的网络代理,shaw-ss 默认用 1087 端口代理 http/https 协议,而用 1086 端口代理 socks 协议,对应的 windows 机器代理端口默认是 1080 ,这个是不一样的,需要稍微注意下
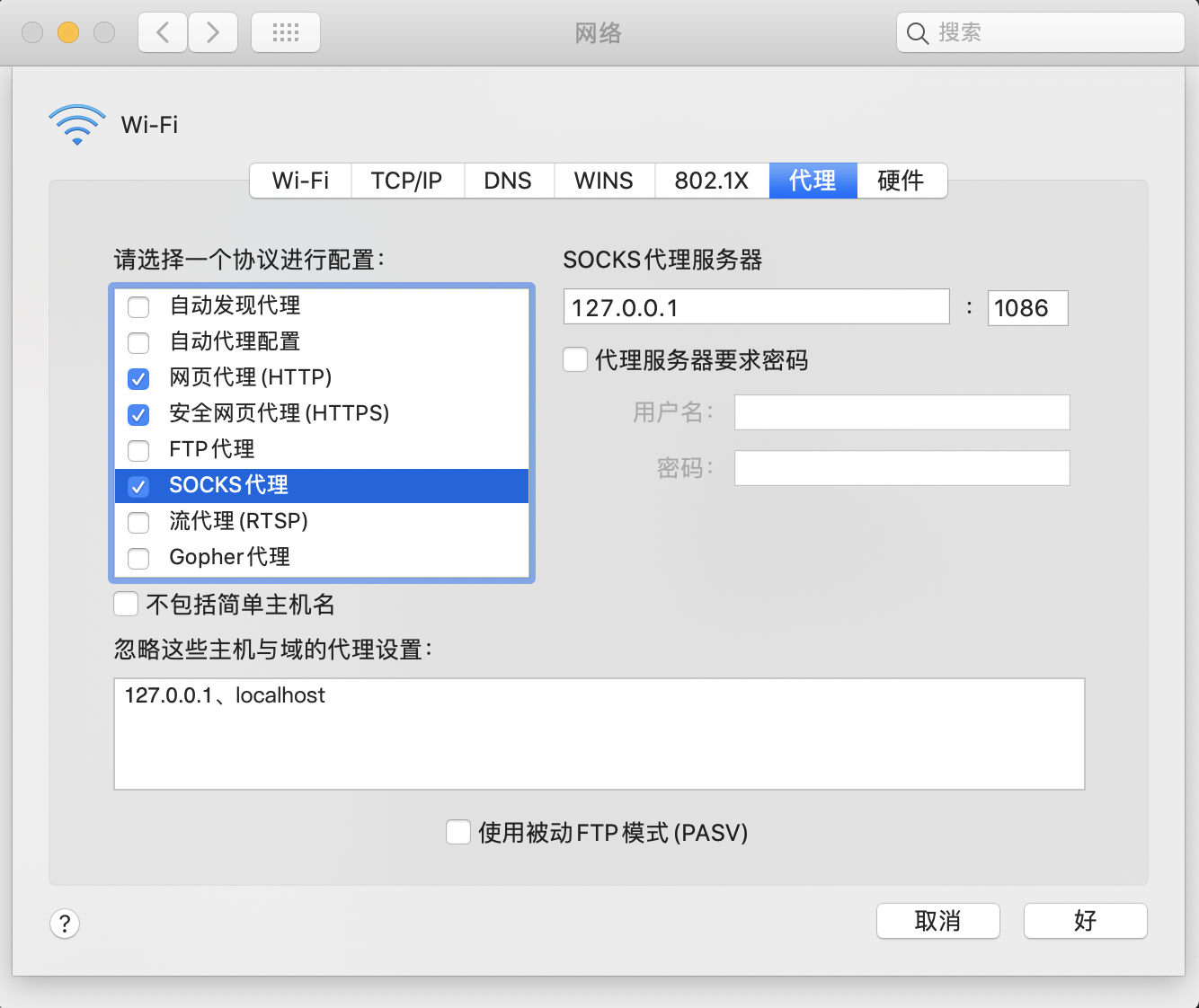
-
mac 终端梯子上网
打开了代理工具的全局模式后,代理会完成系统级别的代理,即你的 mac 所有软件都是走全局代理的(我先也是这么认为的,直到我打开了我的 terminal 终端发现并不能访问 Google),想让终端也能梯子上网,请参考 mac 终端FQ设置好,这里用到了 bash 的环境变量设置的知识点和
curl ip.sb的知识点(ping 命令不能验证网络是否通畅,因为网站为了隐藏服务器 ip 地址,禁止了外部的 ping 命令,而 curl 只是为了获取网站提供的内容,所以一般不会被禁止, 比如curl www.google.com一般能够获得 google 提供的网页内容) -
真正安装 homebrew
保证终端确实开启了代理之后就可以用官方脚本安装 homebrew 了,如果确实嫌开代理网速慢,也可以在安装好了 homebrew 之后切换国内的源(我个人还是习惯开代理,因为用 brew 安装的一般都是 github 源的,vue 等用到的 npm 也会用到很多梯子上网才能拉取的包),可以参考:安装和更换国内镜像源
查看 brew 安装的无界面软件列表
brew list查看 brew 安装的有安装界面软件列表
-
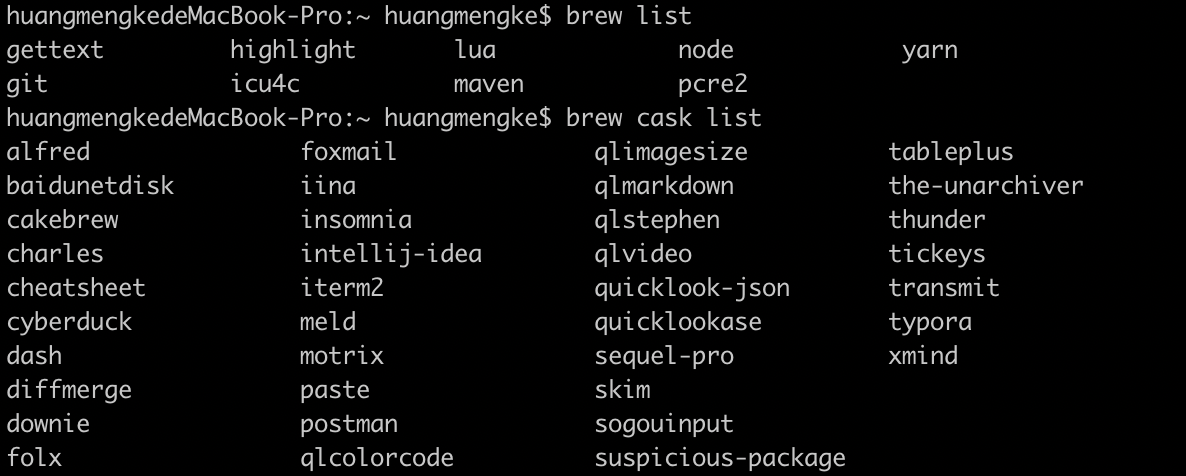
brew cask list
通过 brew 搜索软件(结果会包括无界面和有界面的各个版本的软件)
brew search
通过 brew 安装无界面软件

brew install xxx
通过 brew 安装有界面软件
brew cask install xxx
其他软件都可以用 brew 来安装和版本管理,这样不会有权限问题,brew 搜索不到的或者收费的软件可以用其他 dmg 安装包的方式来安装。
-
这个是带界面的 brew ,就跟 git 和 TortoiseGit 的关系,当然,作为一个有 geek 理想的人,当然是选择命令行工具了
-
git
-
jdk:这个因为用 brew 没法找到特定的 1.8 版本,所以我用的 1.8 的安装包,安装完毕后执行目录为:
/Library/Java/JavaVirtualMachines/jdk1.8.0_241.jdk/Contents/Home/bin,在访达里用 shift + cmd + G 可以快速定位这个路径 -
maven
在安装完了开发依赖环境后,我把环境变量
~/.bash_profile都设置了一遍function proxy_on(){ export http_proxy=http://127.0.0.1:1087 export https_proxy=http://127.0.0.1:1087 echo -e "已开启代理" } function proxy_off(){ unset http_proxy unset https_proxy echo -e "已关闭代理" } export HOMEBREW_BOTTLE_DOMAIN=https://mirrors.ustc.edu.cn/homebrew-bottles export HOMEBREW_GITHUB_API_TOKEN=xxxxx export JAVA_HOME=/Library/Java/JavaVirtualMachines/jdk1.8.0_241.jdk/Contents/Home export PATH=.:/usr/local/bin:/usr/bin:/bin:/usr/sbin:/sbin:/bin export CLASSPATH=$JAVA_HOME/lib/tools.jar:$JAVA_HOME/lib/dt.jar:. # 添加Maven到环境变量 export M2_HOME=/usr/local/Cellar/maven/3.6.3/libexec export PATH=$M2_HOME/bin:$PATH设置完毕后执行
source ~/.bash_profile让配置生效 -
vscode
微软出的开发工具,同时也是编辑器,我用来做前端编写,一般也用来写 markdown 文档,非常好用
-
node.js
-
npm
-
yarn
-
Iterm2
虽然 mac 自带的 终端 terminal 已经很好用了,但是还是可以下载一个 Item2 终端,mac 默认使用的 bash ,我们可以切换到 zsh ,shell 的类型很多,
zsh号称宇宙最好用的 shell ,支持安装插件,功能强大(后面想研究再研究吧),知乎里也有关于终端搭配的解决方案 -
Dash
一个有很多技术文档的管理工具,看起来非常强大,但是我目前好像一直没怎么用它 :)
-
Charles
跟 fiddle 一样的抓包工具,不是免费,30天试用,链接是大众授权版
-
navicat premium
数据库连接工具,需要用破解包
-
postman
接口模拟请求工具,用于测试
其他工具软件
-
alfred
号称是 mac 必装的神器,实际就是全 mac 搜索工具 + 自定义工作流程简化工具,跟 windows 里的 everything 类似,不过功能更加强大,基本功能包括快捷打开应用,搜索等,能满足普通人需要,如果需要定制化的功能流程,称为 workflow ,这个需要付费,个人按需选择吧,github 上的一个 alfred workflow
-
增强 mac 的 quick look 功能的,mac 中选中一个文件,按下空格键可以快速查看这个文件的内容,但是并不是所有文件都支持这个功能,这个插件就是扩展支持这个功能的文件的,在 terminal 中使用如下命令:
brew cask install qlcolorcode qlstephen qlmarkdown quicklook-json qlimagesize suspicious-package quicklookase qlvideo -
一款 markdown 的编辑器,免费,推荐的人比较多,虽然我用 vscode 来写 markdown 文档(安装Markdown All in One 插件即可支持),这个 Typora 感觉适合写作用,沉寂感觉更强,我感觉更好的工具需要付费,想免费还好用需要用 Google 搜索 + 动手,打造合适自己的开发、写作环境,就像大佬打造自己的编辑器一样~
-
foxmail
-
transmit
这是一个类似于 xftp 的文件传输工具,个人觉得 windows 里的 mobaxterm 集成了 终端和 ftp 功能,比 mac 环境的好用一些
-
搜狗输入法
brew cask install sogouinput这里可能还会有一些用户界面选择和拖拽安装之类的操作,安装好了之后就没复现验证了,最先开始不熟悉 mac 的用法,直接使用的 apple 原生的输入法,但是没有一些记忆和智能提示功能,实在用不习惯,查了下参考知乎和博客中的意见和个人在 pc 上的习惯,还是选择使用搜狗输入法,这个可以按照个人喜好来,输入快又准是最终目的~
-
iina
这是一个免费使用的播放器
-
比微软的 office 好用 ,毕竟免费+国产化
-
xmind
脑图工具
-
skim
pdf阅读器
-
Microsoft Remote Desktop for Mac
这个是用 mac 远程连接 windows pc 的神器,体验秒杀其他比如被黑客攻击了的 teamviewer 、向日葵之类的,这个是微软出的工具,苹果商店需要收费,我们当然是用破解版了,配合上 mac 的多个工作空间滑动切换的功能,切换远程 pc 如同在本地一样,陪伴我在疫情期间远程办公的好东西(当然,如果在 mac 上搭建了工作所有的环境且公司有 vpn 工具,那还是推荐用 vpn ,毕竟网速是限制远程办公的很重要一个东西)。
mac 很必要的几个题外话
-
mac 屏幕擦拭
因为没有给 mac 贴屏幕膜和键盘膜(好像大家也不建议这么做,因为裸眼的屏幕效果真的很舒服啊,贴个反光膜就浪费了),所以定期擦拭屏幕、键盘就显得很重要了,以前官方附赠的黑布没有销售,官方推荐了
超细纤维布,去某宝或者某东搜索这个就能找到,可以买 3M 公司的,相信经过这次疫情,应该很多人都了解到了他们家的N95口罩了,注意关机、喷水在纤维布上(直接浸湿布擦你会发现屏幕擦完全部都是小水珠,不要问为什么我知道)、不要用清洁剂之类(损伤屏幕,毕竟很多情况下屏幕都是被擦花的,土豪随意)、椭圆形圆圈式擦拭,这样你的屏幕就干净如新,注意:有的人会选择用眼镜布来擦,甚至用擦眼镜的溶液来配合擦 mac 屏幕,多擦几次,早日换新吧~参考链接:
-
时间机器
全电脑备份功能是第一神器(保存了系统,软件&设置,数据),时间越久,这个备份就越值钱,而且对单个文件都能做版本管理回退,堪称操作系统级别的 git,缺点是备份需要外接一个移动硬盘,需要外接后备份,不过频率可以一周一次,依照个人喜好来备份,数据永远是你电脑里最重要的资产,远大于你的电脑价值,而且换机时候直接从时间机器完全恢复到另外一台 mac ,省去了重装、数据迁移、搭环境等消耗时间和精力的步骤,秒杀 windows 系统。
-
正版 or 盗版
尽量使用正版软件、实在没办法,去盗版软件商店下(这一点属于个人选择),github 的 mac awesome 系列里分类列出了各种工具软件,甚至盗版软件的网站都告诉我们了,去下面的参考资料里看吧
-
买 mac 应该花多少钱
作为你干活挣钱的工具,在你经济能力可承受的范围之内,选择顶配,这一原则适用于你其他需要配置的周边工具,它所带来的效率提升能为你省下更多创造更大价值的时间,毕竟
时间是最贵的



