(二)Harbor WEB的使用
接上一篇《安装Harbor》,安装好之后,接下来我们就进行Harbor web界面的操作吧!
转载请标明出处:http://www.cnblogs.com/huangjc/p/6270405.html
浏览器登陆Harbor(默认用户密码:admin/Harbor12345):
1、首先新增一个用户,用于添加、读取、删减等管理镜像操作:
新增一个 myname 用户:
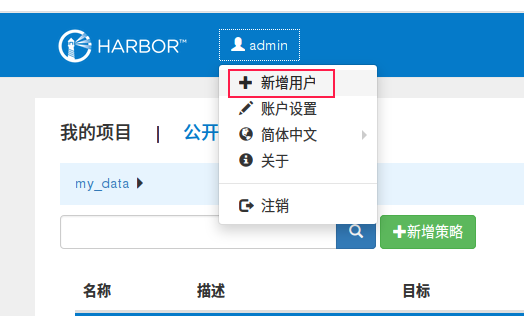
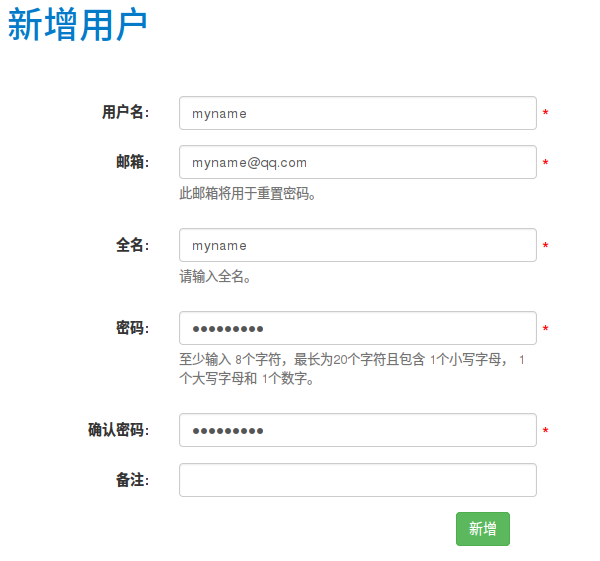
2、新增项目,用于存放镜像:
新增一个my_data项目,并设置为私有项目,只有登陆了相关用户才可以操作;如果勾选了 "公开" 则所有人都可以读取;
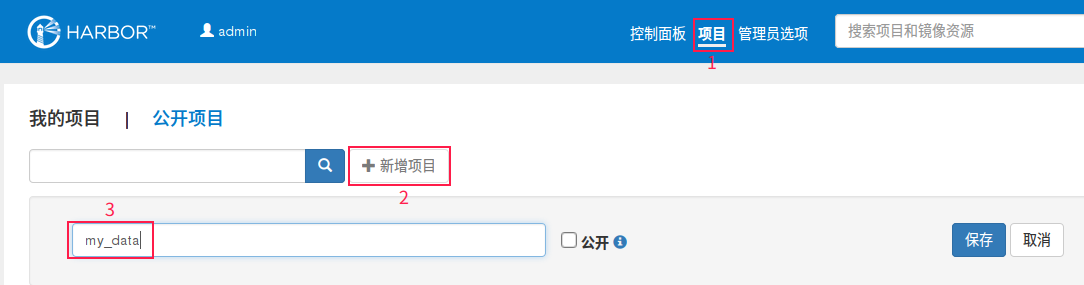
3、进入my_data项目--用户,新增成员;对my_data项目进行相应权限的管理:
新增在第一步新建myname这个用户,并设置为管理员;管理员对my_data这个项目拥有所有操作权限,push/pull/delete/复制策略等操作;开发人员只能push/pull;访客只能pull 。
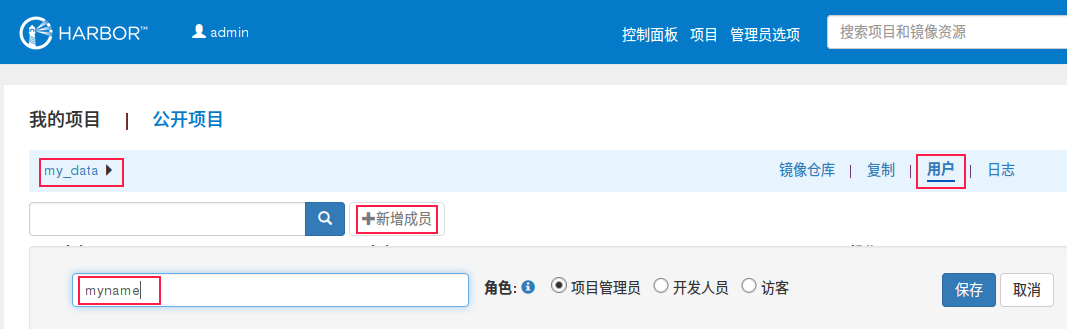
4、 接下来我们就开始push镜像上来吧:
push/pull镜像只能在docker主机上执行命令操作!对于私有镜像,不管是push还是pull都需要login之后才能操作。
根据上一篇《安装篇》我的Harbor IP是:192.168.6.113
#给镜像打标签:
# docker tag nginx:1.11.5 192.168.6.113/my_data/nginx:1.11.5
# docker tag alpine 192.168.6.113/my_data/alpine
#登陆Harbor(用户密码是浏览器设置的用户密码,可以用admin登陆,也可以用新建的用户myname登陆!): # docker login 192.168.6.113 Username: admin Password: Login Succeeded
#push镜像
# docker push 192.168.6.113/my_data/nginx:1.11.5
....
# docker push 192.168.6.113/my_data/alpine
The push refers to a repository [192.168.6.113/my_data/alpine]
011b303988d2: Pushed
latest: digest: sha256:1354db23ff5478120c980eca1611a51c9f2b88b61f24283ee8200bf9a54f2e5c size: 528
push上传镜像成功,然后在web上看一下镜像是否存在:
并且可以对镜像进行删除等操作。
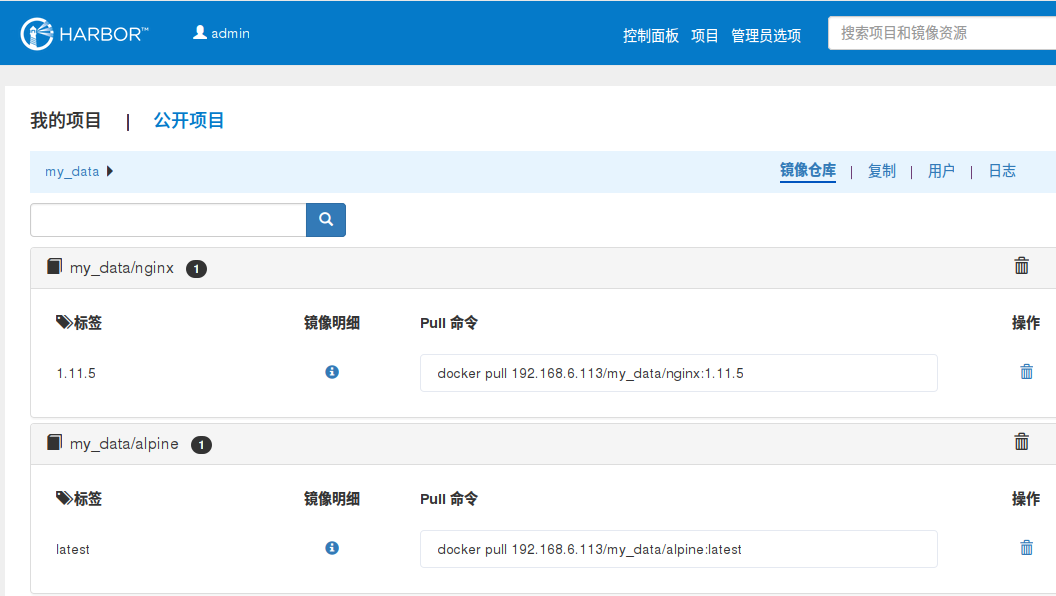
5、复制备份镜像:
搭建多个Harbor,这个功能真正使用起来会感觉到非常的实用。
(1)作为最基本的镜像备份功能,完全无需自己手动去操作,只需要定一条策略就可以了,非常的方便。
(2)多个Harbor,不同的人员不同的Harbor服务器:比如开发人员一个Harbor,测试人员一个Harbor,运维前线人员一个Harbor:
开发人员开发好程序并打包push到他们自己的Harbor上,然后Harbor自动将这个镜像复制到测试人员的Harbor上,测试人员测试好之后push保存到Harbor上,然后Harbor又将其自动复制到运维人员的Harbor上,供运维人员上线。
每个部门的人员只需要管理好自己的Harbor就行了,每个部门一个Harbor,权限也好,编辑也好,都便于管理;期间完全无需人工干预;再也不用管这个镜像是否开发好,是否测试好,是否能正常上线。
新建一个备份策略,备份到其他机房去;当然,这里你得搭建好第二个Harbor服务器:
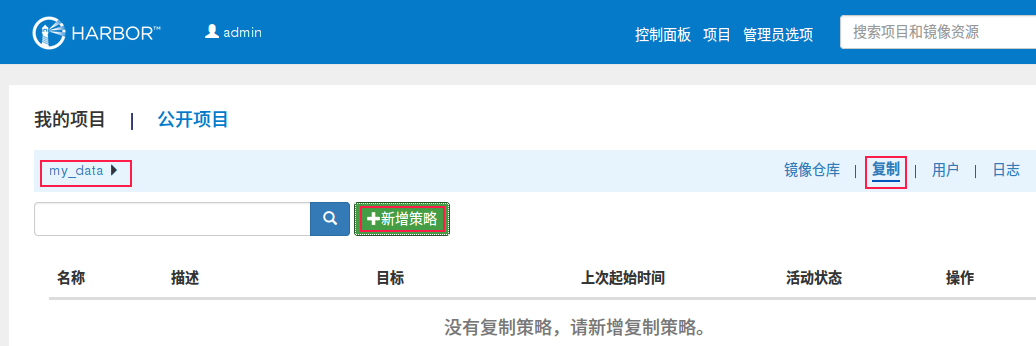
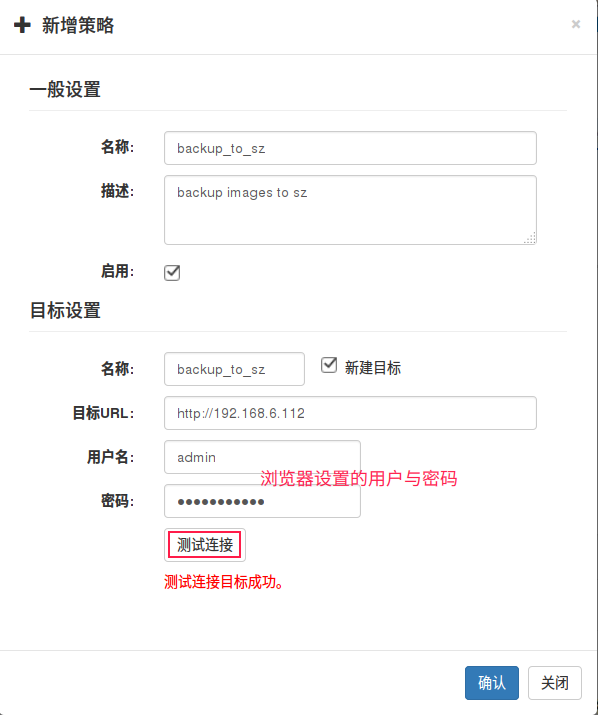
很快日志上就会显示备份成功了:
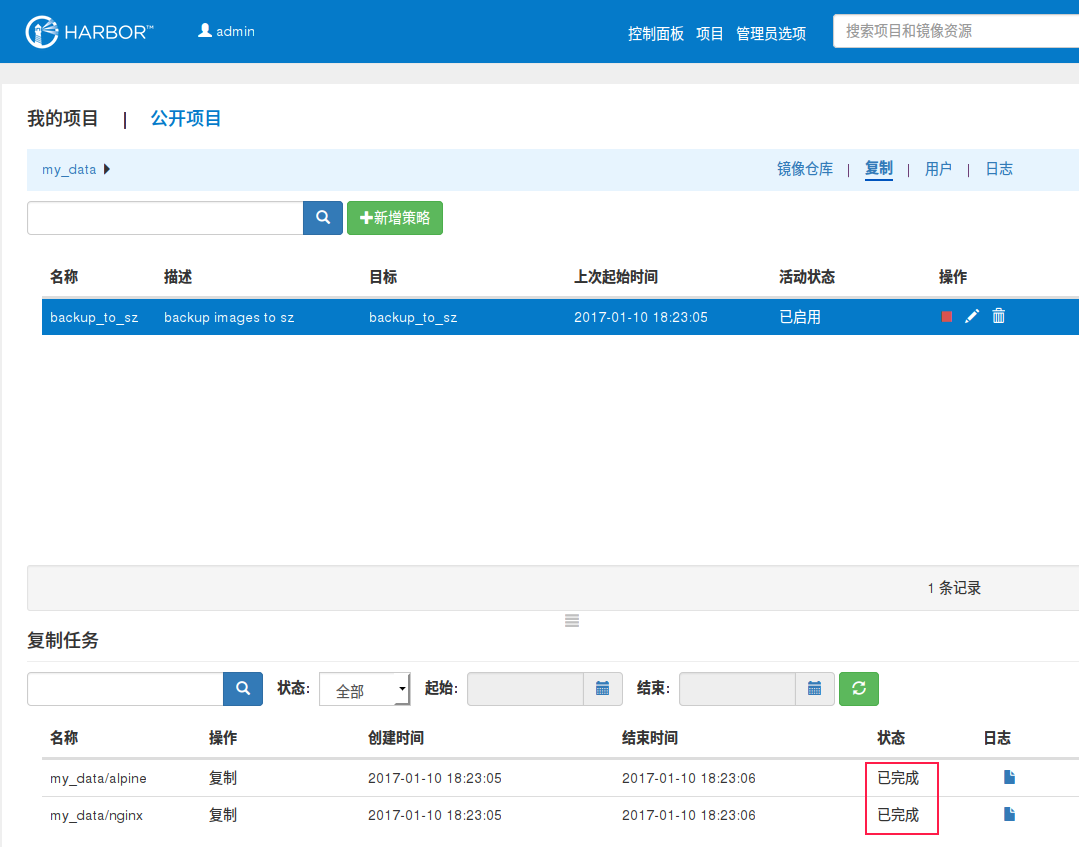
然后登陆另外一台Harbor服务器查看镜像是否已经传过来了:
会发现,我这台Harbor机器只是简单的搭建好,没做任何的操作,镜像就直接同步过来了:
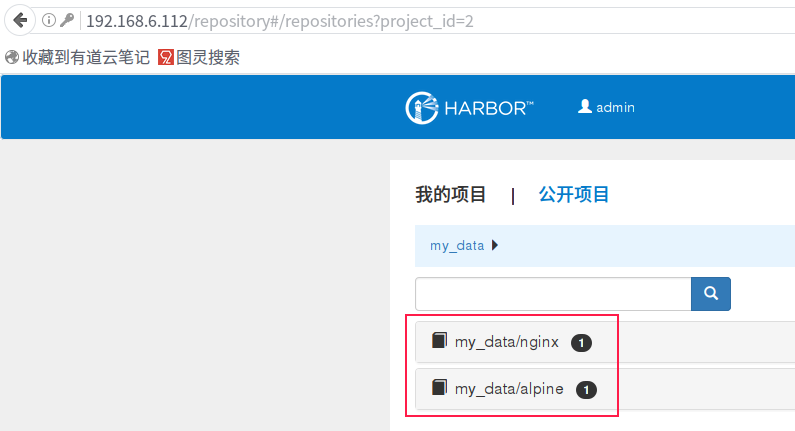
到此,基本使用方法也就这样了!操作方便简单粗暴......



