Locust 场景执行:Web UI 中执行
Locust 场景执行:Web UI 中执行
Locust 执行模式包含两种
Web UI 模式
在这个模式下,你可以通过 Web 控制场景的执行、实时的了解被测试应用性能表现趋势,但是 Locust 没有提供主流压测工具那样的丰富图表,你能看到的只有:
- 每秒发出的请求数
- 请求的响应事件
- 运行中的“用户数”
其实,从性能测试的角度来看,图表只要足够表示负载的增加对性能趋势的影响、事件关系就足够了。
命令行模式
- 脚本开发调试过程中,出于工作效率的目的,建议使用该模式
- 如果你使用了远程主机作为负载机,不想麻烦运维同学开通端口权限,可以使用命令行模式运行压测
Web UI 模式下的图表解释
Statistics 统计概要
尽管这些指标字面上都清晰明了,但鉴于这篇文章的读者普遍有 LoadRunner、Jmeter 使用经验,有些区别还是要说明一下,比方说 LoadRunner 对响应时间做统计是只针对 Pass 的事务执行统计的,不包括 失败、停止、或者超时:
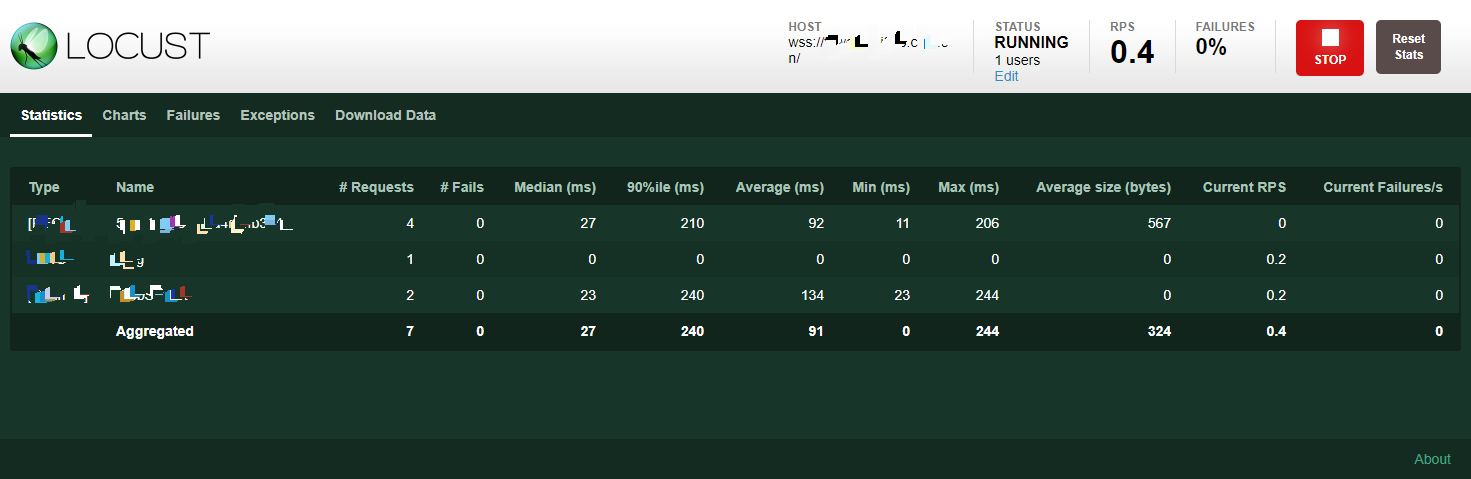
Type
- 请求的类型,在 HttpUser 中,常见的有 Get 和 Post
- 如果是自定义 Client ,Type 同样也可自定义
Name
- 在 HttpUser 中,是请求中的 name 参数,如果未定义 name,这里将是请求的接口路径
- 如果路径中包含变量参数,大部分情况下都建议在脚本中指定一下 name,除非你想对不同的传参分别进行独立的统计
Requests
- 表示成功发出请求的数量,并不是成功处理请求的数量
Fails
- 表示请求处理失败的数量
Median
- 表示所有请求响应时间的中位数
90%ile
- 表示所有请求响应时间的90%百分位数
Average / Min / Max
- 表示所有请求响应时间的平均值 / 最小值 / 最大值
Average size
- 表示所有响应的size平均值
Current RPS
- 表示每秒创建的请求数
Current Failures / s
- 表示每秒创建请求的失败数量
Charts 图表
如果你对比 LoadRunner 或者 Jmeter,你一定会对 Locust 所提供的结果图形之“简陋”感到震惊,想要学习 Locust 的结果图表大约只要3分钟。
首先来看看“响应时间”,也就是“response_times_(ms)”,横轴为时间轴,纵轴为以毫秒为单位的响应时间,需要注意的是,图表上面两根线并不是表示平均值,而是响应时间的“中位数”和“95%百分位数值”:

再来看看“每秒请求数”,也就是“total_requests_per_second”,横轴为时间轴,纵轴为每秒请求的数量(请求处理通过的):

最后看看“运行中的用户”,也就是“number_of_users”,横轴为时间轴,纵轴为时间所对应的“用户数”:

Failures 失败日志
脚本请求产生的异常响应、失败都可以在这里看到
Exceptions 异常日志
脚本运行抛出的异常可以在这里看到
Download Data 下载原始数据
内容和 Statistics 的一致





