例一:先来学习如何使用PS中的裁切工具来对照片进行重新构图。
1.在原图上右键,保存到本地计算机
2.在photoshop中打开这张图片。(文件/打开)
3.在工具箱中选择裁切工具(快捷键C)
4.在画面上拖动鼠标,把想保留的部分框出来。
5.按回车键确定即可。
例二(分析如何构图):
这是一张匆忙拍摄的海港照片。可惜水平方向上没有什么视觉中心,许多高光和琐碎的元素让画面杂乱无章,我们看不到重要的或说有趣的点在哪。
我们大刀阔斧的把照片裁成了纵向的,目的是把视觉中心集中到有高高的桅杆的船上,同时背景是远处城市的灯光,近景和远景拉开距离又有所呼应。
★.理论教学----使用裁切工具
photoshop裁切工具
photoshop的裁切工具就如同我们用的裁纸刀,可以对我们的图像进行裁切,使图像文件的尺寸发生变化。这个工具的快捷键是字母C。
裁切工具的工具属性栏
宽度、高度:可输入固定的数值,直接完成图像的裁切。
分辨率:输入数值确定裁切后图像的分辨率,后面可选择分辨率的单位。
前面的图像:点击可调出前面图像的裁切尺寸。
清除:清除现有的裁切尺寸,以便重新输入。
本文来自博客园,作者:大码王,转载请注明原文链接:https://www.cnblogs.com/huanghanyu/



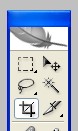


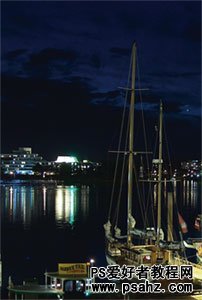


 posted on
posted on













【推荐】国内首个AI IDE,深度理解中文开发场景,立即下载体验Trae
【推荐】编程新体验,更懂你的AI,立即体验豆包MarsCode编程助手
【推荐】抖音旗下AI助手豆包,你的智能百科全书,全免费不限次数
【推荐】轻量又高性能的 SSH 工具 IShell:AI 加持,快人一步
· 开发者必知的日志记录最佳实践
· SQL Server 2025 AI相关能力初探
· Linux系列:如何用 C#调用 C方法造成内存泄露
· AI与.NET技术实操系列(二):开始使用ML.NET
· 记一次.NET内存居高不下排查解决与启示
· 阿里最新开源QwQ-32B,效果媲美deepseek-r1满血版,部署成本又又又降低了!
· 开源Multi-agent AI智能体框架aevatar.ai,欢迎大家贡献代码
· Manus重磅发布:全球首款通用AI代理技术深度解析与实战指南
· 被坑几百块钱后,我竟然真的恢复了删除的微信聊天记录!
· AI技术革命,工作效率10个最佳AI工具