pycharm的使用二
一、pycharm设置参数
设置传入程序的参数:Alt+shift+F10 → Edit Configurations → 选中所需要进行设置参数的脚本 → Script parameters:输入设定的参数 → Apply → Run,如下图所示
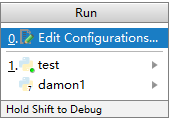
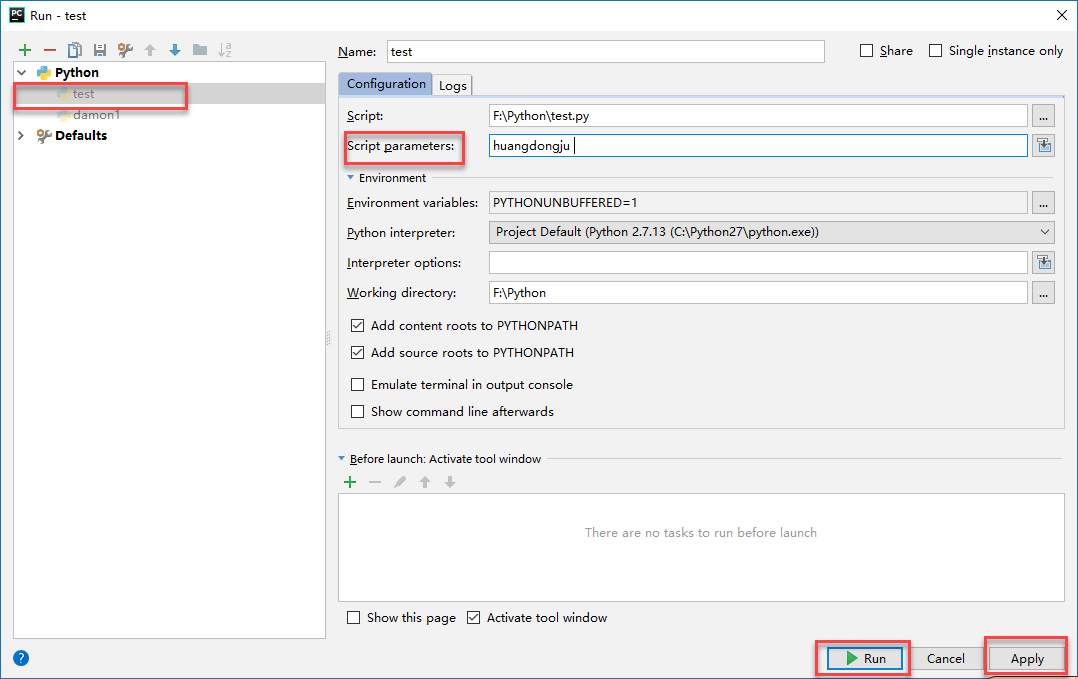 二、pycharm常用的快捷键
二、pycharm常用的快捷键
Ctrl+C:不需要选中一行,直接复制一行
Ctrl+V:粘贴
Ctrl+X:剪切一行
Ctrl+d:直接在下一行复制一行该行的内容
Ctrl+Shift+n:通过文件名快速查找工程内的文件
Ctrl+Alt+L:快速调整所选中的代码的格式
Ctrl+/:注释所选中的内容
Shift+Tab:往前删tab缩进
Shift+Enter:无论光标在上一行的哪一个位置,都会直接回车到下一行并且自动缩进
Ctrl+Enter:向上回车一行
三、Python的多种运行方式
1.在Linux系统中
第一种:$ python filename.py (会自动寻找到Python解析器)
第二种:加上x权限,直接输入文件名就可以运行(需要寻找Python解析器)
2.在windows系统中
windows +R → cmd → 进入到脚本所在的目录 → python filename.py
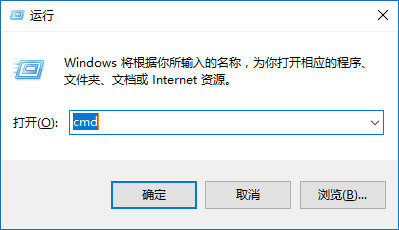
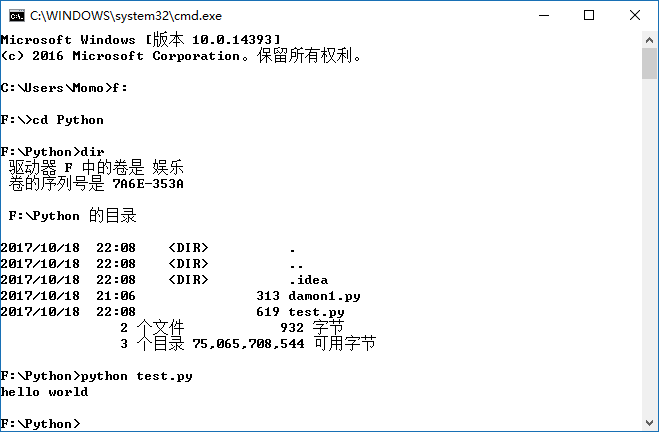
3.在pycharm中运行
使用快捷键:Alt+shift+F10
或者直接点击图标运行
四、pycharm的调试模式
1.Run/debug配置知识
通过Pycharm来运行或者调试一个脚本文件时,都需要一个特殊的文件来记录脚本的名称、工作目录以及其他的重要调试信息。Pycharm已经针对特定模式预先创建好了配置文件,避免我们手动去创建。
单击运行或者调试按钮时(或者通过快捷菜单执行相同的操作),我们实际上都是在当前工作模式中加载了对应的配置文件。
2.断点
一个断点标记了一个代码行,当Pycharm运行到该行代码时会将程序暂时挂起。
3.设置断点
首先,在源码中设置断点。通过单击代码左侧的空白槽来在对应位置生成断点:
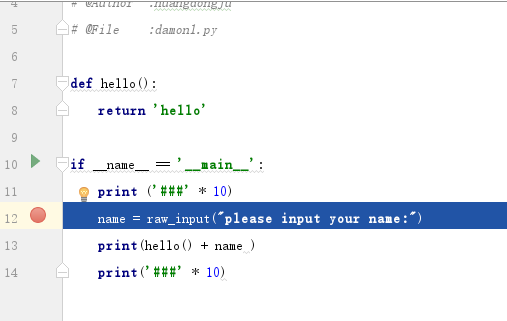
4.开始调试
选择 run/debug configuration "ThreadSample",然后按下Shift+F9(或者单击工具栏中的绿色蜘蛛形式的按钮),调试开始,并在第一个断点处停止:
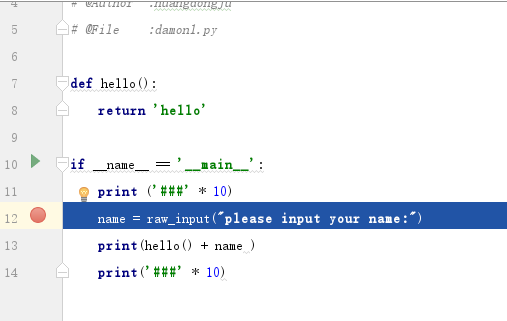 5.然后按F8继续往下一行执行,或者F7往下一个函数执行。如图:
5.然后按F8继续往下一行执行,或者F7往下一个函数执行。如图:
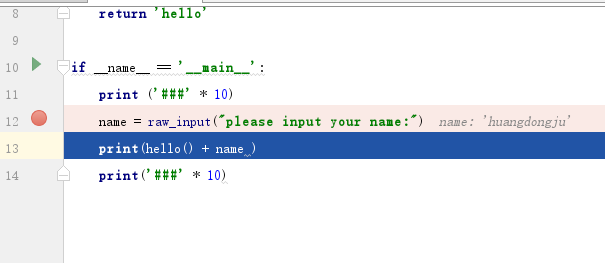
6.添加一个变量查看器
在Debugger窗口中,单击绿色的加号,输入期望查看的变量名称,例如这里输入name,然后回车如下图:
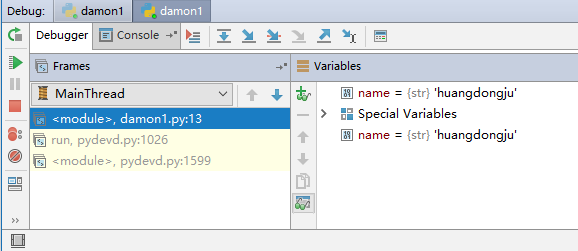
posted on 2017-10-18 22:47 huangdongju 阅读(501) 评论(0) 编辑 收藏 举报



