docker学习
Docker概述
真实项目部署环境可能非常复杂,传统发布项目一个只需要一个jar包,运行环境需要单独部署。而通过Docker可将jar包和相关环境(如jdk,redis,Hadoop...)等打包到docker镜像里,将镜像发布到Docker仓库,部署时下载发布的镜像,直接运行发布的镜像即可。Docker容器使用沙箱机制,通过隔离机制,使每个发布的应用之间互相隔离,相互之间不会有任何接口。
优点:隔离,镜像轻巧,秒级启动。
文档地址:https://docs.docker.com/
仓库地址:https://hub.docker.com/
- Docker基本组成:

1.镜像(image):类似于一个模板,通过这个模板来创建容器服务,如tomcat镜像=》run命令运行镜像=》创建tomcat容器
2.容器(container):Docker利用容器技术,可独立运行一个或一组应用,是通过镜像来创建的。可以执行启动,停止,删除等命令。暂时可将容器理解为一个简易的linux系统。
3.仓库(repository):存放镜像的地方,分为共有仓库(如Docker hub)和私有仓库。
Docker安装
根据帮助文档:
#1.卸载旧版本
sudo yum remove docker \
docker-client \
docker-client-latest \
docker-common \
docker-latest \
docker-latest-logrotate \
docker-logrotate \
docker-engine
#2.安装包
sudo yum install -y yum-utils
#3.设置镜像仓库
sudo yum-config-manager \
--add-repo \
https://download.docker.com/linux/centos/docker-ce.repo #默认国外的,非常慢
sudo yum-config-manager \
--add-repo \
https://mirrors.aliyun.com/docker-ce/linux/centos/docker-ce.repo #推荐阿里云
#4.更新软件包索引
yum makecache fast
#4.安装Docker引擎 (docker-ce:社区版)
sudo yum install docker-ce docker-ce-cli containerd.io docker-buildx-plugin docker-compose-plugin
#5.启动Docker
sudo systemctl start docker
#docker version查看是否安装成功
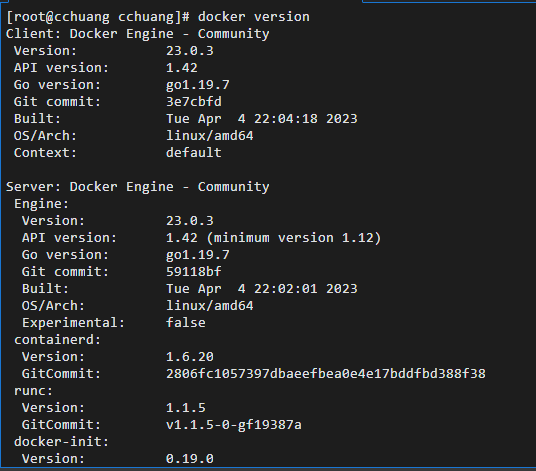
#6.测试helloword
sudo docker run hello-world
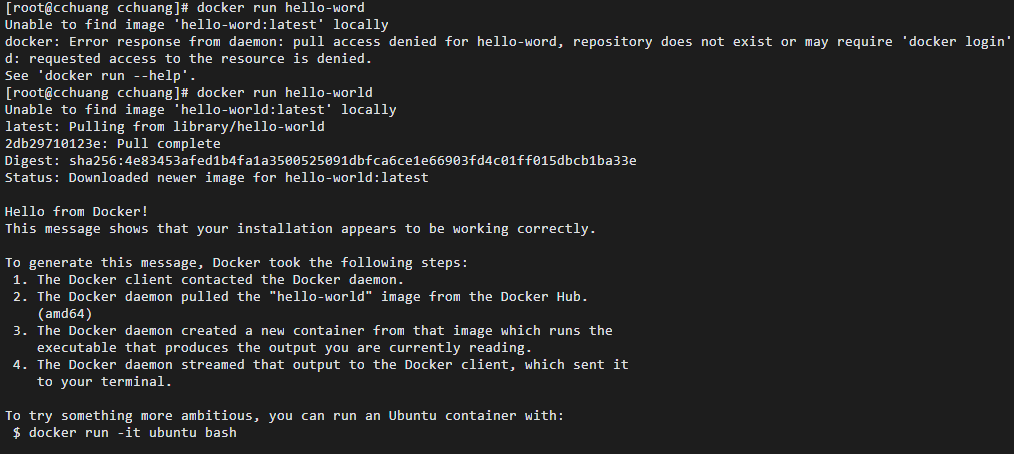
#7.查看下载的hello-world镜像
docker images

#8.卸载docker
#移除Docker引擎
sudo yum remove docker-ce docker-ce-cli containerd.io docker-buildx-plugin docker-compose-plugin docker-ce-rootless-extras
#移除镜像
sudo rm -rf /var/lib/docker
sudo rm -rf /var/lib/containerd
阿里云镜像加速
-
进入阿里云官网的容器镜像服务,找到镜像加速地址
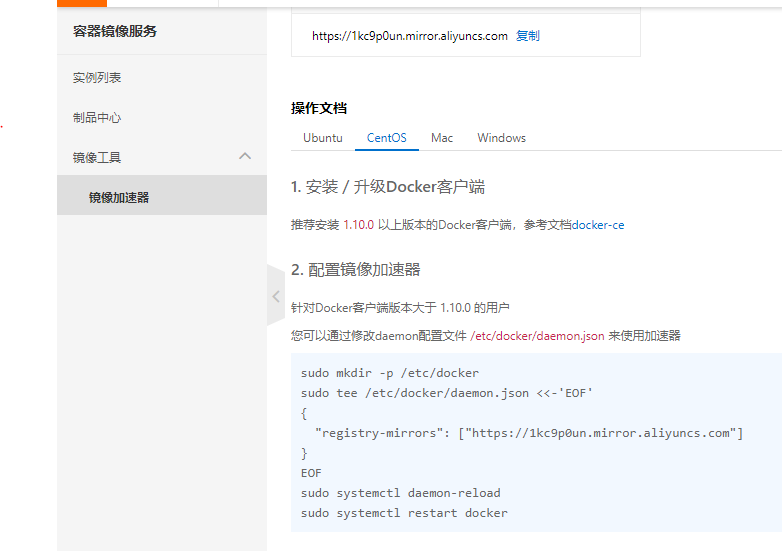
-
配置使用
sudo mkdir -p /etc/docker
sudo tee /etc/docker/daemon.json <<-'EOF'
{
"registry-mirrors": ["https://1kc9p0un.mirror.aliyuncs.com"]
}
EOF
sudo systemctl daemon-reload
sudo systemctl restart docker
Docker run的流程

Docker如何工作的?
Docker是一个CS结构的系统,Docker的守护进程运行在主机上,DockerServer接收到DockerClient的指令执行。
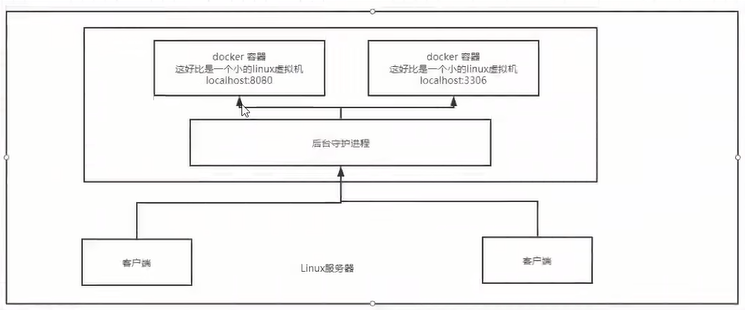
Docker命令
官方文档:https://docs.docker.com/engine/reference/commandline/build/
docker version #显示版本信息
docker info #docker更加详细的信息
docker 命令 --help #帮助命令
- 镜像命令
docker images #查看所有镜像

解释
- Repostory #镜像仓库源
- TAG #镜像标签
- IMAGE_ID #镜像id
可选项(可通过docker images --help查看)
-a, --all Show all images (default hides intermediate images)
-q, --quiet Only show image IDs
docker search搜索镜像

可选项
- 通过收藏数过滤

docker pull下载镜像 镜像名[:tag]
[root@cchuang cchuang]# docker pull mysql
Using default tag: latest #如果不写tag,默认最新版
latest: Pulling from library/mysql
72a69066d2fe: Pull complete #分层下载
93619dbc5b36: Pull complete
99da31dd6142: Pull complete
626033c43d70: Pull complete
37d5d7efb64e: Pull complete
ac563158d721: Pull complete
d2ba16033dad: Pull complete
688ba7d5c01a: Pull complete
00e060b6d11d: Pull complete
1c04857f594f: Pull complete
4d7cfa90e6ea: Pull complete
e0431212d27d: Pull complete
Digest: sha256:e9027fe4d91c0153429607251656806cc784e914937271037f7738bd5b8e7709
Status: Downloaded newer image for mysql:latest
docker.io/library/mysql:latest #真实地址
#指定版本下载
[root@cchuang cchuang]# docker pull mysql:5.7
5.7: Pulling from library/mysql
72a69066d2fe: Already exists
93619dbc5b36: Already exists
99da31dd6142: Already exists
626033c43d70: Already exists
37d5d7efb64e: Already exists
ac563158d721: Already exists
d2ba16033dad: Already exists
0ceb82207cd7: Pull complete
37f2405cae96: Pull complete
e2482e017e53: Pull complete
70deed891d42: Pull complete
Digest: sha256:f2ad209efe9c67104167fc609cca6973c8422939491c9345270175a300419f94
Status: Downloaded newer image for mysql:5.7
docker.io/library/mysql:5.7

删除镜像
-
通过image_id删除
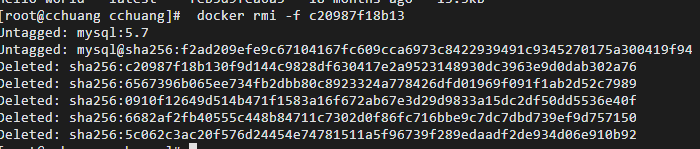
-
删除所有镜像
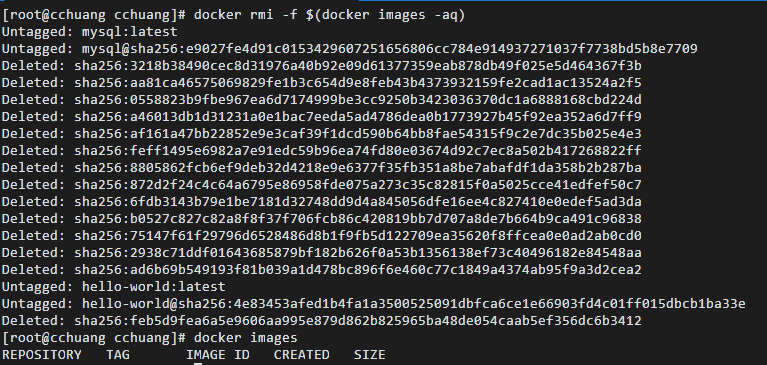
-
容器命令
说明:有了镜像才能创建容器,先下载一个centos镜像学习。
docker pull centos
新建容器并启动:
docker run [参数] image
#参数说明:
--name="Name" #容器名称,tomcat1,Tomcat2
-d #后台运行
-it #交互方式运行,进入容器查看内容
-p #指定容器端口
-p ip:主机端口:容器端口(常用)
-p 主机端口:容器端口(常用)
-p 容器端口
-P #随机指定端口
#测试
[root@cchuang ~]# docker run -it centos /bin/bash #启动并进入容器
[root@a25b788abecd /]#
#查看容器内的centos
[root@a25b788abecd /]# ls
bin dev etc home lib lib64 lost+found media mnt opt proc root run sbin srv sys tmp usr var
#退出容器(exit:退出容器并停止;ctrl+P+Q:容器退出不停止)
[root@a25b788abecd /]# exit
exit
#列出所有运行容器
[root@cchuang /]# docker ps
CONTAINER ID IMAGE COMMAND CREATED STATUS PORTS NAMES
[root@cchuang /]# docker ps -a
CONTAINER ID IMAGE COMMAND CREATED STATUS PORTS NAMES
a25b788abecd centos "/bin/bash" 3 minutes ago Exited (0) About a minute ago agitated_khorana
8e4b0bac5001 feb5d9fea6a5 "/hello" 3 hours ago Exited (0) 3 hours ago epic_hypatia
#删除容器
docker rm 容器id #删除指定容器,不能删除正在运行的容器,若强制删除,-f
docker rm -f $(docker ps -aq) #删除所有容器
docker ps -a -q|xargs docker rm #删除所有容器
#启动和停止容器
docker start 容器id #启动容器
docker restart 容器id #重启容器
docker stop 容器id #停止容器
docker kill 容器id #
常用的其它命令
后台启动容器
#docker run -d 镜像名
[root@cchuang /]# docker run -d centos
#docker ps 发现centos停止了
#docker容器使用后台运行时,必须要有个前台进程,docker发现没有应用,就会自动停止。
#nginx,容器启动后,发现没有提供服务,就会自动停止。
查看日志
docker logs
#显示指定条数的日志
-ft #显示格式时间戳
--tail 10 #显示条数
[root@cchuang /]# docker logs -ft --tail 10 ddeeded713ed
查看容器中的进程信息
#docker top 容器id
[root@cchuang /]# docker top ddeeded713ed
UID PID PPID C STIME TTY TIME CMD
root 17484 17465 0 11:15 pts/0 00:00:00 /bin/bash
查看容器的元数据
[root@cchuang /]# docker inspect ddeeded713ed
进入容器的命令
通常容器都是以后台方式运行的,需要进入容器,修改一些配置。
docker exec -it 容器id /bin/bash
docker attach 容器id
从容器内拷贝到主机上
#docker cp 容器id:容器内路劲 目标主机路劲
[root@cchuang /]# docker ps
CONTAINER ID IMAGE COMMAND CREATED STATUS PORTS NAMES
ddeeded713ed centos "/bin/bash" 6 hours ago Up 6 hours cool_wozniak
#查看主机路径
[root@cchuang /]# cd /home
[root@cchuang home]# mkdir test
[root@cchuang home]# ls
cchuang test
#进入容器内部
[root@cchuang home]# docker attach ddeeded713ed
[root@ddeeded713ed /]# cd home
[root@ddeeded713ed home]# ls
[root@ddeeded713ed home]# touch test.txt
[root@ddeeded713ed home]# ls
test.txt
[root@ddeeded713ed home]# exit
exit
#拷贝文件到主机上
[root@cchuang home]# docker cp ddeeded713ed:/home/test.txt /home/test
Successfully copied 1.536kB to /home/test
[root@cchuang home]# ls
cchuang test
[root@cchuang home]# cd test
[root@cchuang test]# ls
test.txt
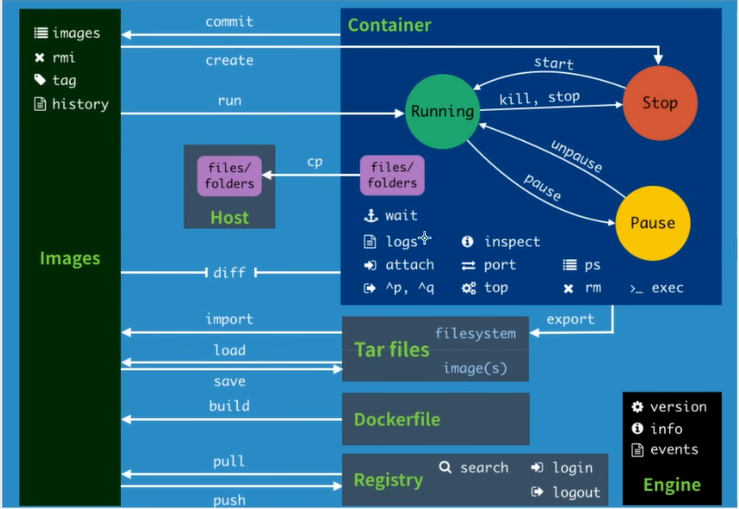
1.部署nginx
#1.搜索镜像
[root@cchuang test]# docker search nginx
#2.pull镜像
[root@cchuang test]# docker pull nginx
#3.启动容器并开放端口
[root@cchuang test]# docker run -d --name nginx01 -p 3344:80 nginx
端口暴露:
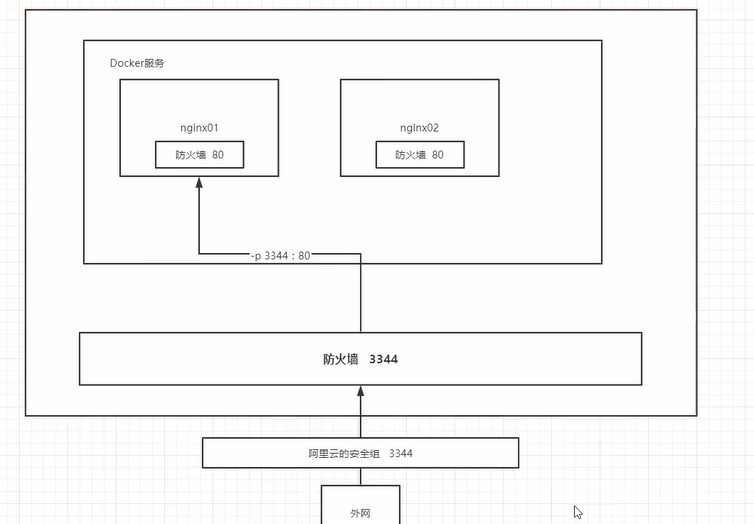
补充:(阿里云开放端口步骤)
1.新增安全组访问规则配置
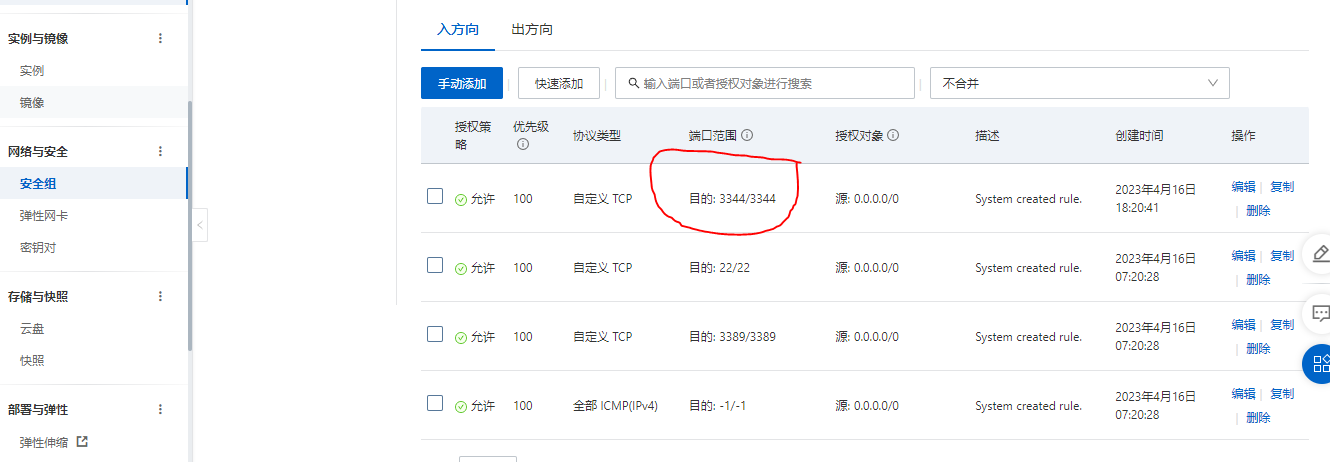
2.开放端口
开放端口:firewall-cmd --zone=public --add-port=3344/tcp --permanent
查看已开启的端口信息:
firewall-cmd --list-ports
3.重启防火墙
systemctl restart firewalld.service
利用iptable开启端口
命令:iptables -A INPUT -p tcp --dport 3344 -j ACCEPT
4.启动docker,映射端口
docker run -d --name nginx0 -p 3344:80 nginx
5.如果报错,重启docker服务
systemctl restart docker
6.测试
外网输入地址 ip:3344 可进入docker容器的nginx
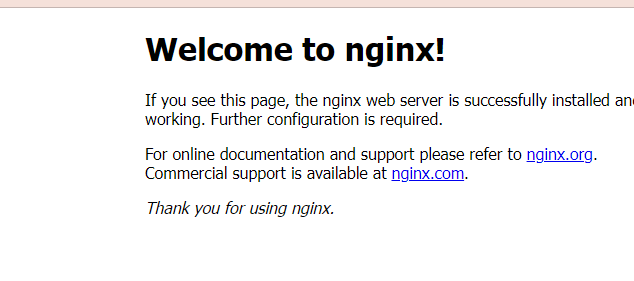
若要修改nginx配置文件,每次都要进入nginx内部修改,非常麻烦,我们可以在容器外部提供一个映射的路径,达到在容器外部修改文件,容器内部可以自动修改(-v 数据卷的方式)
2.部署es+kibana
#1.es暴露的端口很多
#2.耗内存
#3.es数据一般要放到安全目录,挂载
$ docker run -d --name elasticsearch -p 9200:9200 -p 9300:9300 -e "discovery.type=single-node" elasticsearch:7.6.2
#启动之后linux卡住,耗内存
#查看cpu状态
docker stats
#关闭docker,增加es的内存限制,通过 -e 环境变量配置修改
$ docker run -d --name elasticsearch -p 9200:9200 -p 9300:9300 -e "discovery.type=single-node" -e ES_JAVA_OPTS="-Xms64m -Xmx512m" elasticsearch:7.6.2
docker stats
CONTAINER ID NAME CPU % MEM USAGE / LIMIT MEM % NET I/O BLOCK I/O PIDS
de3ab3cae3fb elasticsearch01 97.21% 318MiB / 1.715GiB 18.11% 656B / 0B 108MB / 246kB 26
kibana连接es,如何才能连接过去?见下文docker网络原理
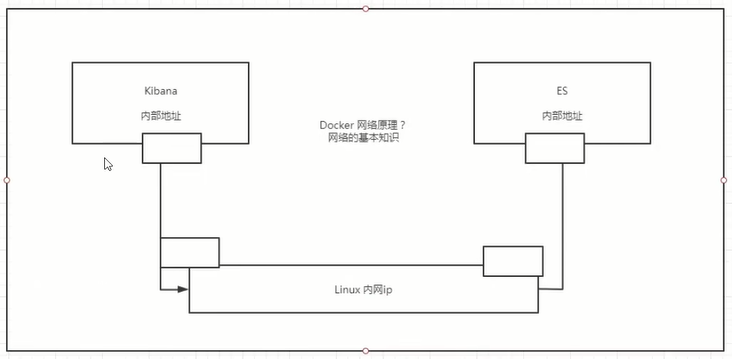
可视化
- portainer
docker run -d -p 8088:9000 \
--restart=always -v /var/run/docker.sock:/var/run/docker.sock --privileged=true portainer/portainer
测试:
打开阿里云安全组,外网测试 ip:8088
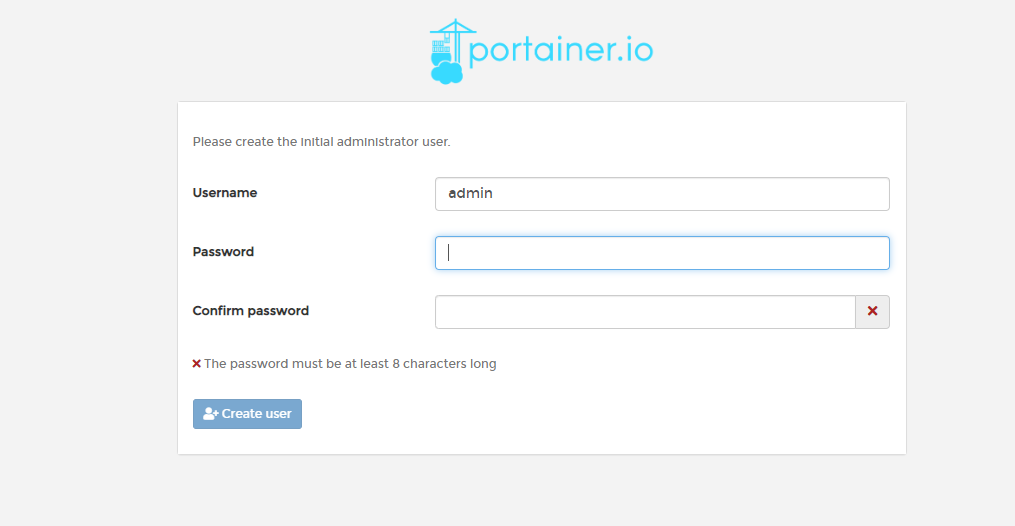
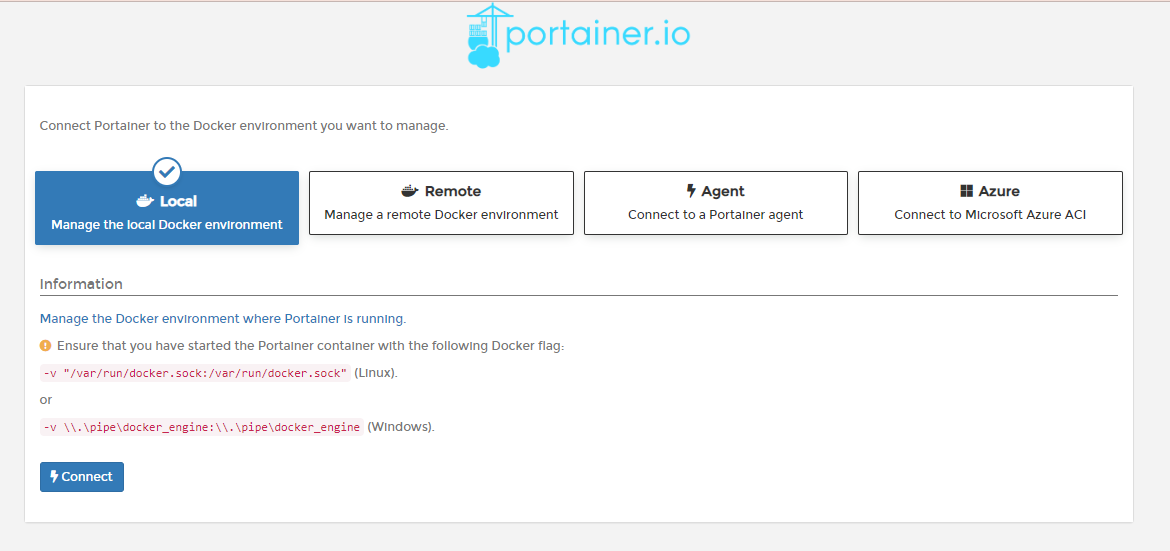

- Rancher(CI/CD)
Docker镜像加载原理
-
UnionFS(联合文件系统)
UnionFS(联合文件系统)是一种分层,轻量级且高性能的文件系统,他支持对文件系统的修改作为一次提交来一层一层叠加,同时可将不同的目录挂载到同一个虚拟文件系统下,Union文件系统是Docker镜像的基础,镜像可以通过分层来继承,基于基础镜像可以制作各种具体的应用镜像。 -
Docker镜像加载原理
docker镜像实际上是由一层一层的文件系统组成,这种层级的文件系统即UnionFS。
bootfs(boot file system)主要包含bootloader和kernel,bootloader主要引导加载kernel,Linux刚启动时就会加载bootfs文件系统,Docker最底层就是bootfs,这一层与典型的Linux/Unix是一样的,包含boot加载器和内核,当boot加载完整个内核就在内存中了,此时内存的使用权已经由bootfs转交给内核了,此时系统就会卸载bootfs。
rootfs(root file system),在bootfs之上,包含的就是典型的 /dev,/proc,/bin,/etc等标准目录和文件,rootfs就是各种不同操作系统的发行版,如centos,Ubuntu等等。
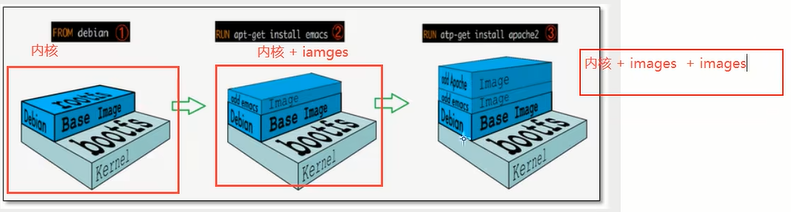
为何docker的centos只有几百MB,而安装进虚拟机的有是几个G
对于一个精简的centos,rootfs可以很小,只需要包含最基本的命令即可,底层的kernel用的还是host的,自己只需要提供rootfs即可,不同的发行版本可以共用bootfs。
Docker分层理解
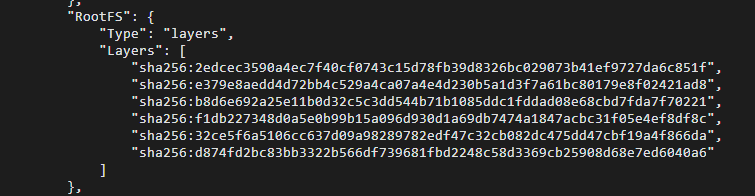
所有的Docker镜像都起始于一个基础镜像,当进行修改或者新增时,会在当前镜像层之上,创建新的镜像层。
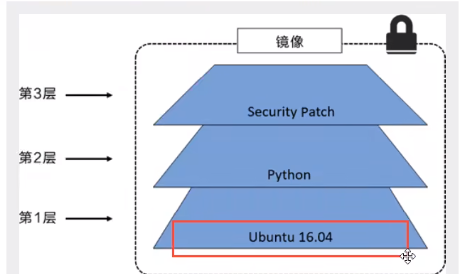
在额外添加镜像层的同时,镜像是始终保持当前镜像的所有组合,如图,每个镜像层包含三个文件,整个镜像包含来自两个镜像层的6个文件。
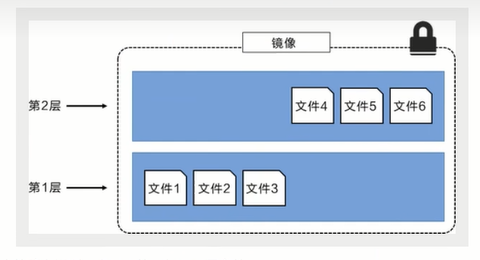
下图展示了三层镜像,在外界看来只有6个文件,因为最上层文件7是文件5的更新版本。
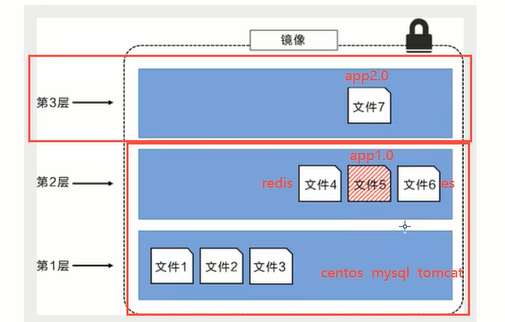
最终对外展示的镜像层视图:
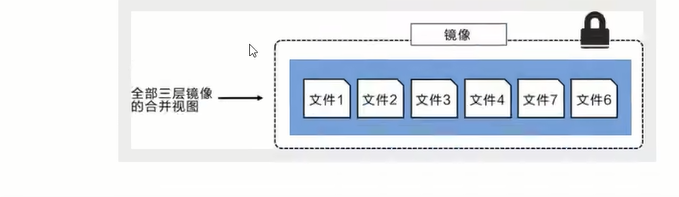
特点
Docker镜像都是只读的,当容器启动时,一个新的可写层被加载到镜像的顶部,这一层通常是所说的容器层,容器层之下的都叫镜像层。
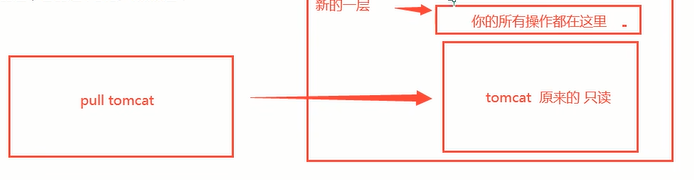

如何提交一个自己的镜像(commit)
如果想要保存当前容器的状态,就可以通过commit来提交,获得一个镜像。
docker commit 提交容器成为一个新副本
#命令和git原理近似
docker commit -m="提交的描述信息" -a="作者" 容器id 目标镜像名:[TAG]
#原tomcat镜像没有webapp下的应用,添加应用后提交镜像
[root@cchuang ~]# docker commit -a="cchuang" -m="添加应用" 1274e9395923 tomcat1.0
[root@cchuang ~]# docker images
REPOSITORY TAG IMAGE ID CREATED SIZE
tomcat1.0 latest ad4efd5a4e82 24 seconds ago 684MB
Docker数据卷
- 什么是容器数据卷?
docker将应用和环境打包成镜像,但是如果像mysql等将数据也放在容器中,那么容器删除,数据也会丢失,我们可以将数据存在一个容器可以共享的地方。Docker容器中产生的数据,可以同步到本地,这就是卷技术,可以将Docker容器内的目录,挂载到Linux上面。
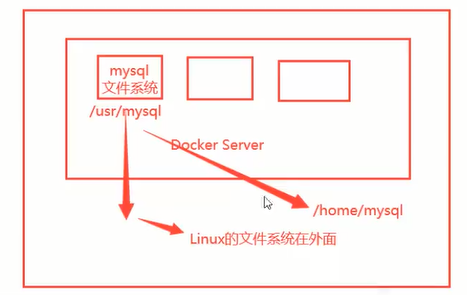
- 使用方式:
1.使用命令来挂载 -v
docker run -it -v 主机目录:容器内目录
docker run -it -v /home/test:/home tomcat /bin/bash
#启动后通过docker inspect查看挂载信息
对本地文件的修改会使挂载的容器内的目录同步修改!
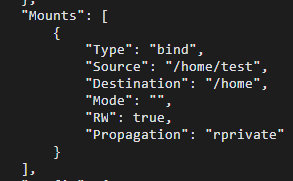
实战:安装mysql,MySQL的数据持久化问题。
mysql的数据再data目录下,将data目录挂载出来.
#1.拉取mysql镜像
[root@cchuang /]# docker pull mysql:5.7
-d 后台运行
-p 端口映射
-v 挂载
-e 环境配置
--name 容器名称
#2.运行容器,需要做数据挂载,安装启动mysql时,需要设置密码
[root@cchuang /]# docker run -d -p 3306:3306 -v /home/mysql/conf:/etc/mysql/conf.d -v /home/mysql/data:/var/lib/mysql -e MYSQL_ROOT_PASSWORD=123456 --name mysql01 mysql:5.7
#3.启动成功,从本地通过sqlyog连接服务器的3306,映射到容器内的3306
#4.查看本地挂载目录
[root@cchuang home]# ls
cchuang mysql test
[root@cchuang home]# cd mysql
[root@cchuang mysql]# ls
conf data
[root@cchuang mysql]# cd data
[root@cchuang data]# ls
auto.cnf ib_buffer_pool mysql server-key.pem
ca-key.pem ibdata1 performance_schema sys
ca.pem ib_logfile0 private_key.pem
client-cert.pem ib_logfile1 public_key.pem
client-key.pem ibtmp1 server-cert.pem
#5.通过本地sqlyog创建一个test数据库,即docker容器内也会创建一个文件,查看本地挂载的data目录,发现多一个文件,挂载成功。
[root@cchuang data]# ls
auto.cnf ib_buffer_pool mysql server-key.pem
ca-key.pem ibdata1 performance_schema sys
ca.pem ib_logfile0 private_key.pem test
client-cert.pem ib_logfile1 public_key.pem
client-key.pem ibtmp1 server-cert.pem
#6.删除docker容器,linux本地挂载的data目录下的文件依旧存在,数据持久化。
[root@cchuang data]# docker rm -f 60afb0e127e9
[root@cchuang data]# ls
auto.cnf ib_buffer_pool mysql server-key.pem
ca-key.pem ibdata1 performance_schema sys
ca.pem ib_logfile0 private_key.pem test
client-cert.pem ib_logfile1 public_key.pem
client-key.pem ibtmp1 server-cert.pem
具名挂载和匿名挂载
#匿名挂载(没有指定容器外的路径)
[root@cchuang /]# docker run -d -p 80:80 --name nginx01 -v /etc/nginx nginx
#查看所有volume情况
[root@cchuang /]# docker volume ls
DRIVER VOLUME NAME
local 1ef0259786a48805e8816ea03f5dafc92477a449d64117c4c3a4cda027906ba3
local 52eeb7ad21d8cff59fdeab57ed8e3c9ca868620a542b9c058a6db8ba8504f1f3
#具名挂载(通过 -v 卷名:容器内路径)
[root@cchuang /]# docker run -d -P --name nginx02 -v juming-nginx:/etc/nginx nginx
a4e76f8aecbd7889f85f7955eb1839924c4bf273fc807ef6cc0b2dab308c5f83
[root@cchuang /]# docker volume ls
DRIVER VOLUME NAME
local juming-nginx
#查看一下挂载的卷
[root@cchuang ~]# docker volume inspect juming-nginx
[
{
"CreatedAt": "2023-04-17T17:33:31+08:00",
"Driver": "local",
"Labels": null,
"Mountpoint": "/var/lib/docker/volumes/juming-nginx/_data",
"Name": "juming-nginx",
"Options": null,
"Scope": "local"
}
]
所有docker下的卷,没有指定目录的情况下都是在/var/lib/docker/volumes/XX下的。通过具名挂载可以很方便的找到卷,多数情况下都是具名挂载。
#挂载方式
-v 容器内路径 #匿名挂载
-v 卷名:容器外路径 #具名挂载
-v /宿主机路径:容器内路径 #指定路径挂载
拓展:
#通过 -v 容器内路径:ro rw改变读写权限(对于容器来说,在容器内操作挂载出来的目录的权限)
ro readonly #只读 (只能从容器外部宿主机来操作,容器内部无法操作)
rw readwrite #可读写
[root@cchuang ~]# docker run -d -P --name nginx01 -v juming-nginx:/etc/nginx:ro nginx
初识DockerFile
Dockfile就是用来构建Docker镜像的,一段命令脚本,通过这个脚本可以生成镜像,脚本里的每个命令就是一层。
#构建dockerfile文件
[root@cchuang docker-file-volume]# vim dockerfile1
[root@cchuang docker-file-volume]# cat dockerfile1
FROM centos
VOLUME ["volume01","volume02"]
CMD echo "----end---"
CMD /bin/bash
#构建镜像
[root@cchuang docker-file-volume]# docker build -f dockerfile1 -t cchuang/centos .
[+] Building 0.1s (5/5) FINISHED
=> [internal] load build definition from dockerfile1 0.0s
=> => transferring dockerfile: 121B 0.0s
=> [internal] load .dockerignore 0.0s
=> => transferring context: 2B 0.0s
=> [internal] load metadata for docker.io/library/centos:latest 0.0s
=> [1/1] FROM docker.io/library/centos 0.0s
=> exporting to image 0.0s
=> => exporting layers 0.0s
=> => writing image sha256:da9e95cba3f789425b8d7437106995c796f02b5bb5c0b05aa2c43df4399ef0f0 0.0s
=> => naming to docker.io/cchuang/centos 0.0s
#启动容器运行新建的镜像
[root@cchuang docker-file-volume]# docker run -it cchuang/centos /bin/bash
[root@f5826eedf0d5 /]# ls
bin dev etc home lib lib64 lost+found media mnt opt proc root run sbin srv sys tmp usr var volume01 volume02
#查看挂载的路径
[root@cchuang docker-file-volume]# docker inspect da9e95cba3f7
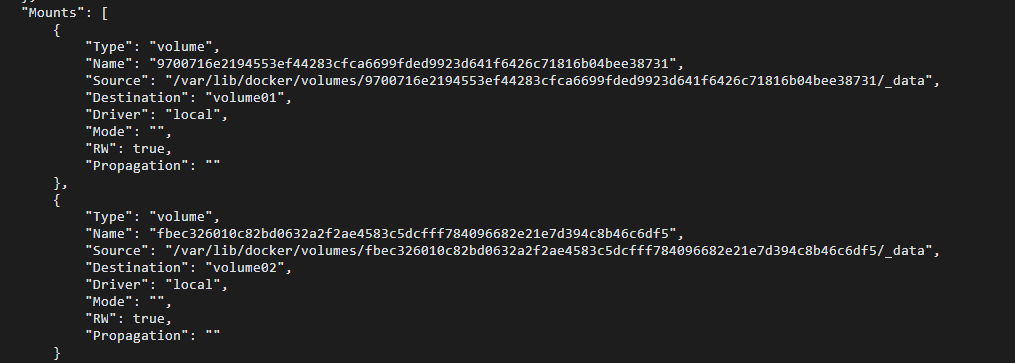
数据卷容器
多个容器之间共享数据(通过 --volume-from)
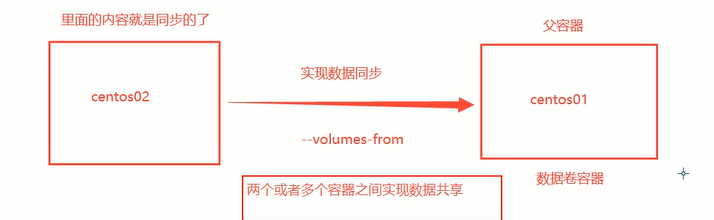
#启动三个容器,通过上面构建的镜像启动
[root@cchuang ~]# docker run -it --name docker01 da9e95cba3f7
[root@6e21966e1eaf /]# ls -l
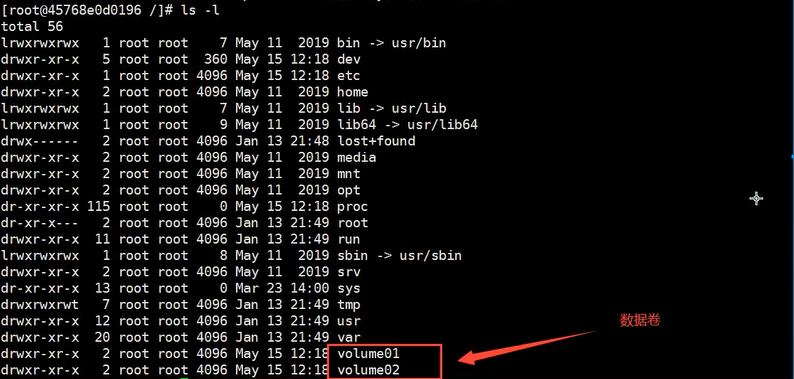
#创建docker02,通过--volume-from 继承docker01容器
[root@cchuang ~]# docker run -it --name docker02 --volumes-from docker01 da9e95cba3f7
#进入docker01的容器,在挂载的volume01目录下创建一个文件,在docker02里也会新增。
[root@cchuang ~]# docker ps
CONTAINER ID IMAGE COMMAND CREATED STATUS PORTS NAMES
c430673f042d da9e95cba3f7 "/bin/sh -c /bin/bash" 3 minutes ago Up 3 minutes docker02
6e21966e1eaf da9e95cba3f7 "/bin/sh -c /bin/bash" 6 minutes ago Up 6 minutes docker01
#进入docker01
[root@cchuang ~]# docker attach 6e21966e1eaf
[root@6e21966e1eaf /]# ls -l
total 56
lrwxrwxrwx 1 root root 7 Nov 3 2020 bin -> usr/bin
drwxr-xr-x 5 root root 360 Apr 17 12:58 dev
drwxr-xr-x 1 root root 4096 Apr 17 12:58 etc
drwxr-xr-x 2 root root 4096 Nov 3 2020 home
lrwxrwxrwx 1 root root 7 Nov 3 2020 lib -> usr/lib
lrwxrwxrwx 1 root root 9 Nov 3 2020 lib64 -> usr/lib64
drwx------ 2 root root 4096 Sep 15 2021 lost+found
drwxr-xr-x 2 root root 4096 Nov 3 2020 media
drwxr-xr-x 2 root root 4096 Nov 3 2020 mnt
drwxr-xr-x 2 root root 4096 Nov 3 2020 opt
dr-xr-xr-x 99 root root 0 Apr 17 12:58 proc
dr-xr-x--- 2 root root 4096 Sep 15 2021 root
drwxr-xr-x 11 root root 4096 Sep 15 2021 run
lrwxrwxrwx 1 root root 8 Nov 3 2020 sbin -> usr/sbin
drwxr-xr-x 2 root root 4096 Nov 3 2020 srv
dr-xr-xr-x 13 root root 0 Apr 17 12:58 sys
drwxrwxrwt 7 root root 4096 Sep 15 2021 tmp
drwxr-xr-x 12 root root 4096 Sep 15 2021 usr
drwxr-xr-x 20 root root 4096 Sep 15 2021 var
drwxr-xr-x 2 root root 4096 Apr 17 12:58 volume01
drwxr-xr-x 2 root root 4096 Apr 17 12:58 volume02
[root@6e21966e1eaf /]# cd volume01
#新增文件
[root@6e21966e1eaf volume01]# ls
[root@6e21966e1eaf volume01]# touch docker01
[root@6e21966e1eaf volume01]# ls
docker01
#进入docker02容器,查看volume01目录发现docker01创建的文件同步到的docker02
[root@cchuang ~]# docker attach c430673f042d
[root@c430673f042d /]# ls
bin dev etc home lib lib64 lost+found media mnt opt proc root run sbin srv sys tmp usr var volume01 volume02
[root@c430673f042d /]# cd volume01
[root@c430673f042d volume01]# ls
docker01
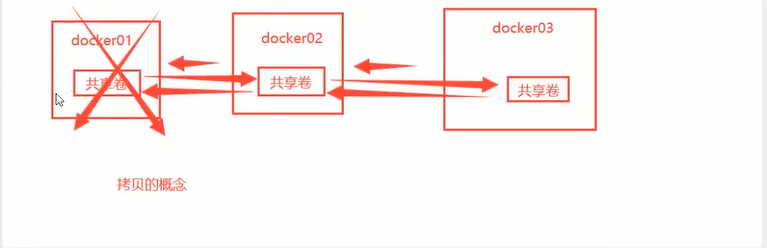
可以用来实现多个mysql之间的数据共享
DockerFile介绍
DockerFile就是用来构建Docker镜像的,是一个命令脚本。
构建步骤:
- 编写一个Dockefile文件
- docker build构建成为一个镜像
- docker run运行镜像
- docker push发布镜像(docker hub或者阿里云镜像仓库)
官网centos镜像:

很多官方镜像都是基础包,很多功能都没有,我们通常会制作自己的镜像。
DockerFile构建过程
- 注意:
1.每个保留关键字都是大写字母。
2.每个指令都会创建提交一个新的镜像层,并提交。

- dockerfile指令说明:
FORM #基础镜像,一切从这里构建
MAINTAINER #镜像作者,姓名+邮箱
RUN #镜像构建的时候运行的命令
ADD #需要添加的其他镜像,如tomcat压缩包
WORKDIR #镜像工作目录
VOLUME #挂载卷位置
EXPOSE #暴露端口,不指定需要在run的时候 -p 指定
CMD #指定这个容器启动时要运行的命令 (只有最后一个会生效,可被替代)
ENTRYPOINT #指定这个容器启动时要运行的命令 (可以追加命令)
ONBUILD #当构建一个被继承的Dockerfile时,会运行ONBUILD的指令
COPY #类似ADD,将文件拷贝到镜像里
ENV #构建的时候设置环境变量
- 构建自己的centos镜像(原始centos镜像没有vim和ipconfig命令)
#编写dockerfile文件
FROM centos:7
MAINTAINER cchuang<111@qq.com>
ENV MYPATH /usr/local
WORKDIR $MYPATH
RUN yum -y install vim
RUN yum -y install net-tools
EXPOSE 80
CMD echo $MYPATH
CMD echo "----end---"
CMD /bin/bash
#通过这个文件构建镜像
[root@cchuang dockerfile]# docker build -f mydockerfile-centos -t mycentos:0.1 .
[root@cchuang dockerfile]# docker images
REPOSITORY TAG IMAGE ID CREATED SIZE
mycentos 0.1 ab91446c9412 32 seconds ago 640MB
#运行测试vim和ipconfig命令
[root@cchuang dockerfile]# docker run -it ab91446c9412 /bin/bash
[root@f1a5718cc952 local]# ifconfig
eth0: flags=4163<UP,BROADCAST,RUNNING,MULTICAST> mtu 1500
#docker history命令查看镜像的构建历史
[root@cchuang dockerfile]# docker history mysql:5.7
IMAGE CREATED CREATED BY SIZE COMMENT
c20987f18b13 16 months ago /bin/sh -c #(nop) CMD ["mysqld"] 0B
<missing> 16 months ago /bin/sh -c #(nop) EXPOSE 3306 33060 0B
<missing> 16 months ago /bin/sh -c #(nop) ENTRYPOINT ["docker-entry… 0B
<missing> 16 months ago /bin/sh -c ln -s usr/local/bin/docker-entryp… 34B
<missing> 16 months ago /bin/sh -c #(nop) COPY file:345a22fe55d3e678… 14.5kB
<missing> 16 months ago /bin/sh -c #(nop) VOLUME [/var/lib/mysql] 0B
<missing> 16 months ago /bin/sh -c { echo mysql-community-server m… 313MB
<missing> 16 months ago /bin/sh -c echo 'deb http://repo.mysql.com/a… 55B
<missing> 16 months ago /bin/sh -c #(nop) ENV MYSQL_VERSION=5.7.36-… 0B
<missing> 16 months ago /bin/sh -c #(nop) ENV MYSQL_MAJOR=5.7 0B
<missing> 16 months ago /bin/sh -c set -ex; key='A4A9406876FCBD3C45… 1.84kB
<missing> 16 months ago /bin/sh -c apt-get update && apt-get install… 52.2MB
<missing> 16 months ago /bin/sh -c mkdir /docker-entrypoint-initdb.d 0B
<missing> 16 months ago /bin/sh -c set -eux; savedAptMark="$(apt-ma… 4.17MB
<missing> 16 months ago /bin/sh -c #(nop) ENV GOSU_VERSION=1.12 0B
<missing> 16 months ago /bin/sh -c apt-get update && apt-get install… 9.34MB
<missing> 16 months ago /bin/sh -c groupadd -r mysql && useradd -r -… 329kB
<missing> 16 months ago /bin/sh -c #(nop) CMD ["bash"] 0B
<missing> 16 months ago /bin/sh -c #(nop) ADD file:bd5c9e0e0145fe33b… 69.3MB
- CMD和ENTRYPOINT的区别
ENTRYPOINT 中的参数始终会被使用,而CMD中的额外参数可以在容器启动时动态替换掉。
如果Dockerfile文件既有CMD,又有ENTRYPOINT ,那么CMD将会被当做参数传递给ENTRYPOINT
Dockerfile制作Tomcat镜像
1.准备镜像文件,tomcat压缩包,jdk压缩包
#下载jdk
wget --no-check-certificate --no-cookies --header "Cookie: oraclelicense=accept-securebackup-cookie" http://download.oracle.com/otn-pub/java/jdk/8u131-b11/d54c1d3a095b4ff2b6607d096fa80163/jdk-8u131-linux-x64.tar.gz
[root@cchuang cchuang]# ls
apache-tomcat-9.0.73.tar.gz jdk-8u131-linux-x64.tar.gz
2.编写dockerfile文件
[root@cchuang cchuang]# vim Dockerfile
FROM centos:7
MAINTAINER cchuang<111@qq.com>
ADD jdk-8u131-linux-x64.tar.gz /usr/local
ADD apache-tomcat-9.0.73.tar.gz /usr/local
RUN yum -y install vim
ENV MYPATH /usr/local
WORKDIR $MYPATH
ENV JAVA_HOME /usr/local/jdk1.8.0_131
ENV CLASSPATH $JAVA_HOME/lib/dt.jar:$JAVA_HOME/lib/tools.jar
ENV CATALINA_HOME /usr/local/apache-tomcat-9.0.73
ENV CATALINA_BASE /usr/local/apache-tomcat-9.0.73
ENV PATH $PATH:$JAVA_HOME/bin:$CATALINA_HOME/lib:$CATALINA_HOME/bin
EXPOSE 8080
CMD /usr/local/apache-tomcat-9.0.73/bin/startup.sh && tail -F /usr/local/apache-tomcat-9.0.73/logs/catalina.out
#构建镜像
[root@cchuang cchuang]# docker build -t diytomcat .
#启动容器并挂载webapps,logs目录
[root@cchuang cchuang]# docker run -d --name ccuhangTomcat -p 8080:8080 -v /home/cchuang/tomcat/webapps:/usr/local/apache-tomcat-9.0.73/webapps -v /home/cchuang/tomcat/logs:/usr/local/apache-tomcat-9.0.73/logs diytomcat
948bd5fbbcb271ca048c72a1d605693701e3cfbde1472d6e900411ff9a1367f2
#文件挂载成功,发布项目只需发布在本地挂载的webapps目录,会同步到容器内的webapps目录
[root@cchuang tomcat]# ls
logs webapps
[root@cchuang tomcat]# pwd
/home/cchuang/tomcat
发布自己的镜像
发布dockerhub
#登陆dockerhub
[root@cchuang /]# docker login -u huangchengcong
Password:
WARNING! Your password will be stored unencrypted in /root/.docker/config.json.
Configure a credential helper to remove this warning. See
https://docs.docker.com/engine/reference/commandline/login/#credentials-store
Login Succeeded
#提交镜像
#docker push dockerhub用户名/镜像名:tag
[root@cchuang /]# docker push huangchengcong/diytomcat:1.0
#若报错,修改tag,带上版本号
[root@cchuang /]# docker tag afda1a6423f6 huangchengcong/diytomcat:1.0
#再次提交push成功
[root@cchuang /]# docker push huangchengcong/diytomcat:1.0
The push refers to repository [docker.io/huangchengcong/diytomcat]
5f70bf18a086: Pushed
a42a41fd6008: Pushing 12.5MB/259.3MB
8cf305978f90: Pushing 5.036MB/16.17MB
发布到阿里云
1.找到阿里云容器镜像服务
2.创建命名空间

3.创建镜像仓库

4.操作参考官方文档
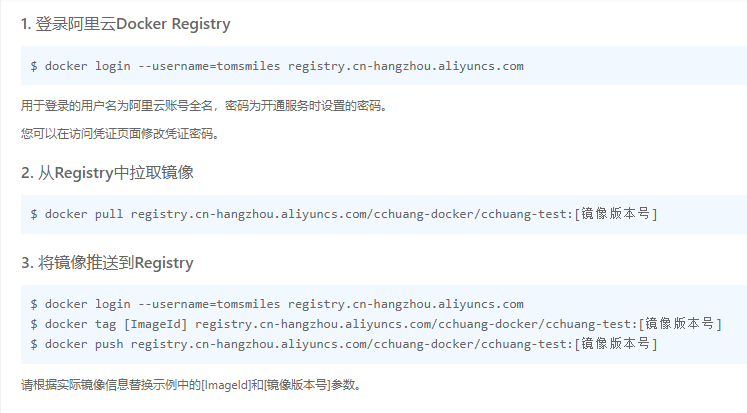
小结图
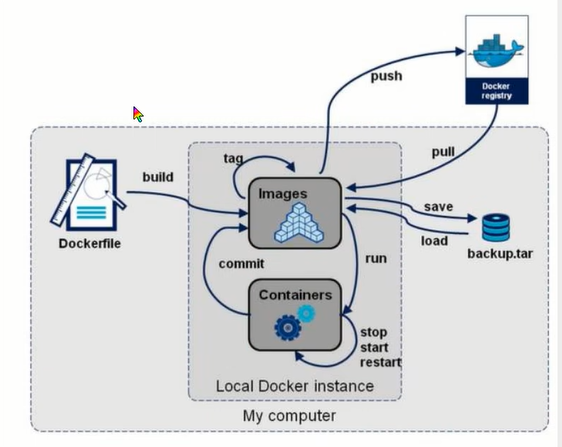
Docker网络原理
理解Docker0
[root@cchuang /]# ip addr
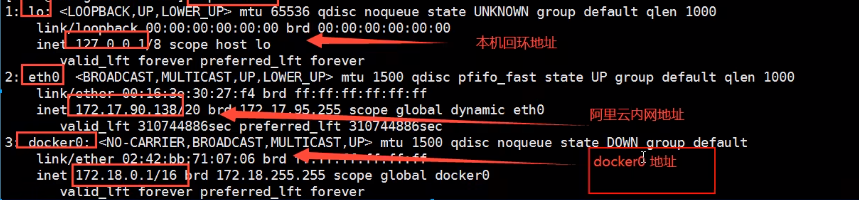
- docker 是如何处理网络访问的?
1.我们每启动一个容器,docker就会为docker容器分配一个ip,只要安装了docker,就会有一个网卡docker0,桥接模式,使用veth-pair技术。
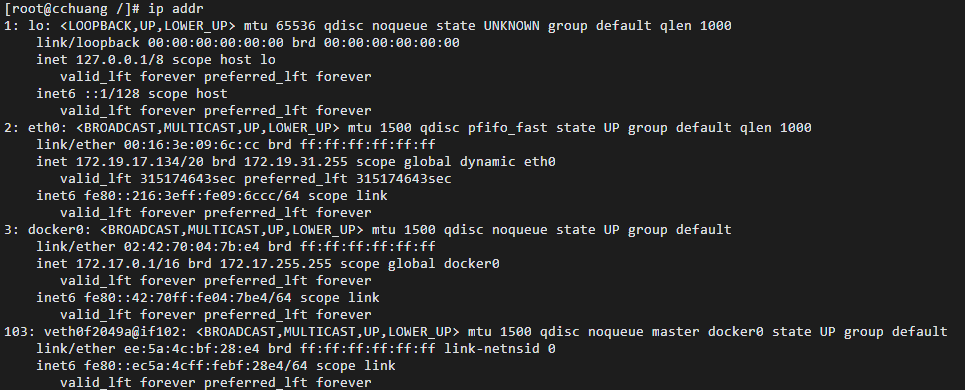
再启动一个容器,又多了一对网卡:
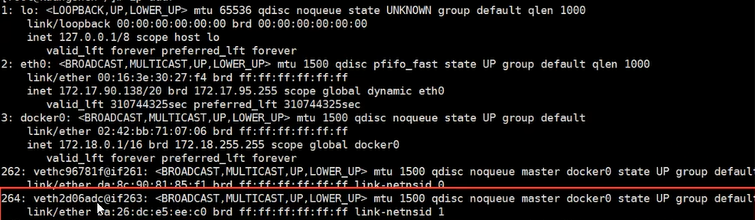
# 启动容器带来的网卡都是一对一对的,veth-pair技术提供一对虚拟的设备接口,充当一个桥梁。容器和容器之间是可以通信的。
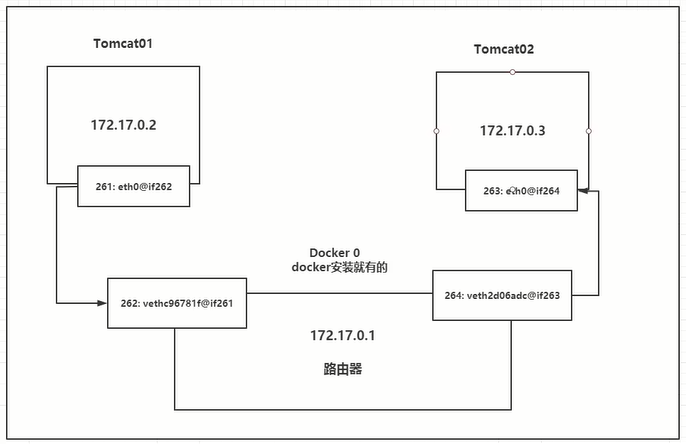
所有的容器不指定网络的情况下,都是通过Docker0路由的,docker会为容器分配一个可用ip,docker中的所有网络接口都是虚拟的。
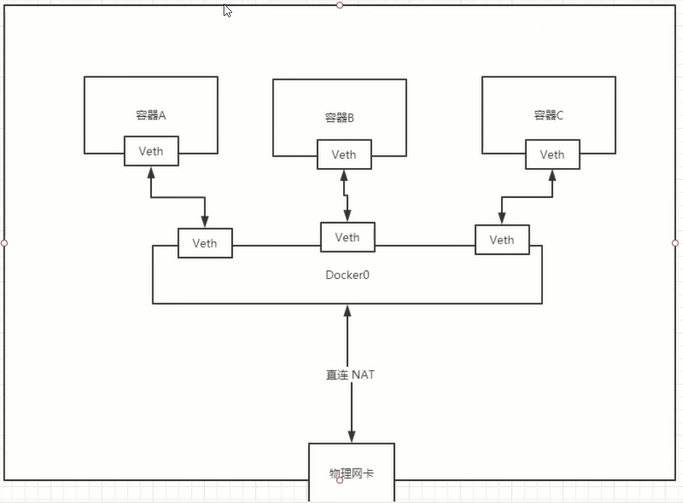
容器互联 --link ;。
容器之间可以通过容器名ping通,如:
[root@cchuang ~]# docker exec -it tomcat02 ping tomcat01
#实现,通过 --link,就是在容器的host配置文件新增一条配置
[root@cchuang ~]# docker run -d -P --name tomcat03 --link tomcat02 tomcat
发现tomcat03的host配置文件和tomcat02的联系
[root@cchuang ~]# docker exec -it tomcat03 cat /etc/hosts
127.0.0.1 localhost
::1 localhost ip6-localhost ip6-loopback
fe00::0 ip6-localnet
ff00::0 ip6-mcastprefix
ff02::1 ip6-allnodes
ff02::2 ip6-allrouters
172.17.0.3 tomcat02 09abfc1d9356
172.17.0.4 6c3e62552585
自定义网络互联
#查看所有的docker网络
[root@cchuang ~]# docker network ls
NETWORK ID NAME DRIVER SCOPE
3368f7e41d43 bridge bridge local
b705923b3209 host host local
e220dcd80b94 none null local
#前面不指定网络的情况下默认参数为 --net bridge 为docker0
[root@cchuang /]# docker run -d -P --name tomcat01 --net bridge tomcat
#docker0默认不支持域名访问,需要用--link实现
#自定义网络
#--driver bridge 桥接
#--subnet 子网
#--gateway 网关
[root@cchuang /]# docker network create --driver bridge --subnet 192.168.0.0/16 --gateway 192.168.0.1 mynet
38260ff41b7ad9078a2b765464638c0242dae84aac0fa756646d07bd96de881b
[root@cchuang /]# docker network ls
NETWORK ID NAME DRIVER SCOPE
3368f7e41d43 bridge bridge local
b705923b3209 host host local
38260ff41b7a mynet bridge local
e220dcd80b94 none null local
#查看自己配置的mynet网络信息
[root@cchuang /]# docker inspect mynet net
[
{
"Name": "mynet",
"Id": "38260ff41b7ad9078a2b765464638c0242dae84aac0fa756646d07bd96de881b",
"Created": "2023-04-18T15:09:03.295634613+08:00",
"Scope": "local",
"Driver": "bridge",
"EnableIPv6": false,
"IPAM": {
"Driver": "default",
"Options": {},
"Config": [
{
"Subnet": "192.168.0.0/16",
"Gateway": "192.168.0.1"
}
]
},
"Internal": false,
"Attachable": false,
"Ingress": false,
"ConfigFrom": {
"Network": ""
},
"ConfigOnly": false,
"Containers": {},
"Options": {},
"Labels": {}
}
]
#测试,启动两个容器,指定网络为自定义网络
[root@cchuang /]# docker run -d -P --name tomcat-net-01 --net mynet tomcat
[root@cchuang /]# docker run -d -P --name tomcat-net-02 --net mynet tomcat
#查看mynet网络下的信息
[root@cchuang /]# docker inspect mynet net
[
{
"Name": "mynet",
"Id": "38260ff41b7ad9078a2b765464638c0242dae84aac0fa756646d07bd96de881b",
"Created": "2023-04-18T15:09:03.295634613+08:00",
"Scope": "local",
"Driver": "bridge",
"EnableIPv6": false,
"IPAM": {
"Driver": "default",
"Options": {},
"Config": [
{
"Subnet": "192.168.0.0/16",
"Gateway": "192.168.0.1"
}
]
},
"Internal": false,
"Attachable": false,
"Ingress": false,
"ConfigFrom": {
"Network": ""
},
"ConfigOnly": false,
"Containers": {
"8e3125446425fe4c250749bd8f10c048606d3f647af747eb578add88fb27d41b": {
"Name": "tomcat-net-01",
"EndpointID": "df034fd89f6ededfd6032cc552f1d6d993b277fb0afea17174bd2c439f424ac8",
"MacAddress": "02:42:c0:a8:00:02",
"IPv4Address": "192.168.0.2/16",
"IPv6Address": ""
},
"ee47cd02a96c0f080f9634ec9f6b3c0d3bb01a1c5a502590d857e779e9c31169": {
"Name": "tomcat-net-02",
"EndpointID": "2495488fd7c9656c5b697e37428c9779691be02225082c969d5f856d05569061",
"MacAddress": "02:42:c0:a8:00:03",
"IPv4Address": "192.168.0.3/16",
"IPv6Address": ""
}
},
"Options": {},
"Labels": {}
}
]
#自定义网络的好处,可以直接通过容器名ping通,而docker0不指定 -- link是无法通过容器名ping通。而且搭建集群时不同的集群使用不同的网络,保证集群的安全和健康。
网络连通,即如何让docker0和自定义网络之间实现通讯(本质是容器和网卡实现通讯)
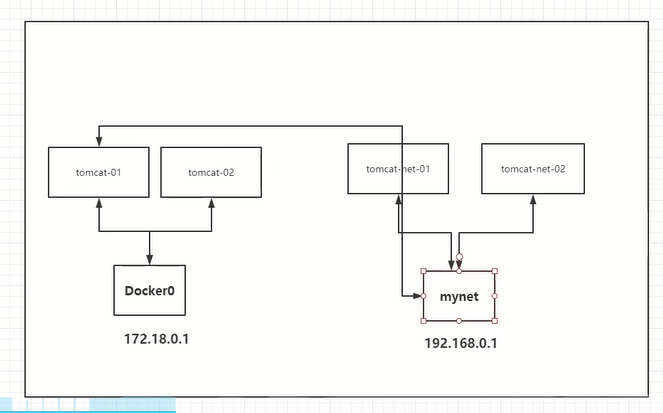
#通过network 的connect参数
[root@cchuang /]# docker network connect --help
Usage: docker network connect [OPTIONS] NETWORK CONTAINER
Connect a container to a network
Options:
--alias strings Add network-scoped alias for the container
--driver-opt strings driver options for the network
--ip string IPv4 address (e.g., "172.30.100.104")
--ip6 string IPv6 address (e.g., "2001:db8::33")
--link list Add link to another container
--link-local-ip strings Add a link-local address for the container
#将mynet网卡和tomcat01连通
[root@cchuang /]# docker network connect mynet tomcat01
#查看mynet网络信息,发现将tomcat01容器加到mynet中来,即一个容器,两个ip
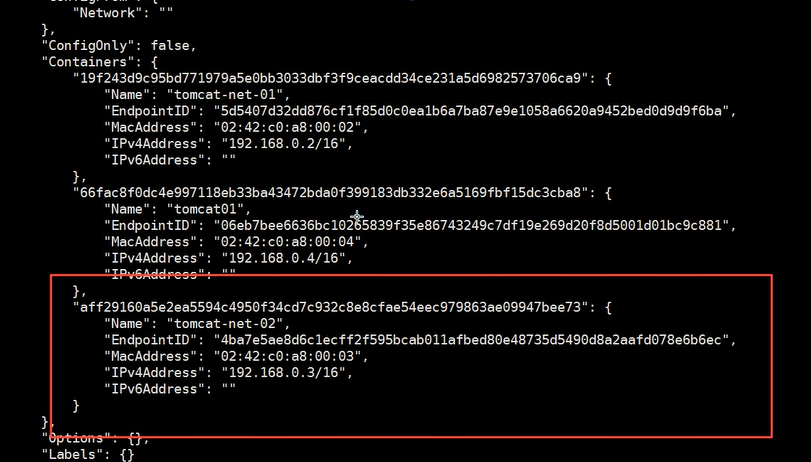
部署Redis集群,建立自己的redis网卡。
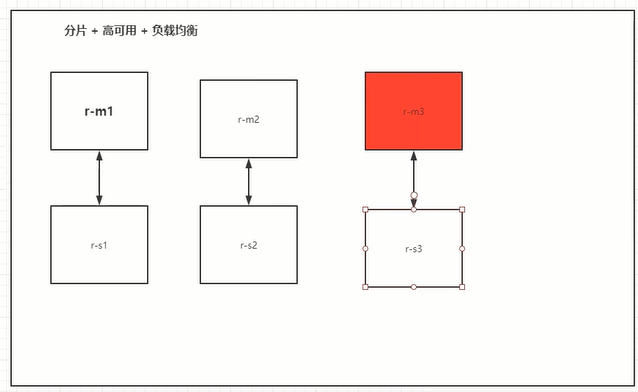
#1.建立redis网络
[root@cchuang /]# docker network create redis --subnet 172.38.0.0/16
[root@cchuang /]# docker network ls
NETWORK ID NAME DRIVER SCOPE
3368f7e41d43 bridge bridge local
b705923b3209 host host local
38260ff41b7a mynet bridge local
e220dcd80b94 none null local
5db97860681f redis bridge local
#2.通过脚本年创建6个redis配置文件
for port in $(seq 1 6);\
do \
mkdir -p /mydata/redis/node-${port}/conf
touch /mydata/redis/node-${port}/conf/redis.conf
cat << EOF >/mydata/redis/node-${port}/conf/redis.conf
port 6379
bind 0.0.0.0
cluster-enabled yes
cluster-config-file nodes.conf
cluster-node-timeout 5000
cluster-announce-ip 172.38.0.1${port}
cluster-announce-port 6379
cluster-announce-bus-port 16379
appendonly yes
EOF
done
#查看节点
root@cchuang mydata]# ls
redis
[root@cchuang mydata]# cd redis/
[root@cchuang redis]# ls
node-1 node-2 node-3 node-4 node-5 node-6
#启动redis-1
docker run -p 6371:6379 -p 16371:16379 --name redis-1 \
-v /mydata/redis/node-1/data:/data \
-v /mydata/redis/node-1/conf/redis.conf:/etc/redis/redis.conf \
-d --net redis --ip 172.38.0.11 redis:5.0.9-alpine3.11 redis-server /etc/redis/redis.conf
#启动redis-2
docker run -p 6372:6379 -p 16372:16379 --name redis-2 \
-v /mydata/redis/node-2/data:/data \
-v /mydata/redis/node-2/conf/redis.conf:/etc/redis/redis.conf \
-d --net redis --ip 172.38.0.12 redis:5.0.9-alpine3.11 redis-server /etc/redis/redis.conf
#启动redis-3
docker run -p 6373:6379 -p 16373:16379 --name redis-3 \
-v /mydata/redis/node-3/data:/data \
-v /mydata/redis/node-3/conf/redis.conf:/etc/redis/redis.conf \
-d --net redis --ip 172.38.0.13 redis:5.0.9-alpine3.11 redis-server /etc/redis/redis.conf
#启动redis-4
docker run -p 6374:6379 -p 16374:16379 --name redis-4 \
-v /mydata/redis/node-4/data:/data \
-v /mydata/redis/node-4/conf/redis.conf:/etc/redis/redis.conf \
-d --net redis --ip 172.38.0.14 redis:5.0.9-alpine3.11 redis-server /etc/redis/redis.conf
#启动redis-5
docker run -p 6375:6379 -p 16375:16379 --name redis-5 \
-v /mydata/redis/node-5/data:/data \
-v /mydata/redis/node-5/conf/redis.conf:/etc/redis/redis.conf \
-d --net redis --ip 172.38.0.15 redis:5.0.9-alpine3.11 redis-server /etc/redis/redis.conf
#启动redis-6
docker run -p 6376:6379 -p 16376:16379 --name redis-6 \
-v /mydata/redis/node-6/data:/data \
-v /mydata/redis/node-6/conf/redis.conf:/etc/redis/redis.conf \
-d --net redis --ip 172.38.0.16 redis:5.0.9-alpine3.11 redis-server /etc/redis/redis.conf
#查看所有启动redis
[root@cchuang /]# docker ps
CONTAINER ID IMAGE COMMAND CREATED STATUS PORTS NAMES
2d41d6bc058a redis:5.0.9-alpine3.11 "docker-entrypoint.s…" 6 seconds ago Up 5 seconds 0.0.0.0:6376->6379/tcp, :::6376->6379/tcp, 0.0.0.0:16376->16379/tcp, :::16376->16379/tcp redis-6
700afe5dc35f redis:5.0.9-alpine3.11 "docker-entrypoint.s…" 38 seconds ago Up 37 seconds 0.0.0.0:6375->6379/tcp, :::6375->6379/tcp, 0.0.0.0:16375->16379/tcp, :::16375->16379/tcp redis-5
94ad1e4dfdb1 redis:5.0.9-alpine3.11 "docker-entrypoint.s…" About a minute ago Up About a minute 0.0.0.0:6374->6379/tcp, :::6374->6379/tcp, 0.0.0.0:16374->16379/tcp, :::16374->16379/tcp redis-4
657ae5c6bb50 redis:5.0.9-alpine3.11 "docker-entrypoint.s…" About a minute ago Up About a minute 0.0.0.0:6373->6379/tcp, :::6373->6379/tcp, 0.0.0.0:16373->16379/tcp, :::16373->16379/tcp redis-3
60ef474566c8 redis:5.0.9-alpine3.11 "docker-entrypoint.s…" 2 minutes ago Up 2 minutes 0.0.0.0:6372->6379/tcp, :::6372->6379/tcp, 0.0.0.0:16372->16379/tcp, :::16372->16379/tcp redis-2
427e4900481f redis:5.0.9-alpine3.11 "docker-entrypoint.s…" 2 minutes ago Up 2 minutes 0.0.0.0:6371->6379/tcp, :::6371->6379/tcp, 0.0.0.0:16371->16379/tcp, :::16371->16379/tcp redis-1
[root@cchuang /]# docker exec -it redis-1 /bin/sh
/data # ls
appendonly.aof nodes.conf
#创建集群
/data # redis-cli --cluster create 172.38.0.11:6379 172.38.0.12:6379 172.38.0.13:6379 172.38.0.14:6379 172.38.0.15:6379 172.38.0.16:6379 --
cluster-replicas 1
>>> Performing hash slots allocation on 6 nodes...
Master[0] -> Slots 0 - 5460
Master[1] -> Slots 5461 - 10922
Master[2] -> Slots 10923 - 16383
Adding replica 172.38.0.15:6379 to 172.38.0.11:6379
Adding replica 172.38.0.16:6379 to 172.38.0.12:6379
Adding replica 172.38.0.14:6379 to 172.38.0.13:6379
M: 1759e80401711e6eb4d544d69c8ea621460223dc 172.38.0.11:6379
slots:[0-5460] (5461 slots) master
M: 17a9936229cacb5416dc66101627aec511c48ae3 172.38.0.12:6379
slots:[5461-10922] (5462 slots) master
M: bf2c752b2119fabae55c3fd83c05f8d240c6b11a 172.38.0.13:6379
slots:[10923-16383] (5461 slots) master
S: f5eccd3cc18d12d8e9fe247deed229a3bb284c33 172.38.0.14:6379
replicates bf2c752b2119fabae55c3fd83c05f8d240c6b11a
S: 40feaf9141203d5753974ebe22463db86ee8a59e 172.38.0.15:6379
replicates 1759e80401711e6eb4d544d69c8ea621460223dc
S: 5428e54dce5556fbe3f588d0a42726d97056ffb7 172.38.0.16:6379
replicates 17a9936229cacb5416dc66101627aec511c48ae3
Can I set the above configuration? (type 'yes' to accept): yes
>>> Nodes configuration updated
>>> Assign a different config epoch to each node
>>> Sending CLUSTER MEET messages to join the cluster
Waiting for the cluster to join
...
>>> Performing Cluster Check (using node 172.38.0.11:6379)
M: 1759e80401711e6eb4d544d69c8ea621460223dc 172.38.0.11:6379
slots:[0-5460] (5461 slots) master
1 additional replica(s)
S: 40feaf9141203d5753974ebe22463db86ee8a59e 172.38.0.15:6379
slots: (0 slots) slave
replicates 1759e80401711e6eb4d544d69c8ea621460223dc
M: bf2c752b2119fabae55c3fd83c05f8d240c6b11a 172.38.0.13:6379
slots:[10923-16383] (5461 slots) master
1 additional replica(s)
S: 5428e54dce5556fbe3f588d0a42726d97056ffb7 172.38.0.16:6379
slots: (0 slots) slave
replicates 17a9936229cacb5416dc66101627aec511c48ae3
M: 17a9936229cacb5416dc66101627aec511c48ae3 172.38.0.12:6379
slots:[5461-10922] (5462 slots) master
1 additional replica(s)
S: f5eccd3cc18d12d8e9fe247deed229a3bb284c33 172.38.0.14:6379
slots: (0 slots) slave
replicates bf2c752b2119fabae55c3fd83c05f8d240c6b11a
[OK] All nodes agree about slots configuration.
>>> Check for open slots...
>>> Check slots coverage...
[OK] All 16384 slots covered.
#连接集群
/data # redis-cli -c
127.0.0.1:6379> cluster info
cluster_state:ok
cluster_slots_assigned:16384
cluster_slots_ok:16384
cluster_slots_pfail:0
cluster_slots_fail:0
cluster_known_nodes:6
cluster_size:3
cluster_current_epoch:6
cluster_my_epoch:1
cluster_stats_messages_ping_sent:189
cluster_stats_messages_pong_sent:194
cluster_stats_messages_sent:383
cluster_stats_messages_ping_received:189
cluster_stats_messages_pong_received:189
cluster_stats_messages_meet_received:5
cluster_stats_messages_received:383
#查看集群节点信息
127.0.0.1:6379> cluster nodes
40feaf9141203d5753974ebe22463db86ee8a59e 172.38.0.15:6379@16379 slave 1759e80401711e6eb4d544d69c8ea621460223dc 0 1681806643621 5 connected
bf2c752b2119fabae55c3fd83c05f8d240c6b11a 172.38.0.13:6379@16379 master - 0 1681806644523 3 connected 10923-16383
5428e54dce5556fbe3f588d0a42726d97056ffb7 172.38.0.16:6379@16379 slave 17a9936229cacb5416dc66101627aec511c48ae3 0 1681806643000 6 connected
1759e80401711e6eb4d544d69c8ea621460223dc 172.38.0.11:6379@16379 myself,master - 0 1681806644000 1 connected 0-5460
17a9936229cacb5416dc66101627aec511c48ae3 172.38.0.12:6379@16379 master - 0 1681806644623 2 connected 5461-10922
f5eccd3cc18d12d8e9fe247deed229a3bb284c33 172.38.0.14:6379@16379 slave bf2c752b2119fabae55c3fd83c05f8d240c6b11a 0 1681806644000 4 connected
#测试,set一个kv
127.0.0.1:6379> set a b
-> Redirected to slot [15495] located at 172.38.0.13:6379
OK
#停止172.38.0.13的容器
[root@cchuang ~]# docker stop redis-3
#查看集群节点信息
127.0.0.1:6379> cluster nodes
40feaf9141203d5753974ebe22463db86ee8a59e 172.38.0.15:6379@16379 slave 1759e80401711e6eb4d544d69c8ea621460223dc 0 1681806643621 5 connected
bf2c752b2119fabae55c3fd83c05f8d240c6b11a 172.38.0.13:6379@16379 master - 0 1681806644523 3 connected 10923-16383
5428e54dce5556fbe3f588d0a42726d97056ffb7 172.38.0.16:6379@16379 slave 17a9936229cacb5416dc66101627aec511c48ae3 0 1681806643000 6 connected
1759e80401711e6eb4d544d69c8ea621460223dc 172.38.0.11:6379@16379 myself,master - 0 1681806644000 1 connected 0-5460
17a9936229cacb5416dc66101627aec511c48ae3 172.38.0.12:6379@16379 master - 0 1681806644623 2 connected 5461-10922
f5eccd3cc18d12d8e9fe247deed229a3bb284c33 172.38.0.14:6379@16379 slave bf2c752b2119fabae55c3fd83c05f8d240c6b11a 0 1681806644000 4 connected
#再去get a,发现依然可以得到,此处的值是从从机得到的。
127.0.0.1:6379> get a
-> Redirected to slot [15495] located at 172.38.0.14:6379
"b"
IDEA整合Docker
- 将springboot应用打成jar包,编写Dockefile文件
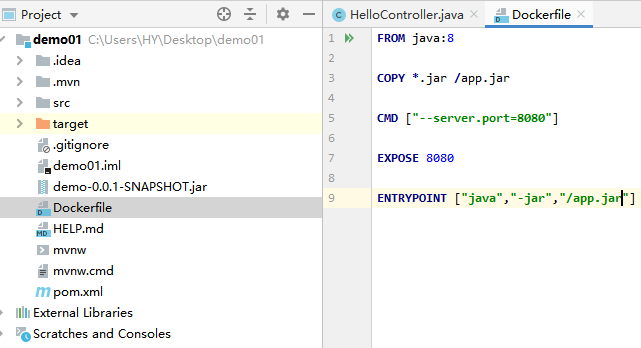
- 将Dockerfile和jar包上传到服务器
[root@cchuang home]# cd idea
[root@cchuang idea]# ls
demo-0.0.1-SNAPSHOT.jar Dockerfile
- 通过Dockerfile生成镜像
[root@cchuang idea]# docker build -t springbootimage .
[+] Building 45.4s (7/7) FINISHED
- 启动容器
[root@cchuang idea]# docker images
REPOSITORY TAG IMAGE ID CREATED SIZE
springbootimage latest 926a61407aa4 38 seconds ago 661MB
[root@cchuang idea]# docker run -d -P --name springbootimage springbootimage
a628e2ef78ba764bbf908774f71b7a9e0e3113bc309899101c48525278f82940
[root@cchuang idea]# docker ps
CONTAINER ID IMAGE COMMAND CREATED STATUS PORTS NAMES
a628e2ef78ba springbootimage "java -jar /app.jar …" 45 seconds ago Up 44 seconds 0.0.0.0:32775->8080/tcp, :::32775->8080/tcp springbootimage
- 访问测试,成功
[root@cchuang idea]# curl localhost:32775/hello
hello!!!


