虚拟机VMware安装及Linux系统基础配置(CentOS 7)
# PS: 我是 VMware 14 安装 CentOS 7 来配置Linux虚拟机,想要安装 Ubuntu 18.04 的可以自行其他搜或者参考博客:https://blog.csdn.net/github_39655029/article/details/80626374
一、下载VMware Workstation Pro
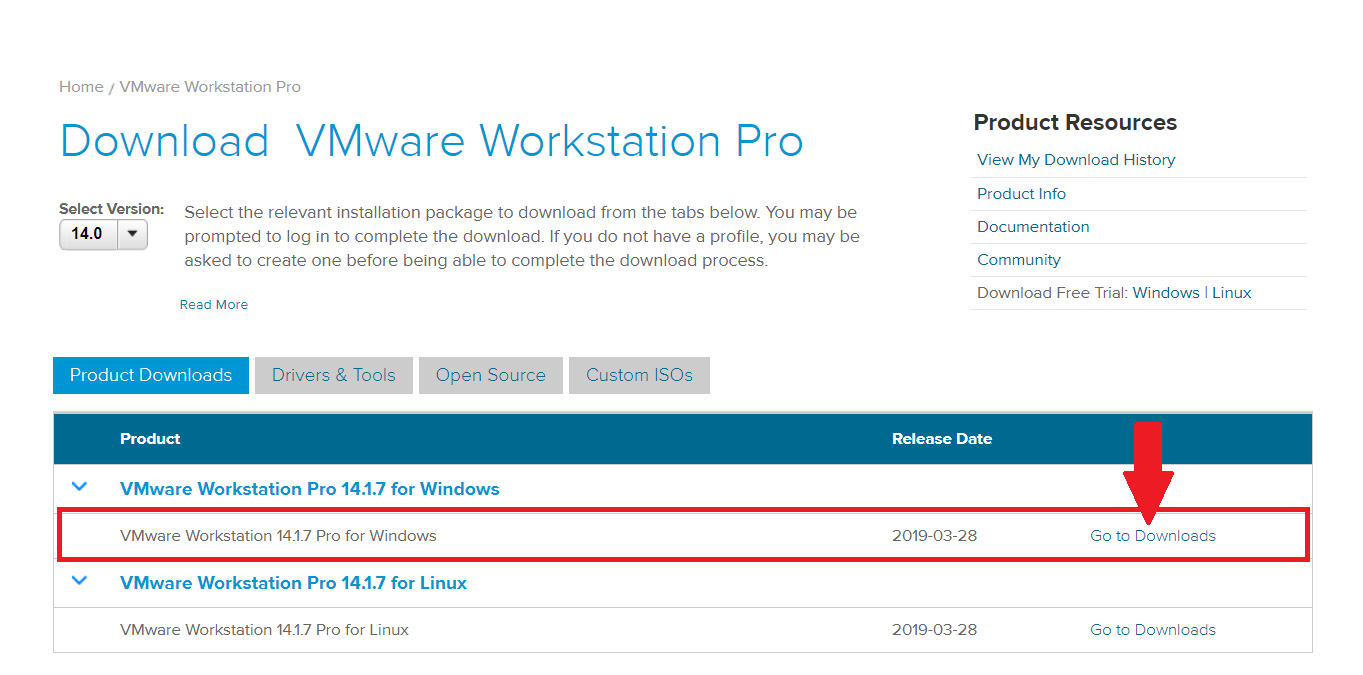
- 选择最新的版本14.1.7,下载
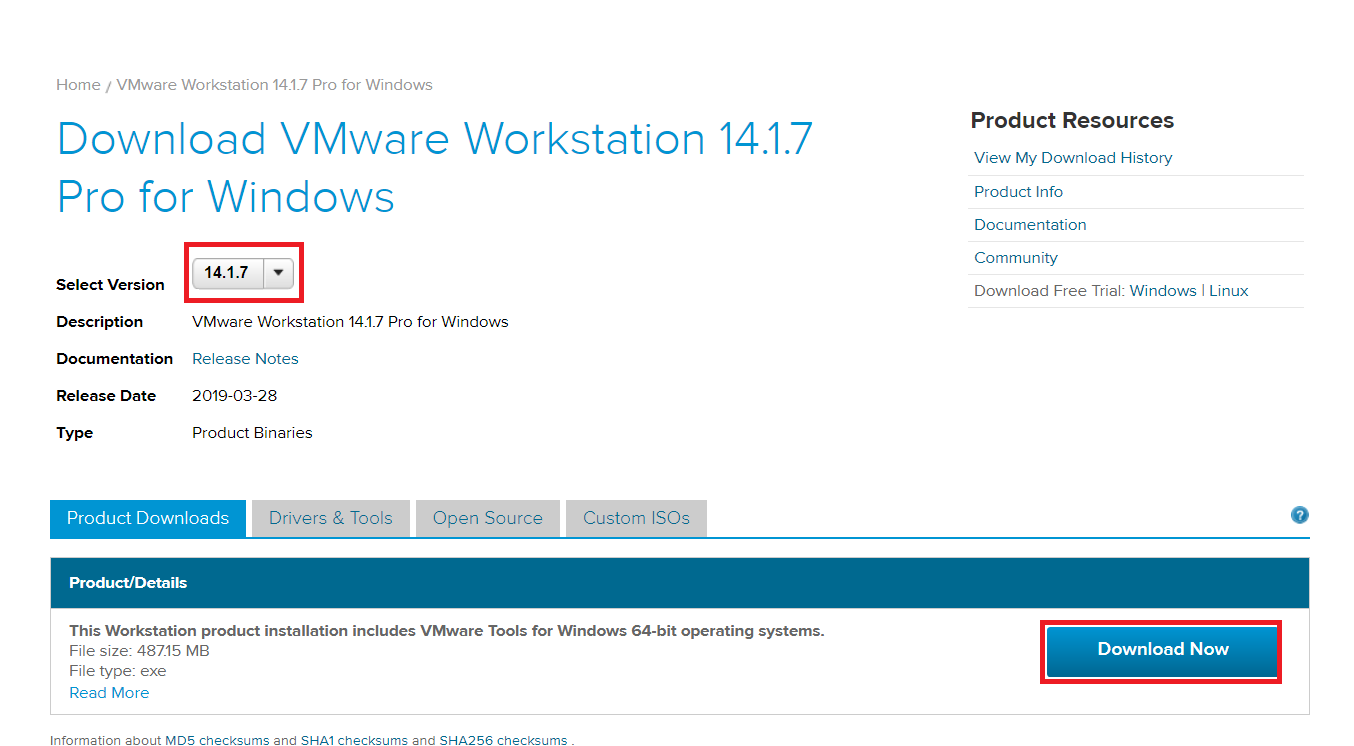
#二、下载64位CenOS 映像系统
阿里云站点:http://mirrors.aliyun.com/centos/7/isos/x86_64/
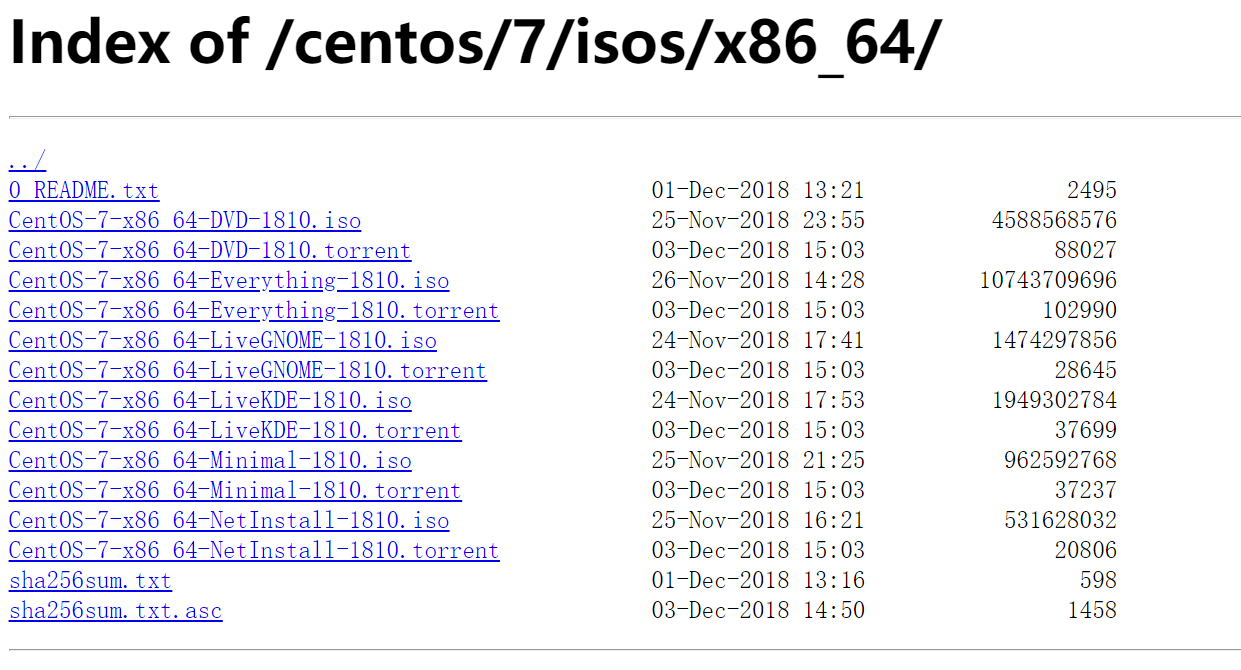
* **CentOS-7-x86_64-DVD-1708.iso 下载标准安装版(推荐)**
* CentOS-7-x86_64-Everything-1708.iso 完整版,集成所有软件(以用来补充系统的软件或者填充本地镜像)
* CentOS-7-x86_64-LiveGNOME-1708.iso GNOME桌面版
* CentOS-7-x86_64-LiveKDE-1708.iso KDE桌面版
* CentOS-7-x86_64-Minimal-1708.iso 精简版,自带的软件最少
* CentOS-7-x86_64-NetInstall-1708.iso 网络安装版(从网络安装或者救援系统)
三、安装VMware
- 解压后打开exe文件,按步骤进行安装,点击许可证输入秘钥
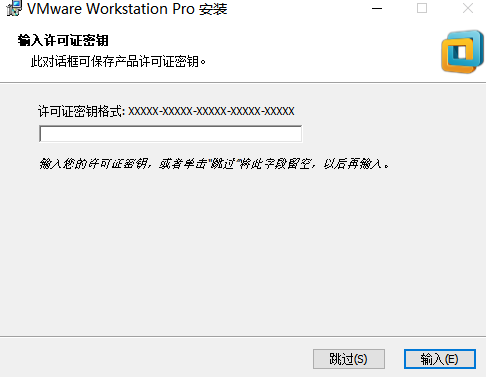
* 安装成功,进入,选择创建新的虚拟机
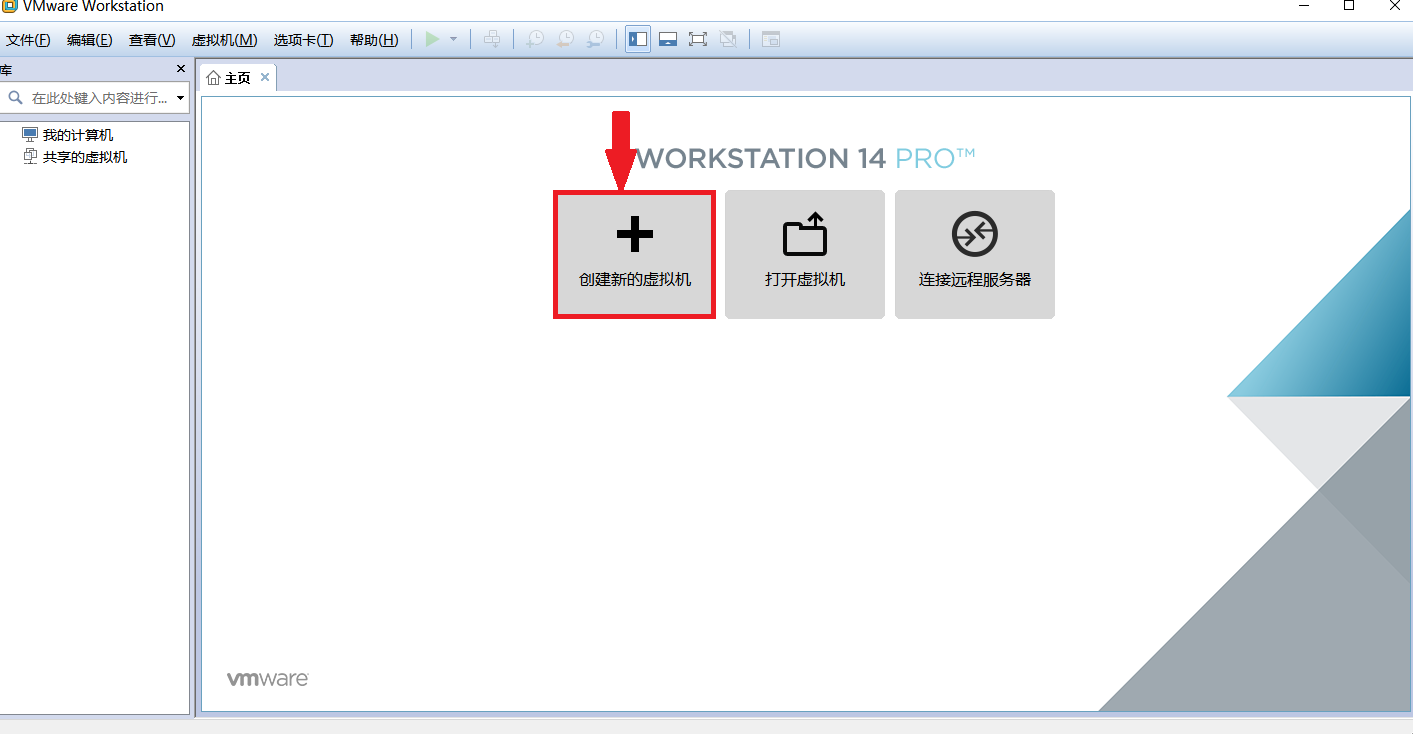
* 选择自定义
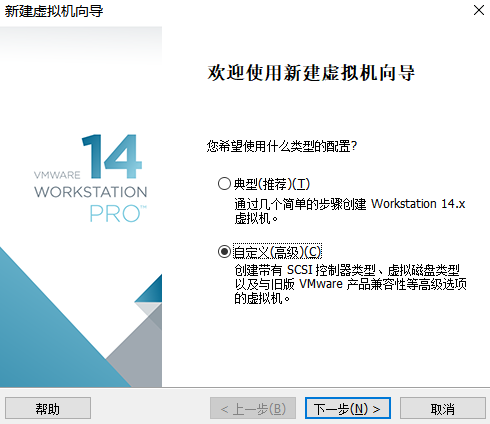
* 下一步
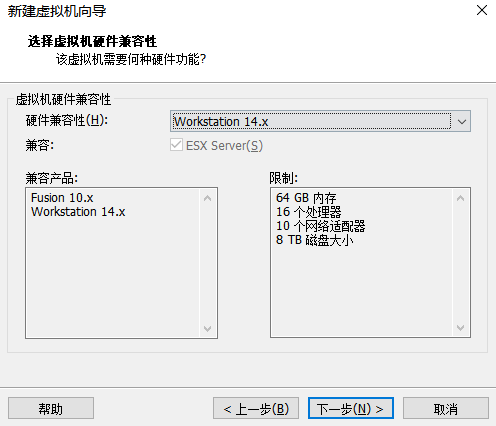
* 选择[二]中下载好的64位CenOS 映像系统路径
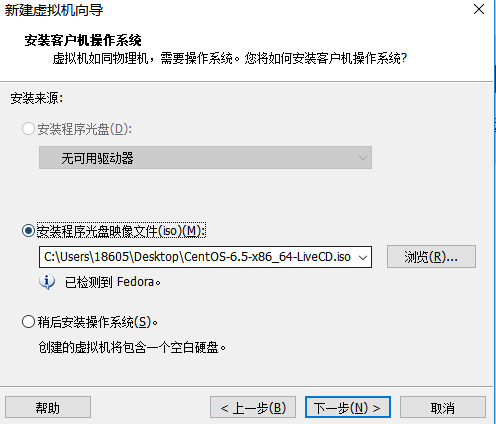
* 输入自定义名称
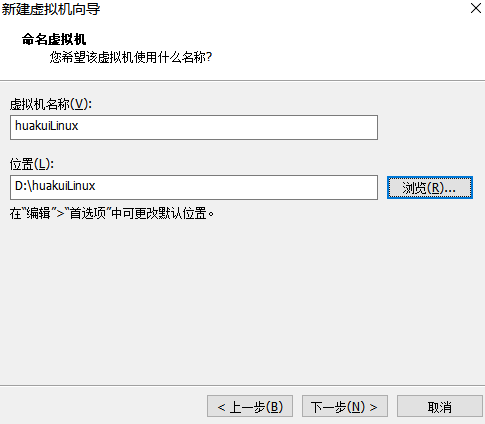
* 设置处理器个数和内核数
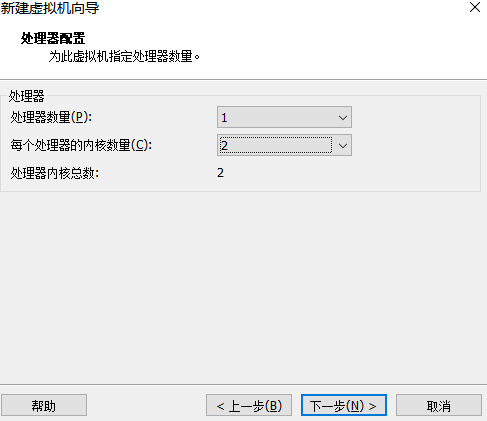
* 分配2GB内存
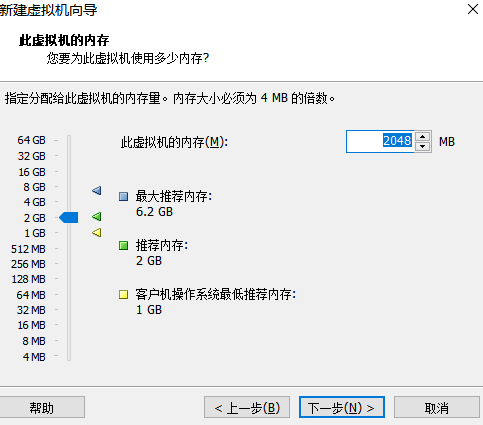
* 下一步
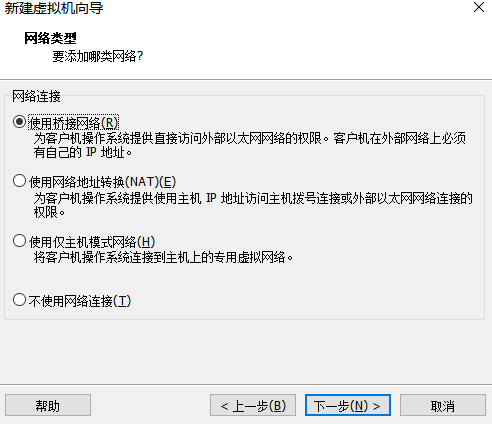
* 下一步按推荐选择
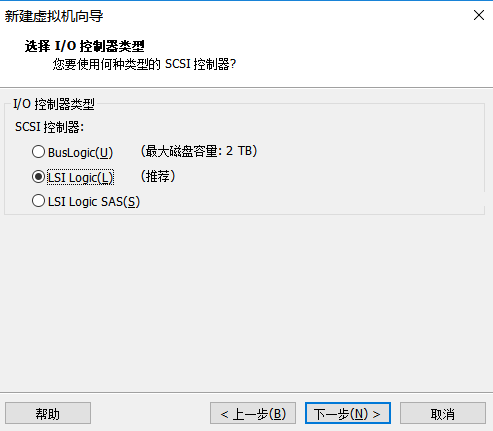
* 下一步
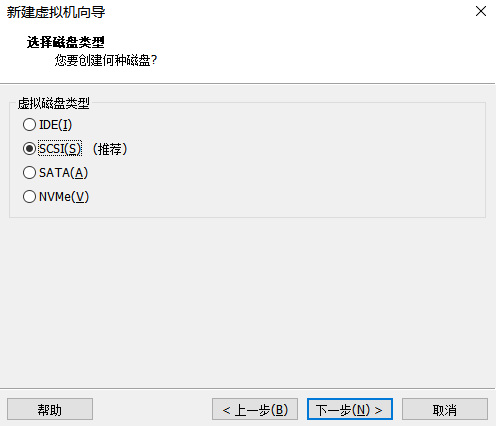
* **最好要比建议大小大**,不然听说会出奇奇怪怪的问题
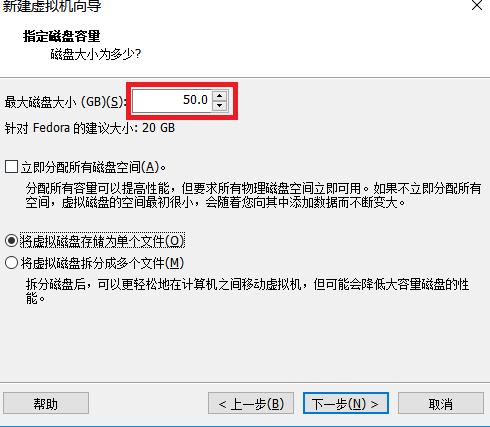
* 储存在刚才虚拟机的路径
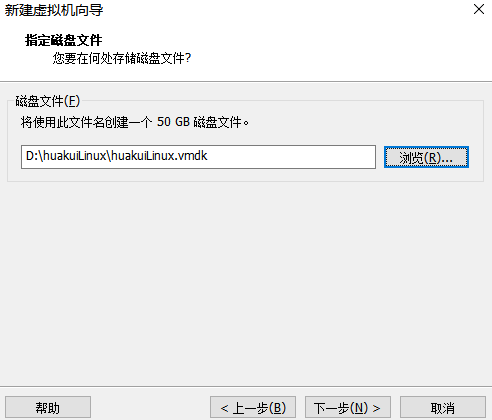
* 如果刚才没有导入64位CenOS 映像系统,这里点击自定义
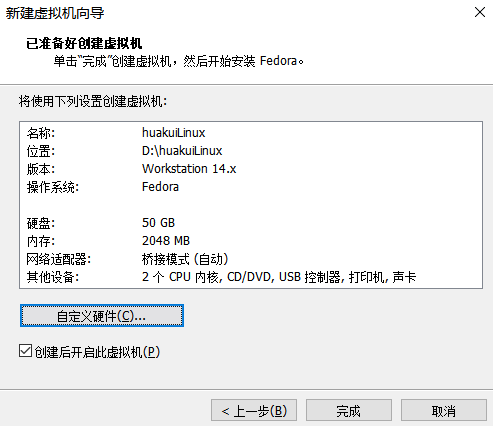
* 输入下载好的CenOS镜像系统路径
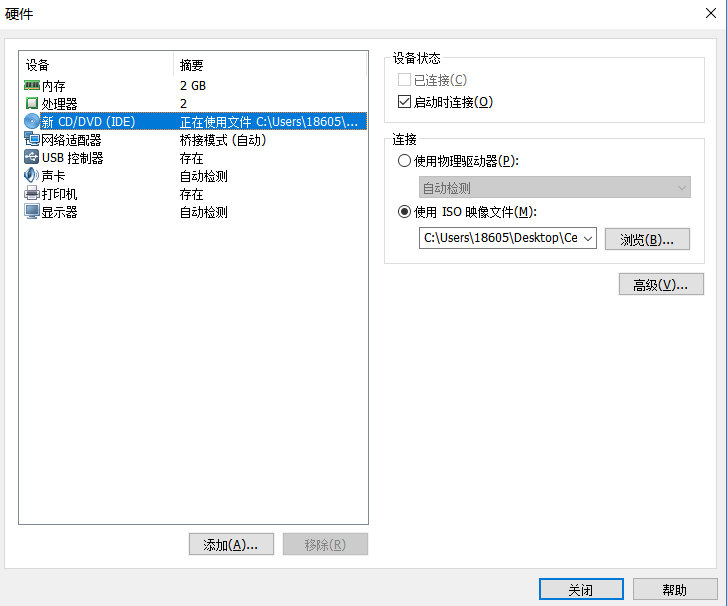
* 完成配置
#四、配置Linux系统
**在进入虚拟机后会发现鼠标光标消失,如果这个时候想要切回Windows界面,可以按下Ctrl+Alt**
* 打开虚拟机,等待
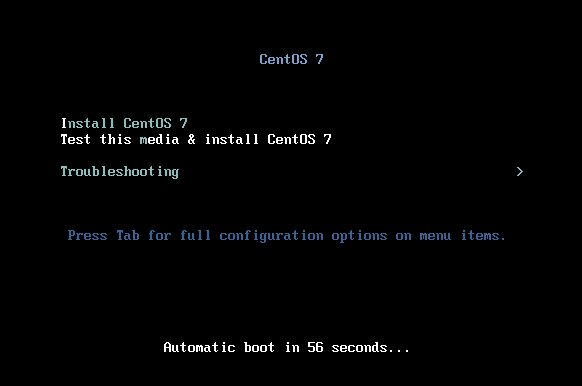
* 等待
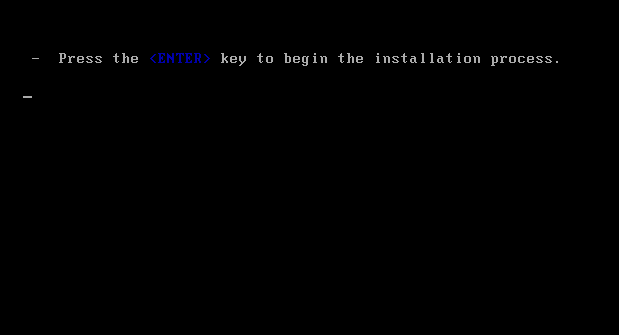
* 出现如下界面,选择中文
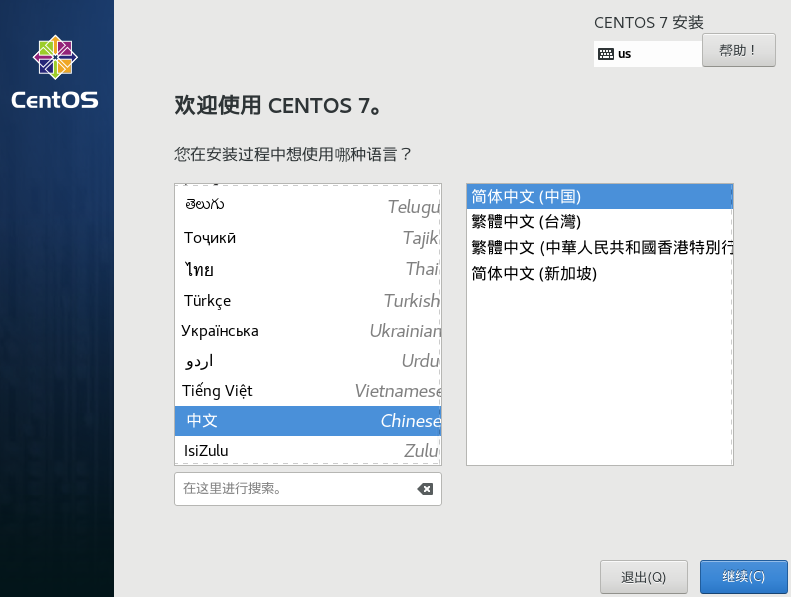
* 软件选择GNOME
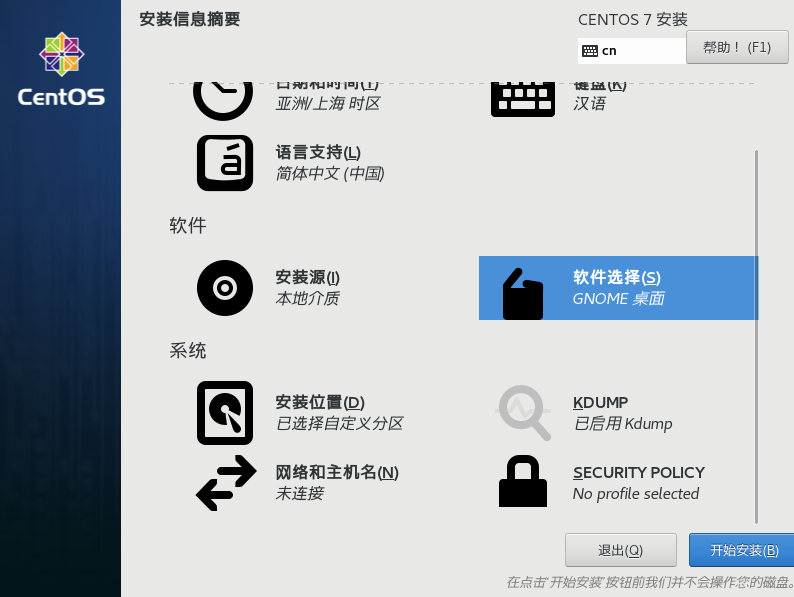
- 手动分配磁盘
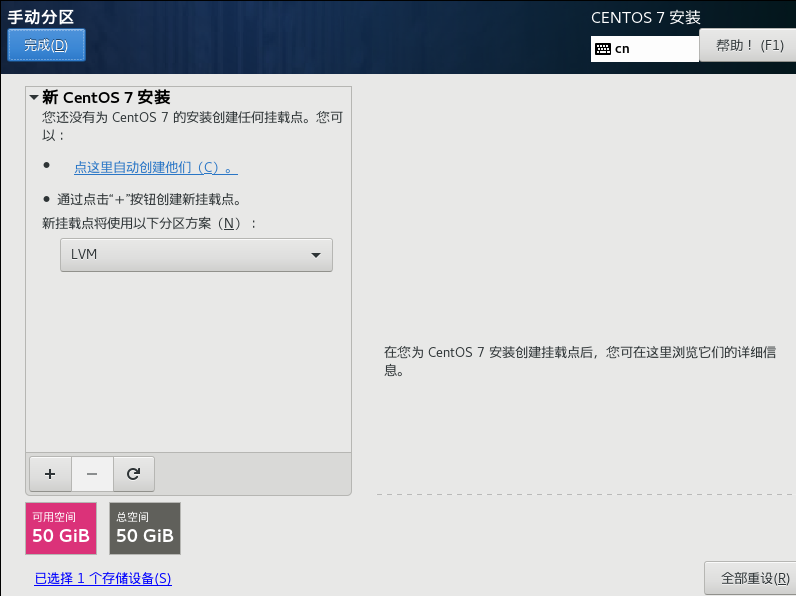
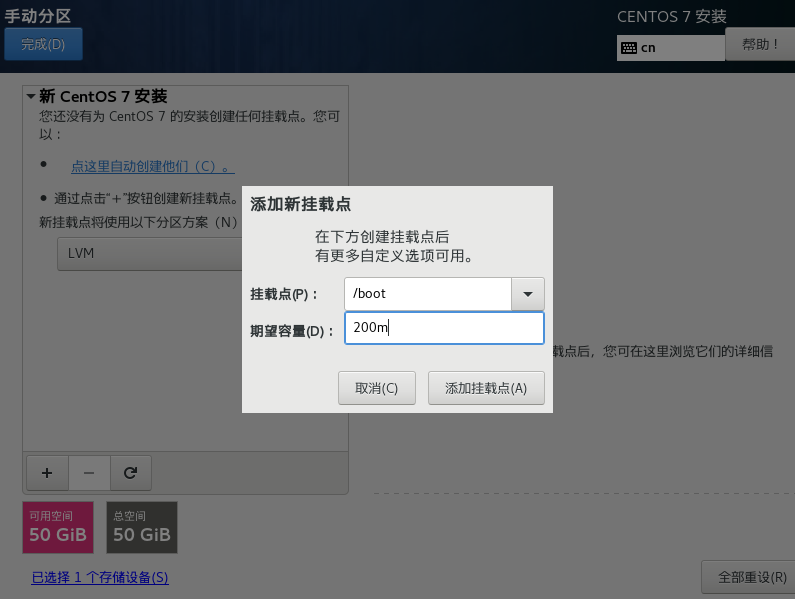
- 同理分配3个磁盘
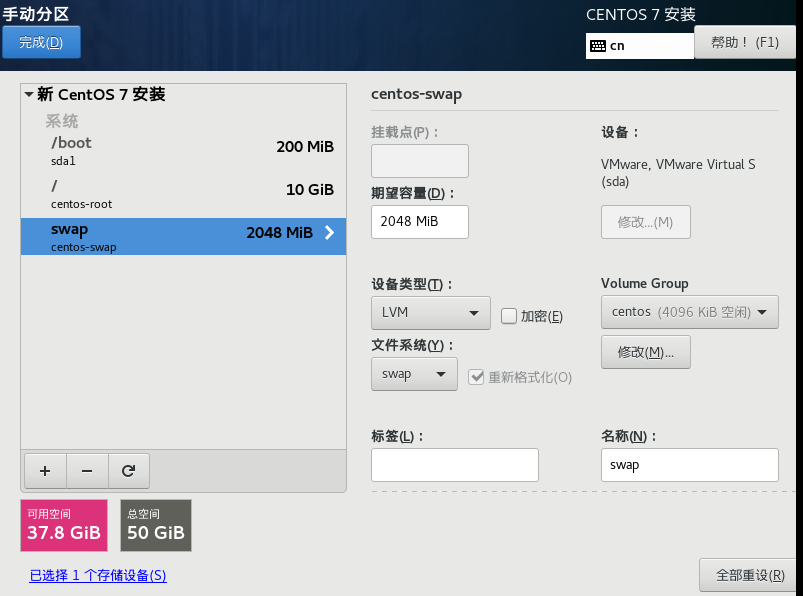
* 完成,接受更改
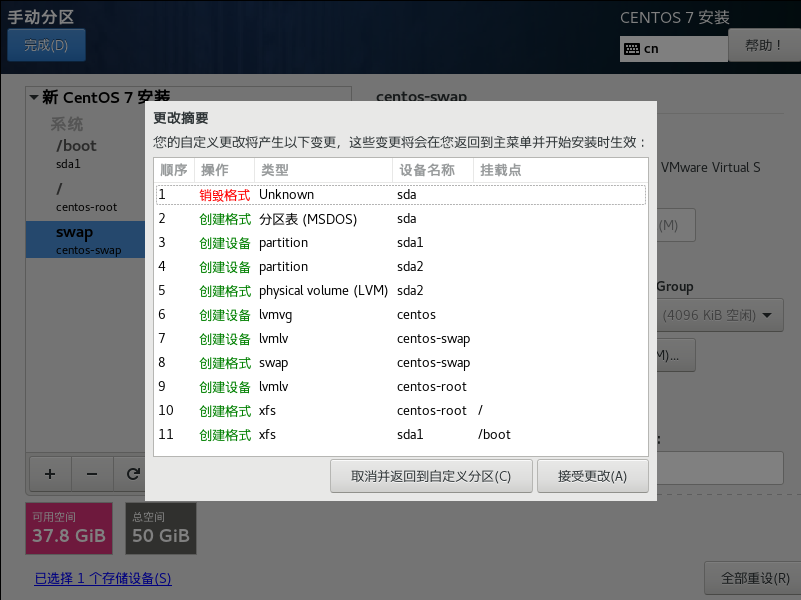
- 打开网卡,查看是否能连接,之后更改主机名
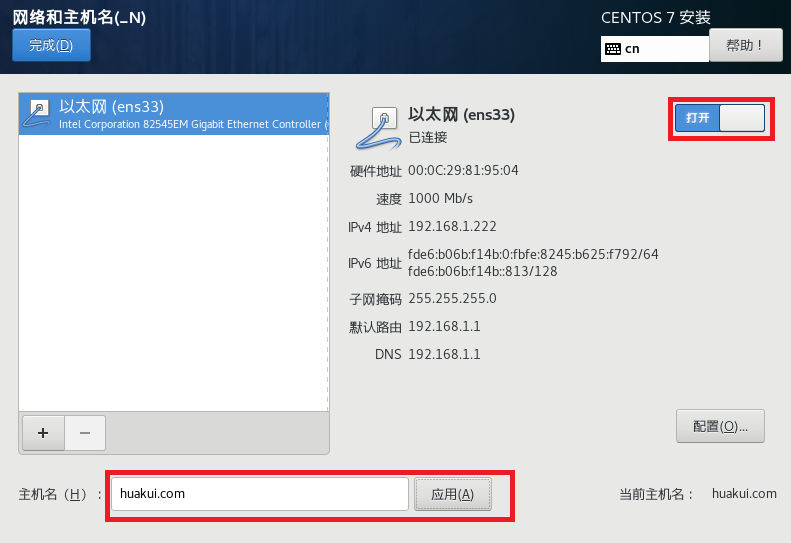
- 设置ROOT密码和账户 ,重启 一定要记住ROOT密码
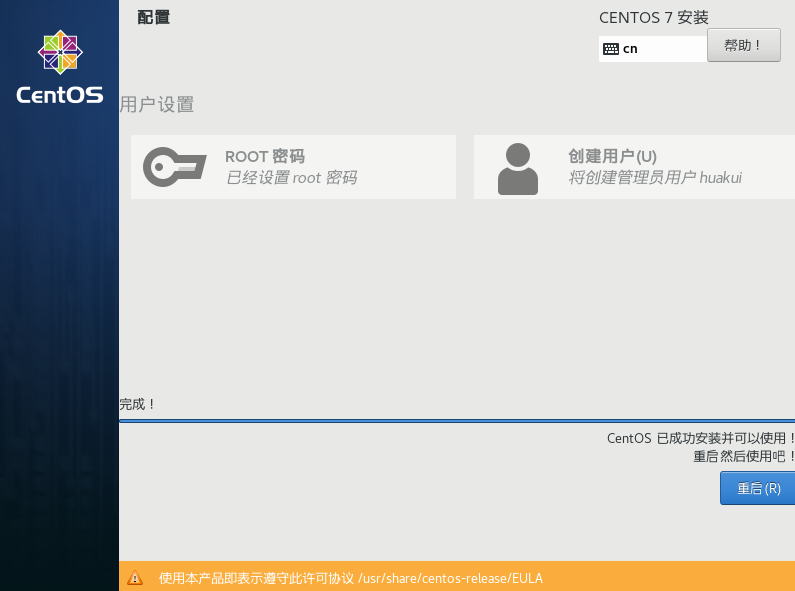
* 重启,进行一些其他配置
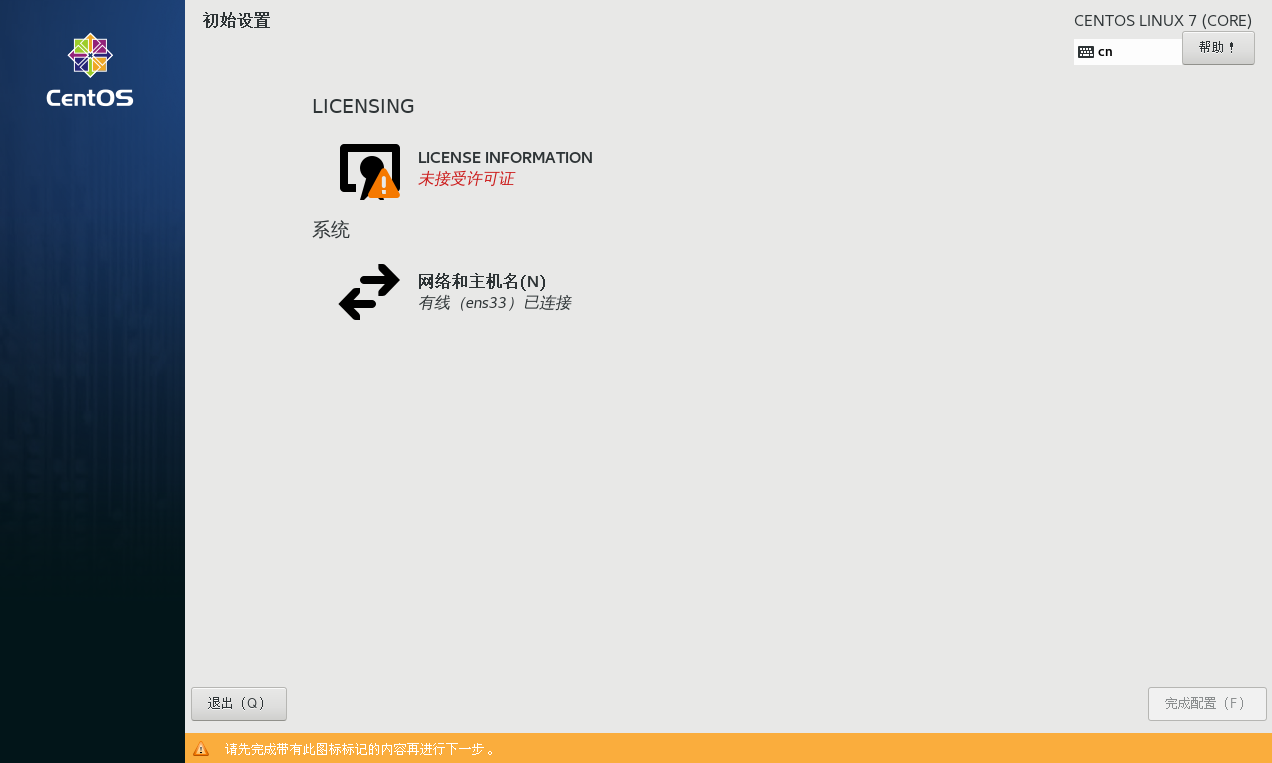
* 同意许可,完成
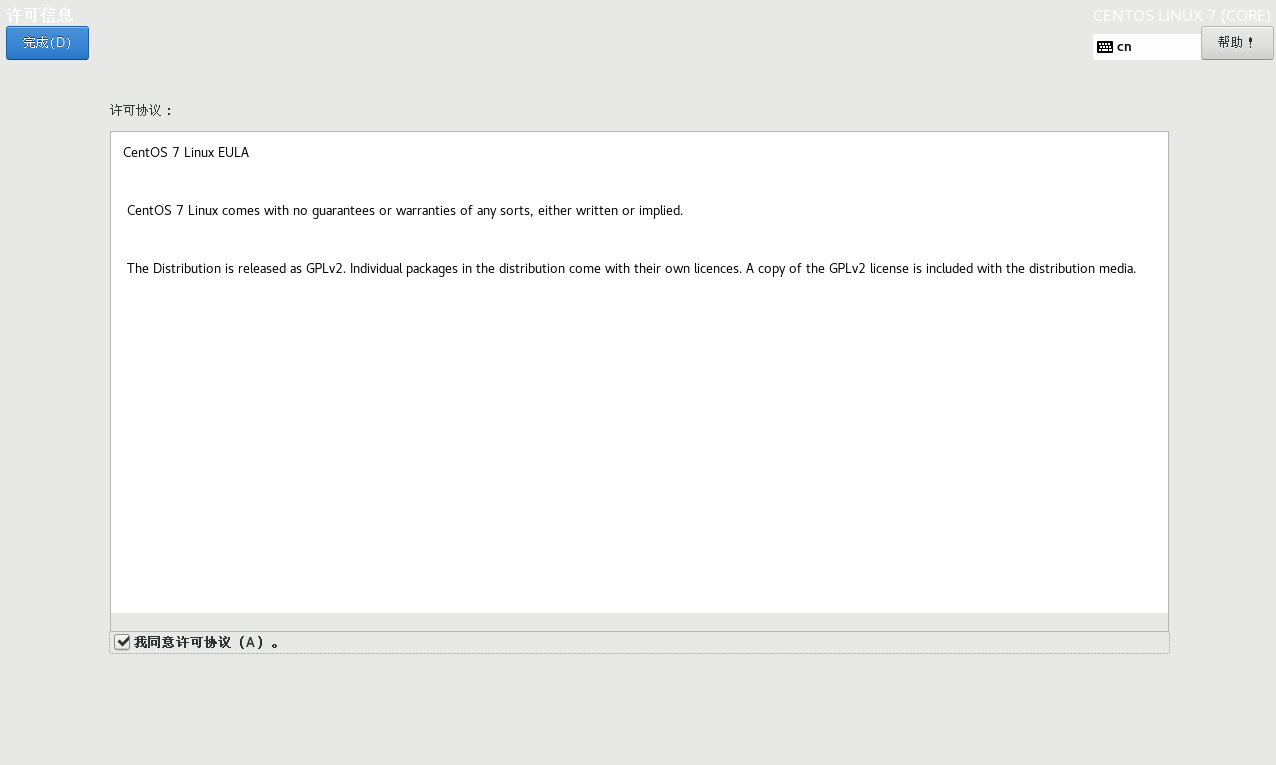
- 输入账户与密码,成功登陆
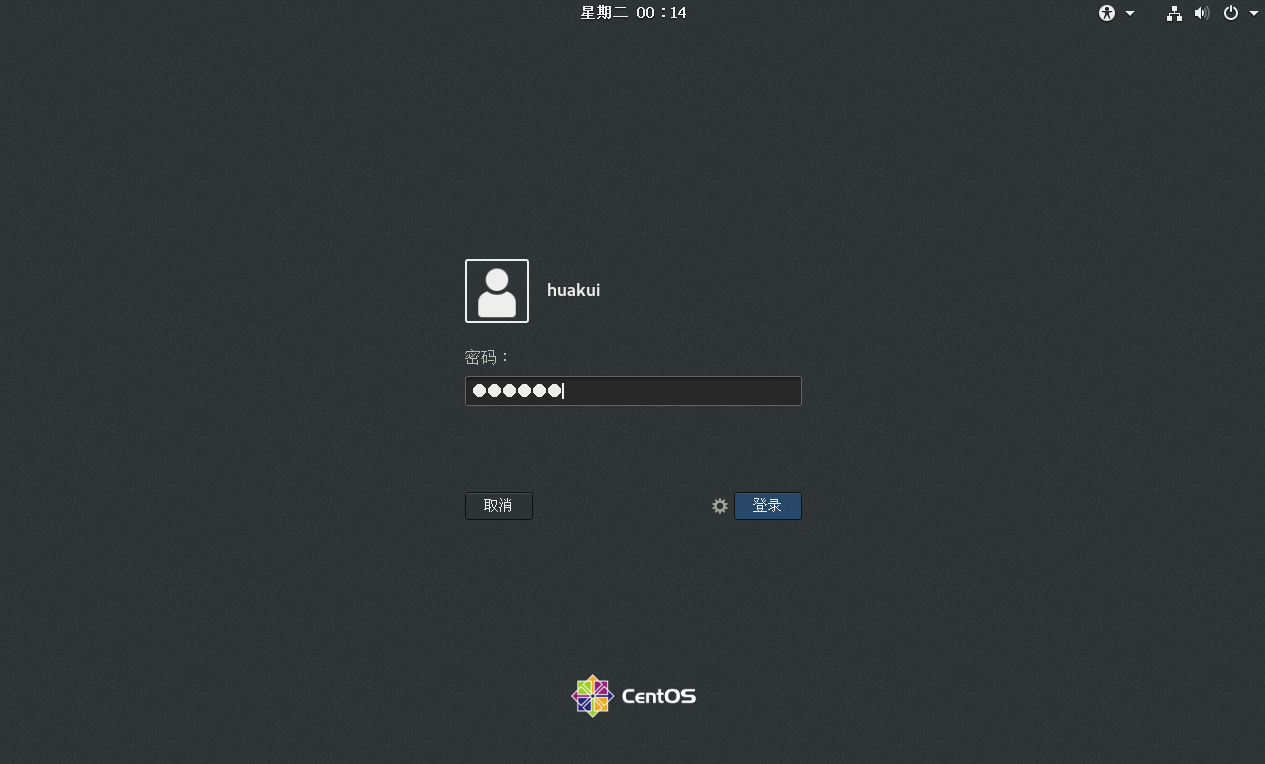
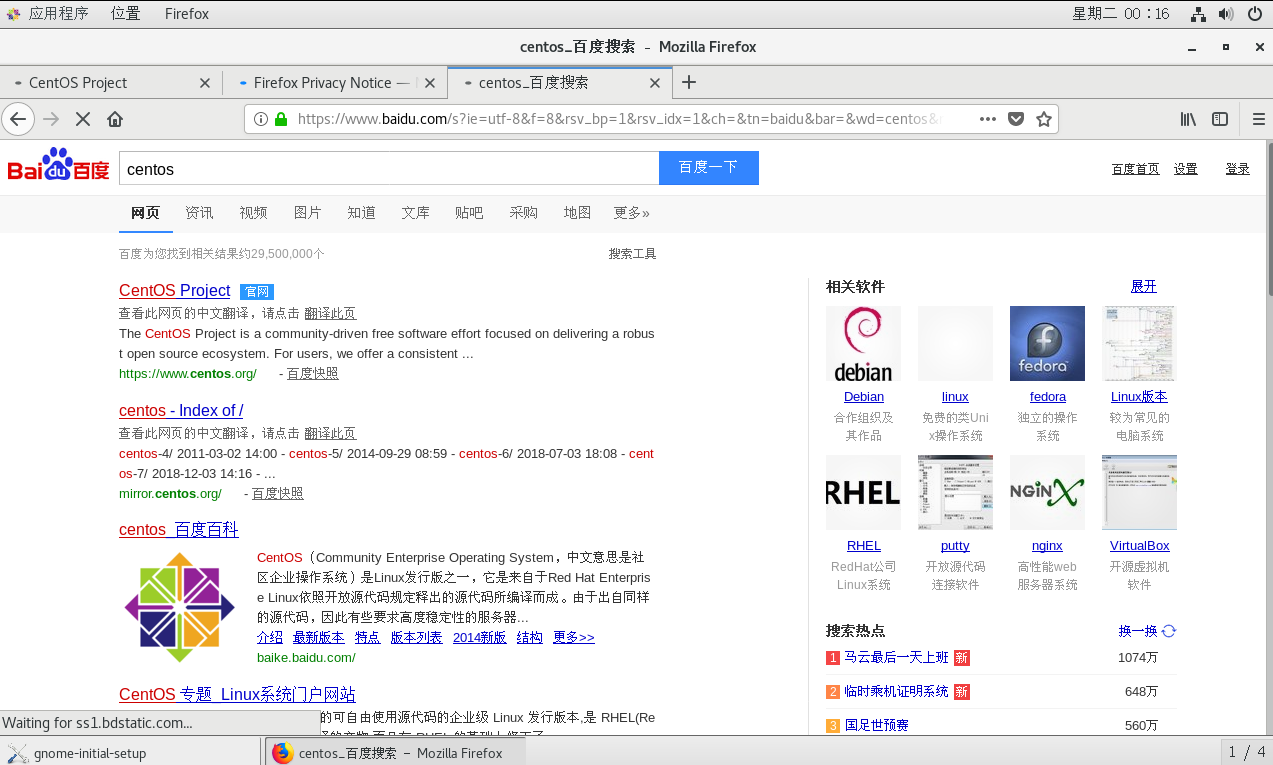
五、问题
- 一开始装的时候没有图型界面= - =进去只有开始命令行 结果发现这个软件一定要选这个模式
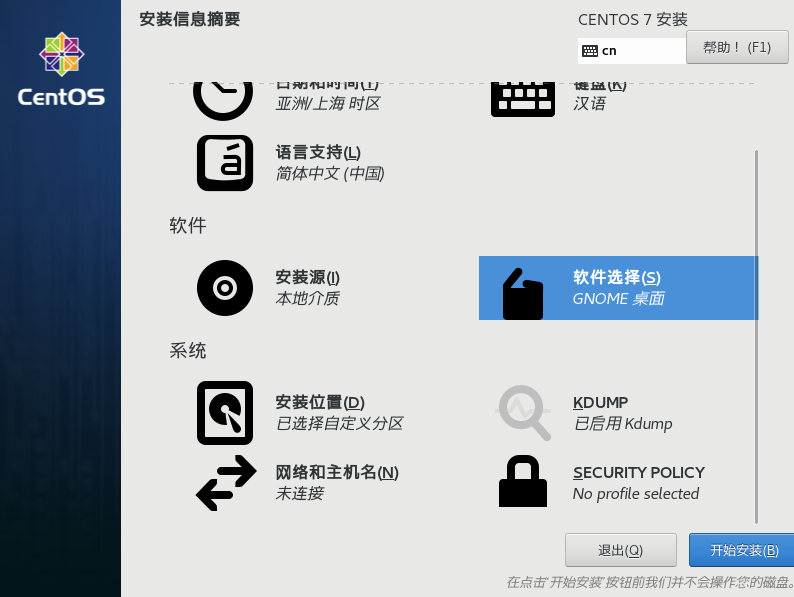
* 忘记了一次ROOT密码……菜哭
于是后面搜索了一下怎么重置 https://www.jb51.net/article/146320.htm
#六、参考资料
* 其他博主的2个参考博客
[小七的玩偶](https://me.csdn.net/babyxue) 写的: [VMware安装Centos7超详细过程(图文)](https://blog.csdn.net/babyxue/article/details/80970526)
[guo_ridgepole](https://me.csdn.net/guo_ridgepole) 写的:[VMware安装14.0安装CentOS7.2](https://blog.csdn.net/guo_ridgepole/article/details/78973763)
* 关于CENTOS 7怎么重置ROOT 及 其他账户 密码
https://www.jb51.net/article/146320.htm
* Linux常用命令
https://www.cnblogs.com/yjd_hycf_space/p/7730690.html
* VMware 14 安装Ubuntu 18.04
https://blog.csdn.net/github_39655029/article/details/80626374


