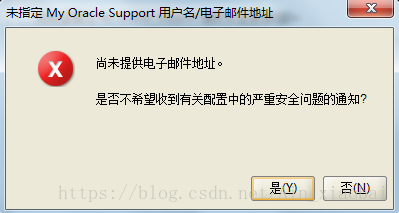Oracle的下载和安装(易操作)
一、下载:
1、首先打开浏览器(我用版本为12C 1版的,点击一下的链接进官网取下载。)
https://www.oracle.com/technetwork/cn/database/enterprise-edition/downloads/index.html
2、进去官网首先点击下载然后接受协议方可下载。

3、我选了12c 第一版的,两个文件必须下载
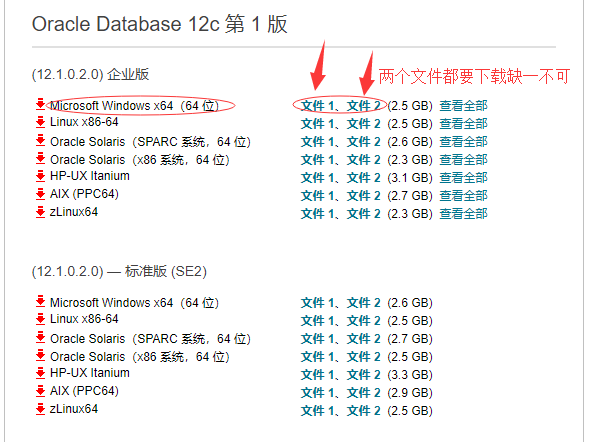
或者点击查看前部,进去另一个页面点击我同意协议方可下载。
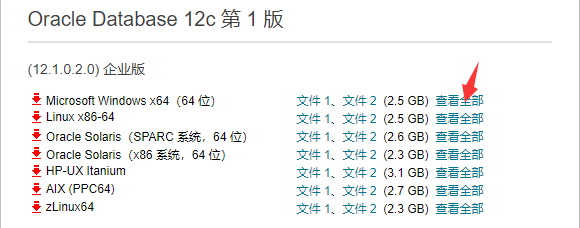
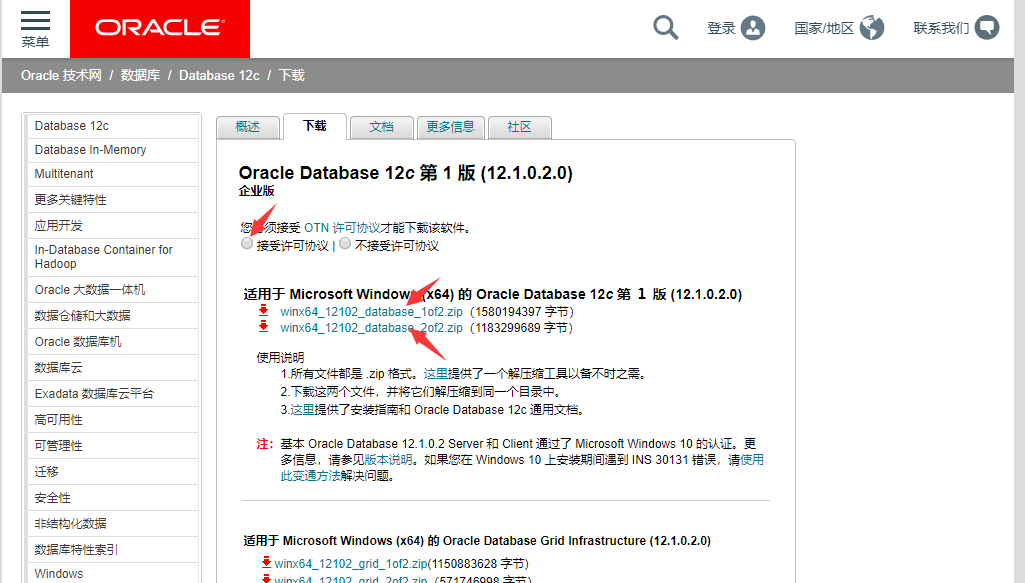
4、而且两个文件必须解压同一个文件 ,解压之后就回产生一个database文件

双击database文件
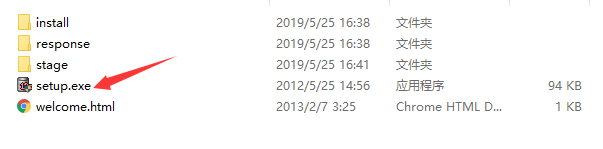

二、进入安装步骤。
第一步
2.1、在配置安全更新中把我希望通过My Oracle Support接收安全更新前面的勾去掉。
如果你不需要接收oracle的相关邮件,这里可以直接单击“下一步”按钮。
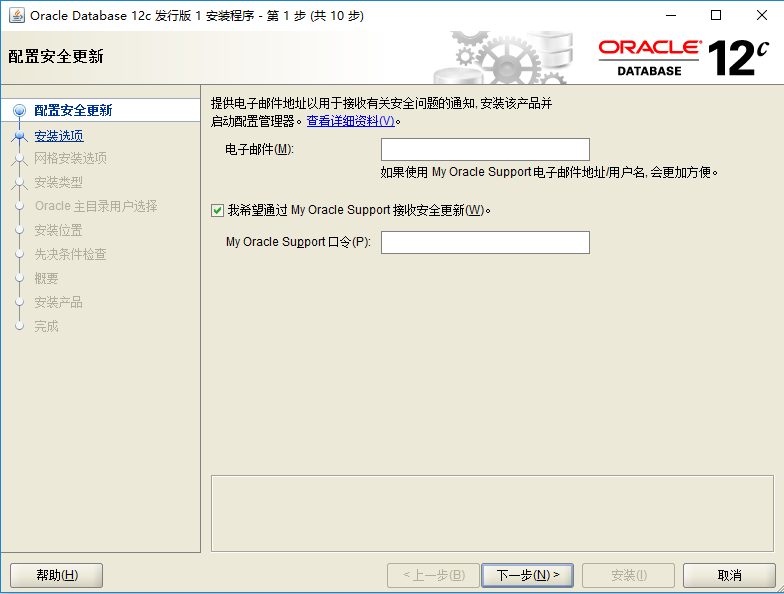
如果不需要oracle的相关邮件会弹出警告(点击是):
第二步
2.2、安装时候选择“创建和配置数据库”,点击“下一步”。
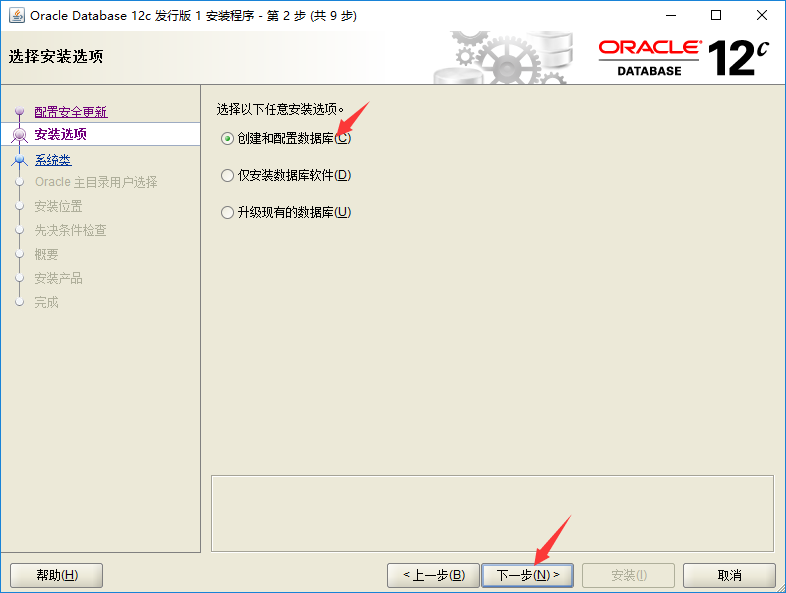
第三步
2.3、在系统类中选择“服务器类”,点击“下一步”
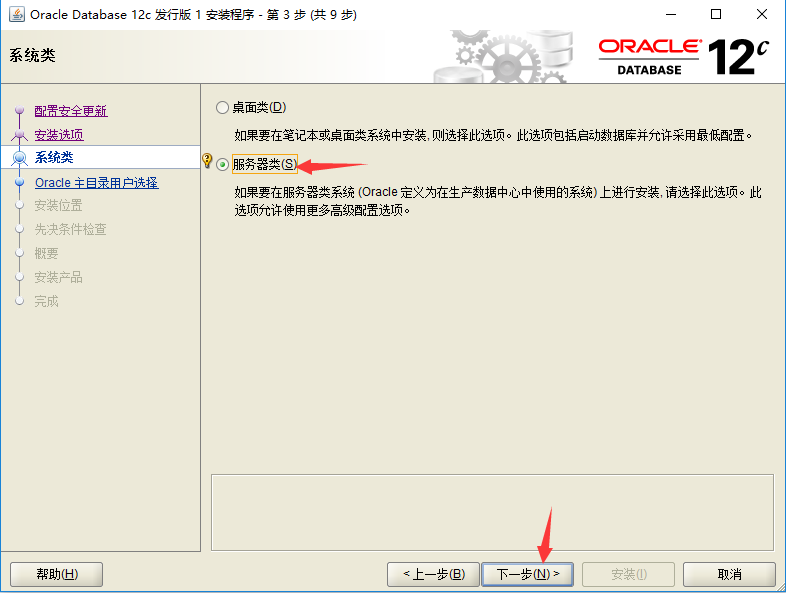
第四步
2.4、在网格安装选择中选择“单实例数据库安装”,点击“下一步”。
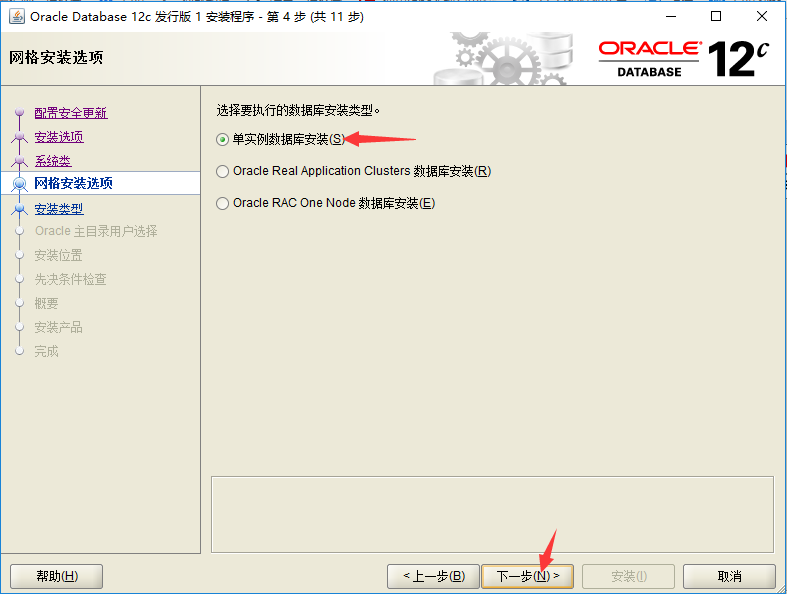
第五步
2.5、在安装类型中选择“高级安装”,点击“下一步”。
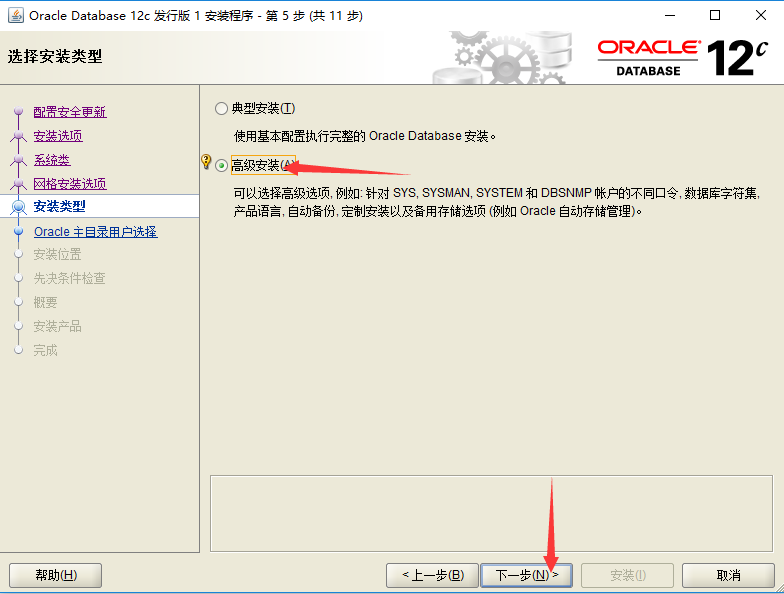
第六步
2.6、在产品语言中直接使用默认的“简体中文”和“英语”,点击“下一步”。

第七步
2.7、在数据库版本中选择“企业版”,点击“下一步”。
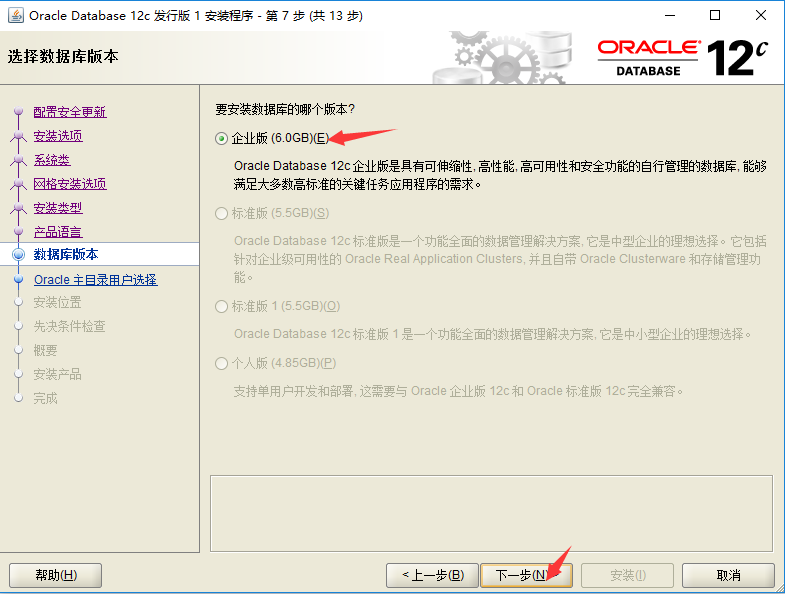
第八步
2.8、此处将创建一个新的Windows用户
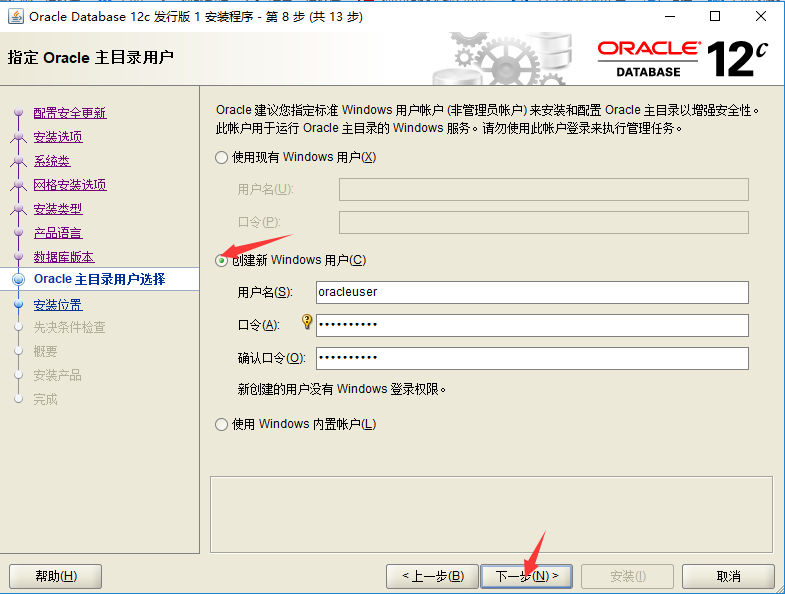
第九步
2.9、此处会将数据库安装在“D:\app\oracleuser”目录下,然后点击下一步。
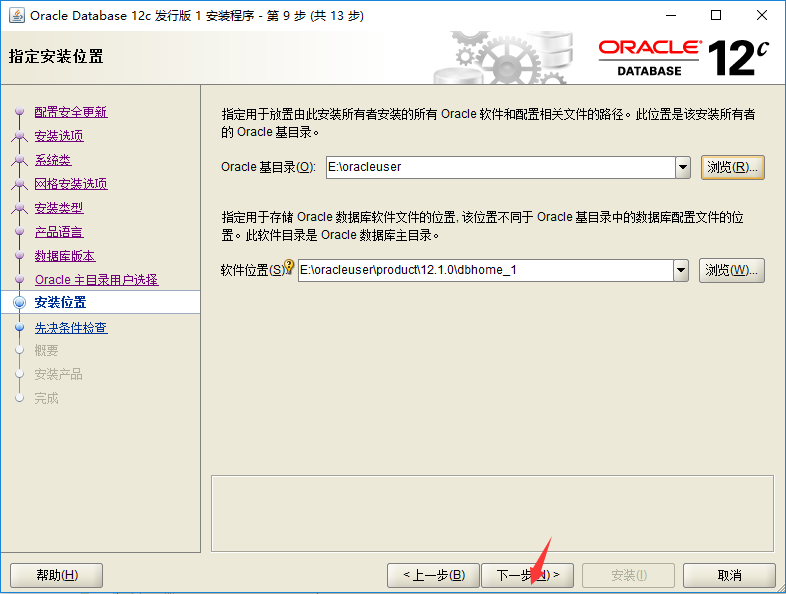
第十步
2.10、在配置类型中选择“一般用途/事务处理”,点击“下一步”。
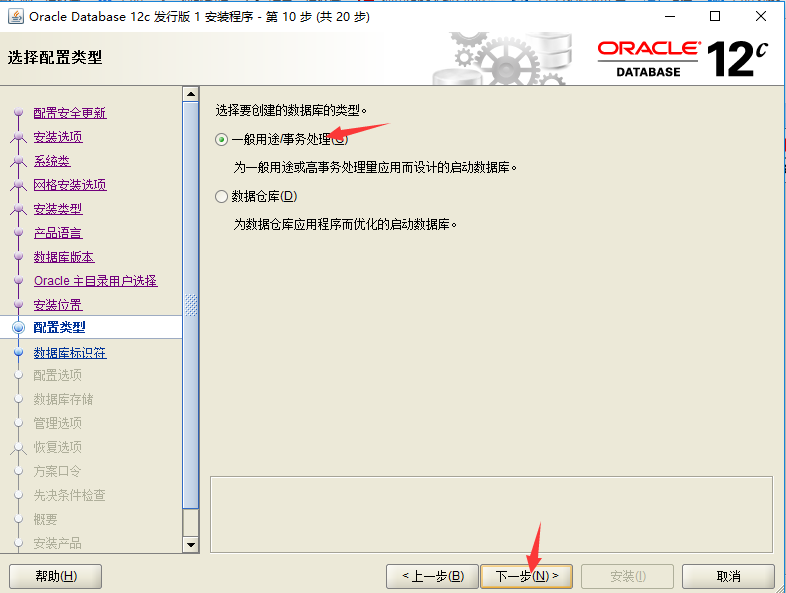
第十一步
2.11、在数据库标识符中将全局数据库名和SID改为mldn,将可插入数据库名改为pdbmldn,点击“下一步”

第十二步
2.12、在配置选择中把字符集改为UTF-8,然后点击字符集旁边的示例方案,把创建具有示例方案的数据库勾上,点击“下一步”。

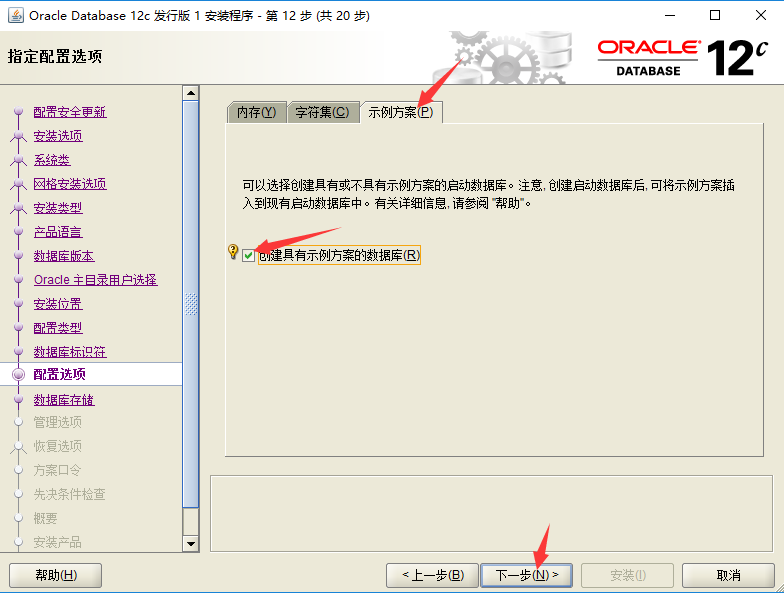
第十三步
2.13、在数据库储存中直接点击“下一步”就好。

第十四步
2.14、在管理选择中直接点击“下一步”就好。
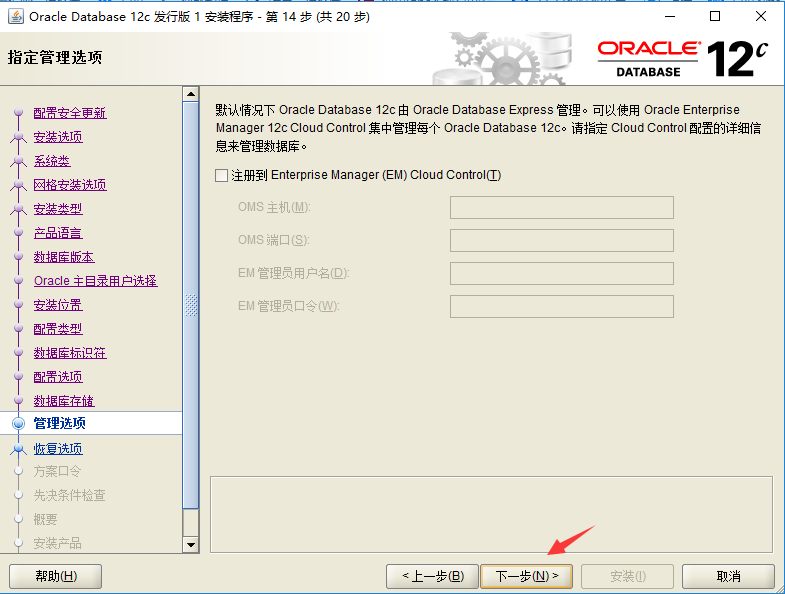
第十五步
2.15、在恢复选项中把启用恢复勾上,点击“下一步”。
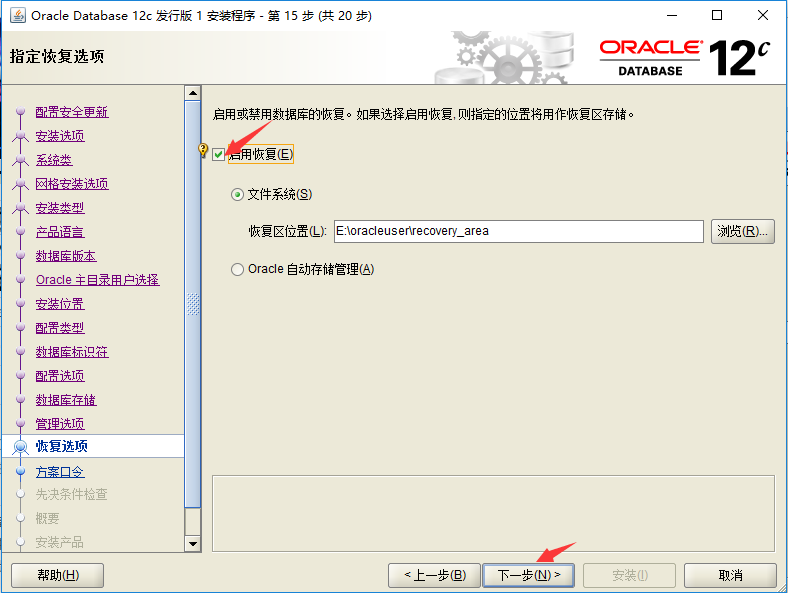
第十六步
2.16、在方案口令中选择对所有账户使用相同的口令,先统一设置为oracleadmin,点击“下一步”。
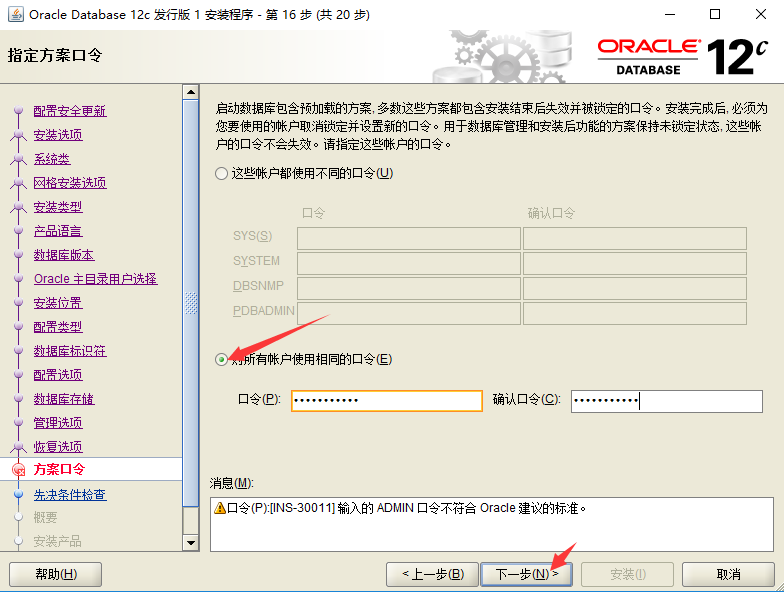
点击下一步之后就弹出以下的窗口,点击是。

第十七步
2.17、安装环境检查完成后,点击安装。
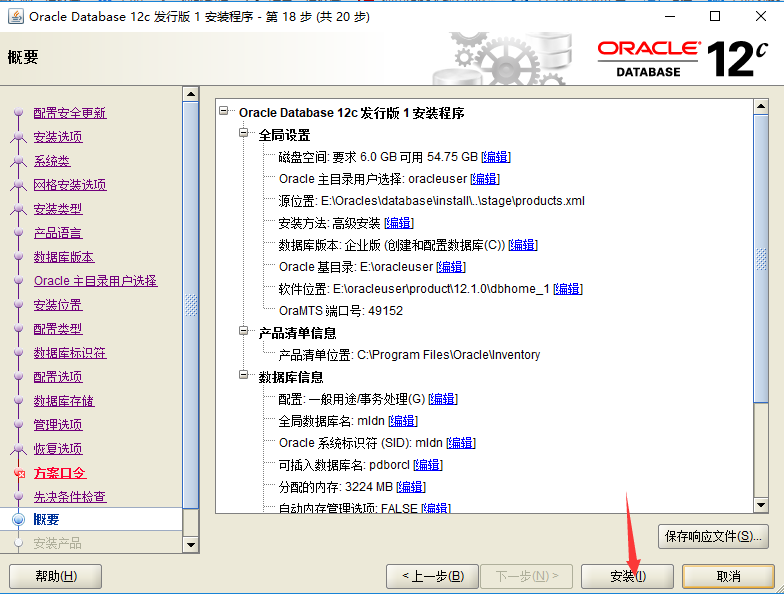
第十八步
2.18、在oracle数据库安装完成后,会自动进入mldn数据库的安装对话框,随后会出现数据库的口令管理对话框,此处先不要选择“确定”,先进入到口令管理,将一些主要的用户解锁并进行 密码设置,这些用户以及默认的密码如表(请耐心等待):。
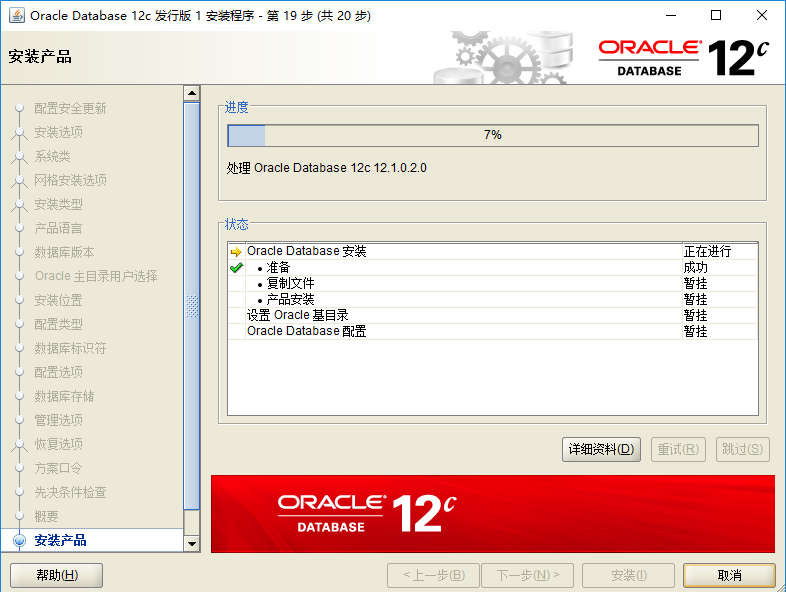
安装之后选择允许程序所有操作/或者把杀毒软件退出后台。