tomcat下载、安装和环境配置教程(易懂易操作一看就懂)
1、Tomcat下载
1.1、Tomcat官网:https://tomcat.apache.org/
1.2、注意有zip和exe两种格式的,zip是免安装版的,exe是安装版。同时观察自己的电脑是64位系统还是32位系统。
注意:我是选择8.0的版本若是你下载那个都可以(版本过高不知兼容性怎样,一般用8.0左右的版本好用)
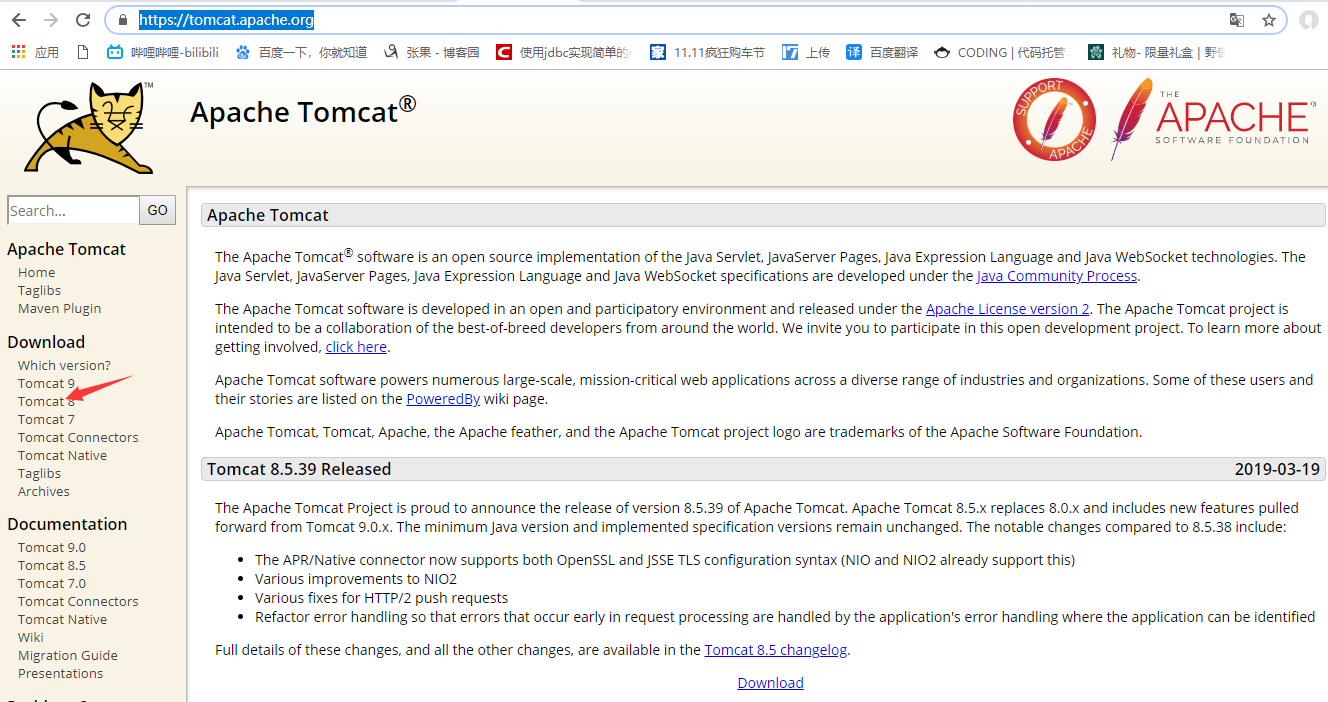
1.3、我的电脑是64位,可以直接选择32-bit/64-bit Windows Service installer(pgp,md5,sha1),点击即可选择下载位置,点击下载,此处选择下载的是exe安装版本。若想下载免安装版本的,选择下载64-bit Windows zip(pgp,md5,sha1)。
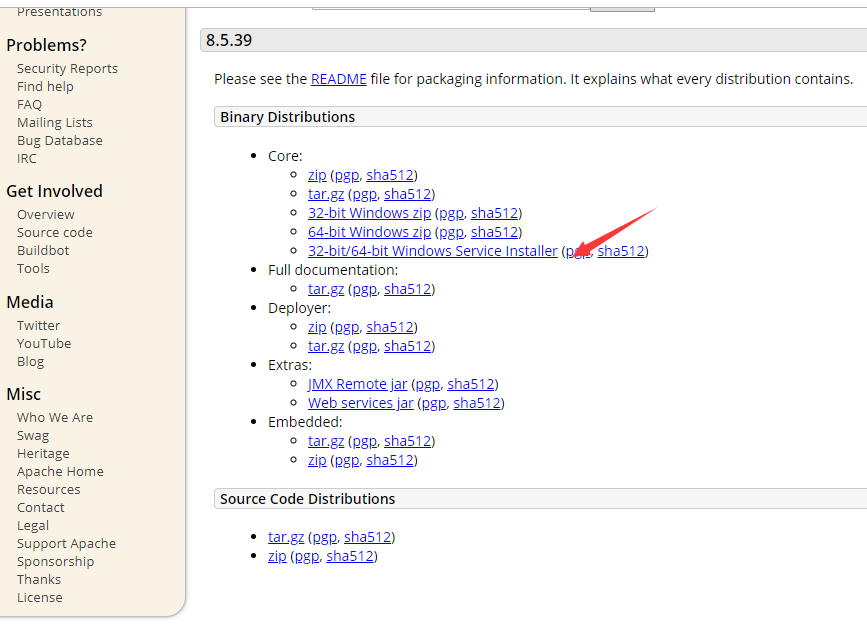
2、Tomcat安装
2.1、 exe版本安装
1、从下载位置双击下载的zip
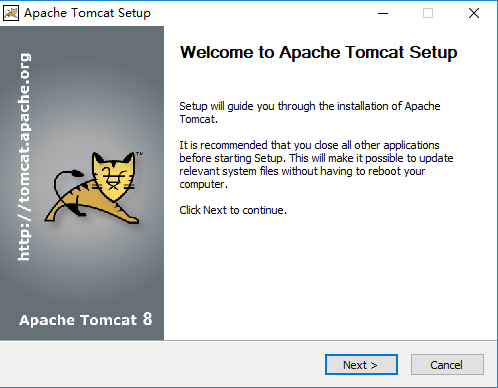
点击next;
2、同意安装协议:即点击I Agree
3、点开Tomcat,选中Service,以后将可以在管理的服务中启动和关闭Tomcat(也可以默认,不改变配置),点击next
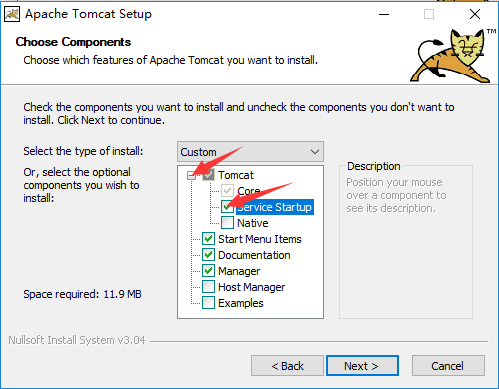
4、出现管理提示框,要求输入端口和管理密码,保持默认设置就行。默认的端口号就是8080,这里一般不用设置。点击Next。
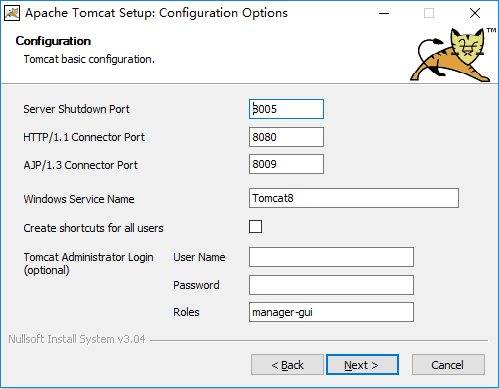
5、点击Next后会出现下图,它会自动找到JRE位置,如果用户没有安装JRE,可以修改指向JDK目录(很多用户安装后无法编译JSP,就是这里没找到JRE,请务必先要安装JDK,并把这个目录正确指向JRE或者JDK的目录)。
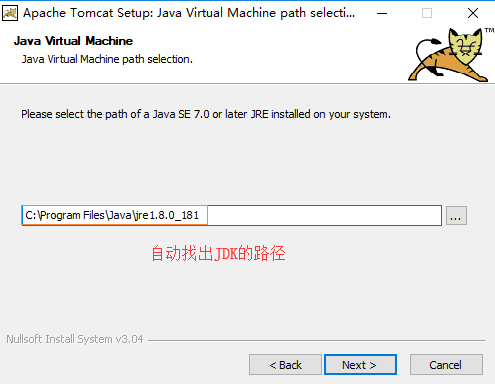
6、点击next,之后会出现Tomcat安装路径选择,一般默认安装到C盘,如果不想放到C盘可以直接把C改成D或者其他盘,没有的文件夹会自动创建。修改完毕后点击Install。
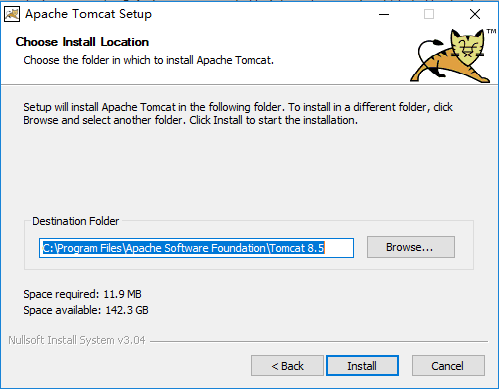
7、安装完毕,点击finish。
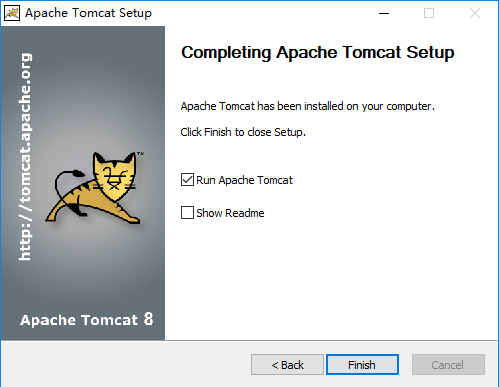
8、打开浏览器 键入 http://localhost:8080 进入如下页面则表示安装成功:
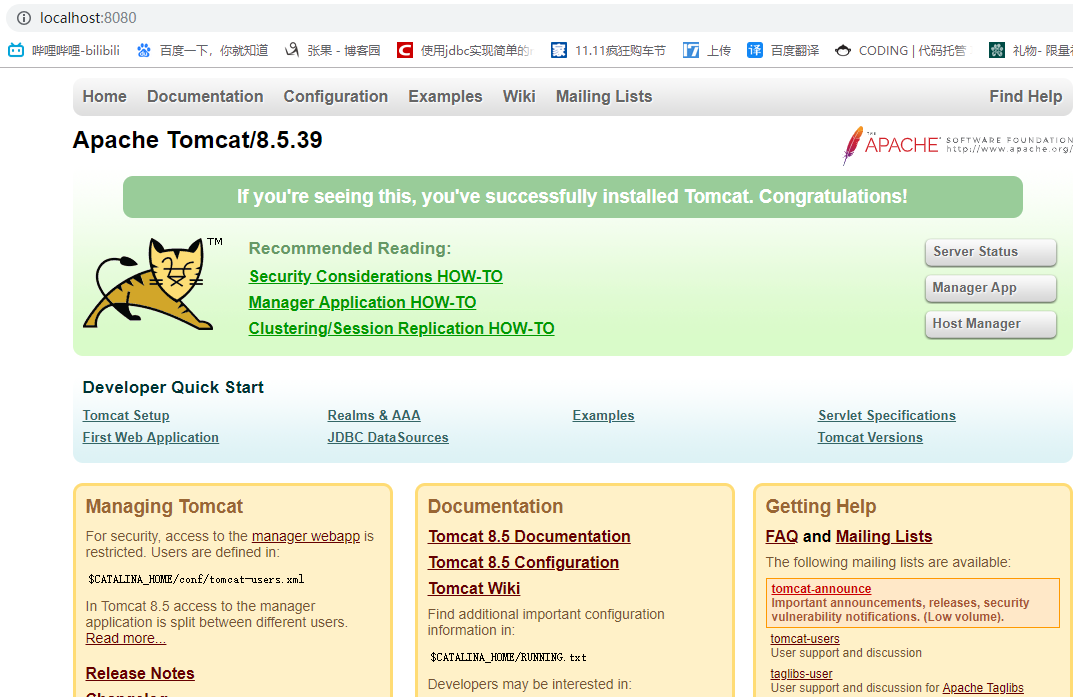
2.2、 zip版(免安装版本)
直接解压缩,找到目录bin下的startup.bat,启动Tomcat;shutdown.bat:关闭Tomcat。
3、Tomcat配置
3.1、配置Tomcat之前要保证jdk已经配置完成。
1、配置Tomcat的环境
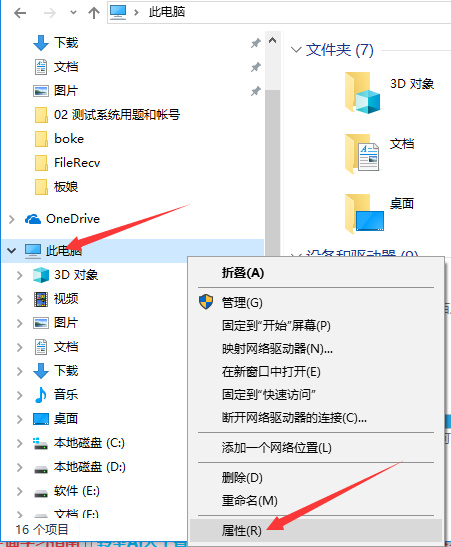
2、点击高级系统设置然后环境变量。
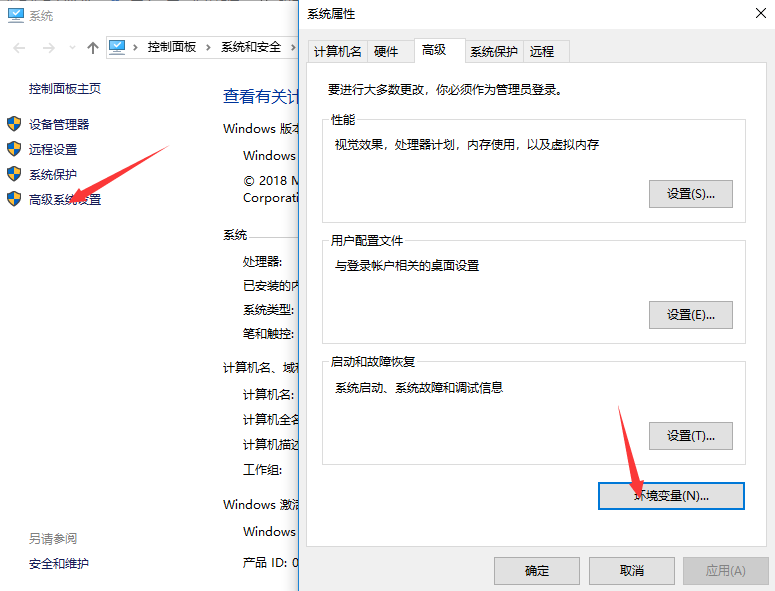
3、在系统环境变量一栏点击新建
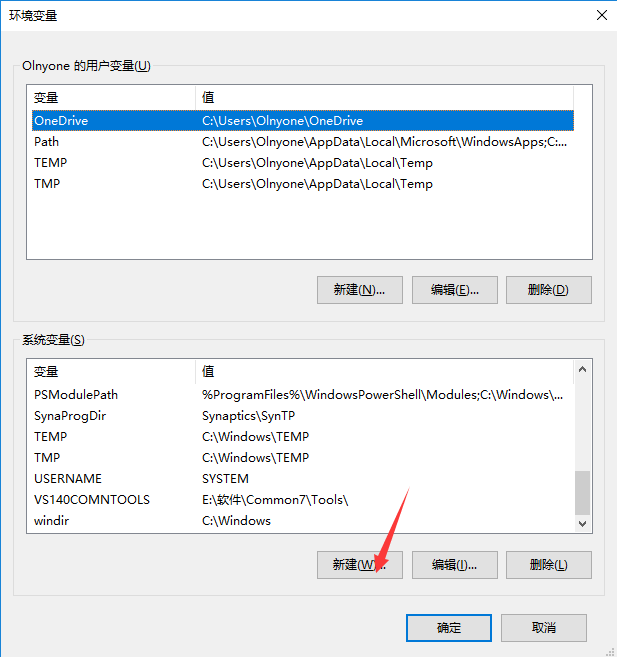
4、变量名为TOMCAT_HOME,变量值为Tomcat安装目录
点击确定即可。
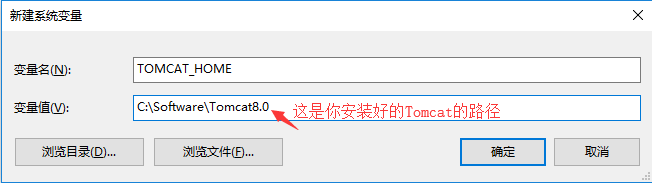


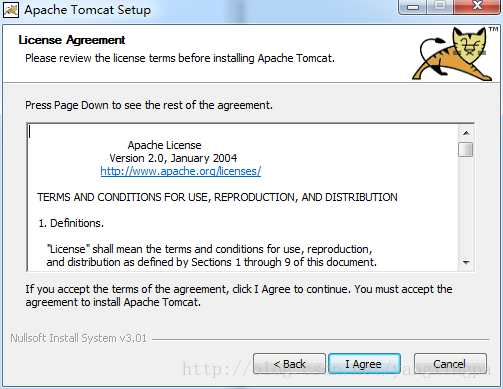

 浙公网安备 33010602011771号
浙公网安备 33010602011771号