Nginx学习(一)
首先学习之前先安装。我安装虚拟机出现了问题。现摘自他人博客进行汇总统计:
一、从图形界面进入命令行
最近脑洞大开,想接触一下linux。本人设备是win7,于是安了VMware(12.0.0)虚拟机,在安Linux(我用的CentOS 6.3 64)时不太会搞,跟据提示(英文@_@)一路点击下一步,结果安装的Linux系统进入的是window图形界面,一直无从下手。搜了其他同学的答案:
1、用root用户名,创建时的密码 登陆;
2、进入文件系统 /etc/inittab ;
3、修改 init:5 改为 init: 3 ;
重启即可进入“黑板”模式(命令模式)。
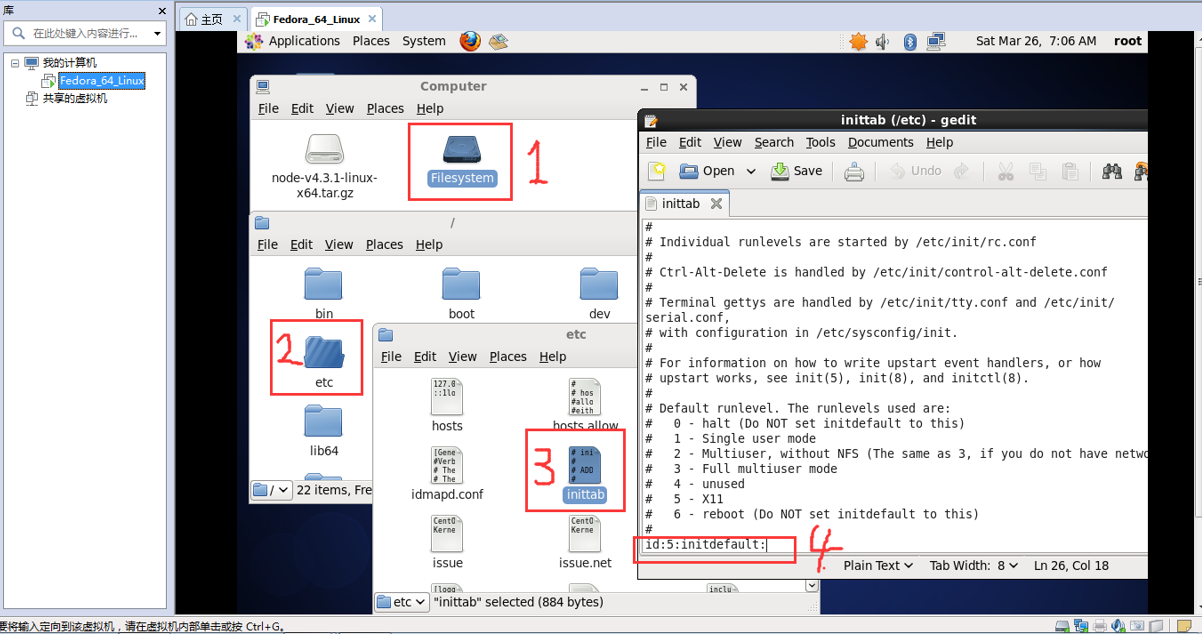
注意:
1、修改inittab没有权限。用root登陆即可获得权限。
2、进入“黑板”模式登陆时,键入密码不会有任何变化,没关系,安心输入 即可,回车确认。
二、命令行进入图形界面
方法:管理员登陆,在命令行输入 startx ,回车,就会自动进入图形界面;
想要每次开机都是进入图形界面,则进入 /etc/inittab 文件中,将最后一行“ id:3:initdefault: ” 3改为5,保存即可。
三、实现虚拟机VMware上linux与windows互相复制与粘贴(我按此方法没有用)
解决方法:只需要在CentOS安装一个vmware-tools的工具。
1.打开虚拟机的菜单“虚拟机”,下拉框中会有一个“安装 VMwareTools”工具的安装选项。
点击之后,在CentOS的桌面下会出现VMwareTools...tar.gz 的文件。路径(/media/VMwareTools)
2.将此文件复制到/tmp文件下进行解压
cd /media/VMware Tools
cp VMwareTools-9.6.0-1294478.tar.gz /tmp
cd /tmp
tar -xzvf VMwareTools...gz
3.这是会出现解压后的目录。( vmware-tools-distrib目录)。然后执行编译操作
cd vmware-tools-distrib/
./vmware-install.pl
开始进行安装,一路回车就好了。。。
以上命令要在root用户下执行,普通用户不行。
4.安装成功
Enjoy,
--the VMware team
5.重新启动系统就行了。
reboot -f
四、

解决方案:在安装目录下:找到.VMX文件,修改vmci0.present = "TRUE"为:vmci0.present = "FALSE"
五、上网设置
1、依次单击【System】-->【Preferences】-->【Network Connections】
2、依次单击【Wired】-->【System eth0】-->【Edit】
3、勾选【Connect automaticlly】,然后点击【IPv4 Settings】,在下面的Method中选择【Automatic(DHCP)】,最后点击【Apply】
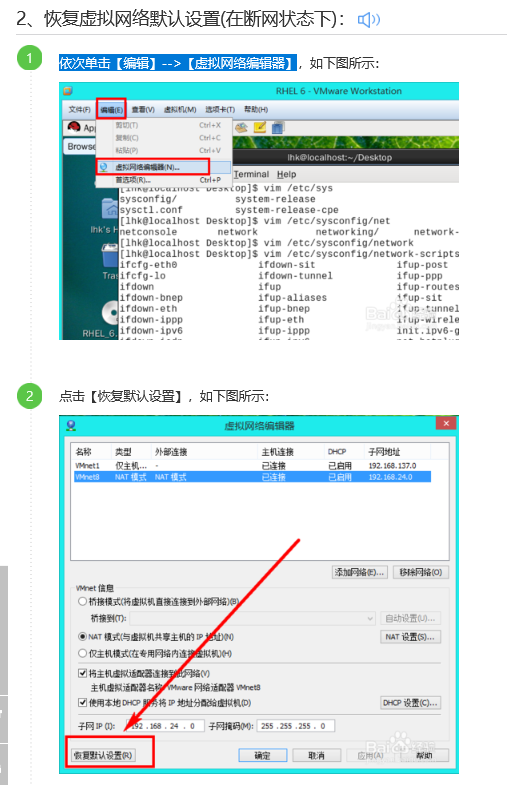

在经过以上的设置之后,先在宿主机上联入互联网,然后启动虚拟机Linux,什么也不用做,直接打开Firefox就可以网上冲浪了。
六、

首先判断你能否上网。然后再试试。
如果还不行,
打开/etc/resolv.conf,比如内容如下:
nameserver 192.168.10.1
改成OpenDNS的一组解析服务器即可:
nameserver 208.67.222.222
nameserver 208.67.220.220
七、安装

看提示安装软件:①、yum install -y zlib-devel ②、yum install pcre/pcre-devle
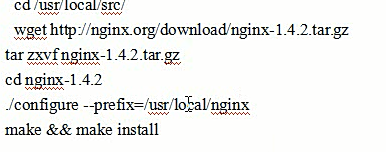
执行[root@localhost nginx]# ./sbin/nginx
成功:



【推荐】编程新体验,更懂你的AI,立即体验豆包MarsCode编程助手
【推荐】凌霞软件回馈社区,博客园 & 1Panel & Halo 联合会员上线
【推荐】抖音旗下AI助手豆包,你的智能百科全书,全免费不限次数
【推荐】博客园社区专享云产品让利特惠,阿里云新客6.5折上折
【推荐】轻量又高性能的 SSH 工具 IShell:AI 加持,快人一步