走进WPF之控件模板
WPF不仅支持传统的Windows Forms编程的用户界面和用户体验设计,更支持使用专门的Blend进行专业设计,同时还推出了以模板为核心的新一代设计理念。在WPF中,通过引入模板,将数据和算法的“内容”和“形式”进行解耦。模板主要分为两大类:数据模板【Data Template】和控件模板【Control Template】。本文主要以一些简单的小例子,简述控件模板【Control Template】的的相关内容,仅供学习分享使用,如有不足之处,还请指正。
编辑默认模板
选中控件--右键--编辑模板--编辑副本,打开创建Style资源对话框,如下所示:

创建Style资源,输入资源名称,定义位置,默认为此文档【Window】,然后点击【确定】,创建资源。如下所示:
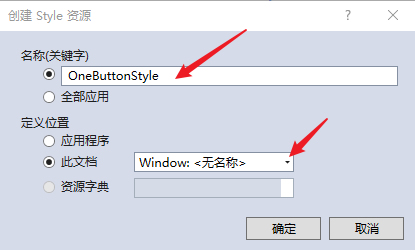
创建控件元素的默认资源,如下所示:
1 <Window x:Class="WpfApp2.TwoWindow" 2 xmlns="http://schemas.microsoft.com/winfx/2006/xaml/presentation" 3 xmlns:x="http://schemas.microsoft.com/winfx/2006/xaml" 4 xmlns:d="http://schemas.microsoft.com/expression/blend/2008" 5 xmlns:mc="http://schemas.openxmlformats.org/markup-compatibility/2006" 6 xmlns:local="clr-namespace:WpfApp2" 7 mc:Ignorable="d" 8 Title="TwoWindow" Height="350" Width="800"> 9 <Window.Resources> 10 <Style x:Key="FocusVisual"> 11 <Setter Property="Control.Template"> 12 <Setter.Value> 13 <ControlTemplate> 14 <Rectangle Margin="2" SnapsToDevicePixels="true" Stroke="{DynamicResource {x:Static SystemColors.ControlTextBrushKey}}" StrokeThickness="1" StrokeDashArray="1 2"/> 15 </ControlTemplate> 16 </Setter.Value> 17 </Setter> 18 </Style> 19 <SolidColorBrush x:Key="Button.Static.Background" Color="#FFDDDDDD"/> 20 <SolidColorBrush x:Key="Button.Static.Border" Color="#FF707070"/> 21 <SolidColorBrush x:Key="Button.MouseOver.Background" Color="#FFBEE6FD"/> 22 <SolidColorBrush x:Key="Button.MouseOver.Border" Color="#FF3C7FB1"/> 23 <SolidColorBrush x:Key="Button.Pressed.Background" Color="#FFC4E5F6"/> 24 <SolidColorBrush x:Key="Button.Pressed.Border" Color="#FF2C628B"/> 25 <SolidColorBrush x:Key="Button.Disabled.Background" Color="#FFF4F4F4"/> 26 <SolidColorBrush x:Key="Button.Disabled.Border" Color="#FFADB2B5"/> 27 <SolidColorBrush x:Key="Button.Disabled.Foreground" Color="#FF838383"/> 28 <Style x:Key="OneButtonStyle" TargetType="{x:Type Button}"> 29 <Setter Property="FocusVisualStyle" Value="{StaticResource FocusVisual}"/> 30 <Setter Property="Background" Value="{StaticResource Button.Static.Background}"/> 31 <Setter Property="BorderBrush" Value="{StaticResource Button.Static.Border}"/> 32 <Setter Property="Foreground" Value="{DynamicResource {x:Static SystemColors.ControlTextBrushKey}}"/> 33 <Setter Property="BorderThickness" Value="1"/> 34 <Setter Property="HorizontalContentAlignment" Value="Center"/> 35 <Setter Property="VerticalContentAlignment" Value="Center"/> 36 <Setter Property="Padding" Value="1"/> 37 <Setter Property="Template"> 38 <Setter.Value> 39 <ControlTemplate TargetType="{x:Type Button}"> 40 <Border x:Name="border" BorderBrush="{TemplateBinding BorderBrush}" BorderThickness="{TemplateBinding BorderThickness}" Background="{TemplateBinding Background}" SnapsToDevicePixels="true"> 41 <ContentPresenter x:Name="contentPresenter" Focusable="False" HorizontalAlignment="{TemplateBinding HorizontalContentAlignment}" Margin="{TemplateBinding Padding}" RecognizesAccessKey="True" SnapsToDevicePixels="{TemplateBinding SnapsToDevicePixels}" VerticalAlignment="{TemplateBinding VerticalContentAlignment}"/> 42 </Border> 43 <ControlTemplate.Triggers> 44 <Trigger Property="IsDefaulted" Value="true"> 45 <Setter Property="BorderBrush" TargetName="border" Value="{DynamicResource {x:Static SystemColors.HighlightBrushKey}}"/> 46 </Trigger> 47 <Trigger Property="IsMouseOver" Value="true"> 48 <Setter Property="Background" TargetName="border" Value="{StaticResource Button.MouseOver.Background}"/> 49 <Setter Property="BorderBrush" TargetName="border" Value="{StaticResource Button.MouseOver.Border}"/> 50 </Trigger> 51 <Trigger Property="IsPressed" Value="true"> 52 <Setter Property="Background" TargetName="border" Value="{StaticResource Button.Pressed.Background}"/> 53 <Setter Property="BorderBrush" TargetName="border" Value="{StaticResource Button.Pressed.Border}"/> 54 </Trigger> 55 <Trigger Property="IsEnabled" Value="false"> 56 <Setter Property="Background" TargetName="border" Value="{StaticResource Button.Disabled.Background}"/> 57 <Setter Property="BorderBrush" TargetName="border" Value="{StaticResource Button.Disabled.Border}"/> 58 <Setter Property="TextElement.Foreground" TargetName="contentPresenter" Value="{StaticResource Button.Disabled.Foreground}"/> 59 </Trigger> 60 </ControlTemplate.Triggers> 61 </ControlTemplate> 62 </Setter.Value> 63 </Setter> 64 </Style> 65 </Window.Resources> 66 <Grid> 67 <Button x:Name="one" Content="Hello wpf" Margin="5" Width="100" Height="30" Style="{DynamicResource OneButtonStyle}"></Button> 68 </Grid> 69 </Window>
编辑默认模板,也可以通过【文档大纲】右键--编辑模板--编辑副本,然后打开创建资源对话框,进行操作,如下所示:
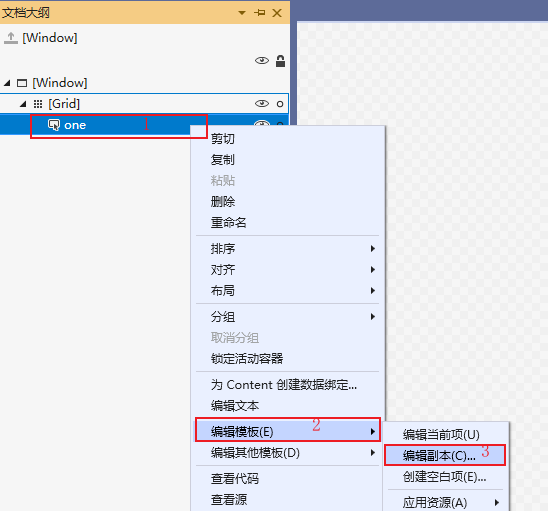
修改默认样式
通过默认创建的控件模板Style,可以修改和重定义控件的显示内容,如:设置按钮显示圆角,和鼠标放上去为红色。
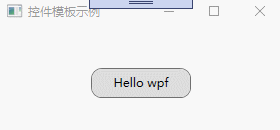
要实现以上功能,只需要修改两个地方即可,如下所示:
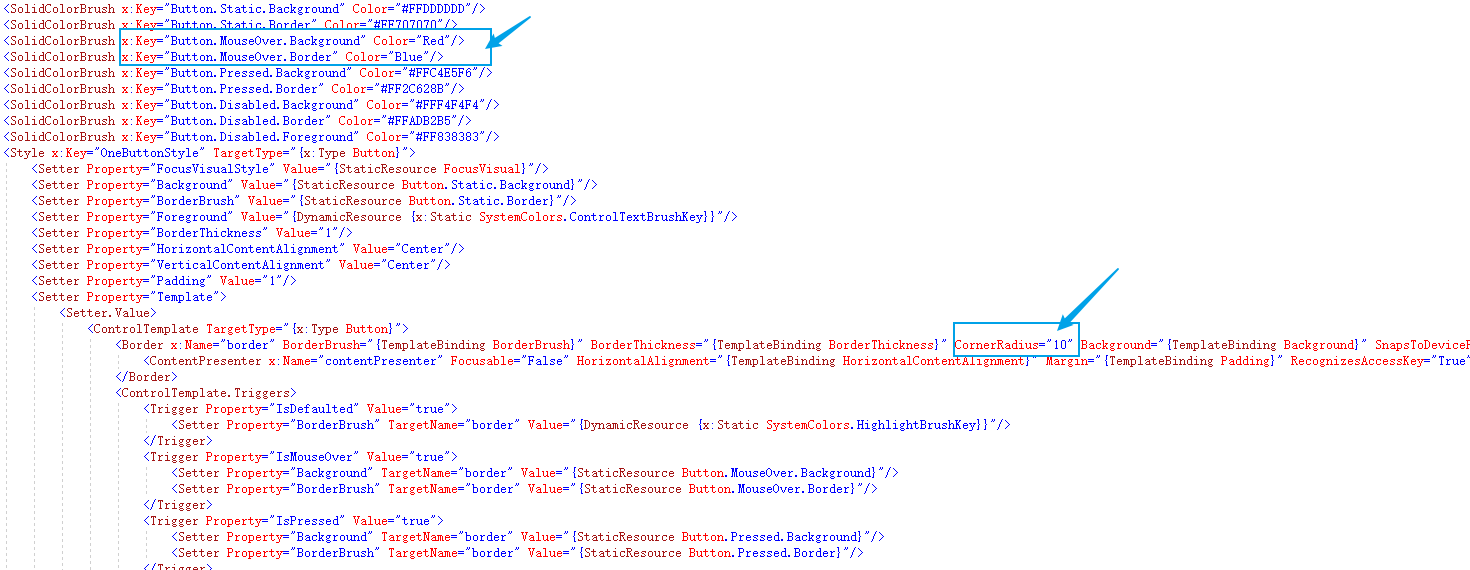
自定义控件模板
通过自定义模板,同样能达到修改控件样式的效果。
控件模板也是资源的一种,每一个控件模板都有一个唯一的key,在控件上通过Template进行绑定,如下所示:
1 <Window x:Class="WpfApp2.ThreeWindow" 2 xmlns="http://schemas.microsoft.com/winfx/2006/xaml/presentation" 3 xmlns:x="http://schemas.microsoft.com/winfx/2006/xaml" 4 xmlns:d="http://schemas.microsoft.com/expression/blend/2008" 5 xmlns:mc="http://schemas.openxmlformats.org/markup-compatibility/2006" 6 xmlns:local="clr-namespace:WpfApp2" 7 mc:Ignorable="d" 8 Title="自定义控件模板示例" Height="150" Width="300"> 9 <Window.Resources> 10 <ControlTemplate x:Key="oneStyle" TargetType="Button"> 11 <Border Background="LightBlue" CornerRadius="5" x:Name="border"> 12 <StackPanel Orientation="Horizontal" HorizontalAlignment="{TemplateBinding HorizontalAlignment}"> 13 <TextBlock VerticalAlignment="{TemplateBinding VerticalAlignment}">》》</TextBlock> 14 <ContentPresenter HorizontalAlignment="{TemplateBinding HorizontalAlignment}" VerticalAlignment="{TemplateBinding VerticalAlignment}"></ContentPresenter> 15 </StackPanel> 16 </Border> 17 <ControlTemplate.Triggers> 18 <Trigger Property="IsMouseOver" Value="true"> 19 <Setter Property="Background" TargetName="border" Value="Red"/> 20 <Setter Property="BorderBrush" TargetName="border" Value="Blue"/> 21 </Trigger> 22 </ControlTemplate.Triggers> 23 </ControlTemplate> 24 </Window.Resources> 25 <Grid> 26 <Button x:Name="one" Content="Hello wpf" Margin="5" Width="100" Height="30" VerticalAlignment="Center" HorizontalAlignment="Center" Template="{StaticResource oneStyle}"></Button> 27 </Grid> 28 </Window>
自定义控件模板,示例如下:
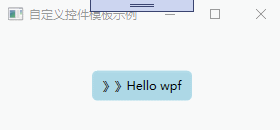
备注
控件模板决定了数据的展示形式和用户体检,在软件UI设计中非常重要,本文旨在抛砖引玉,共同学习,一起进步。
无题·昨夜星辰昨夜风
昨夜星辰昨夜风,画楼西畔桂堂东。身无彩凤双飞翼,心有灵犀一点通。
隔座送钩春酒暖,分曹射覆蜡灯红。嗟余听鼓应官去,走马兰台类转蓬。

 作者:老码识途
作者:老码识途
出处:http://www.cnblogs.com/hsiang/
本文版权归作者和博客园共有,写文不易,支持原创,欢迎转载【点赞】,转载请保留此段声明,且在文章页面明显位置给出原文连接,谢谢。
关注个人公众号,定时同步更新技术及职场文章



 浙公网安备 33010602011771号
浙公网安备 33010602011771号