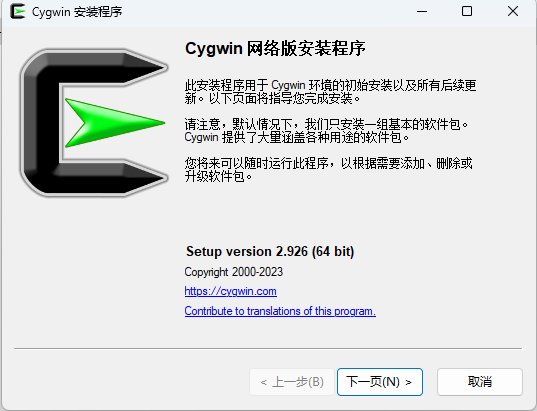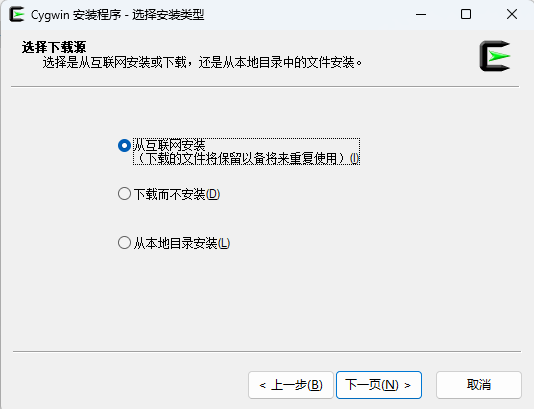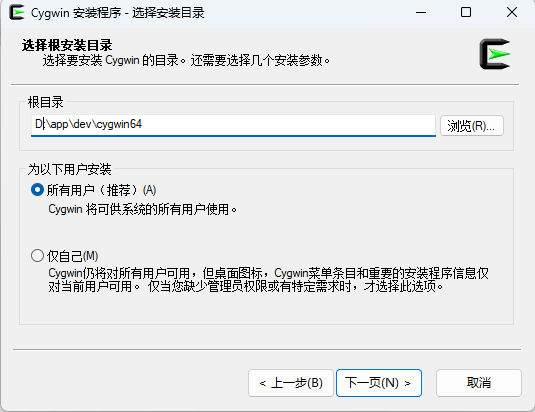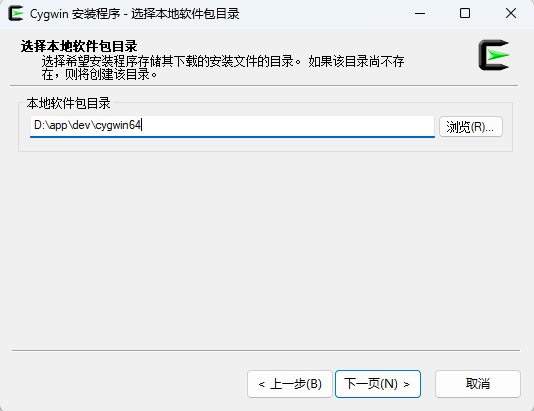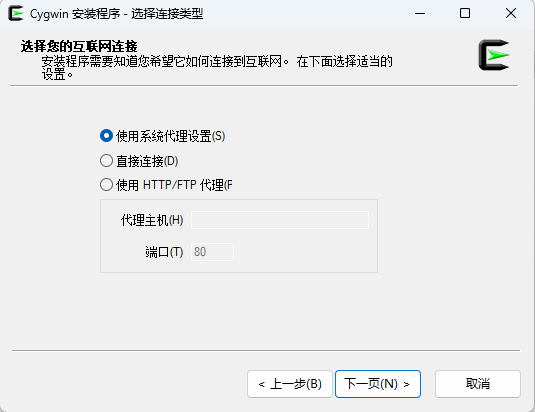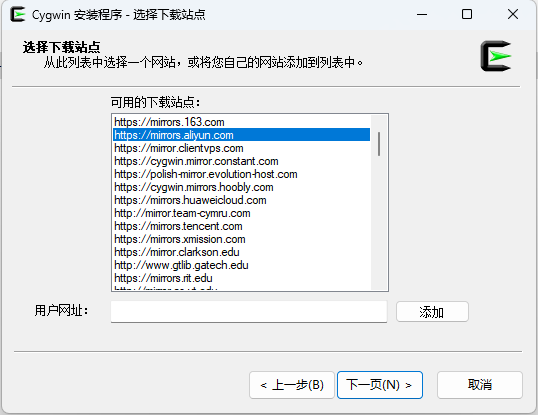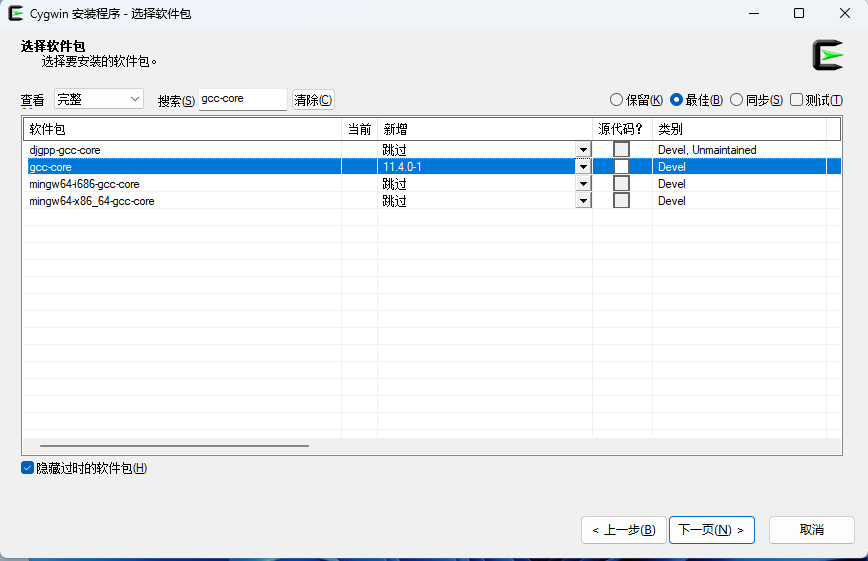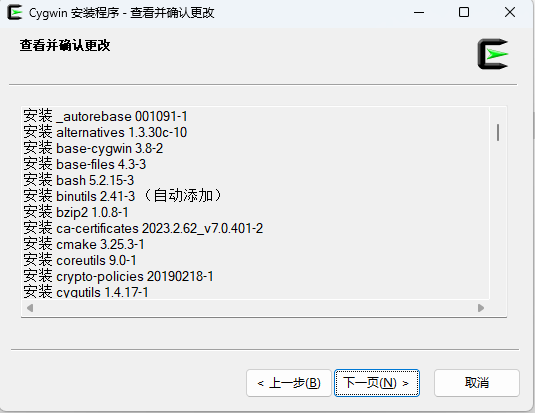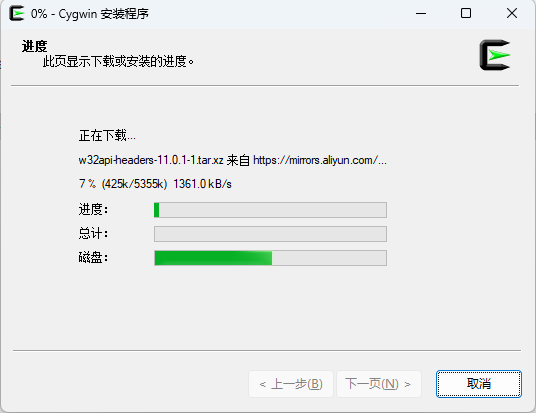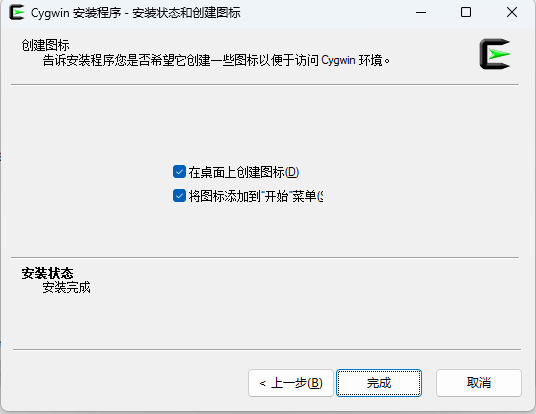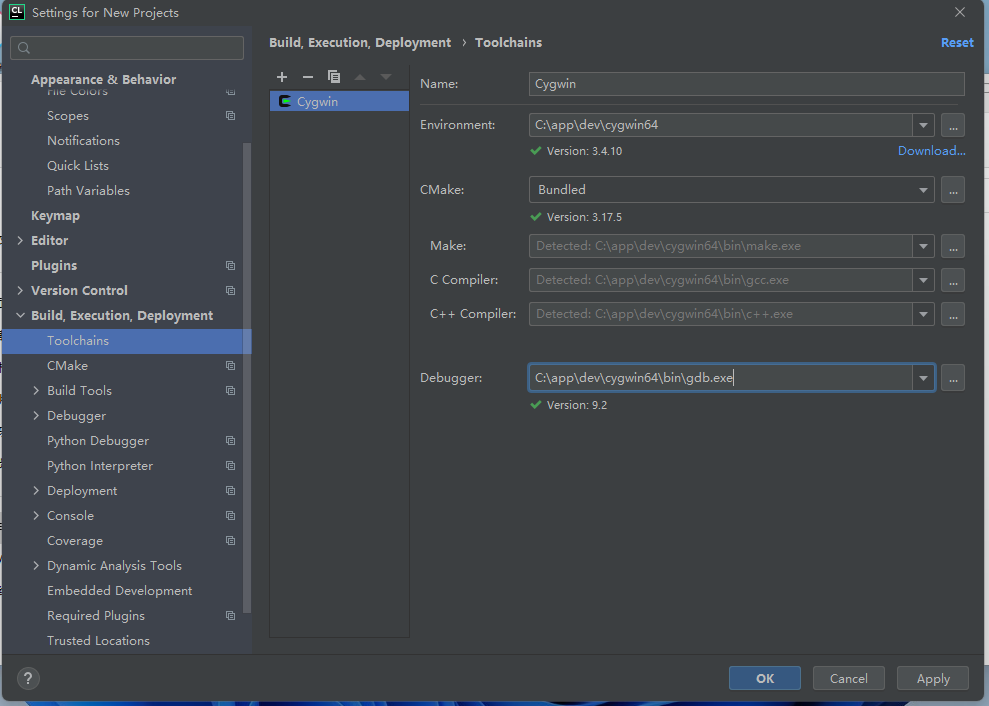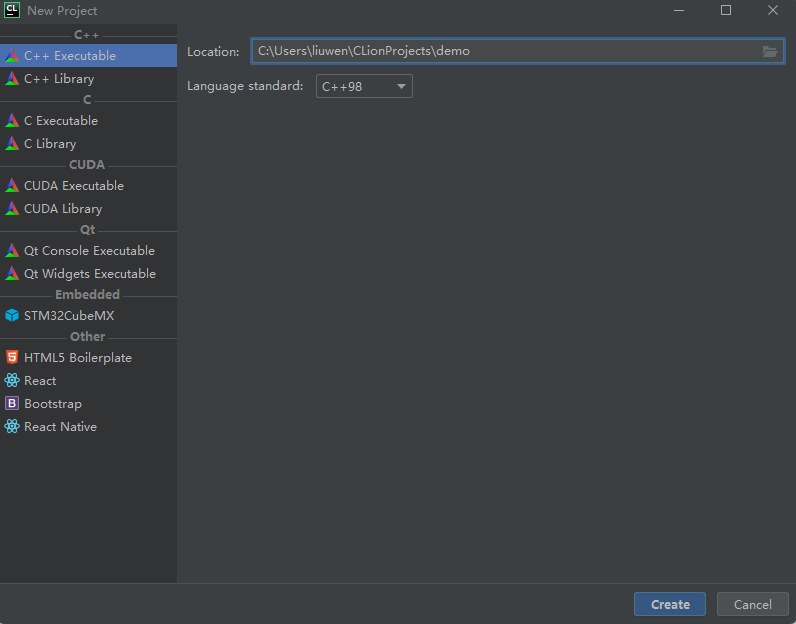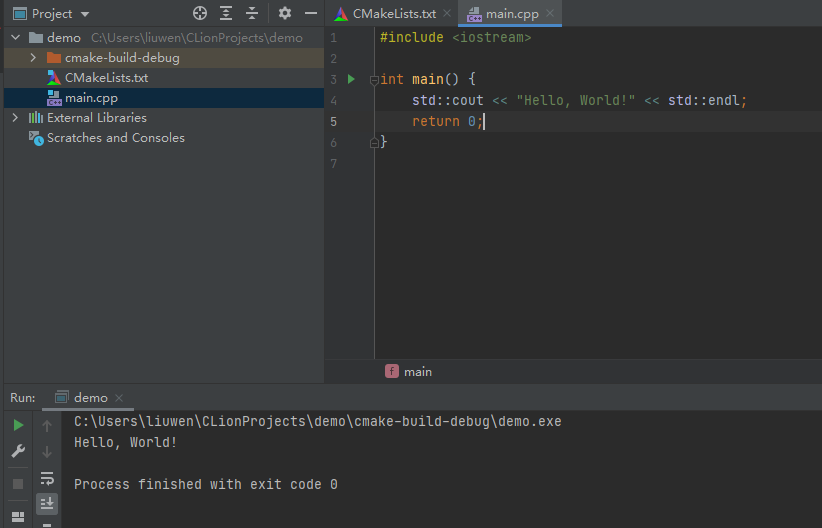Windows下CLion配置Cygwin
1 说明
安装CLion需要配置C++编译环境,常见的有五种,MinGW,Cygwin,Visual Studio,WSL,Remote Host。
首先,WSL,Remote Host这两种远程的就算了,主要用来本地开发不需要远程编译。Visual Studio也不行,我都装了一个IDE了,何必再装CLion呢,我用CLion是因为不会像VS那样臃肿,还有就是比较熟悉IDEA,CLion就用着很熟悉,不用再去学VS。
那剩下的就两种了,MinGW都说版本太老了,而且网上下载安装也很麻烦,那就只剩下Cygwin了。本文就介绍下windows 11 下CLion 和 Cygwin 的安装步骤。
2 Cygwin
2.1 下载地址
https://cygwin.com/install.html
下载 setup-x86_64.exe 文件就行
2.2 安装Cygwin
下载下来的文件不要直接点开安装,先创建好安装目录,然后将该文件放入其中,再打开安装,主要是为了后续调整包方便,如果软件目录和这个文件不在一起,后面再找或者忘记了很麻烦。而且点击安装后会生成一些日志文件,我不希望再下载目录有这些文件。
比如放到 D:\app\dev\cygwin64
2.2.1 打开安装程序
2.2.2 选择安装目录
2.2.3 选择软件包目录
我选择就在软件目录,统一管理比较好
2.2.4 选择镜像站点
我选择的是阿里云,如果还是慢的话可以换成网易,163
2.2.5 选择安装的软件包
一般需要安装以下五种,因为我采用的CLion 版本为20.3.4,所以gbd 用的是 9.2.1
gcc-core 11.4.0-1
gcc-g++ 11.4.0-1
make 4.4.1-2
cmake 3.25.3-1
gdb 9.2.1
怎么更改软件包版本,安装的时候窗口时很大的,如果缩小了,可能只看得到部分列,比如只看得到软件包,当前,新增,而后面的下拉箭头,源代码,类别,后面的看不到。
改版本就是在下拉箭头上改的。如果安装的时候忘了改也没有关系,安装完后再打开安装程序一样可以改。
2.2.6 下载软件包
2.2.7 安装完成
创不创建图标无所谓,这是个命令行工具,对这块我不清楚,之前安装CLion因为不支持高版本gdb,搜了很久怎么通过命令行安装旧版gdb,但没搜到,还好可以通过安装程序来更改软件包。
3 CLion
3.1 下载地址
不要安装最新版,目前的 JetBrains 破解越来越难了,想用新版本还是买正版吧,如果想用学习版,可以下载2020的版本,比如2020.3.4,然后通过试用脚本不停试用,脚本可以搜ide-eval-resetter,下面时历史版本下载页面
https://www.jetbrains.com/clion/download/other.html
https://gitee.com/y75/ide-eval-resetter/releases/tag/2.3.5
找到2020.3 下载 Windows ZIP Archive (win.zip),下载压缩包就行,我之前安装exe的时候,点开没反应,可能是win11的问题,所以还是不使用exe安装了。
3.2 安装
安装步骤就是解压,然后打开 bin目录下的 clion64.exe 运行,也可以发送到桌面快捷方式或固定到开始
3.2.1 配置Cygwin
打开 Build ···,选择 Tookchains,点击➕号,添加Cygwin,然后在右侧的 Environment 选择Cygwin的安装路径,就会自动识别,一定要注意,该CLion版本最高只支持gdb 9.2,上次我最开始装的默认最新的gdb,好像是13,然后这里就爆红了。
3.2.2 创建新项目
随便找个目录创建
3.2.3 执行程序
创建的项目默认有个Hello World,执行测试是否正常,查看控制台,一切正常。
4 总结
安装 CLion 需要配置编译环境,先下载Cygwin安装程序,创建好目录,安装程序放进去执行,选择好安装、软件包目录,等待下载安装,然后在CLion里面配置Cygwin,一定要注意版本的问题,如果在CLion配置编译环境有爆红,根据提示修改下软件包的版本就行了。