mysql+navicat安装配置教程
一、MySQLl和Navicat的关系
Mysql一个关系型数据库管理系统,由瑞典MysqlLAB公司开发,目前属于Oracle旗下产品,是目前最流行的关心型数据库管理系统之一。
Navicat一个数据库管理工具,用可视化界面提供给用户操作Mysql数据库管理系统。
记得我第一次安装Navicat之后,就以为直接可以使用Mysql了,结果。。。后面才知道原来在安装Navicat的同时还需要安装Mysql数据库管理系统。
二、下载MySQL关系型数据库系统
MySQL官网下载地址:https://downloads.mysql.com/archives/installer/
链接:https://pan.baidu.com/s/1BUCWtN3jJ-GYK84vAaD-7w
提取码:2001
我的百度云盘里面有MySQL5.7.31版本的MySQL数据库系统
1、选择对应要安装的版本,点击Download下载
我选择的是5.7.31版本
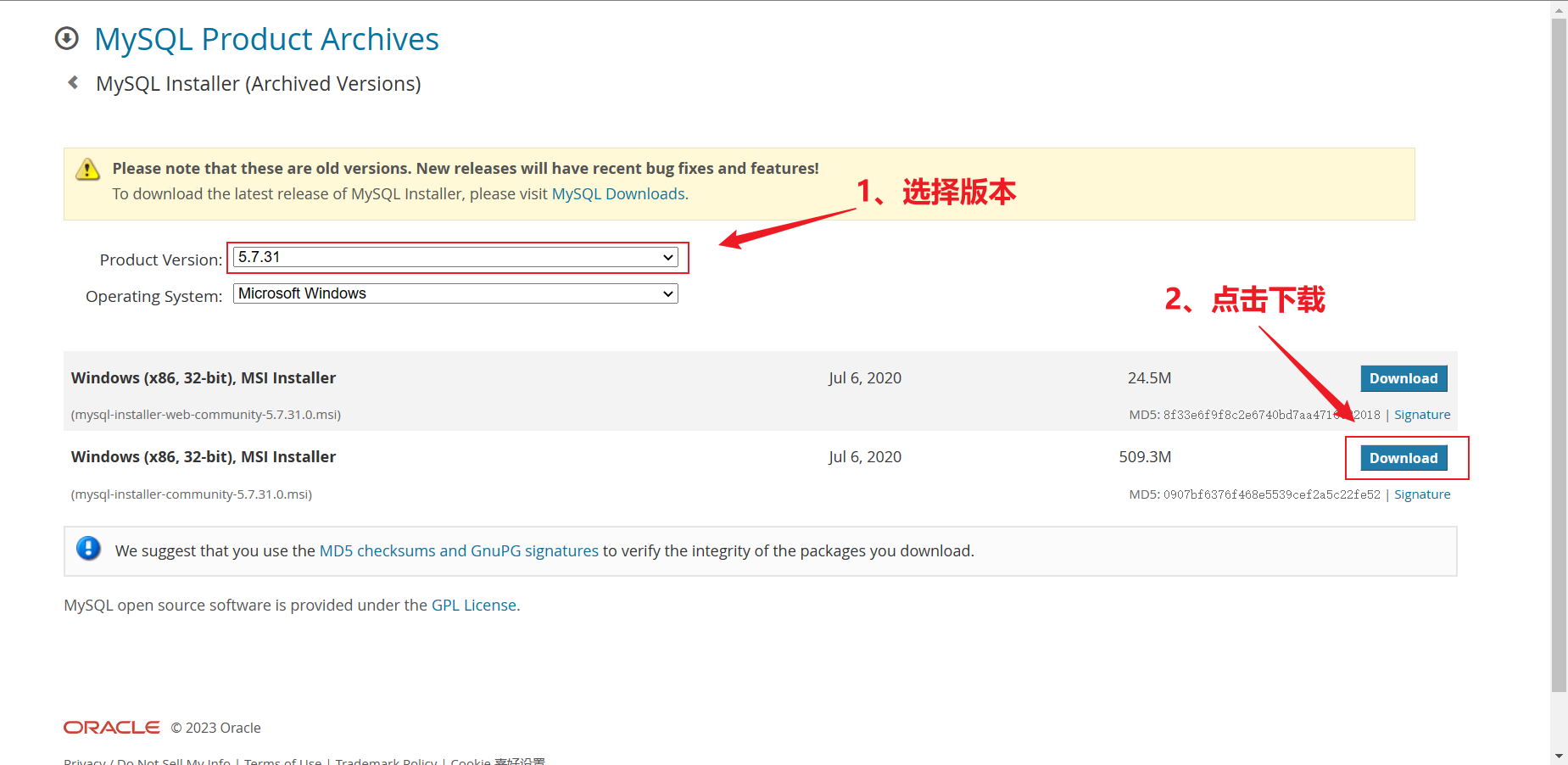
三、安装MySQL数据库系统
1、选择设置类型

2、选择安装的产品和功能
依次点开“MySQL servers”,“MySQL server”,“MySQL server 5.7”,“MySQL server 5.7.31-x64”,最后点击绿色箭头。
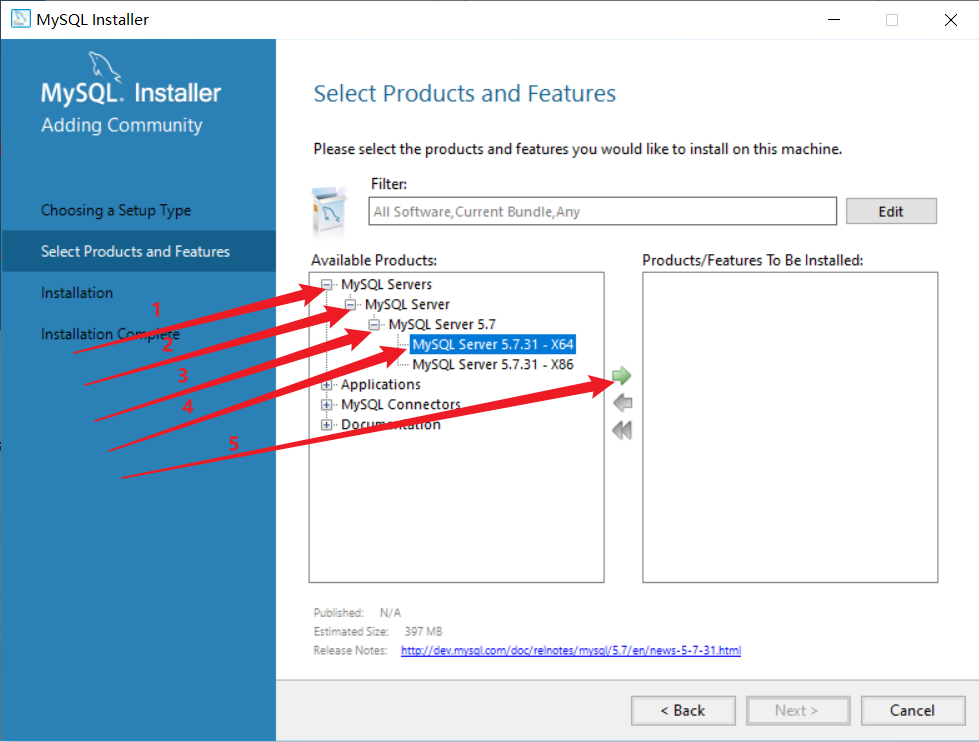
3、先选中“MySQL server 5.7.31-X64”,之后点击下方的蓝色“Advance Options”,在弹出的菜单中自定义安装路径和数据存放路径,点击“OK”。

4、直接点击“OK”
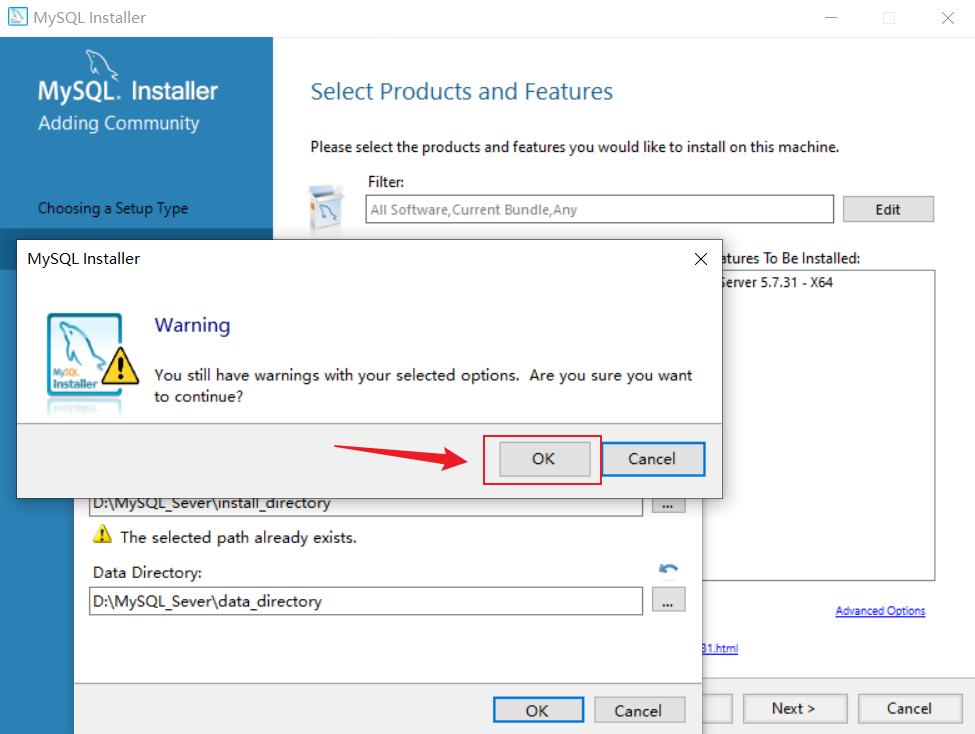
5、路径更改完成后点击“Next”

6、确认一下安装路径和数据存放路径对不对,没有问题的话就点击“Next”
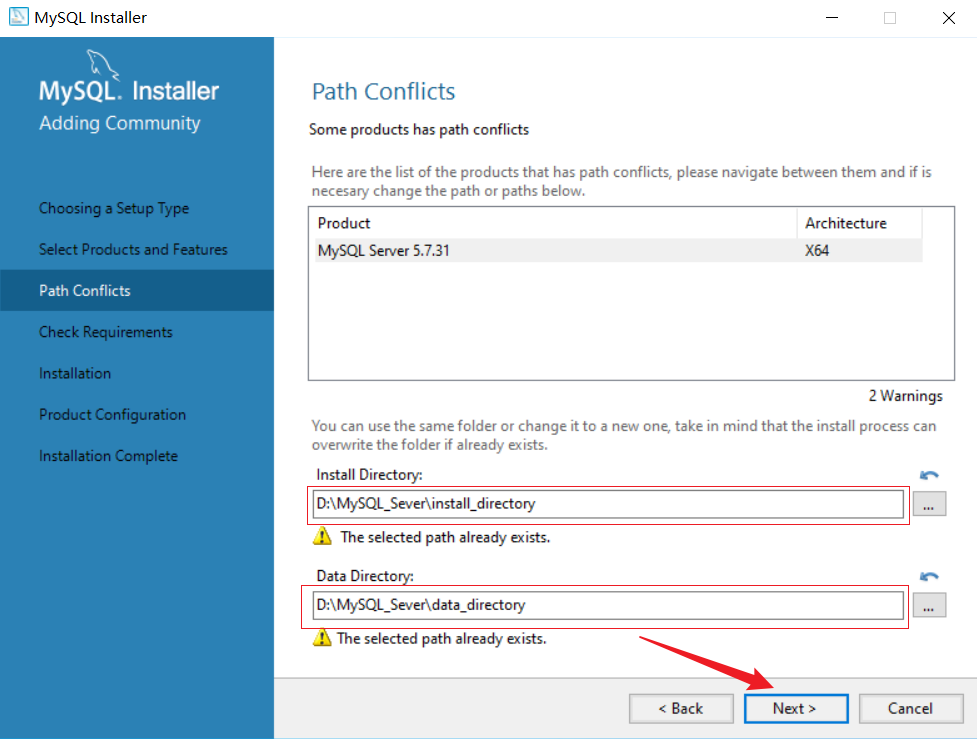
7、直接点击“OK”
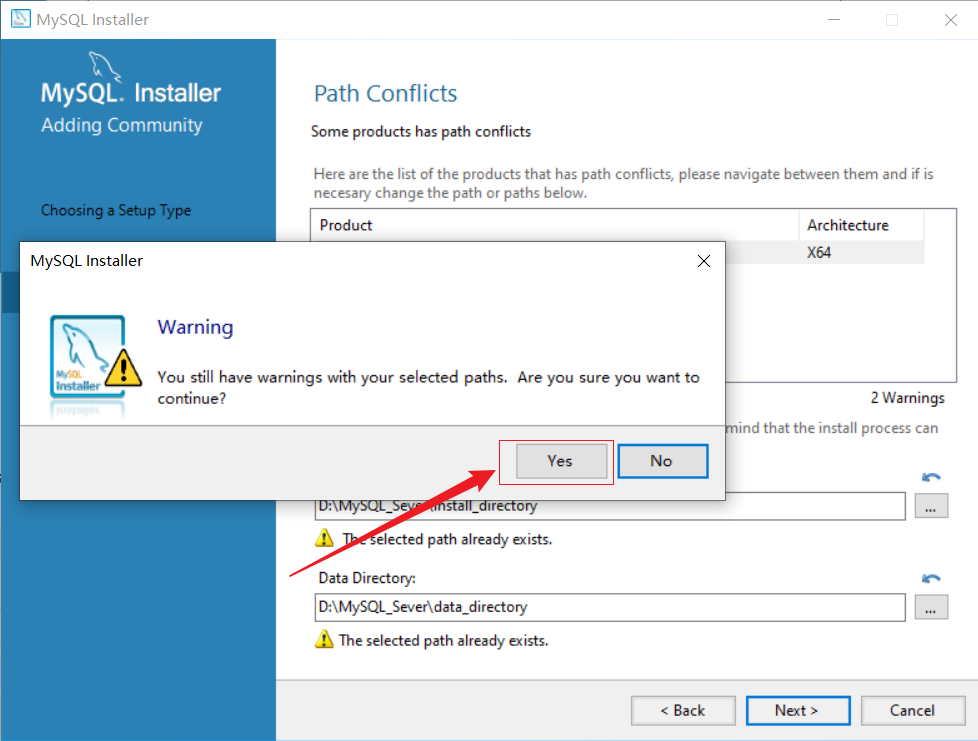
8、先选择“MySQL server5.7.31”,若电脑中没有这个环境,会提示安装“Microsoft visual c++2013”环境,点击“Execute”

9、勾选同意,然后点击“Install”
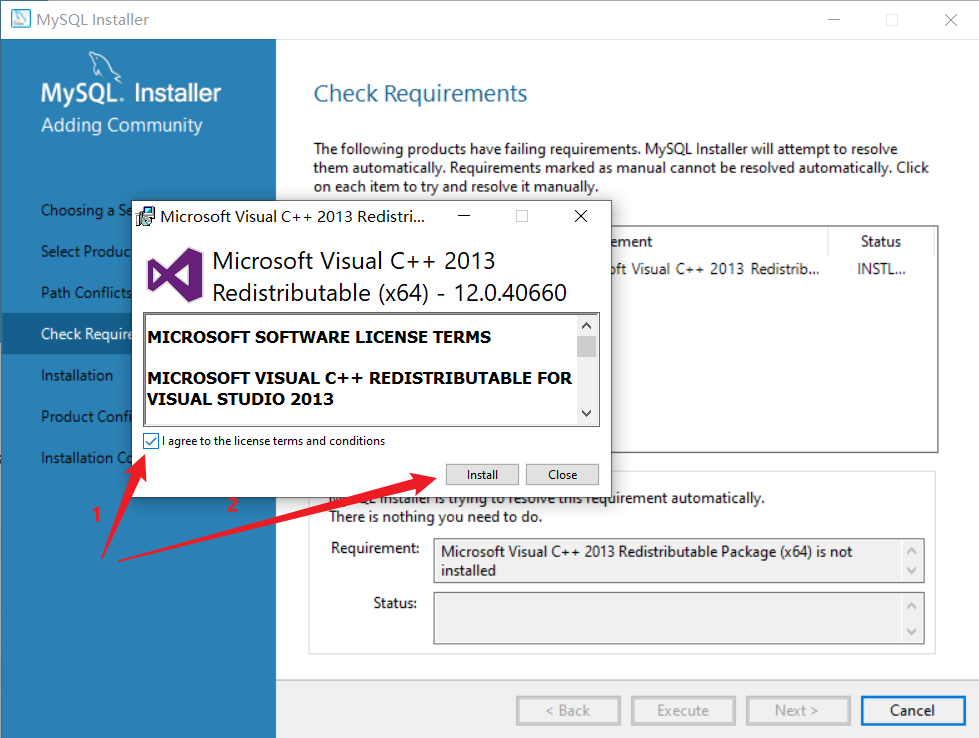
10、安装完成后,点击“Close”
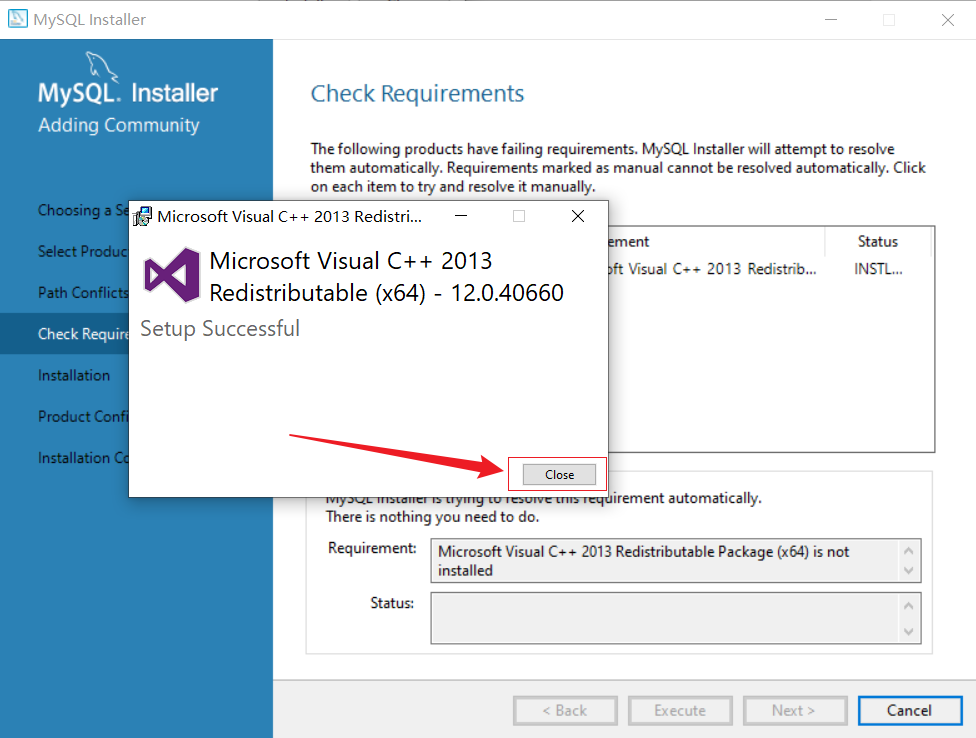
11、看到这个单选框勾上后就说明环境安装上了,直接点击“Next”
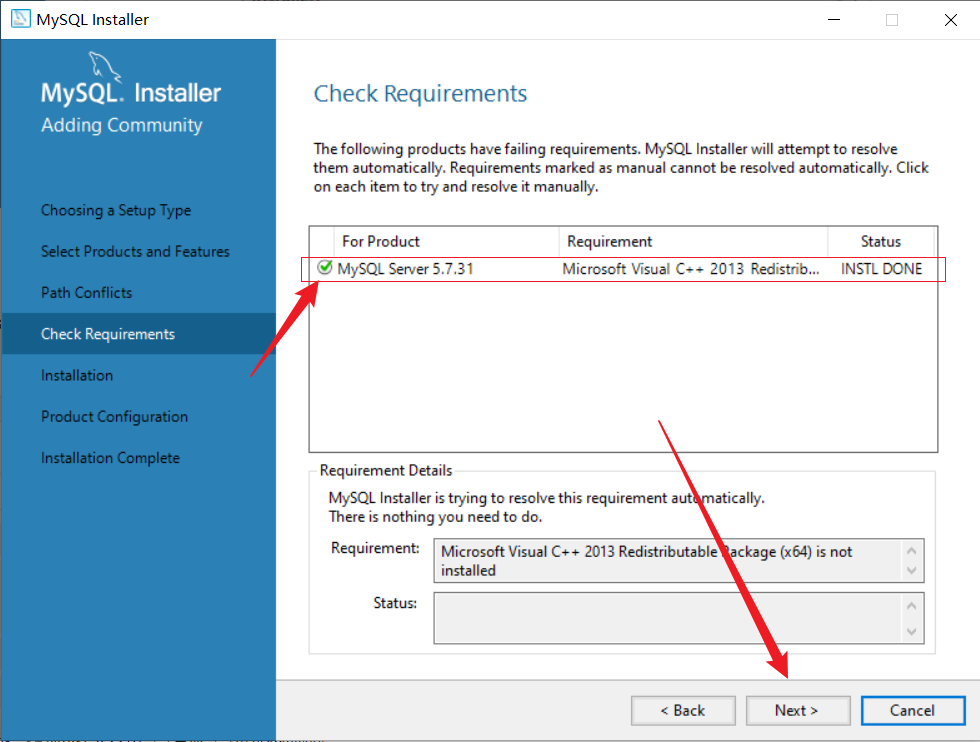
12、直接点击“Execute”
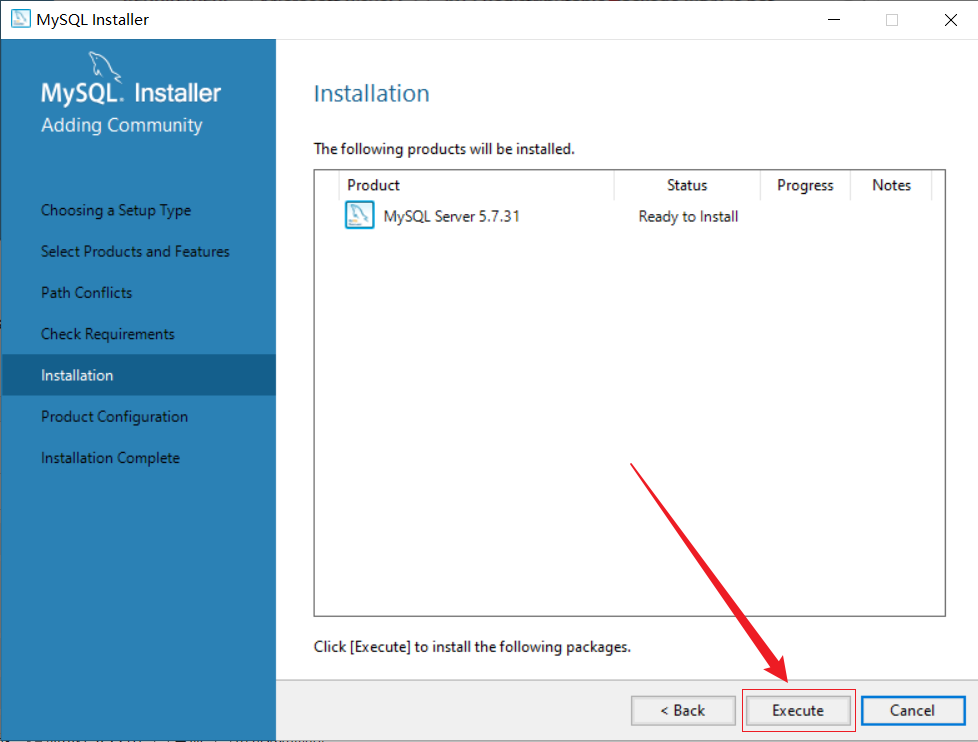
13、出现这个图标就说明安装成功了,直接点击“Next”
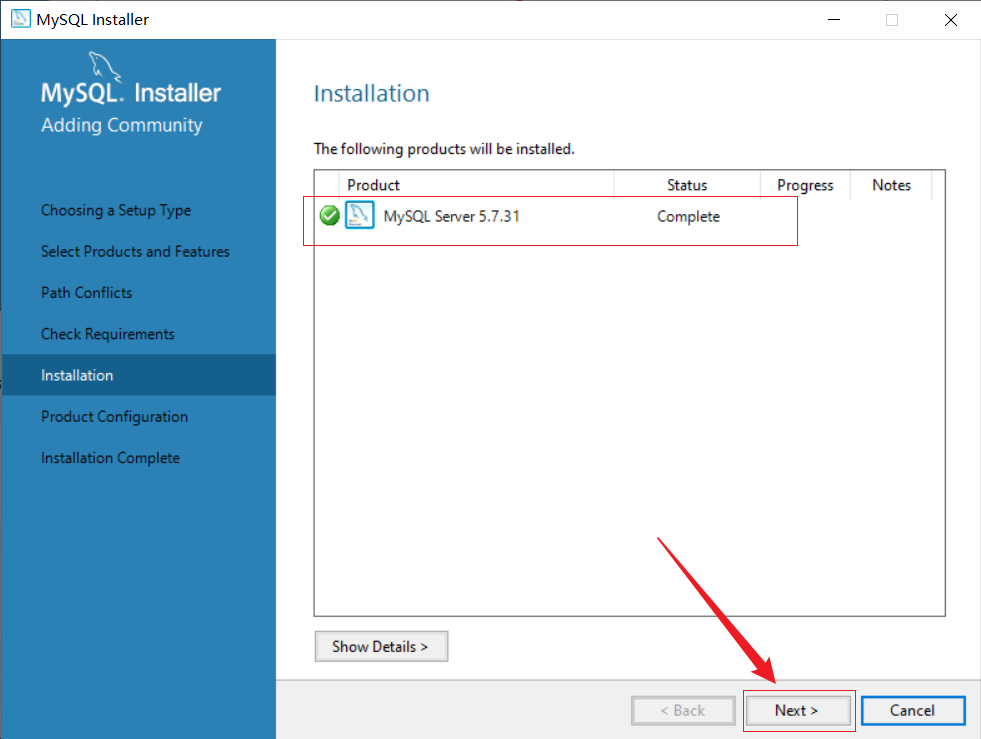
14、直接点击“Next”
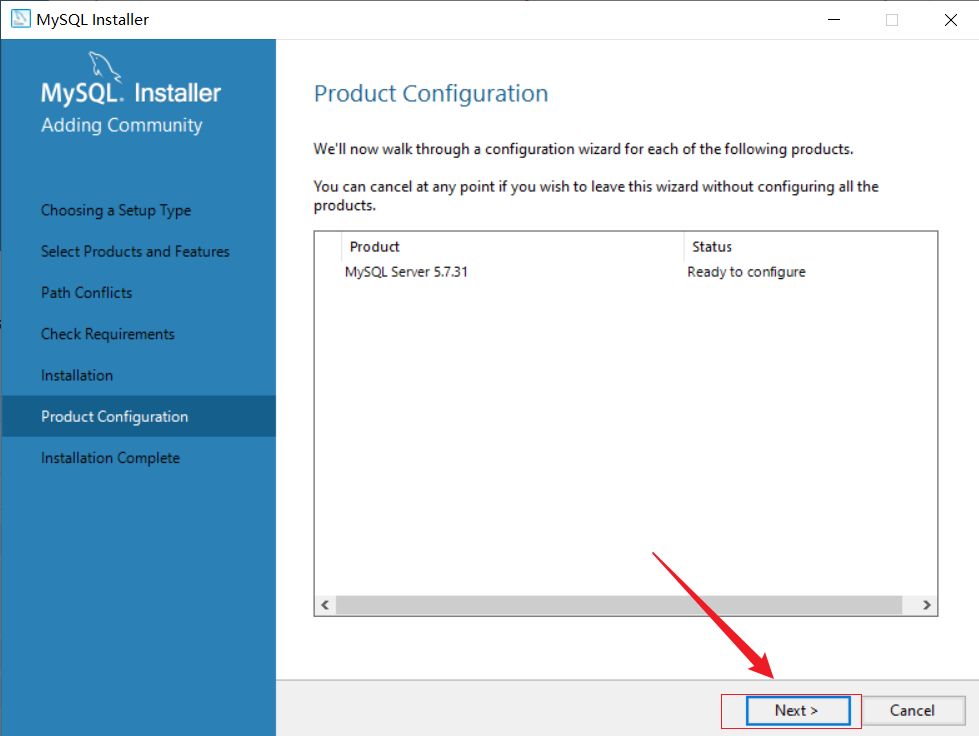
15、直接点击“Next”
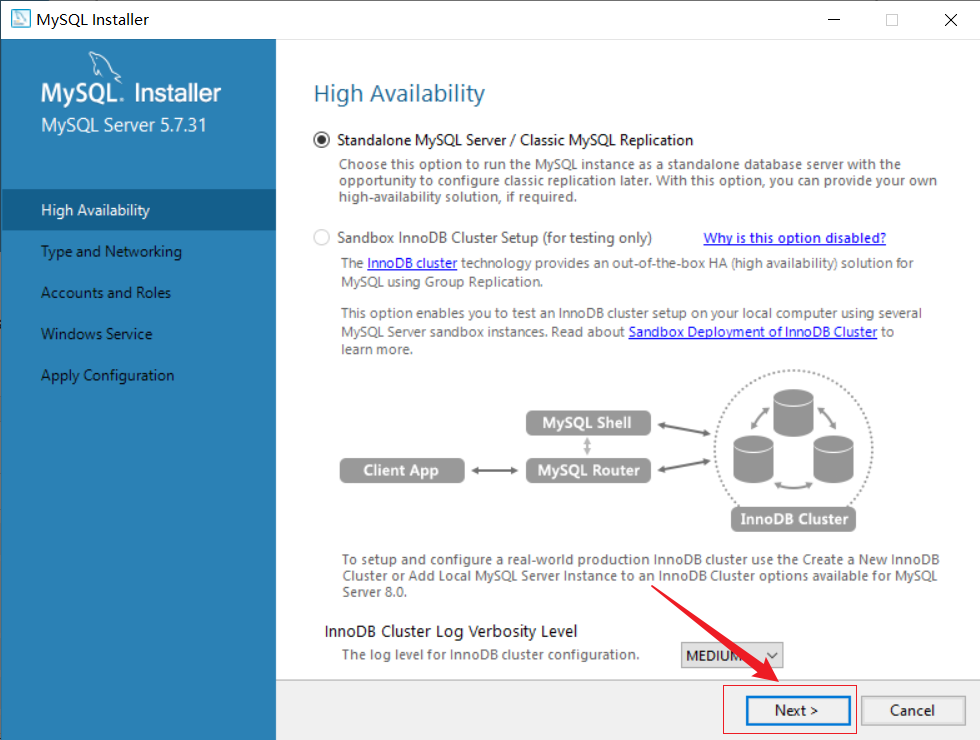
16、选择安装类型
个人学习研究的话选择“development computer”就可以了,我这里也是选择这个;
development computer适合个人开发学习使用
server computer 主要用户FTP、Email、web服务器等等
dedicated computer 只用做MySQL服务器

17、设置MySQL数据库系统登录密码和确认密码,然后点击“Next”
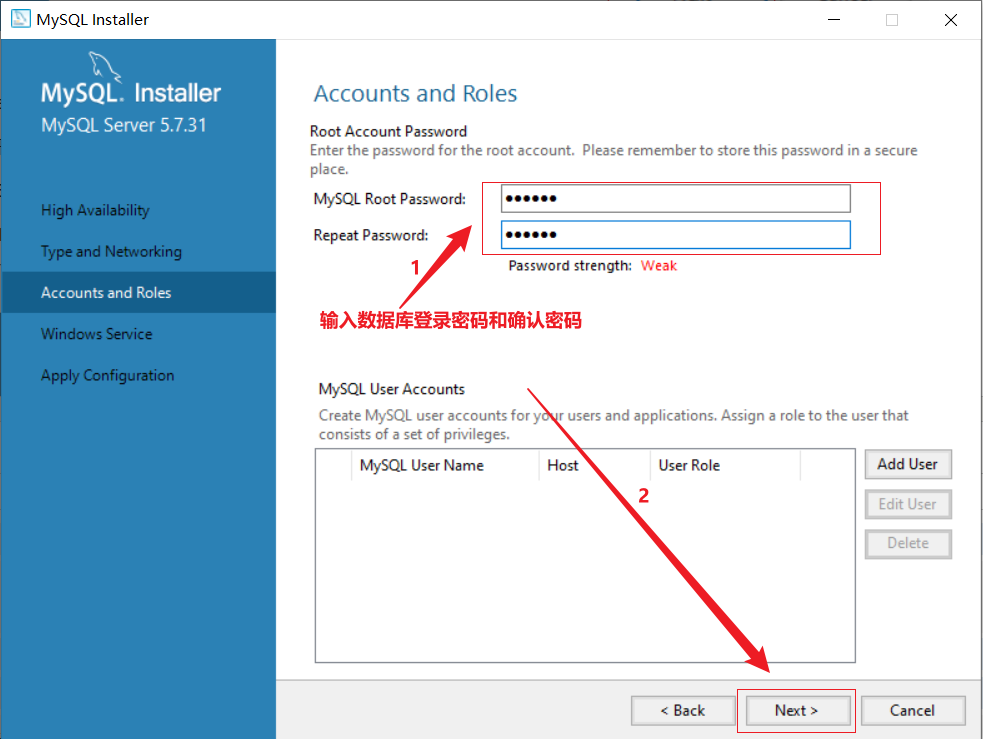
18、直接点击“Next”
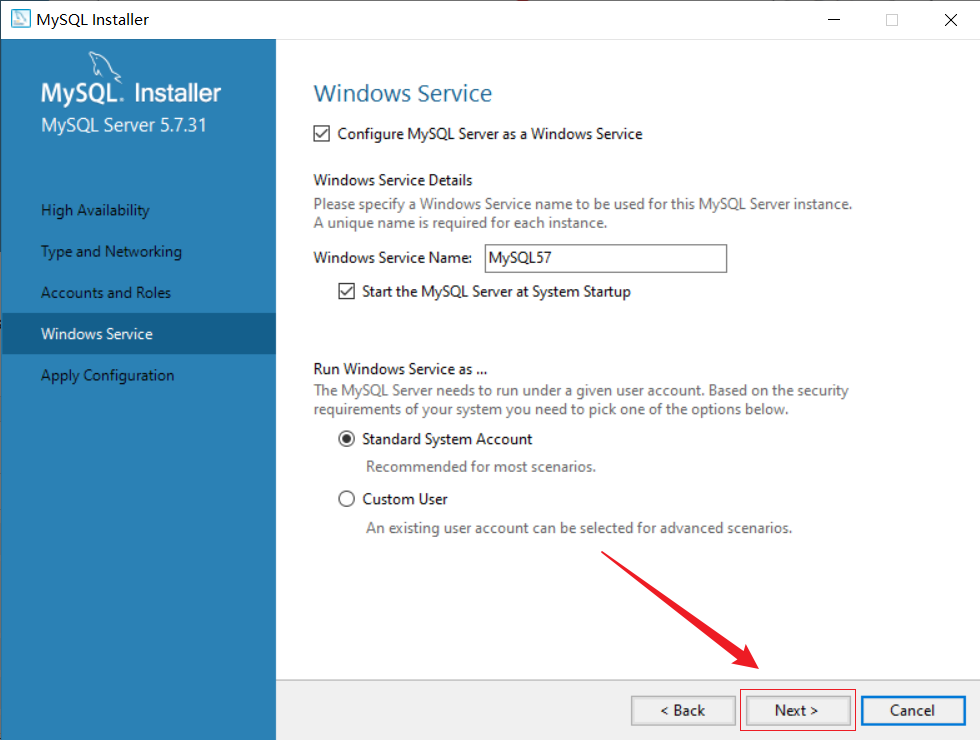
19、直接点击“Execute”,开始安装,点击安装之后需要等待片刻
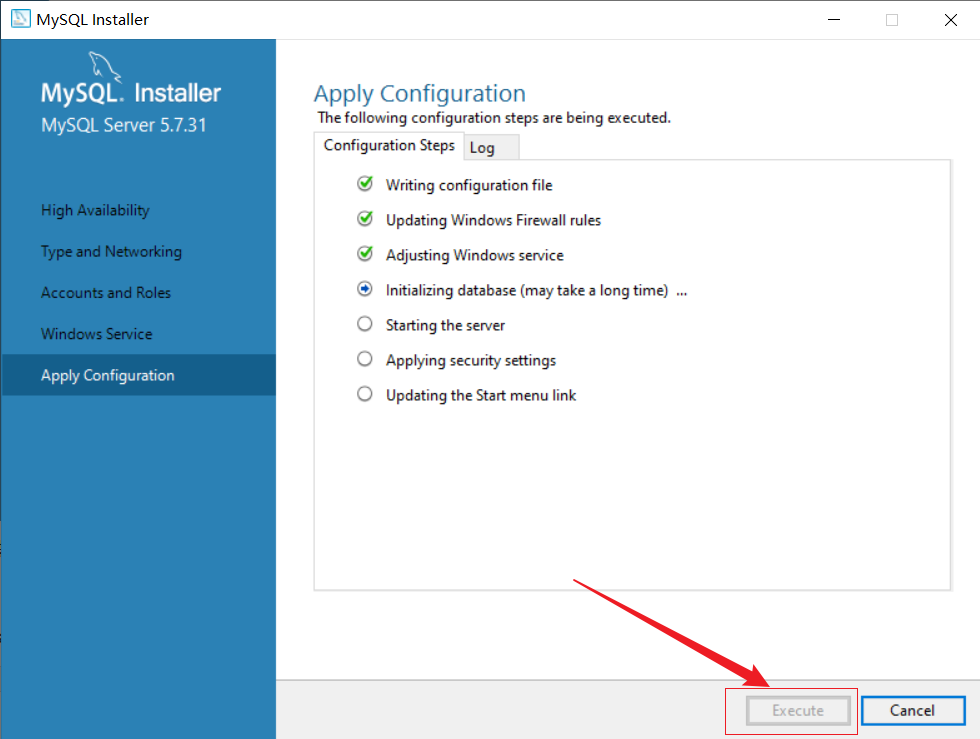
20、点击“Finish”
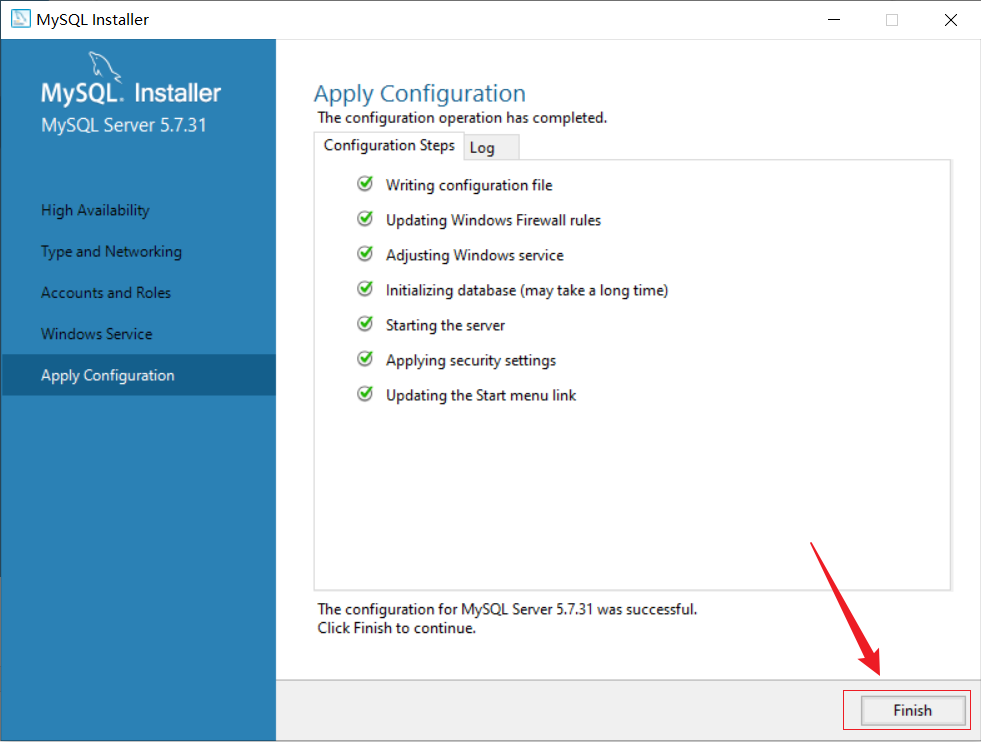
21、点击“Next”

22、点击“Finish”,此时MySQL数据库系统终于安装完成了
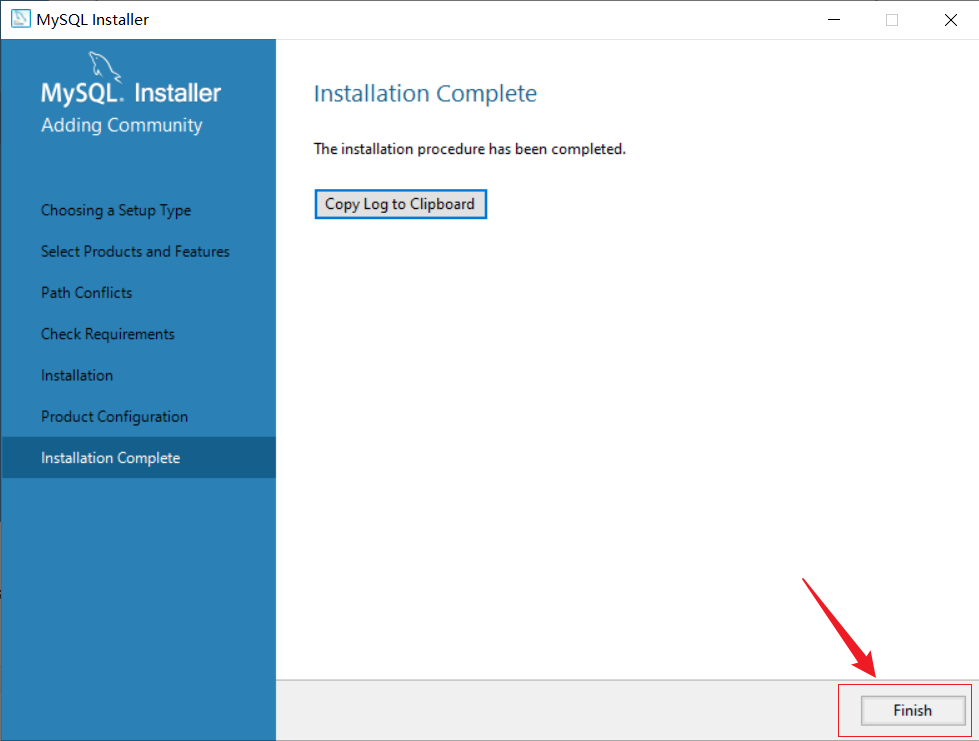
23、在开始界面搜索MySQL,点击第一个“MySQL 5.7 command line client”
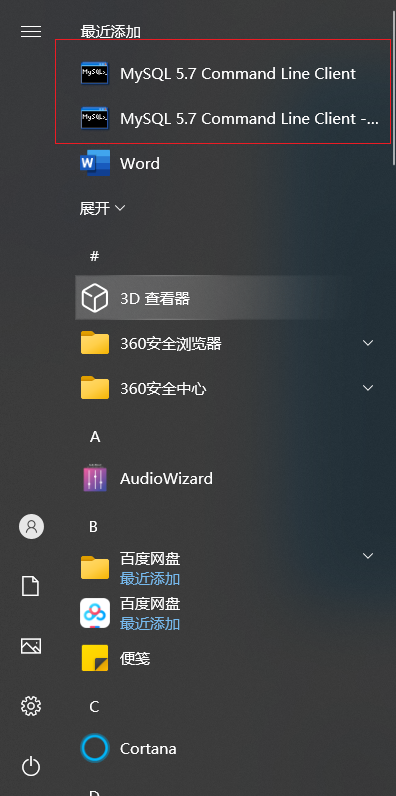
24、输入刚刚设置的密码并回车,出现以下界面说明安装成功

至此,MySQL数据库安装成功。
四、配置MySQL环境变量
1、找到对应的MySQL安装路径,复制该路径
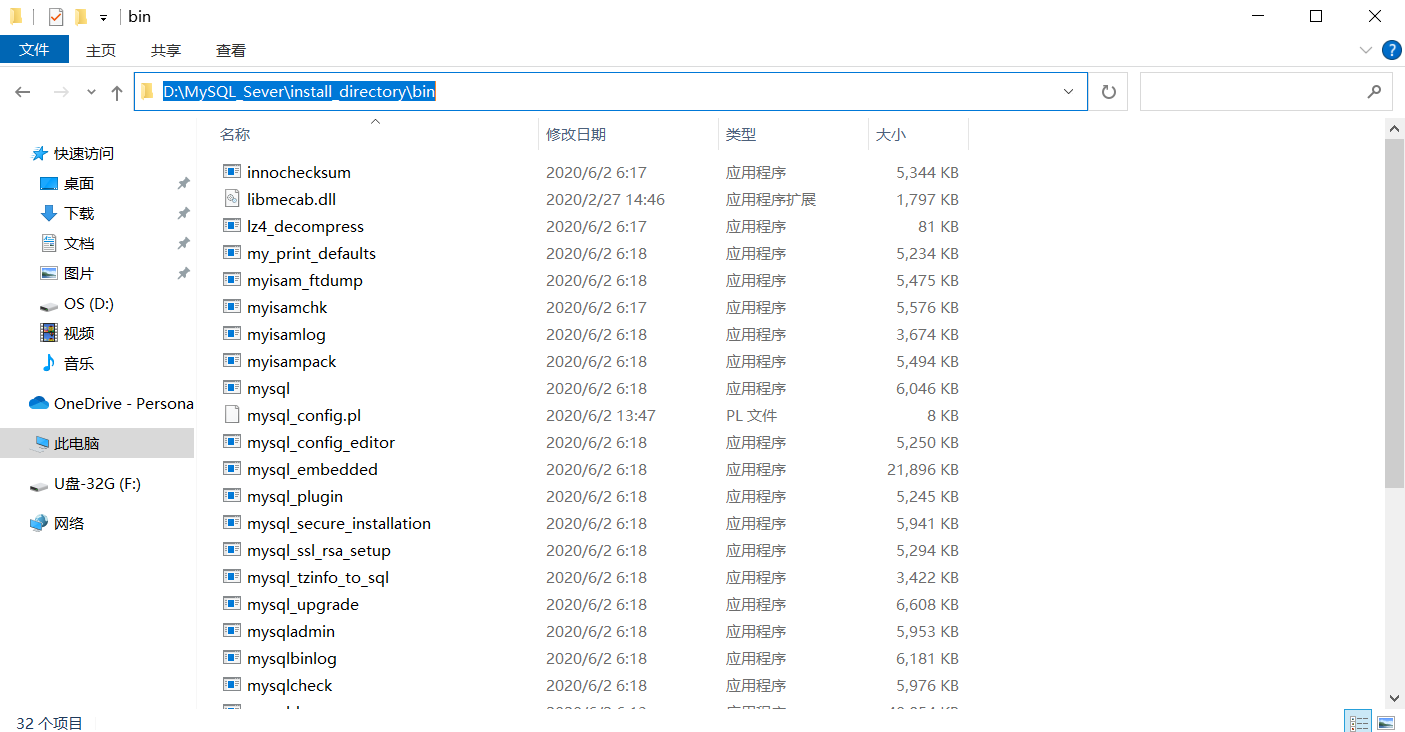
2、进入电脑中的环境配置
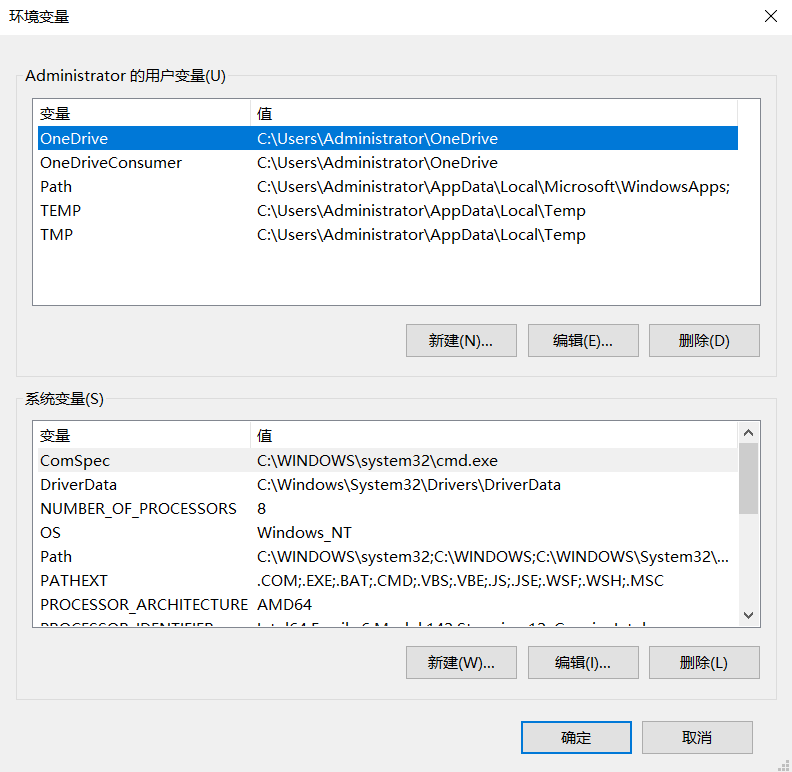
3、进入系统变量,选择“Path”,点击“编辑”,弹出“编辑环境变量菜单”,在菜单中点击“新建”,粘贴MySQL安装路径,然后点击“确定”*3

4、验证环境变量是否配置成功,按“win+r”快捷键弹出命令框,输入“cmd”,进入Windows命令行,输入“mysql -u root -p”回车,输入mysql登录密码
出现如下界面说明安装成功
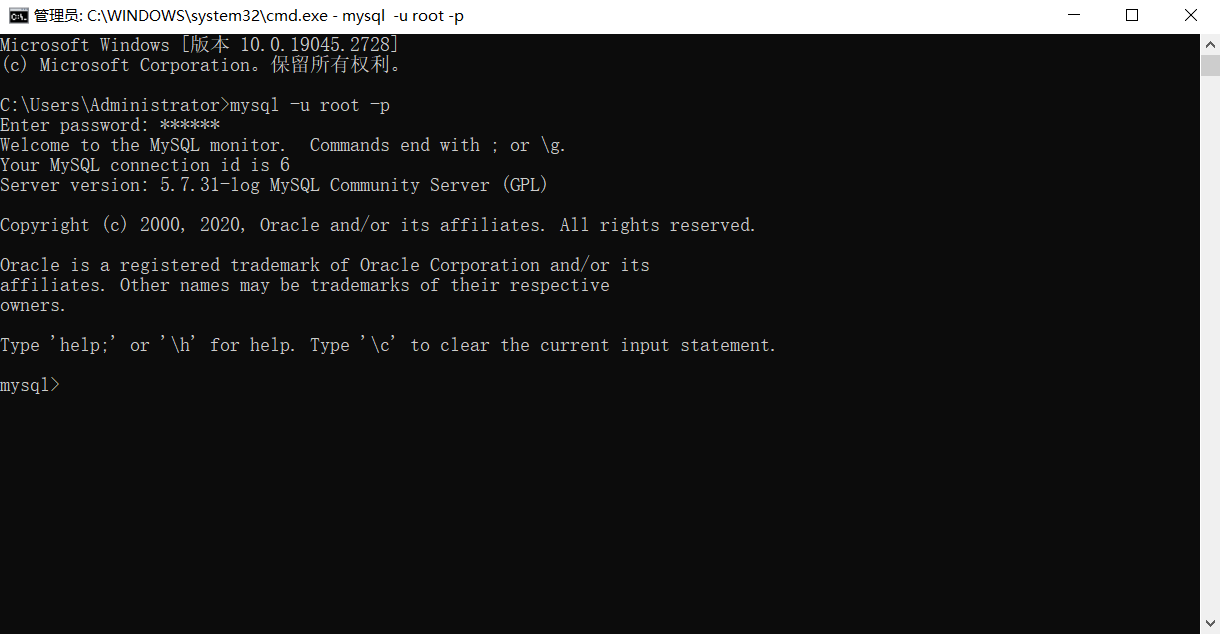
四、安装数据库可视化管理工具-Navicat
1、下载Navicat for MySQL
链接:https://pan.baidu.com/s/11QYgPzQ1ulqRZJ_VTDl0bQ
提取码:2001
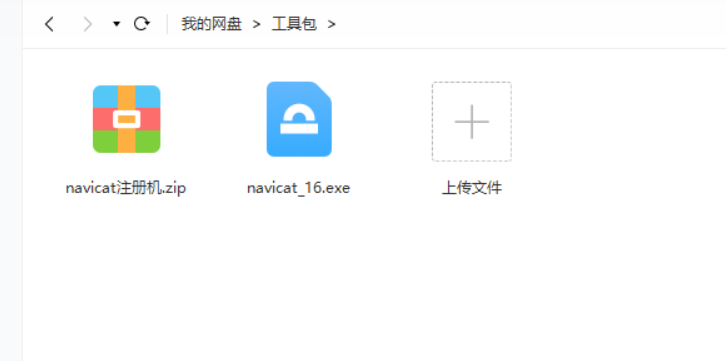
2、Navicat工具和注册机都下载后,先打开navicat注册机
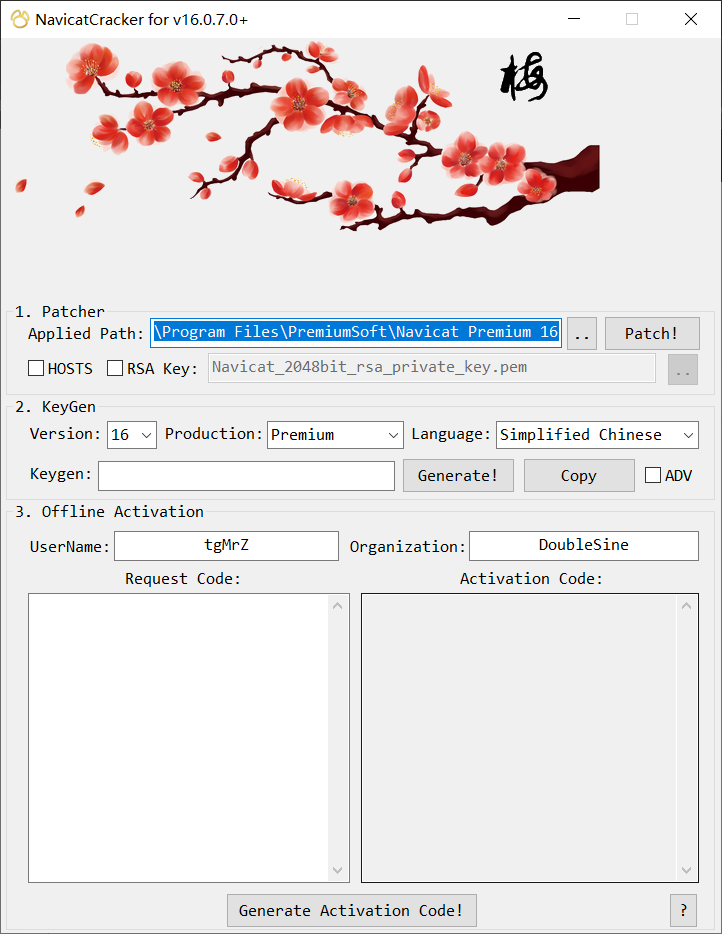
3、点击“...”
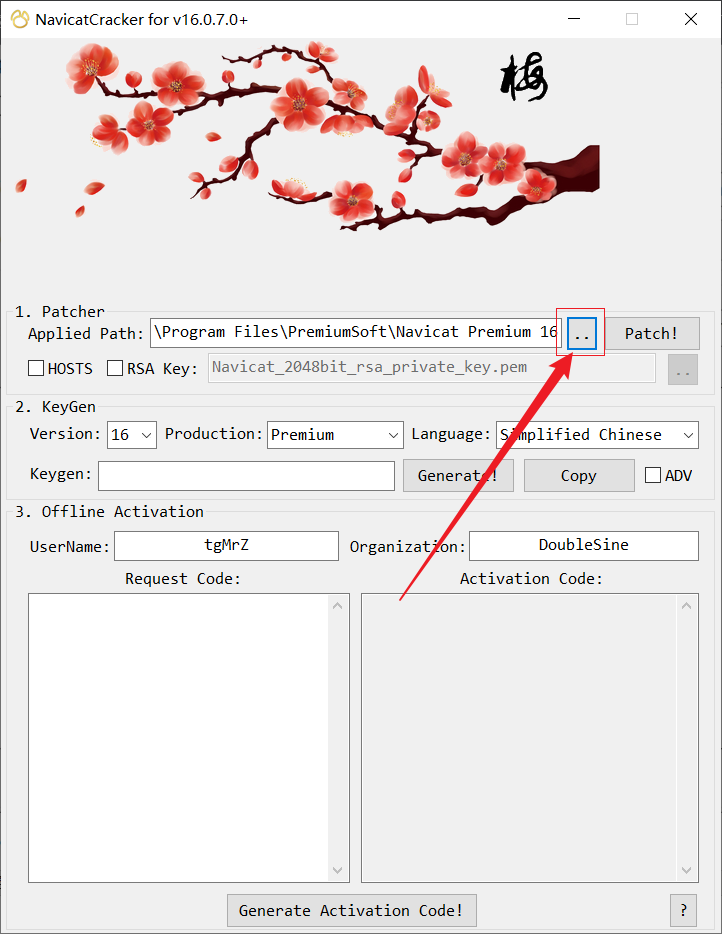
4、选择navicat工具的安装位置
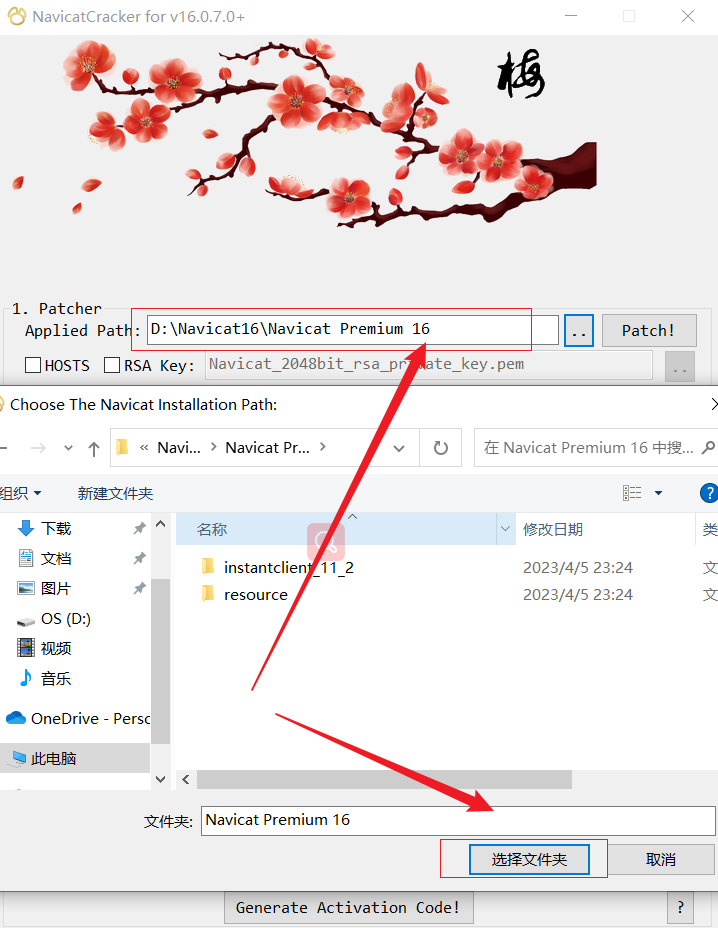
5、点击“patch”,再点击“是”

5、点击“generate”生成注册码,然后点击“copy”

6、启动navicat工具,点击“注册”
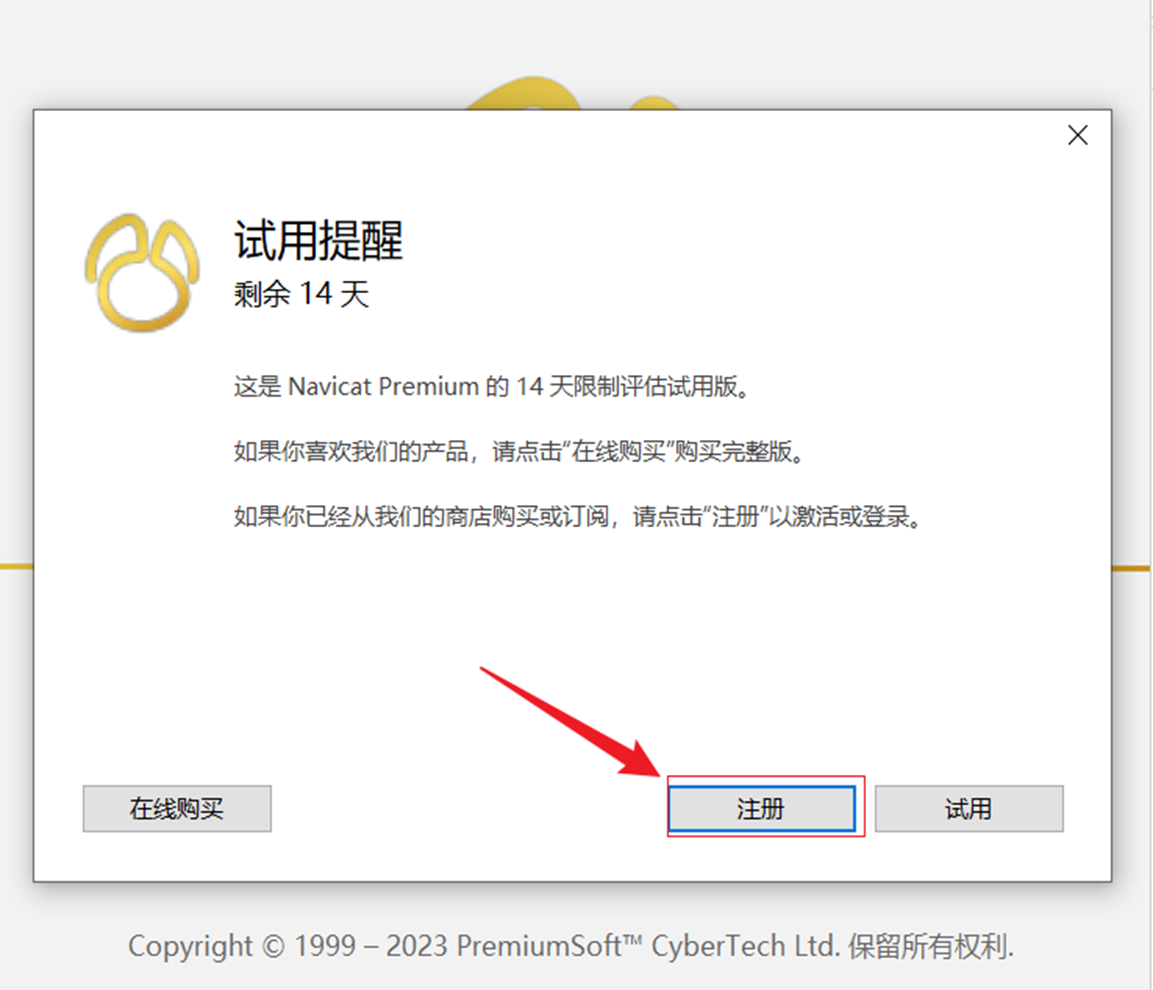
7、将刚刚copy的密钥粘贴,点击“激活”
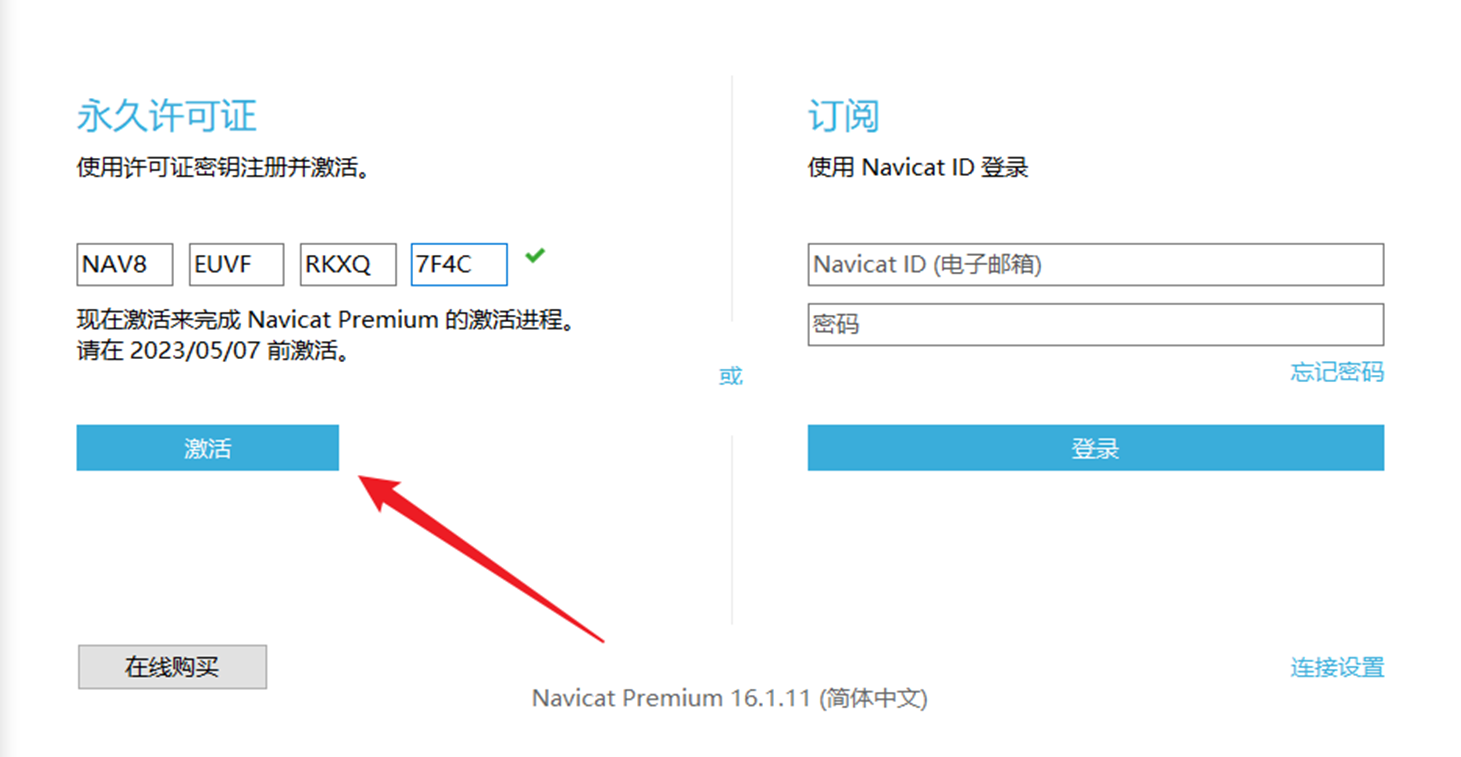
8、点击“手动激活”
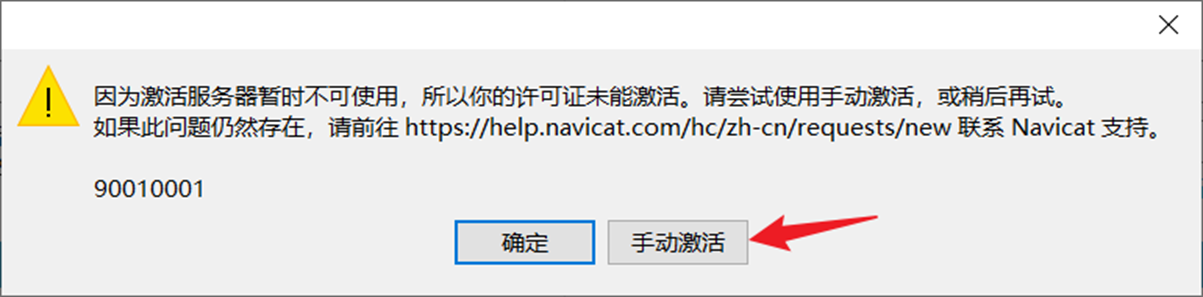
9、将“请求码”复制粘贴到Request code框中,点击“Generate Activation Code”,复制粘贴Activation Code框中的内容到激活码框下,点击“激活”
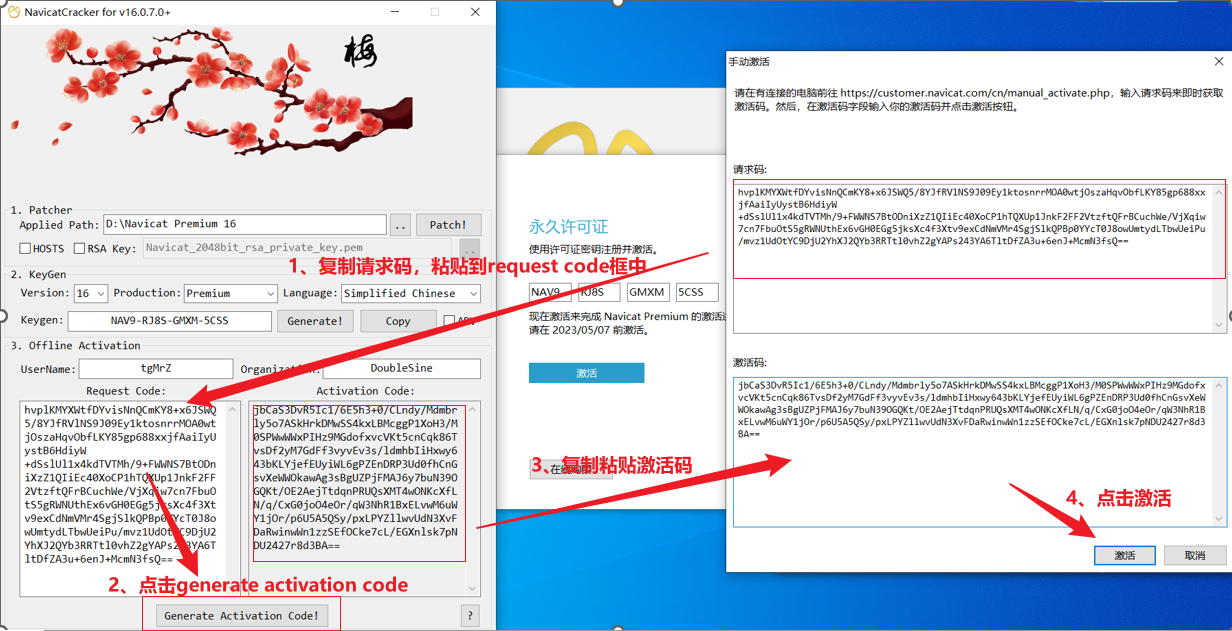
10、出现如下界面,则表示激活成功
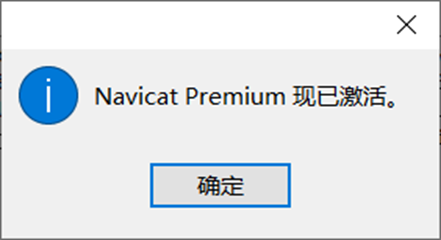
11、Navicat工具连接mysql数据库

作者:×不知该怎么√ 收藏一直进行,学习从未开始!地址https://www.cnblogs.com/hqh2021/p/17292867.html



【推荐】国内首个AI IDE,深度理解中文开发场景,立即下载体验Trae
【推荐】编程新体验,更懂你的AI,立即体验豆包MarsCode编程助手
【推荐】抖音旗下AI助手豆包,你的智能百科全书,全免费不限次数
【推荐】轻量又高性能的 SSH 工具 IShell:AI 加持,快人一步
· 阿里最新开源QwQ-32B,效果媲美deepseek-r1满血版,部署成本又又又降低了!
· 开源Multi-agent AI智能体框架aevatar.ai,欢迎大家贡献代码
· Manus重磅发布:全球首款通用AI代理技术深度解析与实战指南
· 被坑几百块钱后,我竟然真的恢复了删除的微信聊天记录!
· AI技术革命,工作效率10个最佳AI工具