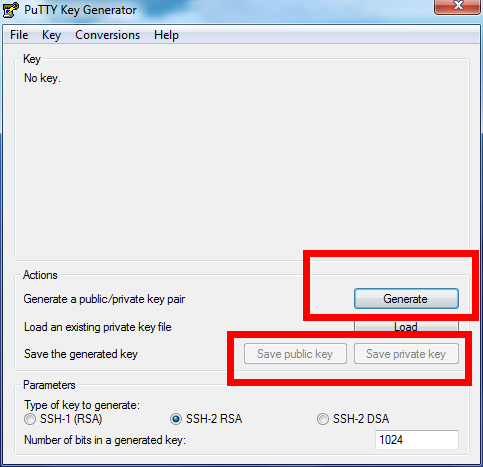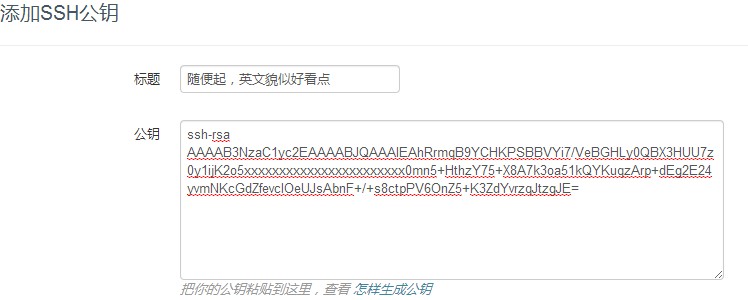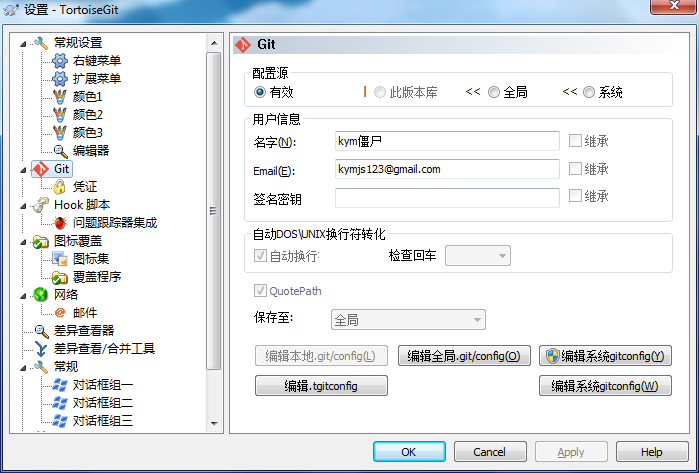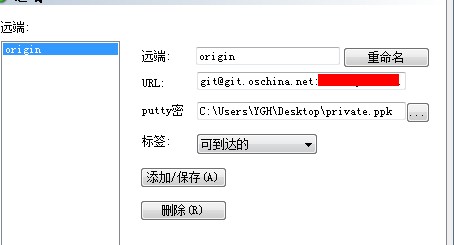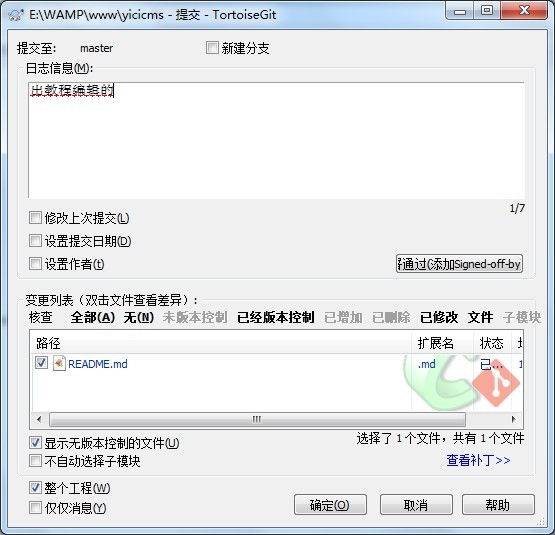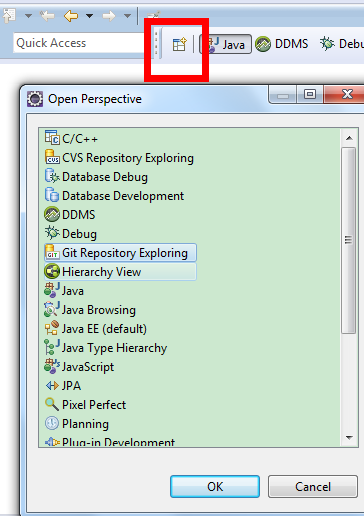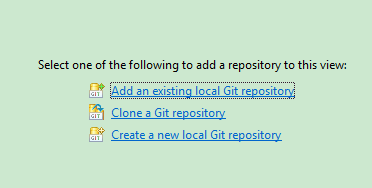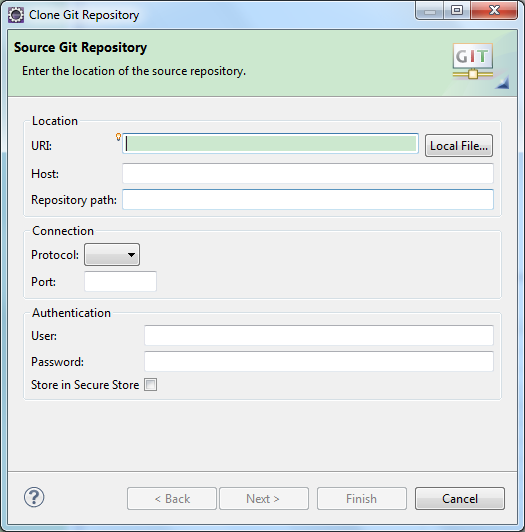git@oschina使用入门(图形界面版)
首先,如果你想使用git@oschina ,你的电脑上必须先有git工具:你可以从这里获取谷歌提供的git.exe http://git-scm.com/当然,如果你能熟练通过命令行操作git,那么这一个工具完全够你使用了。当然,如果那样,大神也不用再看这篇博客。所以,我推荐再下载一个tortoisegit http://code.google.com/p/tortoisegit/ (需要先安装git,在安装tortoisegit)。
接下来我们就开始搭建本地与Git@OSC的桥梁了。
运行后点击generate,创建密钥(会等一段时间)得到后保存公钥和私钥。
这时候就可以进入http://git.oschina.net/keys/new,添加自己的公钥,
此时就可以在git@oschina创建一个项目了,复制项目地址,在电脑本地选择一个同步项目的目录,最好是空的,然后右键:在这里创建版本库,不要勾选,确定。
然后右键,tortoisegit-->setting
在TortoiseSVN的setting里,是无法设置用户名和email的。这里可以见下面一段文字,表明如何设置的。而在oschina这边,用户名和email就应该设置成自己注册时候的用户名和email。
$ git config --global user.name flynewton #将用户名设为flynewton
$ git config --global user.email alicool@foxmail.com #将用户邮箱设为alicool@foxmail.com
Git的配置信息分为全局和项目两种,上面命令中带了“--global"参数就是进行全局配置,会影响本机上的每个一个Git项目。
Git也可以为每个项目设定不同的配置信息,进入Git项目所在目录,执行下面的命令:
$ git config user.name xxx #将用户名设为xxx
$ git config user.email xxx@gmail.com #将用户邮箱设为xxx@gmail.com
另外说个小技巧:如果想在所在目录进行cmd操作,只需在Windows系统的文件夹视图进入该目录,然后鼠标右键和shift键合用,就能打开所在目录的cmd窗口。所以我们也没必要在cmd窗口用 cd命令进入所在目录,这样速度又快,又可以避免输入一长串目录路径时有写错的情况发生。
远端是自动生成的,URL就是复制的git@oschina putty密钥是本地的私钥
设置完成后,回到同步项目的目录,右键,pull,就可以把远端代码拉去到本地了
然后右键菜单:Git提交->master,写注释,点确定
最后右键菜单:TortoiseGit->推送,直接点确定
/////////////////////////////////////////////////////////////////////////////////////////////////////
以上就完成了在文件夹中的操作,下面介绍eclipse插件的用法
如果你想在eclipse中使用git,需要安装git插件 http://www.eclipse.org/egit/ (eclipse插件安装方式请自行搜索)
插件安装好后切换到git仓库视图
选择中间的克隆一个git仓库
URI就是git@oschina复制的地址,host与路径自动生成,protocol选择相应的类型(https或者ssh),用户名或密码就是这里的https://git.oschina.net/ 登录名和密码(如果不行就试试将邮箱设置为用户名)
最后一路next就完成从远端pull的过程了
上传代码的时候,右键工程名,先team->commit 然后再team->push才能完成上传