【Introduction】
The Photoshop ICO plug-in is a file format plug-in developed for Photoshop, which allows Photoshop to directly read and write ICO format files. Because Photoshop has powerful pixel bitmap editing functions, it has many users and a good user base, which makes it convenient, simple and fast to use Photoshop to create icons. And basically reduces the need for multiple software to work together. In other words, you can use Photoshop to complete most of the work. The remaining small tasks, such as merging icon files, are relatively simple tasks, and the corresponding software is easier to develop and provide.
After a period of intense development, after 13 years (version 2.0 was released in 2010) I can finally release the latest version (V3.0) of the ICO file format plug-in. I have made a lot of functional upgrades in this update. The most important new features include:
(1) A new x64 version that supports X64 photoshop is added, which is almost zero cost for development, but is a very important requirement for users. Because today's software and PCs have generally entered the x64 era.
(2) Added support for icons containing PNG format images. This format was introduced and supported by Windows Vista. PNG format images use zlib compression, which can greatly reduce the file size, but some older software may not support. When saving the icon, the user can choose whether to use PNG format to compress the 32 BPP image.
(3) Added support for reading and writing mouse cursor files (cursor), and supports setting hotspot.
(4) Provide stronger and more friendly UI support on the read and write options dialog box, especially when saving icons, users can preview automatically generated images of other sizes and qualities in real time. Users are free to select the images they want to include in the file. Especially when generating other low-quality icons based on 32 BPP, the alpha threshold parameter provided by the original V2.0 version cannot be visually previewed, making the setting of this parameter very blind. Now users can see generated image in real time by dragging the slider control.
(5) Use a better quality full-pixel interpolation image reduction algorithm written by myself. The resulting small image quality is better than the 4-pixel interpolation of version 2.0.
(6) The oct-tree algorithm is still used to generate indexed-color images. To generate a mono-bitmap of 1 BPP image, a relatively simple grayscale threshold method is used.
(7) Added UI multi-language support. The plug-in has built-in Chinese and English language resources. Click the national flag icon on the dialog box to switch the interface language. Users can also easily add third-party language support to plug-ins through language resource template files. Or if the user is dissatisfied with the built-in language, they can "override" the plug-in's built-in language resources by adding an XML file of language resources, because external language resource files have a higher priority than the plug-in's built-in language resources. Implementing multiple languages adds a lot of development effort. Although this function is of little significance to Chinese people, it is a feature that I value very much, so I tried my best to implement it.
(8) Added support for inserting BPP16 R5G6B5 format images. The V2.0 version of the plug-in already supports the reading or saving of BPP16 images. Although images in this format are very rare nowadays, and some image reading software may not support this format or can not handle it properly, images in this format still exist, mainly in order to reduce file size on special devices (such as older mobile phones) or historical periods. Therefore, the plug-in supports both BPP16 types of R5G5B5 (555) and R5G6B5 (565) inserted to the file. But it is available only when user chooses to insert a new image. When saving, the plug-in will not insert BPP16 images by default.
【Download link】 The following is the download link for the new version of ICO plug-in V3.0:
ICO v3.0.9.zip (Does not support creating thumbnail on OpenFileDialog)
ICO v3.0.10.zip (Supports creating thumbnail on OpenFileDialog, see version history 8.1)
| version | release date | filename | md5 |
|---|---|---|---|
| v3.0.9 | 2023-10-28 | ICO.8BI | 26026f025b6aed7d18dd730d279cc05b |
| ICO64.8BI | 3551b9467070e9ef29acb68713f30f1c | ||
| PsPlugInSetup.exe | fb38d8b5f8e206f99ef9b8137412593e | ||
| ICO-V3.0.9.zip | e1e605628cf8f9216d861b88b14dc47a | ||
| v3.0.10 | 2024-09-25 | ICO.8BI | 083cdec9b396feba49897c0a0e127a50 |
| ICO64.8BI | f36684dd5708a1ed150aa6bf13e5b3f4 | ||
| PsPlugInSetup.exe | fb38d8b5f8e206f99ef9b8137412593e | ||
| ICO-V3.0.10.zip | cc8be66c798ea2eaf4f6872263c82661 |
Check files MD5 to make sure these files are keep intact since released from author.
The x86 (32-bit) version is the version I mainly debug, using Photoshop CS (8.0.1) for testing. The x64 version is simply tested with Photoshop CS4 (11.0, 64 bit).
【Function introduction】
(1) Extract the icon or cursor file from a PE file (EXE, DLL, etc).
This is a function that has been available since ICO 2.0, and it is also a distinguished feature: it can extract icons directly from PE files without resorting to third-party software, which makes it simple and easy to obtain and edit icons or cursors in other PE files.
Open a PE file containing icons and cursor files. Note that if the file has an EXE suffix, you need to change the file suffix to DLL before it can be opened. This is the same as the requirement in V2.0 (because when opening a file with an EXE suffix directly , Photoshop will not be called with the file format plug-in). For example, when opening shell32.dll, a list of icon resources will pop up. If there are both icon and cursor resources, they are displayed in groups, where the first group is icons and the second group is cursors, as shown in the following figure:
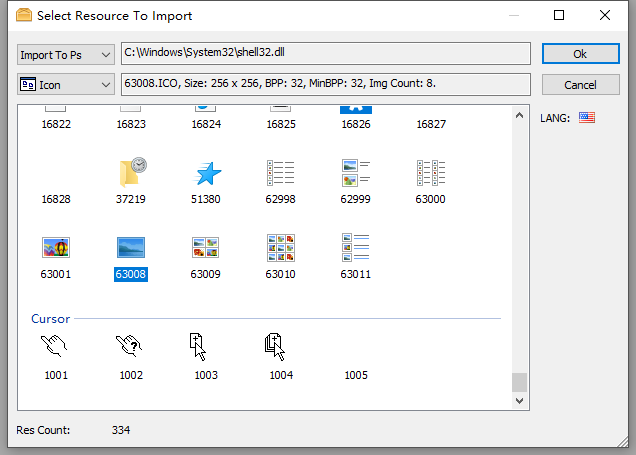
Users can select a resource and import it into PS for editing. However, since only one PS resource can be imported at a time, and each resource can only import one image, it will be different from the resources in the PE file when saving, or it will be saved in a lossy manner. In order to avoid this, you can also choose not to go through PS, but directly export the icon to the hard disk file as it is in PE. Users can select all icons and cursors in a PE file at one time, then select a folder and click "OK" to export all icons and cursors in the PE file as they are.
In newer Windows versions, some DLL icons and other immutable resources are separated into another file with the suffix ".mun" (essentially also a DLL file, but with a different suffix) and placed in "C:\Windows\SystemResources". It may be because these DLLs can have multiple versions for different languages, but resources such as these icons are unchanged. Therefore, in order to avoid having these resources form multiple copies with the DLL, these unchanged resources are removed from the original DLL. Strip it into another DLL for "sharing". Therefore, the ICO plug-in has added support for opening files with the "mun" suffix.
(2) When the user selects an icon file, or selects an icon to export from PE, if the resource contains multiple images, an image selection dialog box will pop up, asking the user to select the image to be read:
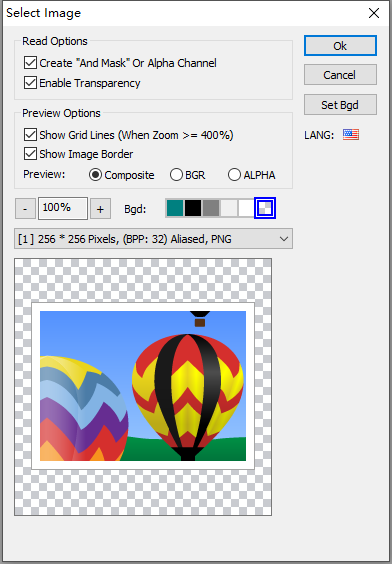
Here, the user can select an image from the icon, zooming in or out of the image, set the background of the icon, and view the effect of combining the icon with different background color. Pixel grid lines can also be displayed (pixel grid lines are only displayed for zoom percents >= 400%). By default, the plugin will select the best quality image among the images first. If the icon has only one image, this dialog box will not be displayed and the only image will be opened directly into the Photoshop document. After opening the icon, if the image has AND MASK (non-PNG image), the AND MASK is added to a new channel in Photoshop. Previously in V2.0, this channel was consistent with the data in the icon, but it would be different from the user's intuition (white in AND MASK represents transparent pixels, black represents opaque pixels), so in order to be more close to user intuition, in V3.0, I inverted this channel. Now the Alpha channel corresponding to the selection will be a subset of the selection generated from AND MASK channel.
The user can chooses to preview the composite effect and Alpha channel information. When the mouse moves in the image, the bottom of the dialog box will display the mouse position in image coordinates and pixel's BGRA information.
In this dialog box, the shortcut keys Ctrl+ and Ctrl - are supported to zoom the image, and Ctrl ' (apostrophe) is supported to switch the display pixel grid state. Users familiar with Photoshop can know these shortcut keys are the same as those of Photoshop.
(3) When the user opens a cursor (CURSOR) file, this dialog box will also add an option: "Highlight Hotspot". When turned on, the cursor hotspot will use a red cross to indicate its location, as shown in the figure below :
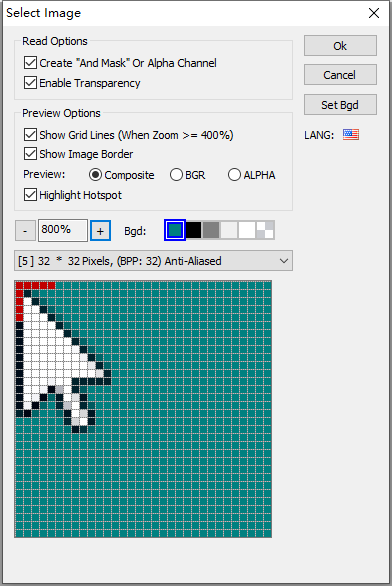
When the cursor file is opened, the hotspot will be added to the Photoshop document as an independent channel, and the user can view the hotspot position of the cursor through the channel.
(4) When saving the icon, the save options dialog box will pop up:

This dialog box is one of the extremely important functional enhancements of version 3.0 plug-in compared to V2.0. First, the dialog box has been inserted with other recommended images of size and quality. Users can check the images they need and preview each generated image. If these images do not meet user needs, you can also click the "Insert Image" button to insert images of other sizes and qualities (including 16BPP: R5-G5-B5 or R5-G6-B5). The most important thing here is that when generating other BPP images from a 32 BPP image, it is equivalent to generating an aliasing image from an anti-aliasing image. A very important parameter here is the parameter that distinguishes transparent pixels from opaque pixels: "Alpha threshold". In a 32 BPP image, each pixel has an alpha information (between 0 - 255) that controls alpha compositing with the background. 0 represents fully transparent, 255 represents fully opaque, and values in between are composites of translucencies. When downgrading to a BPP less than 32, these pixels with an alpha value between 0 and 255 must choose to either become transparent or opaque. This is the role of the alpha threshold parameter. The logic of the plug-in is to ask the user to set an alpha threshold:
If the pixel's ALPHA value < AlphaThreshold, then the pixel becomes a transparent pixel, otherwise the pixel is opaque.
The schematic code is as follows:
// The following code takes the generated target image as 24 BPP as an example. if (pSrc[3] < AlphaThresh) { // When Alpha < AlphaThresh, make the pixel transparent. pAND[col / 8] |= (1 << (7 - (col & 7))); pXOR[0] = 0 ; // explicit make XOR black. (won't change bkgnd); pXOR[1] = 0 ; pXOR[2] = 0 ; } else { // When Alpha >= AlphaThresh, make the pixel opaque. pXOR[0] = pSrc[0]; pXOR[1] = pSrc[1]; pXOR[2] = pSrc[2]; }
So if AlphaThreshold = 0, the image will be completely opaque. If AlphaThreshold = 256, the image will be completely transparent.
The alpha threshold slider is provided on the dialog box. Users can drag the slider to see the impact of changes in this parameter on the generated image results in real time. Many 32 BPP images may have a fading shadow, so its most important role is to control the size of the black edge of this shadow in the jagged image. We can see the impact of the alpha threshold parameter on the generated image from the following figure:
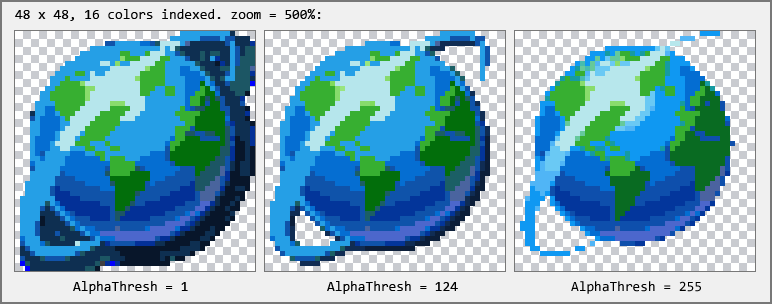
We can see that when AlphaThresh = 1 (default value), the generated image retains the most pixels of the original image, which makes the shadow larger. As AlphaThresh is increased, the shadow portion of the image will gradually shrink. When dragging the adjustment slider, the user will be able to see the effect of the generated image in real time, so the quality of the generated image can be better adjusted. In the v2.0 version of the plug-in, this parameter cannot be previewed in real time, so it can only be set based on feeling, making the generated image effect difficult to control.
(5) When saving the cursor file, the user can set the cursor hotspot:
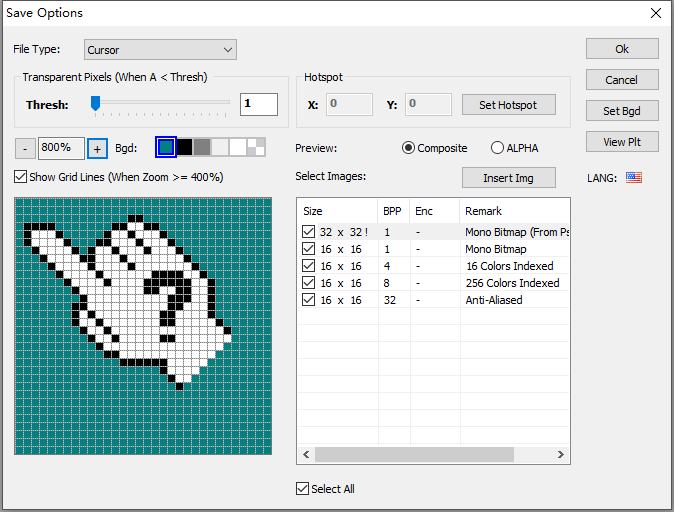
The user can select the file type to save to. When the "Cursor" type is selected, the dialog box will display a button for "Hotspot" settings. Click the "Set Hotspot" button to set the hotspot by pressing the mouse left button on the image (this operation is the same as in Visual Studio), or directly enter the corresponding value in the corresponding textboxes. But I don't provide the option to highlight hotspots here, because it's not that important.
(6) The concept of main image.
When saving, there is one image among all images that comes directly from the Photoshop document. This image is called the main image, or source image. All other images are based on the data of this main image and then generated. from. Therefore, the main image plays a very important role. It is in the listview list, and an exclamation mark is added after the size. The remarks also specifically indicate "from PS document" to indicate that this is the main image. The main function of the main image is that the alpha threshold and hot spot settings of the main image will be automatically propagated to other "sub-images" (where the hot spot is set in equal proportions in other images). Therefore, when the main image is selected, the controls corresponding to alpha threshold and hotspot will be displayed in bold font, which means that the settings at this time will be automatically propagated to all other images. When a non-main image is selected, these settings will only be effective for the currently selected image, and other images will not be affected. In other words, the main image acts as a general control over the parameters of other images, and each image can have its own individual settings.
(7) For images without transparency information, a button to set the transparent color will be displayed when saving. The difference here with the V2.0 version is that I have simplified the transparent settings here, because the options for setting transparent colors here in the V2.0 version are a bit fancy, but they are not very useful because this requirement is not commonly used, so in the V3.0 version, I simplified this function to only provide the function of setting a transparent color. The user sets a transparent color to make the image partially transparent, because some resources used in development are bitmaps with a transparent color, so they can be easily converted into icons.
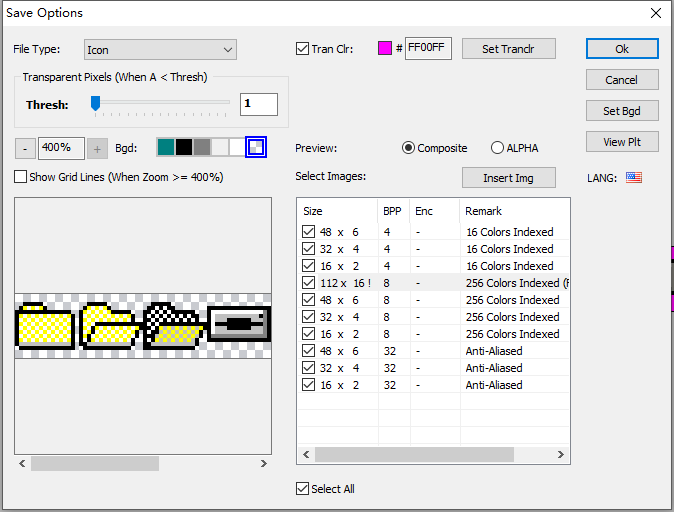
(8) For each 32 BPP image, the user can choose whether to use PNG encoding. The recommendation here is to use PNG encoding for images exceeding 48 pixels in size to make the file size smaller. However, some software may not support PNG-encoded images, so users need to consider this. To modify the image encoding settings, just double-click the encoding column of the corresponding image, a combo-box will pop up. The user can switch the encoding. If PNG encoding is not selected, the plug-in uses the uncompressed BI_RGB (Windows bitmap format) method for encoding.
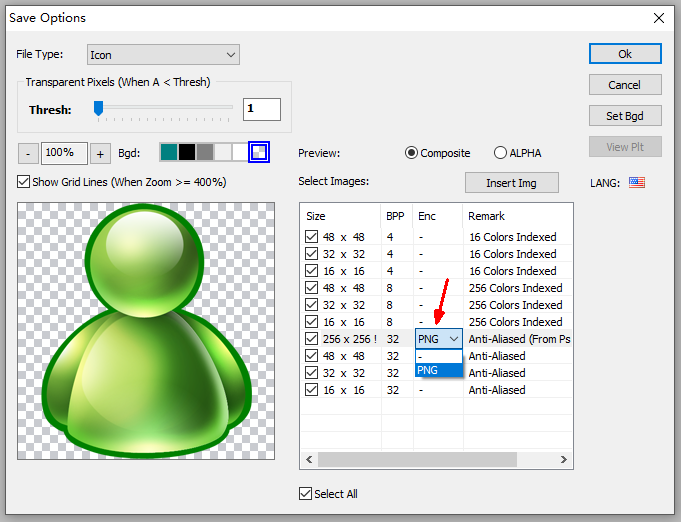
It should be noted that only 32 BPP images can be modified for encoding. Non-32 BPP images can only be stored in BMP. This is because if you use PNG encoding for BPP1 - BPP 24 images (although they can be saved in PNG encoding), the transparent information carried in the icon AND MASK will be lost. Therefore, other BPPs (smaller then 32 and has no alpha channel) do not support compressed with PNG format.
(9) Comparison of the results of the full-pixel interpolation reduction algorithm used by ICO 3.0 and the color-on-color (delete pixels) or four-pixel interpolation algorithm used by ICO 2.0, as shown in the figure below:
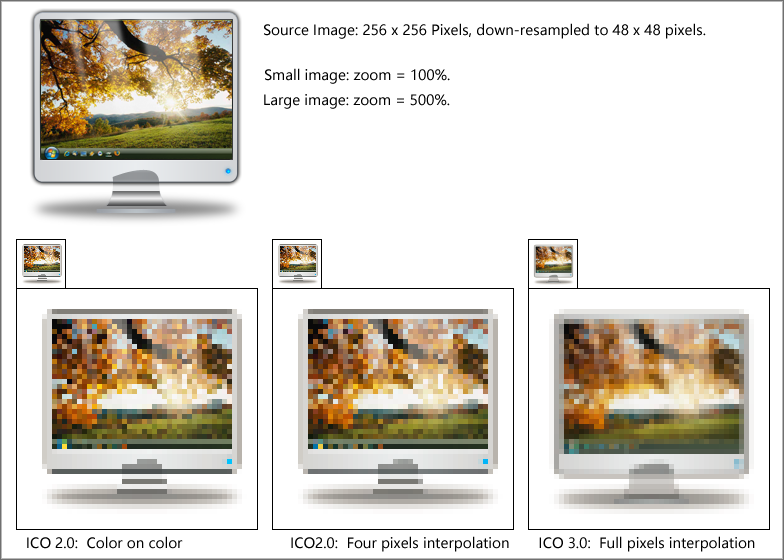
The algorithm here is to reduce a 256 x 256 32 BPP image to a 48 x 48 pixel 32 BPP small image. The comparison effect here may not be very obvious in distinguishing "good from bad", but it can explain some problems. That is, whether the ICO 2.0 algorithm uses pixel deletion (COLOR ON COLOR) or four-pixel interpolation, it loses a large amount of color information of intermediate pixels, resulting in a "sharpened" sense. If a specific image If it is not coincident with a certain scaling ratio, important color information will be lost, making the results unsatisfactory. Since ICO 3.0 participates in interpolation of all pixels of the original image, the result will still appear smooth, the visual effect will be more natural, and the subjective feeling will be closer to the original image.
(10) When the ICO plugin is using English (flag = "us") language, it can set the language's strcase, it has 4 options: None, LowerCase, UpperCase, TitleCase. "None" means use terms as it is in the language resource, "TitleCase" means capitalized the first alphabet character of a word. To change this setting, you can only by means of opening ICO plugin's About Dialogbox, It will display a combobox at the bottom of about dialogbox, you can change this setting. Note: this setting is only available to the lanuage that its flag attributes is "us", other lanuages does not have this option and not affected.
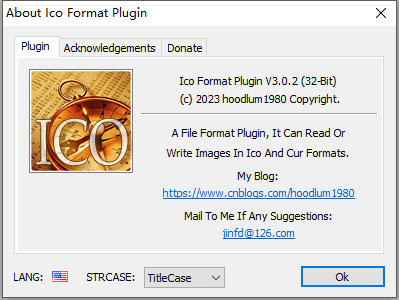
【FAQs】
(1) When saving, why does the ICO format not appear in the file type?
Answer: Because the maximum size of ICO and CURSOR files is 256 x 256 pixels. Therefore, if any of the height and width of the Photoshop document exceeds 256 pixels, the ICO file format will be automatically hidden by Photoshop when saving. This is because the maximum size of the document is specified in the PIPL attribute of the plug-in to be 256 X 256 pixels. . Therefore, if you want to save it in ICO format, please first scale the image size of the Photoshop document to less than 256 x 256 pixels. Then you can choose ICO format when saving.
(2) When saving as ICO, how to change the image encoding to PNG encoding, or disable the use of PNG encoding?
Answer: Only images with BPP = 32 support saving in PNG encoding. For 32 BPP images, double-click the "Encoding" column of the ListView in the lower right corner of the save options dialog box with the mouse, select the encoding in the pop-up combo box, "-" means not to use PNG encoding, and then click the mouse elsewhere to make the combo box disappear. Entering focus completes the settings for encoding the image. Encoding settings can be set for each 32 BPP image. Note that some older software may not support decoding ICO files containing PNG-encoded images.
(3) Can I directly edit the color and Alpha value of a certain pixel of an image on the save options dialog box, or select a file as the inserted image?
Answer: The current version (ICO V3.0.2) is not supported yet. In the future, similar functions may be introduced if the requirements are evaluated and the implementation is reasonable.
(4) How to add new language support to the plug-in's user interface?
Answer: Edit "ICO_LANG_TEMPL.xml" in the compressed package, translate the Text of the elements in the file to the corresponding language, then rename the file to "ICO.LANG.<your-language>.xml', and copy it to the plug-in's directory where it is installed (Make sure the xml file are in the same folder with "ICO.8BI" or "ICO64.8BI" file) . If the file content can be loaded correctly, click the flag icon on the dialog box and you will see that the corresponding menu item is added, then you can switch to this language. The language ID is also id of corrisponding national flag. The ID can be obtained by checking files such as "FLAGS_00_3F.png" in the compressed package. The plug-in has built-in flag icons (comes from famfamfam flag icons, designed by Mark James) for more than 200 countries or regions. The LangID defines mainly depends on ISO_3166-1_alpha-2, you can also refer to iso-3166-country-codes. With few exceptions that are 3 or 4 chars (but no more than 4 chars), so when you set LangID in xml, you must obey the LangID defines list in the png images (while its string case is not sensitive, for eg: you can use either "us" or "US"). Here is some language IDs maybe commonly used for localization:
| LangID | Country or Region |
| cn | China |
| gb | United Kingdom of Great Britain and Northern Ireland |
| jp | Japan |
| kr | Korea, Republic of |
| us | United States of America |
Notice that I did not consider right-to-left writing languages, because I am not familar with these kind of lanuages, and I do not know what the effect is if use them.
(5) How to install plug-ins manually?
Answer: Copy "ICO.8BI" (32-bit version) or "ICO64.8BI" (64-bit version) to Photoshop's plug-in directory (depends on where you installed your photoshop), for eg:
"C:\Program Files (x86)\Adobe\Photoshop CS\Plug-ins\File Formats", or
"C:\Program Files\Adobe\Adobe Photoshop 2023\Plug-ins", or
"C:\Program Files\Adobe\Adobe Photoshop 2023\Required\Plug-ins\File Formats", etc.
then restart Photoshop. check If there is a menu item named "ICO..." in Photoshop's main menu ( [ Help ] - [ About Plug-In ] - [ ICO... ] ) to assure that the plug-in is installed successfully. You must choose correct cpu-architecture version (32-bit or 64-bit) of plugin corresponded with your photoshop's cpu-architecture (32-bit or 64-bit). You should only copy one single plugin file (*.8bi) into the plugin directory of photoshop, not both of them.
(6) How to uninstall the ICO plug-in?
Answer: Delete ICO.8BI or ICO64.8BI from the plug-in installation directory. Then
open the Registry Editor and delete the following registry keys (if
they exist), which are used to store user-selected interface language
information:
"HKEY_USERS\<your_user_id>\SOFTWARE\Classes\VirtualStore\MACHINE\SOFTWARE
\Wow6432Node\Adobe\Photoshop\hoodlum1980\ICO"
"HKEY_USERS\<your_user_id>\SOFTWARE\Classes\VirtualStore\MACHINE\SOFTWARE\Adobe\Photoshop\hoodlum1980\ICO"
"HKEY_LOCAL_MACHINE\SOFTWARE\Wow6432Node\Adobe\Photoshop\ hoodlum1980\ICO"
"HKEY_LOCAL_MACHINE\SOFTWARE\Adobe\Photoshop\hoodlum1980\ICO"
(7) Does the ICO plugin support save from "bitmap" mode (monochrome image that contains only two colors, typically black and white) in Photoshop?
Answer: No. I had concided this issue for a while, and finally I decide not to support monobitmap mode in Photoshop. Because I test this mode and I find monobitmap mode does not support transparency, If you save a monobitmap image as a icon (or cursor), you will got a totally opaque icon, while for a icon (or cursor), transparency is essential, So I decided to not support monobitmap mode in Photoshop. Yes (since V3.0.6), but Bitmap mode does not support transparency, and has only two color (black and white), in ICO 3.0, you can only set transparency with specify a transparent color method, so this mode is insufficent to generate a ICON or CURSOR file with transparency.
(8) Does the ICO plugin support generate a thumbnail image when browsing files?
Answer: Currenly no (at version 3.0.3). The first reason is I think all ICO files can be previewed by system, so this feature is not quite necessary. But for a PE file, only when you choose to open it then you can know if it contains icon or cursor resources. So I think this feature is useful when you select a PE file in "open file" dialog, to feedback to user if the PE file contains icons or cursors, so maybe I will add this feature in future version. Since ICO v3.0.10, the plugin has implement the feature of creating thumbnail on OpenFileDialog, but be aware that newer version photoshop may not show up the thumbnail control on OpenFileDialog, that is a pity. If you use photoshop cs (version 8.0.1), you can see the thumbnail when you choose a file that the plugin can read.
(9) Why doesn’t Photoshop remember the language I selected on the plug-in?
Answer: This situation may occur on 64-bit versions of photoshop running on 64-bit operating systems, such as when the user does not launch Photoshop with administrator rights, so the plugin can not save language settings into registry. Please launch Photoshop with administrator rights. Or use Registry Editor to edit the key-value pairs manually in the following location:
Key Path: "HKEY_LOCAL_MACHINE\SOFTWARE\Adobe\Photoshop\hoodlum1980\ICO"
LangID = REG_SZ: "us" // Language ID (case insensitive, "us" or "US" is exactly the same)
StrCase = REG_DWORD: 0 // Only meaningful when LangID = "us", 0 - None, 1 - LowerCase, 2 - UpperCase, 3 - TitleCase.
【Reference & Acknowlegements】
(1) A Simple Method for Color Quantization: Octree Quantization. (The octree algorithm is used to generate a 4-bpp or 8-bpp indexed-color images.)
(2) Famfamfam flag icons (by mjames@gmail.com). (These icons are used on a button face to switch UI language.)
(3) libpng version 1.6.37 - April 14, 2019. (The library is used to encode to or decode from png format data of a icon or cursor image).
(4) tinyxml2. (The library is used to parse a user-interface language definition file in xml format.)
【Version History】
(1) v3.0.3: Select image dialog box: Remove the "Show image border" checkbox, because this option is of little significance. Added Ctrl ' shortcut key to switch the display pixel grid state. 2023-10-19.
(2) v3.0.4: Explicit set 32bpp image's XOR mask of transparent pixels to black. 2023-10-23.
(3) v3.0.5: Fix bug: When document's ratio of width over height is extremely large (or small), the generated smaller image's short edge may be set to zero, and subsequent devide-by-zero exception will cause photoshop crash. 2023-10-24.
(4) v3.0.6: Add support for Mono Bitmap Mode in Photoshop, but this mode does not support transparency. And I do not know why photoshop still list ICO as an accessible format when the document is in modes that the plugin has declared it does not support. 2023-10-24.
(5) v3.0.7: Add support for CMYK and Lab Image mode, Add support for 16 and 32 bits channel. 2023-10-27.
The images modes supported by ICO plugin since v3.0.7 (when saving, 16 bits and 32 bits channel will be converted to 8 bits channel by ICO plugin, image in CMYK or Lab mode will be converted to RGB color space, for efficency reason, I recommend that you should avoid CMYK and Lab mode when saving, because the plugin must convert all pixels to RGB color):
| Image Mode | Channel Depth (Bits Per Channel) | Channels | Support Transparency | Supported By ICO Plugin |
|---|---|---|---|---|
| Bitmap | 1 | I | ✅ | |
| GrayScale | 8, 16, 32 | g [A] | ✅ | ✅ |
| Indexed Color | 8 | I | ✅ (Aliasing) | ✅ |
| RGB Color | 8, 16, 32 | RGB [A] | ✅ | ✅ |
| CMYK Color | 8, 16 | CMYK [A] | ✅ | ✅ |
| MultiChannel | 8, 16 | |||
| Duotone | 8, 16 | |||
| Lab Color | 8, 16 | Lab [A] | ✅ | ✅ |
Note: Channel "I" (upper case of 'i') means the channel's data are color iindices (instead of literal RGB values). Channel "g" (lower case of 'G') means the channel contains gray scale data (brightness). Channel "A" means the transparency channel (it is invisible on photoshop's channels panel) , represent each pixel's alpha value (0-fully transparent, 255-fully opaque). A channel can be enclosed in square brackets ("[ ]"), it means the channel is optional and may be absent. Indexed-Color image mode support transparency with a transparent color index, so it is aliasing (A pixel is either fully transparent or fully opaque, there is no semi-transparent pixels).
(6) v3.0.8: Fix bug: When saving a document in grayscale mode, the main image (from document) is 8-BPP (to make file size relatively small) aliasing image, although the document may has a alpha channel, in this case AlphaThresh should affect the main image's generation, but the bug make it can not be applied to main image. This issue is fixed. Especially, in this case, insert a new image in 32-BPP (with the same size as document) should be permitted. That means user can generate a BGRA image from a grayscale image, this will result in file size expanded (about 4 times of 8-BPP image) but keep the image anti-aliasing quality. 2023-10-27.
(7) v3.0.9: Fix bug: Saving options dialog does not repaint trackbar control when popup (the pointer does not point to correct position). Adjust some terminology's spelling (modify "Anti-Aliased" to "Anti-Aliasing"). 2023-10-28.
(8) v3.0.10:
8.1) New feature: the plugin can create thumbnail on open file dialog (While newer version photoshop may remove the thumbnail control from dialog).
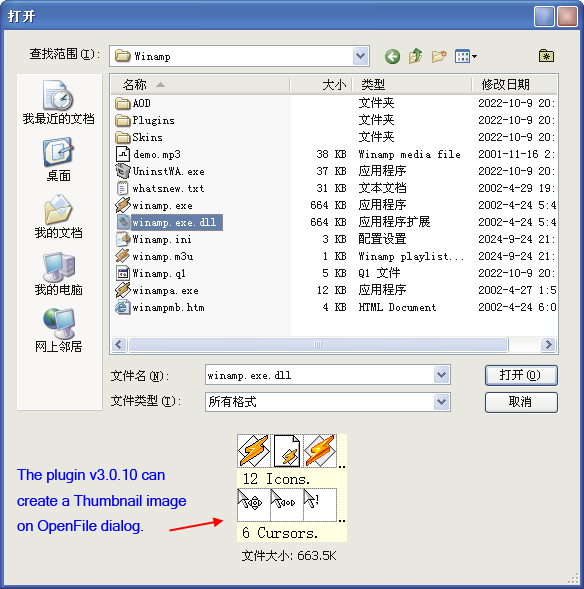
IMPORTANT NOTICE : NOT EVERY DLL FILE ARE SAFE TO LOAD !!!
Although I tried not to load the PE file into photoshop's process, while it seemed photoshop does if the file extension is ".DLL" ( I do not know why, it seems that photoshop know the DLL file is executable and always try to load it as a executable module into its process before the plugin tries to read it, I can not explain why photoshop work like this). Most DLL files can be safely load and works just fine, while some does not. For those DLL files can cause unexpected behavior like make the photoshop hung (lost response) or process exit, you can change the file's extension from ".DLL" to ".ICO" or ".CUR", like "original_file_name.dll.ico", then you can load it safely, the photoshop will not try to load it as a module. And the plugin can identify the file 's type is a PE file regardless its file extension, and you can extract icons or cursors from it if it has these kind of resource. So keep in mind, the "DLL" files are not always safe for photoshop to read, if you change a PE file's file extension to ".ICO", then it is always safe.
8.2) Rewrite codes of load icon/cursur resource from a PE file, thus remove dependency of "LoadLibraryEx" win32 api, and avoid loading PE file into photoshop's process.
8.3) Some DLL's data in icon/cursor entries maybe incorrect, the plugin will try to correct them from the BITMAPINFOHEADER data from each image in the icon or cursor.
8.4) Modify build-in language resource (of us-EN), modify item IDC_CHK_FIXRATIO 's value to "CONSTRAIN PROPORTIONS".
2024-09-25.



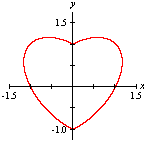




【推荐】编程新体验,更懂你的AI,立即体验豆包MarsCode编程助手
【推荐】凌霞软件回馈社区,博客园 & 1Panel & Halo 联合会员上线
【推荐】抖音旗下AI助手豆包,你的智能百科全书,全免费不限次数
【推荐】博客园社区专享云产品让利特惠,阿里云新客6.5折上折
【推荐】轻量又高性能的 SSH 工具 IShell:AI 加持,快人一步