[转]Unity: make your lists functional with ReorderableList
原文地址:http://va.lent.in/unity-make-your-lists-functional-with-reorderablelist/
This article is reproduced, the original address:
http://va.lent.in/unity-make-your-lists-functional-with-reorderablelist/
In Unity 4.5 we got a nice (undocumented) built-in tool to visualize lists in IDE. It's called ReorderableList, it's located in UnityEditorInternalnamespace and looks like this:
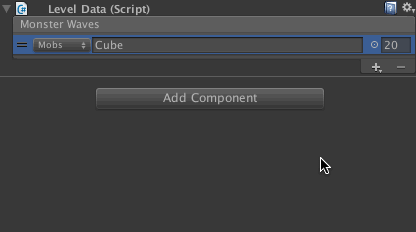
Let's see how to code this beautiful interface in Unity IDE usingReorderableList.
Note: Though UnityEditorInternal namespace is public, it seems to be intended for Unity Team internal use (hence the name), it is not documented and might change in future versions of Unity. If you notice an API change please post it in comments section below.
Sources: Project sources are on GitHub.
Setting up the project
Let's pretend that we are making a Tower Defense-like game and need a decent interface for our game-designer to set up waves of monsters for a particular level.
First, create a new Unity project.
We will need some test assets: mobs and bosses. We'll be placing them in Prefabs/Mobs and Prefabs/Bosses folders. Create several prefabs and put them in these folders. Right now these can be just default cubes and spheres. Give them descriptive names. This is what I came up with:
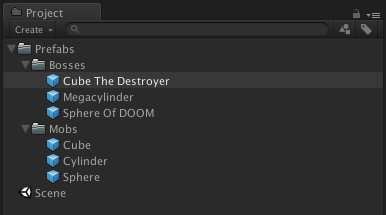
Storing data
Create Scripts folder where we will store our C# scripts. Create two scripts in this folder: LevelData.cs and MobWave.cs.
Add this code to MobWave.cs. This is our value object for storing data for a wave of monsters.
using UnityEngine; using System; [Serializable] public struct MobWave { public enum WaveType { Mobs, Boss } public WaveType Type; public GameObject Prefab; public int Count; }
As you see, every wave can be either a wave of Mobs or one or more Bosses. Every wave has a link to a prefab to clone and a number of copies.
Note: Unity can serialize custom structs since version 4.5.
Add this code to LevelData.cs. This is just a container for our MobWave objects.
using UnityEngine; using System.Collections.Generic; public class LevelData : MonoBehaviour { public List<MobWave> Waves = new List<MobWave>(); }
Add a GameObject to your scene and call it Data. Add LevelData component to this game object and set it up as shown in the GIF animation below.
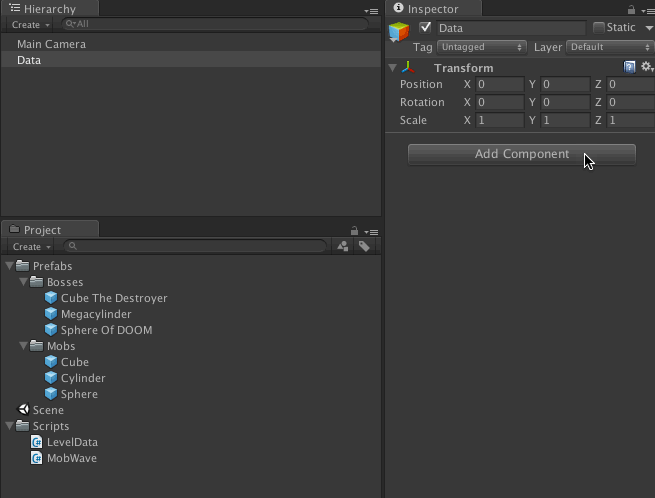
This is basically how lists in Unity IDE look by default. Of course they are not bad, but they become a major pain very quickly when you have many items in a list and want to move them around and add some in the middle.
Building a custom inspector
For every Component in Unity IDE you can create a custom inspector which will change how the component is shown in Inspector tab. Right now we will do this for our LevelData.cs script to change Unity's default list rendering to more functional ReorderableList.
Create Editor folder and a new script inside. Call it LevelDataEditor.cs.
Note: All custom inspectors must be in Editor folder and inherit from
Editorclass.
Add this code to the new script:
using UnityEngine; using UnityEditor; using UnityEditorInternal; [CustomEditor(typeof(LevelData))] public class LevelDataEditor : Editor { private ReorderableList list; private void OnEnable() { list = new ReorderableList(serializedObject, serializedObject.FindProperty("Waves"), true, true, true, true); } public override void OnInspectorGUI() { serializedObject.Update(); list.DoLayoutList(); serializedObject.ApplyModifiedProperties(); } }
All custom inspector classes have the same important parts:
- A custom inspector must inherit from
Editorclass, - To tell Unity that this is an inspector for
LevelDatacomponent we must add[CustomEditor(typeof(LevelData))]attribute, private void OnEnable()method is used for initialization,public override void OnInspectorGUI()method is called when inspector is redrawn.
In our case in OnEnable we are creating an instance of ReorderableList to draw our Waves property. Don't forget to import UnityEditorInternal namespace:
using UnityEditorInternal;
ReorderableList works with standard C# lists as well as withSerializedProperties. It has two constructors and their more general variants:
public ReorderableList(IList elements, Type elementType),public ReorderableList(SerializedObject serializedObject, SerializedProperty elements).
In this example we are using SerializedProperty because this is the recommended way of working with properties in custom inspectors. This makes the code smaller and works nicely with Unity and Undo system.
public ReorderableList( SerializedObject serializedObject, SerializedProperty elements, bool draggable, bool displayHeader, bool displayAddButton, bool displayRemoveButton);
As you see just by using right parameters we can restrict adding, removing and reordering of items in our list.
Later in the code we just call list.DoLayoutList() to draw the interface.
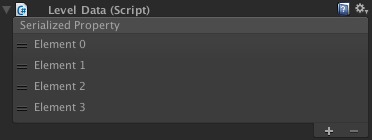
Right now you are probably saying: "Wait, this looks even worse!". But wait a minute, our data structure is complex so Unity doesn't know how to draw it properly. Let's fix this.
Drawing list items
ReorderableList exposes several delegates we can use to customize our lists. The first one is drawElementCallback. It's called when a list item is drawn.
Add this code in OnEnable after the list is created:
list.drawElementCallback = (Rect rect, int index, bool isActive, bool isFocused) => { var element = list.serializedProperty.GetArrayElementAtIndex(index); rect.y += 2; EditorGUI.PropertyField( new Rect(rect.x, rect.y, 60, EditorGUIUtility.singleLineHeight), element.FindPropertyRelative("Type"), GUIContent.none); EditorGUI.PropertyField( new Rect(rect.x + 60, rect.y, rect.width - 60 - 30, EditorGUIUtility.singleLineHeight), element.FindPropertyRelative("Prefab"), GUIContent.none); EditorGUI.PropertyField( new Rect(rect.x + rect.width - 30, rect.y, 30, EditorGUIUtility.singleLineHeight), element.FindPropertyRelative("Count"), GUIContent.none); };
Return to Unity. Now all the list items are pretty and functional. Try adding new ones and dragging them around. This is much better, right?
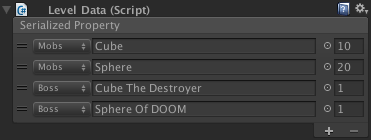
If you are not familiar with the syntax and APIs in the code you just pasted, this is a standard C# lambda-expression with Editor GUI methods.
Note: I't important to have a semicolon at the end of a lambda };
Here we are getting the list item being drawn:
var element = list.serializedProperty.GetArrayElementAtIndex(index);
We are using FindPropertyRelative method to find properties of the wave:
element.FindPropertyRelative("Type")
And after that we are drawing 3 properties in one line: Type, Prefab and Count:
EditorGUI.PropertyField( new Rect(rect.x, rect.y, 60, EditorGUIUtility.singleLineHeight), element.FindPropertyRelative("Type"), GUIContent.none);
Note that list header says "Serialized Property". Let's change it to something more informative. To do this we need to use drawHeaderCallback.
Paste this code in OnEnable method:
list.drawHeaderCallback = (Rect rect) => { EditorGUI.LabelField(rect, "Monster Waves"); };
Now it feels right.
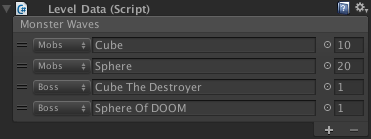
At this stage the list is fully functional but I want to show you how we can extend it even further. Let's see what other callbacks ReorderableList has to offer.
Callbacks
Here are all the callbacks exposed by an instance of ReorderableList:
- drawElementCallback
- drawHeaderCallback
- onReorderCallback
- onSelectCallback
- onAddCallback
- onAddDropdownCallback
- onRemoveCallback
- onCanRemoveCallback
- onChangedCallback
drawElementCallback
Signature: (Rect rect, int index, bool isActive, bool isFocused)
Here you can specify exactly how your list elements must be drawn. Because if you don't this code is used to draw list elements:
EditorGUI.LabelField(rect, EditorGUIUtility.TempContent((element == null) ? listItem.ToString() : element.displayName));
drawHeaderCallback
Signature: (Rect rect)
Is used to draw list header.
onReorderCallback
Signature: (ReorderableList list)
Called when an element is moved in the list.
onSelectCallback
Signature: (ReorderableList list)
Called when an element is selected in the list.
onAddCallback
Signature: (ReorderableList list)
Called when the + button is pressed. If this callback is assigned it must create an item itself, in this case default logic is disabled.
onAddDropdownCallback
Signature: (Rect buttonRect, ReorderableList list)
Called when the + button is pressed. If this callback is assigned + button changes to Add more button and onAddCallback is ignored. As with onAddCallback you must create a new list element yourself.
onRemoveCallback
Signature: (ReorderableList list)
Called to remove selected element from the list. If this callback is defined default logic is disabled.
onCanRemoveCallback
Signature: bool (ReorderableList list)
Called when — button is drawn to determine if it should be active or disabled.
onChangedCallback
Signature: (ReorderableList list)
Called when the list is changed, i.e. an item added, removed or rearranged. If data within an item is changed this callback is not called.
Adding selection helper
You can add Debug.Log() to all these callbacks to see when they are called. But now let's make something useful with some of them.
The first one will be onSelectCallback. We'll make that when you select an element the corresponding mob prefab is highlighted in Project panel.
Add this code to OnEnable method:
list.onSelectCallback = (ReorderableList l) => { var prefab = l.serializedProperty.GetArrayElementAtIndex(l.index).FindPropertyRelative("Prefab").objectReferenceValue as GameObject; if (prefab) EditorGUIUtility.PingObject(prefab.gameObject); };
The code is pretty simple. We are looking for Prefab property of selected wave and if it's defined we are calling EditorGUIUtility.PingObject method to highlight it in Project panel.
Checking how many waves have left
Let's say that we want to have at least one wave in our list at all times. In other words we want to disable — button if there's only one element in the list. We can do this using onCanRemoveCallback.
Add this code to OnEnable method:
list.onCanRemoveCallback = (ReorderableList l) => { return l.count > 1; };
Now try deleting all elements from the list. You will see that if there's only one element the — button is disabled.
Adding a warning
We don't really want to accidentally delete an item in our list. Using onRemoveCallback we can display a warning and make a user press Yes button if he really wants to delete an element.
list.onRemoveCallback = (ReorderableList l) => { if (EditorUtility.DisplayDialog("Warning!", "Are you sure you want to delete the wave?", "Yes", "No")) { ReorderableList.defaultBehaviours.DoRemoveButton(l); } };
Note how we used ReorderableList.defaultBehaviours.DoRemoveButton method here. ReorderableList.defaultBehaviours contains all default implementations for various functions which sometimes can be handy if you don't want to reinvent the wheel.
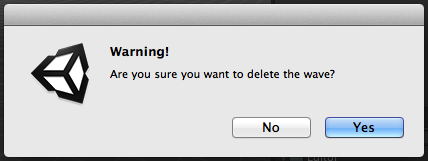
Initializing a newly created element
What if we wanted to add a preconfigured element when a user presses +button instead of copying the last one in the list? We can intercept the logic of adding elements using onAddCallback.
Add the following code to OnEnable method:
list.onAddCallback = (ReorderableList l) => { var index = l.serializedProperty.arraySize; l.serializedProperty.arraySize++; l.index = index; var element = l.serializedProperty.GetArrayElementAtIndex(index); element.FindPropertyRelative("Type").enumValueIndex = 0; element.FindPropertyRelative("Count").intValue = 20; element.FindPropertyRelative("Prefab").objectReferenceValue = AssetDatabase.LoadAssetAtPath("Assets/Prefabs/Mobs/Cube.prefab", typeof(GameObject)) as GameObject; };
Here we are adding an empty wave to the end of the list and with the help of element.FindPropertyRelative method we are setting its properties to predefined values. In case of Prefab property we are looking for the specific prefab at pathAssets/Prefabs/Mobs/Cube.prefab. Make sure that you created the folder structure accordingly.
Now return to Unity and try adding new elements to the list. You will see that new elements are always added as Cubes with Count equal to 20.
Adding drop-down menu
The last example will be the most interesting. We will make a dynamic drop-down menu activated by + button using onAddDropdownCallback.
In Prefabs folder we have 3 mobs and 3 bosses, so it would be natural to be able to add a specific one from a menu instead of manually dragging prefabs in the list.
Let's first add a new data type which we will later use in our menu system. Add this code at the end of the file before the last }.
private struct WaveCreationParams { public MobWave.WaveType Type; public string Path; }
Next, define a callback which will be called by built-in Unity menu system. Right now it's empty but we'll fix this later. Add the following code after OnInspectorGUI method.
private void clickHandler(object target) {}
And now is the time to define our onAddDropdownCallback. Add this code in OnEnable method:
list.onAddDropdownCallback = (Rect buttonRect, ReorderableList l) => { var menu = new GenericMenu(); var guids = AssetDatabase.FindAssets("", new[]{"Assets/Prefabs/Mobs"}); foreach (var guid in guids) { var path = AssetDatabase.GUIDToAssetPath(guid); menu.AddItem(new GUIContent("Mobs/" + Path.GetFileNameWithoutExtension(path)), false, clickHandler, new WaveCreationParams() {Type = MobWave.WaveType.Mobs, Path = path}); } guids = AssetDatabase.FindAssets("", new[]{"Assets/Prefabs/Bosses"}); foreach (var guid in guids) { var path = AssetDatabase.GUIDToAssetPath(guid); menu.AddItem(new GUIContent("Bosses/" + Path.GetFileNameWithoutExtension(path)), false, clickHandler, new WaveCreationParams() {Type = MobWave.WaveType.Boss, Path = path}); } menu.ShowAsContext(); };
Here we are building dynamic drop-down menu from the files in Mobs andBosses folders, assigning instances of WaveCreationParams to them to be able to find out what menu element was clicked later in clickHandler.
If you set up your folder structure right and didn't forget to add using System.IO; in the beginning of the file, you can now return to Unity and try pressing +button (which is now Plus More) to see how it works.
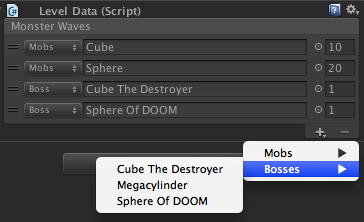
Now all what's left is to add actual wave creation logic to clickHandler:
private void clickHandler(object target) { var data = (WaveCreationParams)target; var index = list.serializedProperty.arraySize; list.serializedProperty.arraySize++; list.index = index; var element = list.serializedProperty.GetArrayElementAtIndex(index); element.FindPropertyRelative("Type").enumValueIndex = (int)data.Type; element.FindPropertyRelative("Count").intValue = data.Type == MobWave.WaveType.Boss ? 1 : 20; element.FindPropertyRelative("Prefab").objectReferenceValue = AssetDatabase.LoadAssetAtPath(data.Path, typeof(GameObject)) as GameObject; serializedObject.ApplyModifiedProperties(); }
When a menu item is clicked this method is called with the value object we specified earlier. This value object containing in data variable is used to set up properties of the newly created wave. To assing the right Prefab to the wave we are using AssetDatabase.LoadAssetAtPath(data.Path, typeof(GameObject))method with the path we found in onAddDropdownCallback.
In conclusion
Of the all available callbacks we haven't touched only onChangedCallback and onReorderCallback because they are not really interesting. But you must know that they exist.
If you've been working with Unity for a long time you should know how hard it is to make a proper interface for a collection of things in Unity IDE. Especially when this wasn't in your time budget from the beginning. I've been using another implementation of ReorderableList by rotorz for a while. But now when we have an implementation from Unity Team there's no excuse not to use it.
If you want to find out how this list is implemented you can use ILSpy to decompile UnityEditor.dll which is (thankfully) not obfuscated or otherwise protected.
May the pretty lists be with you!
P.S. Alexei in comments proposed a solution to list item height problem which is described here: https://feedback.unity3d.com/suggestions/custom-element-size-in-reorderable-list
Code: http://pastebin.com/WhfRgcdC 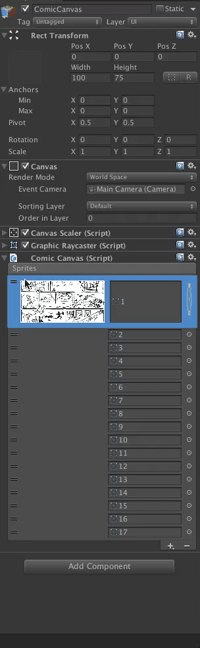



【推荐】国内首个AI IDE,深度理解中文开发场景,立即下载体验Trae
【推荐】编程新体验,更懂你的AI,立即体验豆包MarsCode编程助手
【推荐】抖音旗下AI助手豆包,你的智能百科全书,全免费不限次数
【推荐】轻量又高性能的 SSH 工具 IShell:AI 加持,快人一步
· AI与.NET技术实操系列:向量存储与相似性搜索在 .NET 中的实现
· 基于Microsoft.Extensions.AI核心库实现RAG应用
· Linux系列:如何用heaptrack跟踪.NET程序的非托管内存泄露
· 开发者必知的日志记录最佳实践
· SQL Server 2025 AI相关能力初探
· winform 绘制太阳,地球,月球 运作规律
· 震惊!C++程序真的从main开始吗?99%的程序员都答错了
· AI与.NET技术实操系列(五):向量存储与相似性搜索在 .NET 中的实现
· 超详细:普通电脑也行Windows部署deepseek R1训练数据并当服务器共享给他人
· 【硬核科普】Trae如何「偷看」你的代码?零基础破解AI编程运行原理
2013-05-04 二叉树的学习