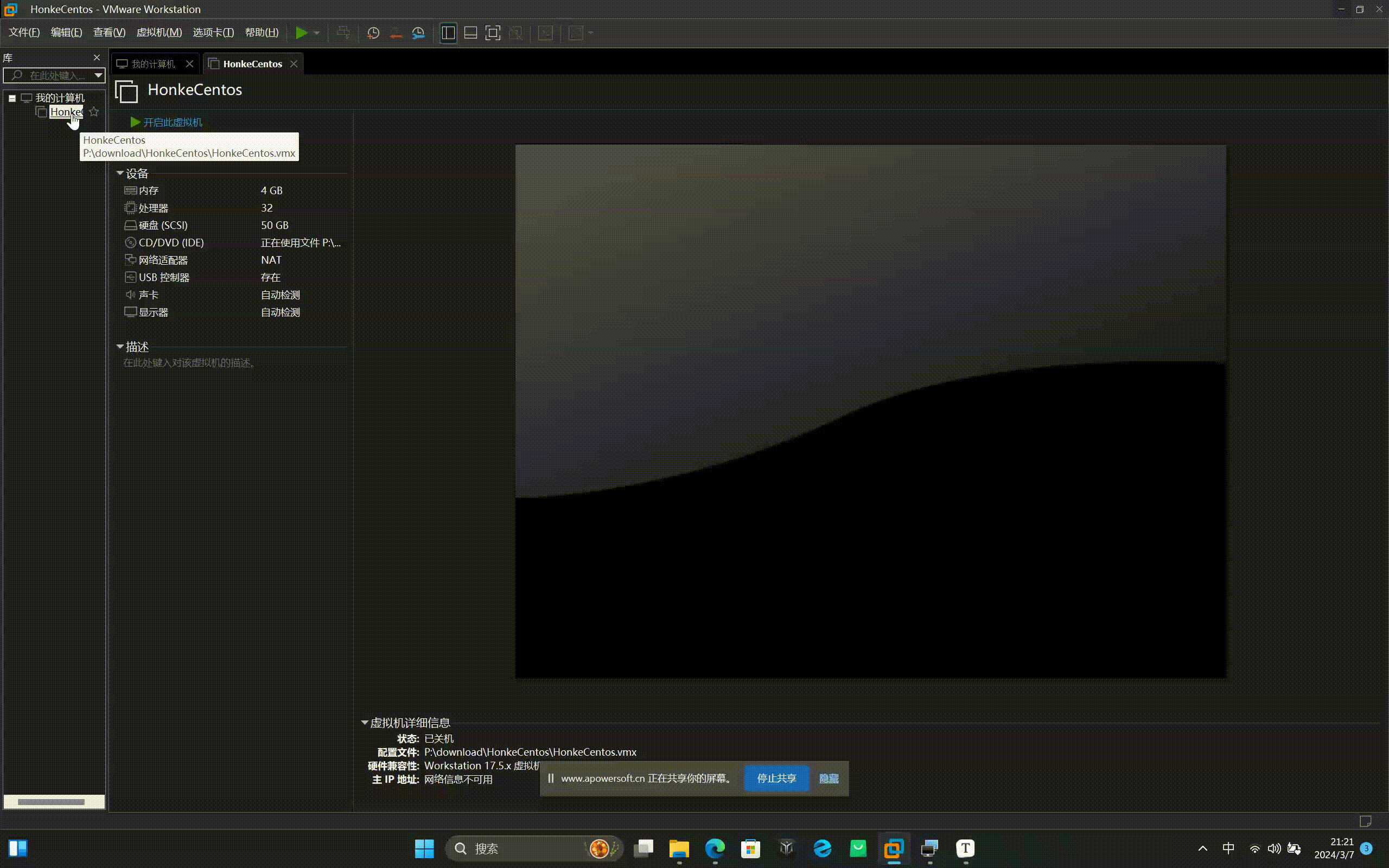程序软件工具安装篇 --【Linux】(Vmware/Centos-7)
①:文件准备工作
-
虚拟机工具安装文件
VMware-workstation-full-17.5.1-23298084
-
系统镜像文件
作者使用坚果云进行分享 读者点击分享链接即可进入网盘进行获取
输入www.vmware.com downlod 进行搜索
操作演示如下
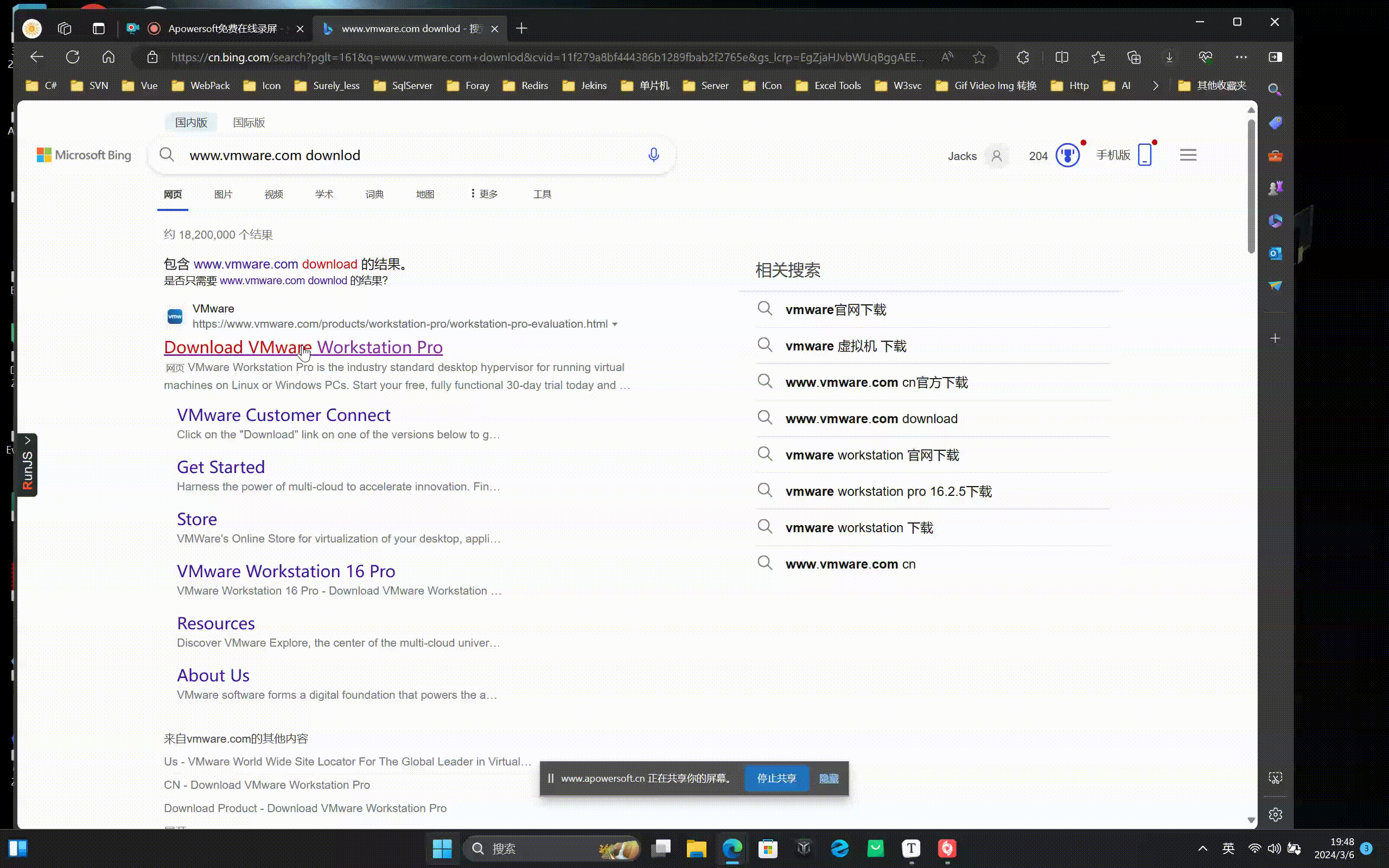
②:Vmware安装工作
操作演示
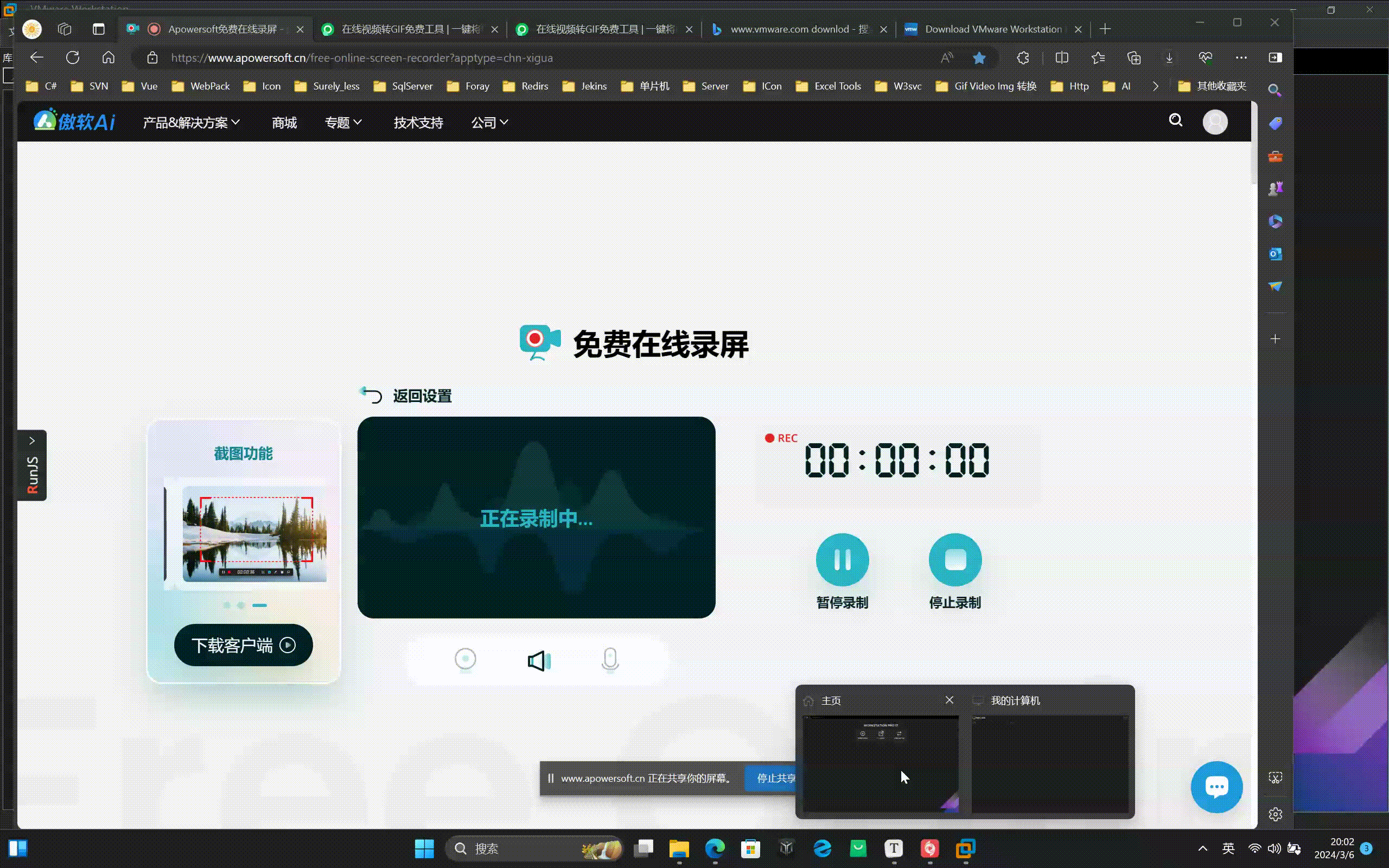
选择自己的存放虚拟机的磁盘 内核数量与处理器根据自己电脑的配置来选择,不要超过自己电脑的配置
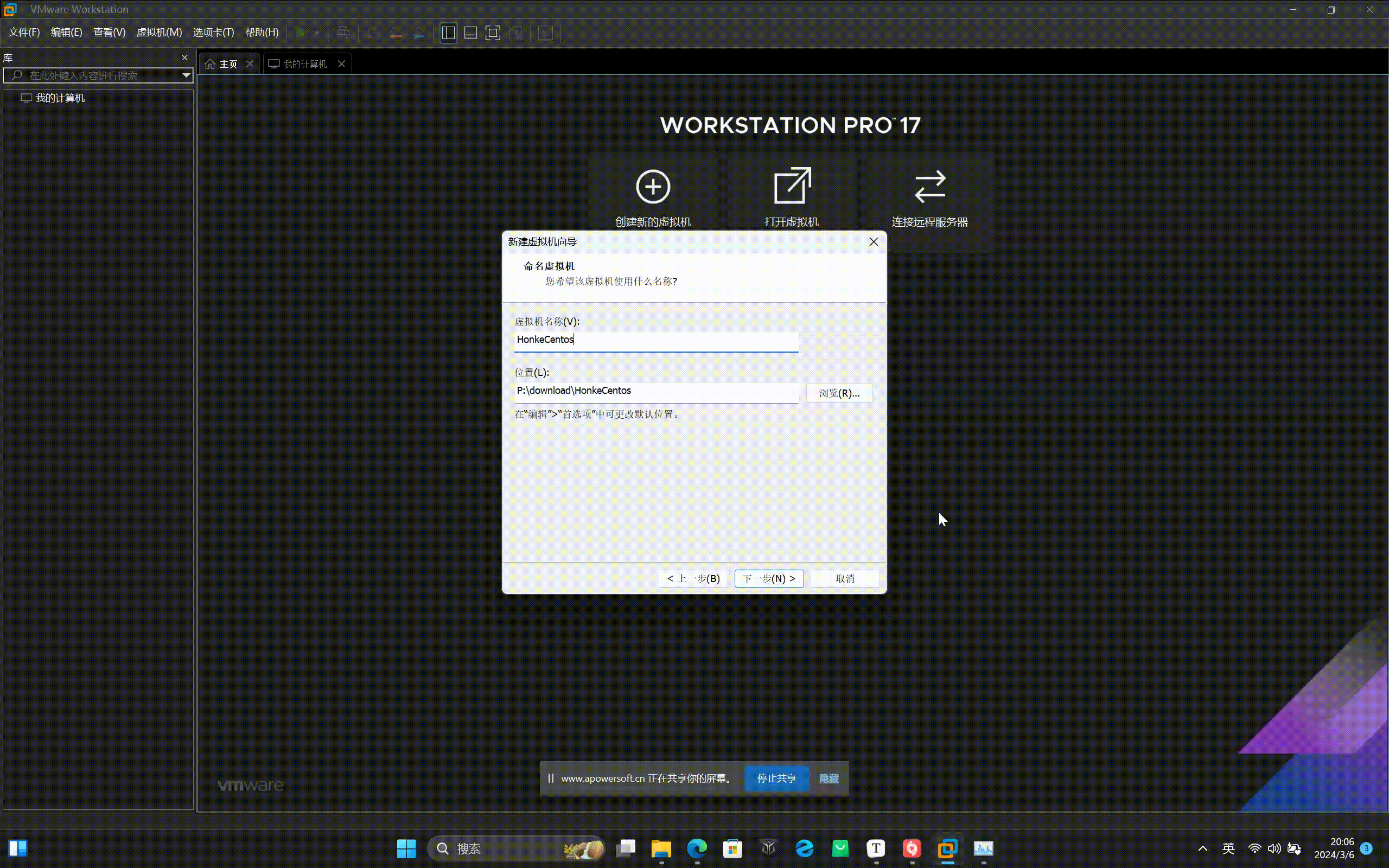
下一步... 选择磁盘空间 为50g
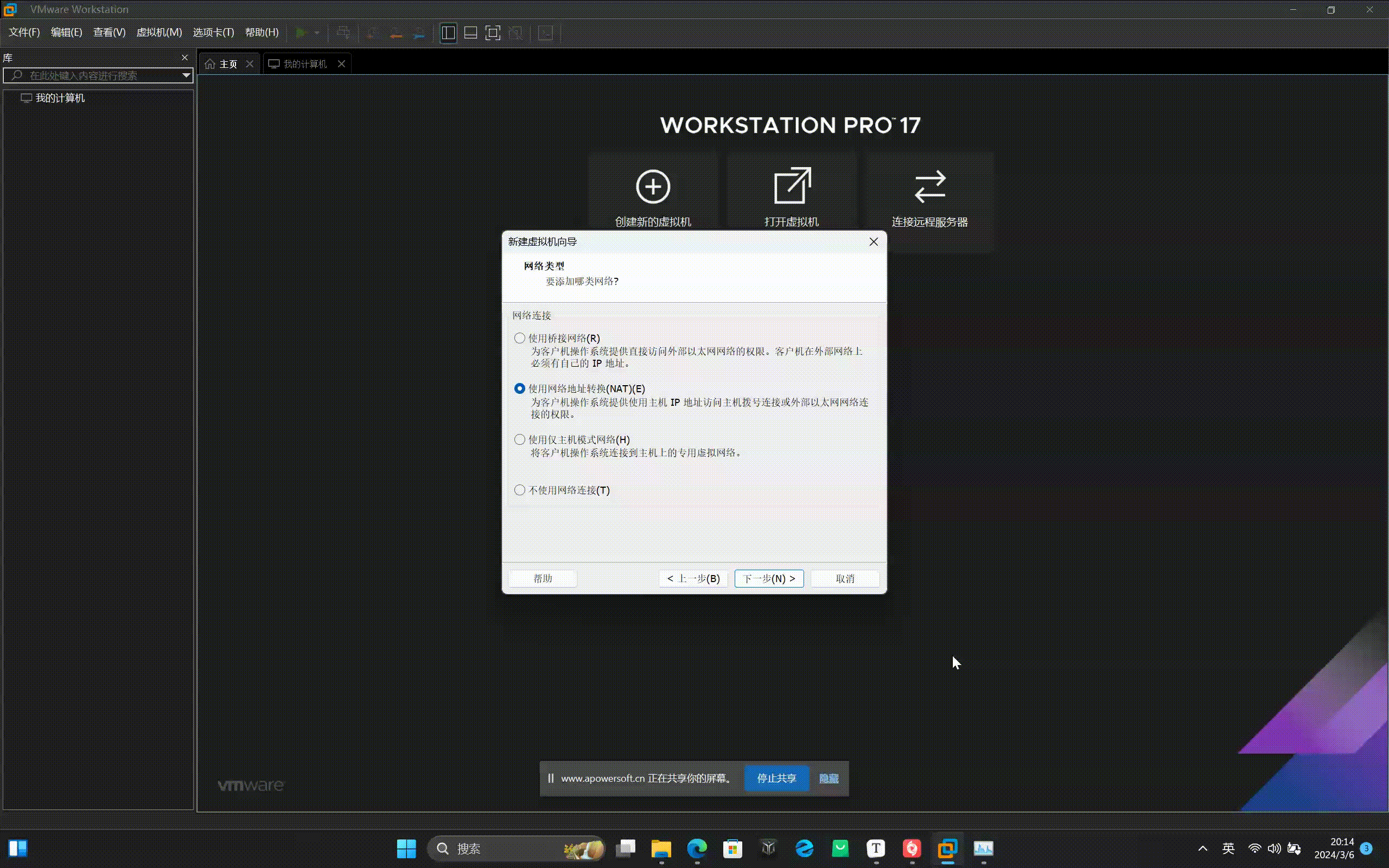
③:Centos安装工作
选择映像文件 并且启动虚拟机
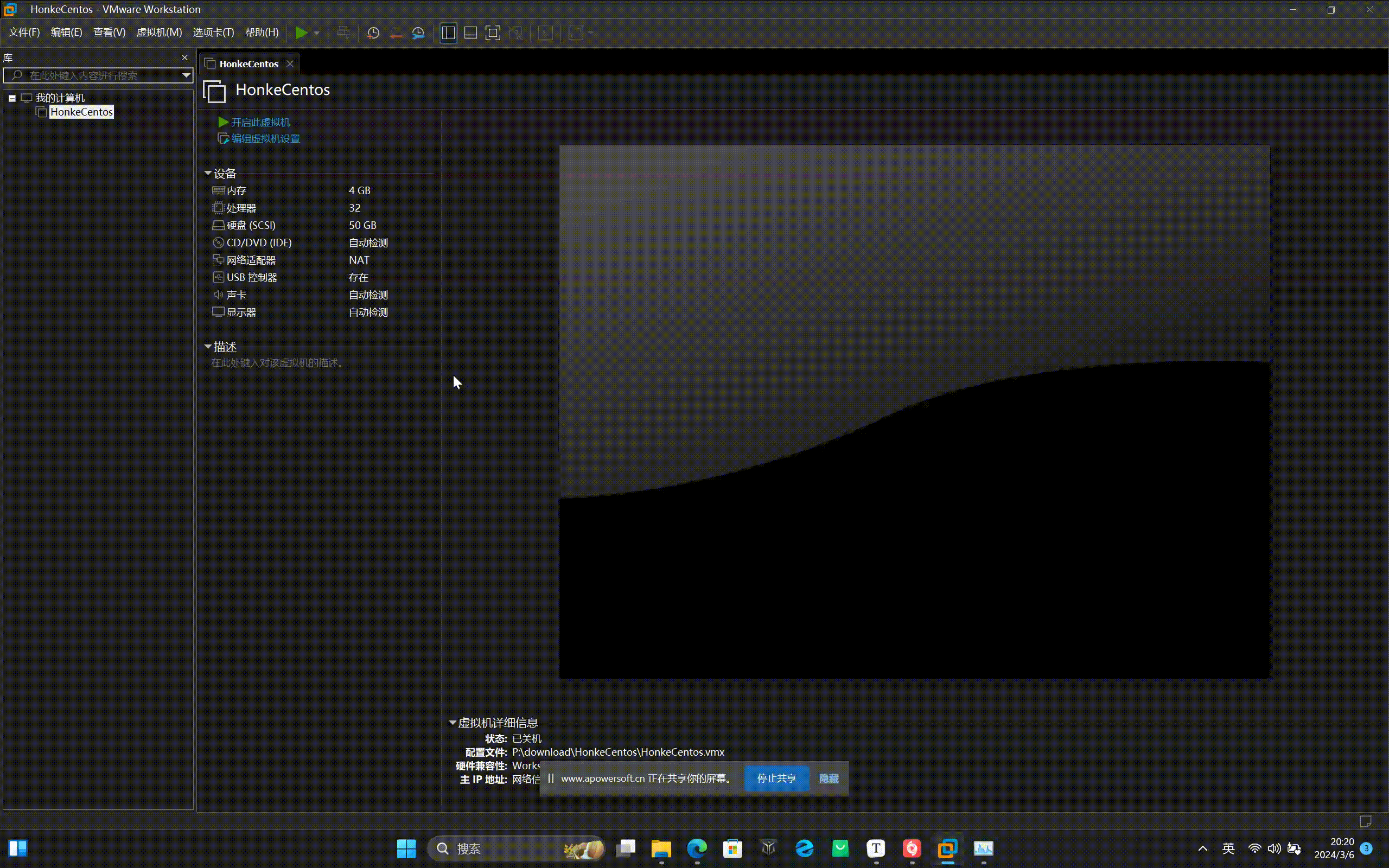
点击屏幕 按上下键 选择第一个选项进行Enter
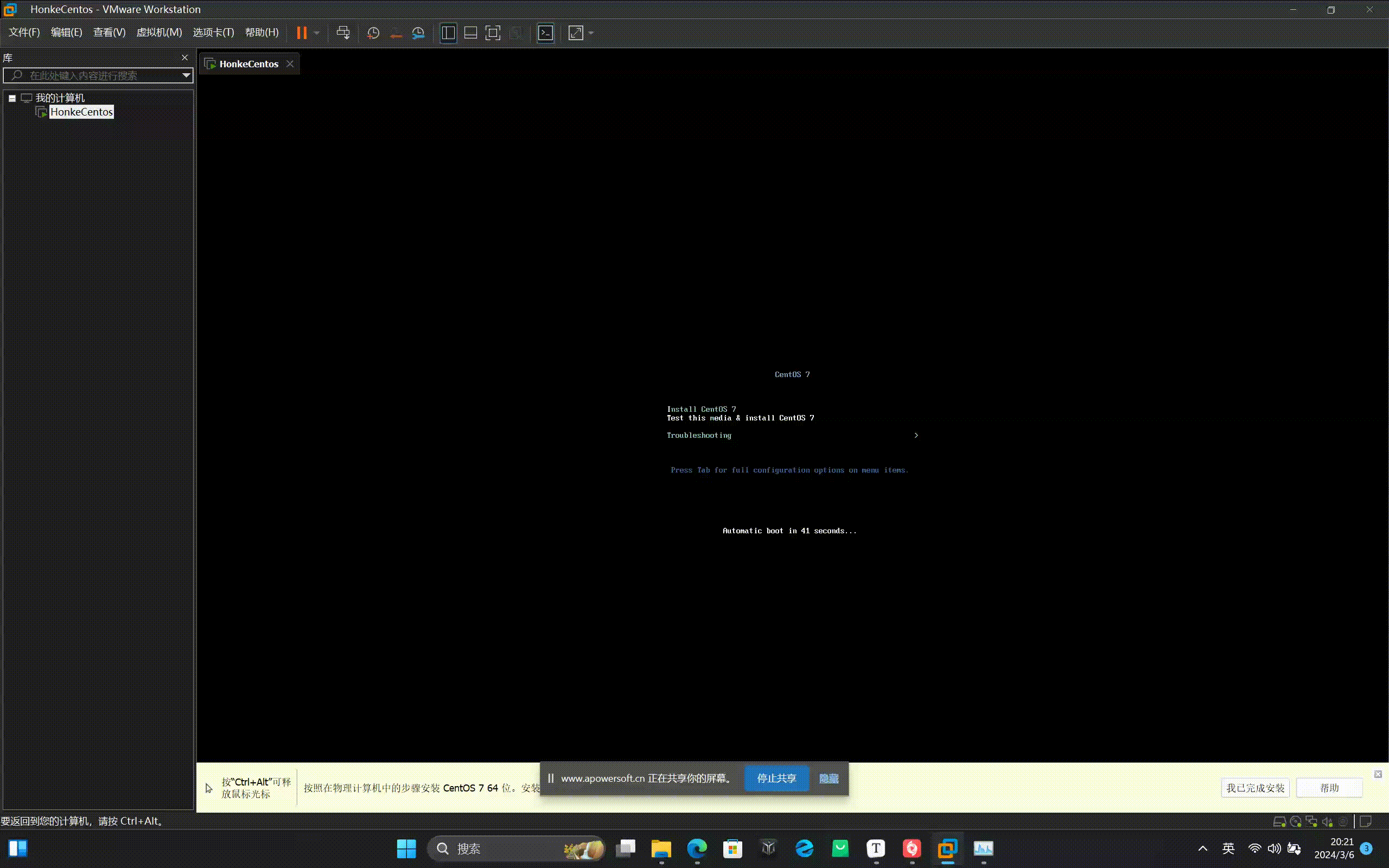
静待Vmware 安装 Centos 完成后点击我已完成安装 然后选择中文
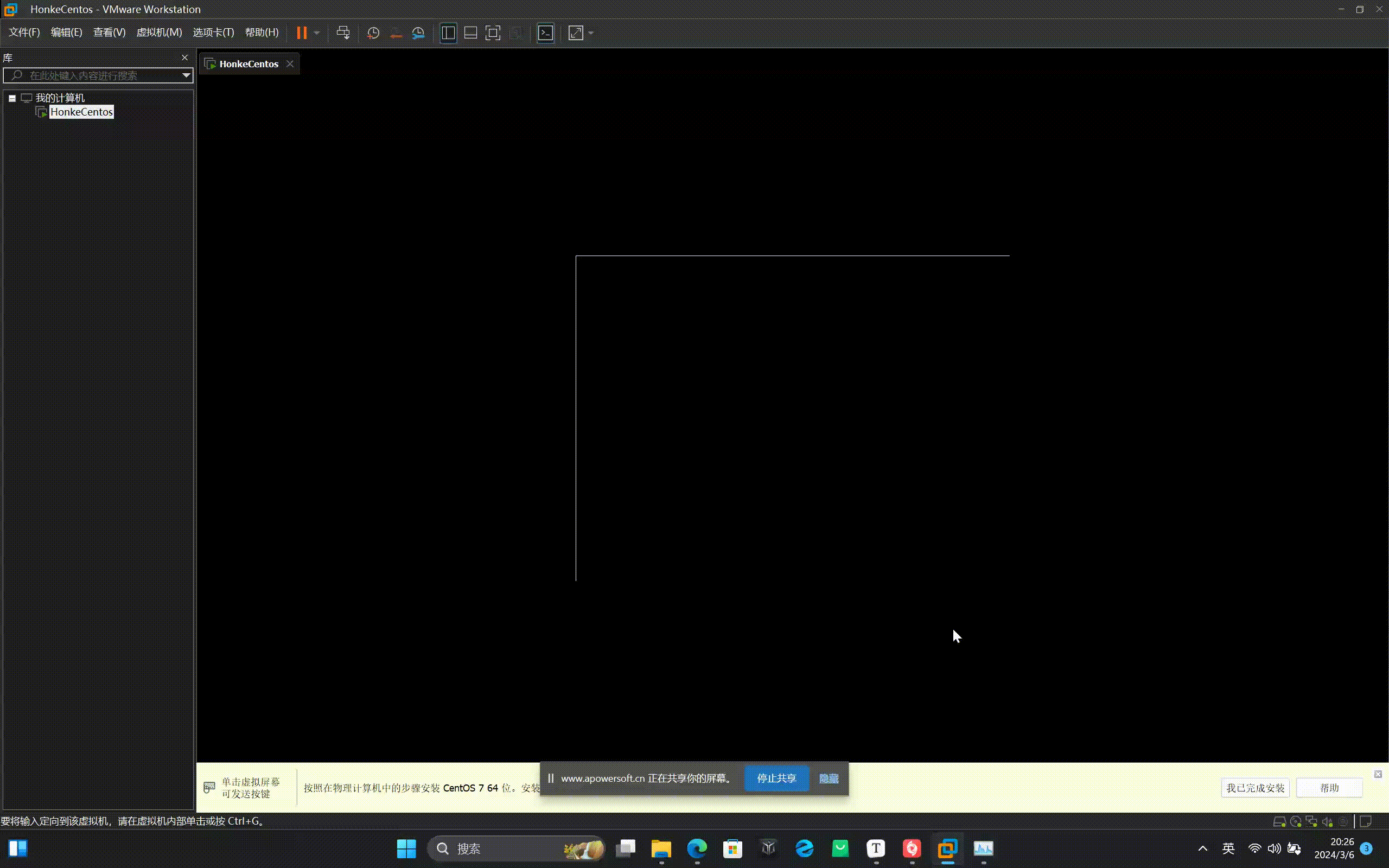
1.作者这里演示默认了选择最小安装和安装后的动图 如小伙伴想要有图形界面 则在【软件安装】选项中选择Gnome页面
2.安装源选择本地介质
3.选择面板 安装位置 配置Centos系统分区
4.我要配置分区-- >完成-->手动分区-->完成
5.选择KDUMP 关闭选择项
6.选择设置自己的网络主机名字 默认有名字
7.然后设置你的root密码 和 创建新用户 完成时点两次
8.然后静待安装

注意需要点击同意协议 ,安装完成重启虚拟机
出现failed unmounting /run/install/repo的错误可能是因为安装过程中没有给磁盘分区 则关闭客户机 重新启动安装
下面演示是选择"[软件安装]-最小安装"过程中出现配置错误的动图 其实已经安装完成了, 安装没有其他的配置问题会显示一行命令为localhost login:可以填root账户和新创建的账户的账号密码
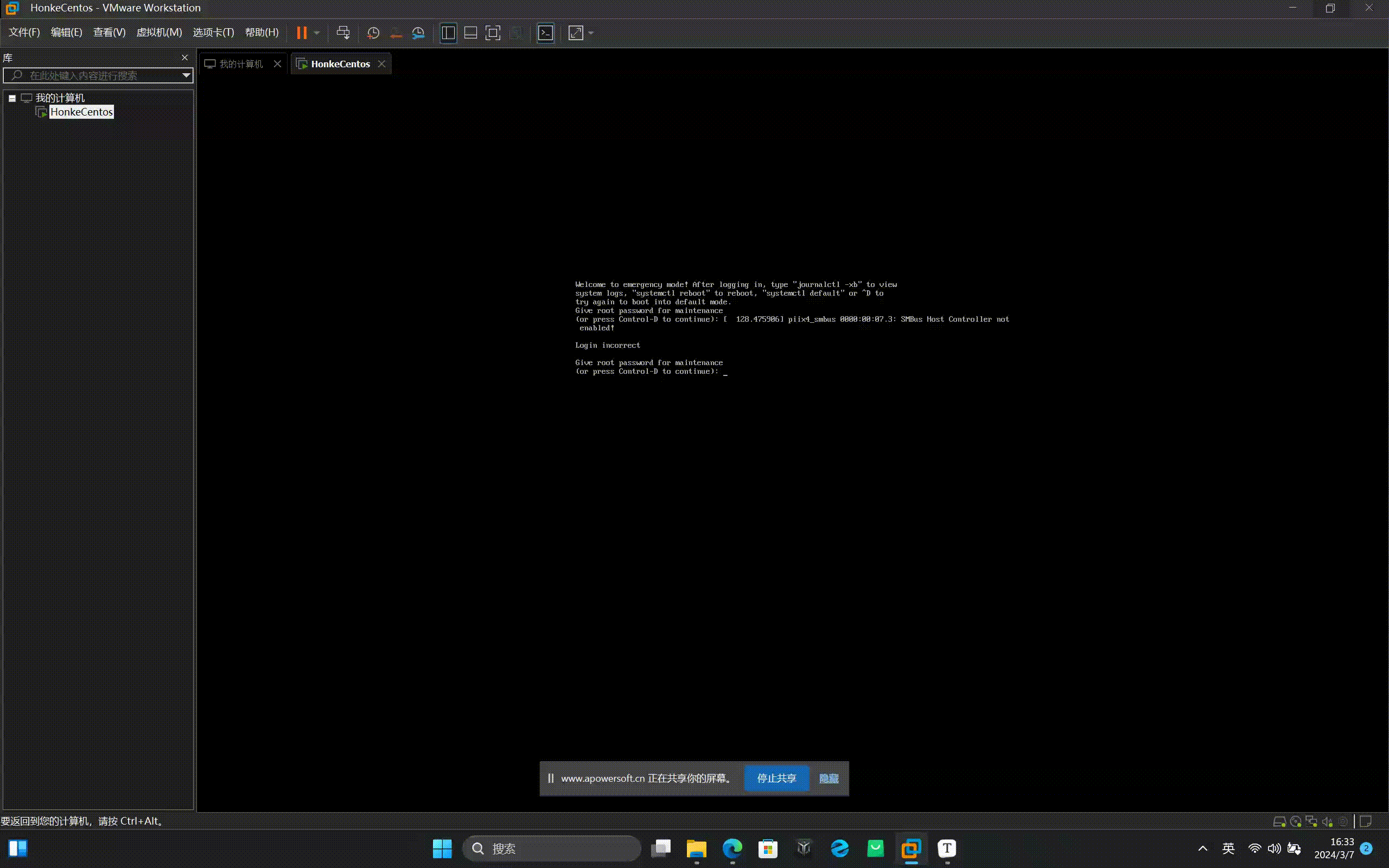
(如选择了GNOME页面则无需再用命令安装)安装图形界面命令 yum groupinstall "X Window System"
重启后输入设置好的密码 然后等待进入(这里选择了图形界面GNOME) 初始化配置

这里图形界面里打开的终端就相当于最小安装后的登录成功后的页面 可以直接按Ctrl+Alt+功能键 F2 切换到非图形化界面,Ctrl+Alt+F1 退出
如果觉得终端内容显示太小可以使用Ctrl+Shitf+‘+’号进行扩大 Ctrl+'-'缩小页面
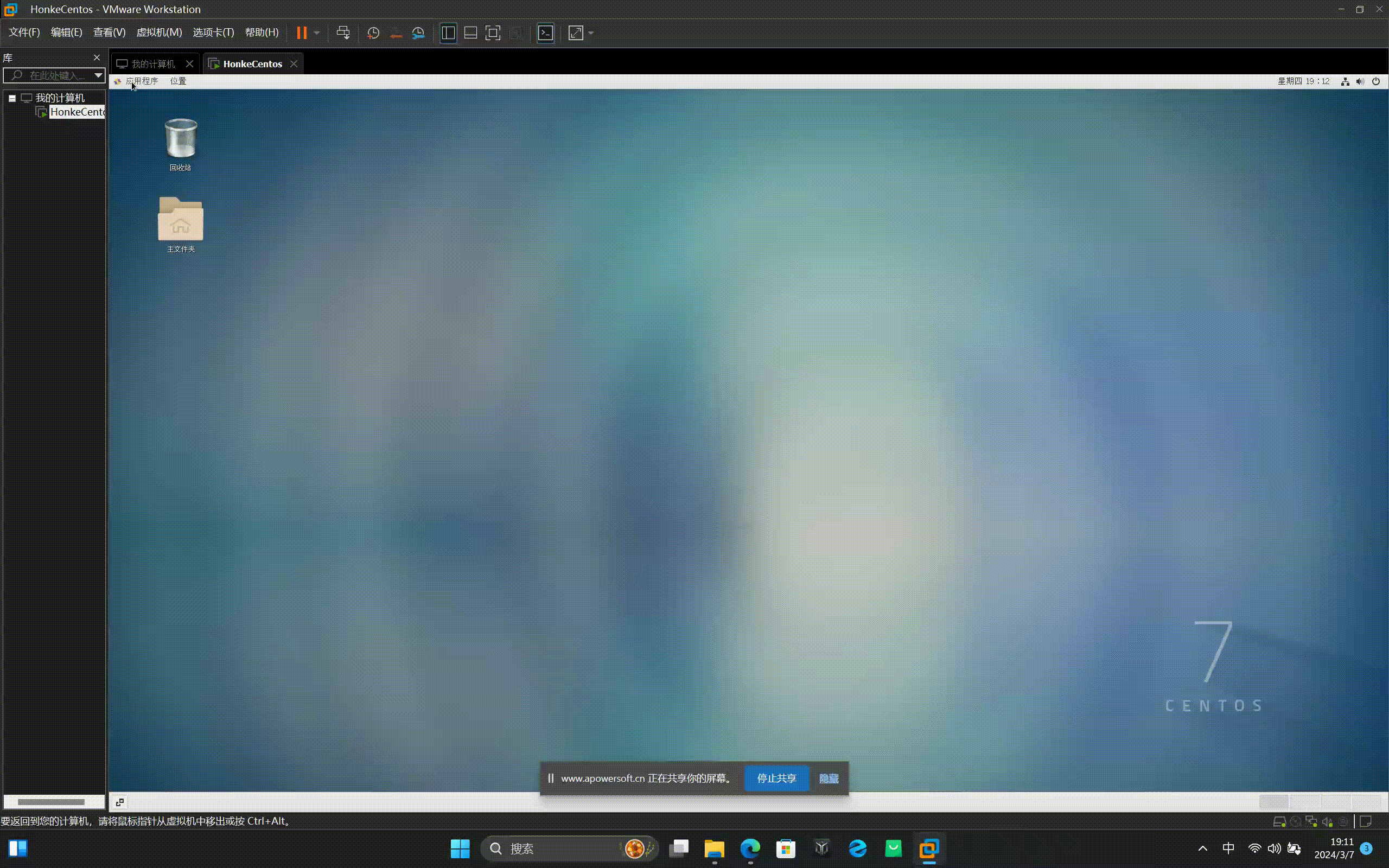
出现错误 Fauked install/run/repo 则是没有配置好分区 需要重新安装
1、网络配置
sudo vi /etc/sysconfig/network-scripts/ifcfg-ens33
修改
ONBOOT=yes
BOOTPROTO=dhcp
2、重启服务
service network restart
如确定自己配置没问题 则 直接重新启动网络服务 service network restart
快照操作相当与Windos系统的系统还原 设置后避免系统出错后可以进行恢复快照 恢复到之前的状态 要养成定期制定快照的习惯
④:Centos安装常见问题
Centos7启动服务 报 Authorization not available. Check if polkit service is running or see debug message for more information.
检查是否安装了polkit
yum list installed | grep polkit
安装 polkit
yum install polkit
启动polkit
systemctl start polkit
如果安装好了 还是这样
就输入 systemctl start polkit 启动服务然后重启就好了
参考https://blog.csdn.net/qq_16942727/article/details/104391536
参考https://blog.csdn.net/weixin_44260464/article/details/106923832
在安装完图形页面后打开发现又进入了最小安装的终端页面解决方案
输入命令 systemctl get-default 可查看当前默认的模式为 multi-user.target
输入命令systemctl set-default graphical.target设置图形页面为默认页面 再次开启则为图形页面了
Centso安装过程中报错 failed to start udev
参考https://blog.csdn.net/canyueduyi/article/details/125250780
安装图形化界面出现Error:Could not resolve host: mirrorlist.centos.org
参考https://www.cnblogs.com/dino-dino-dino/p/10086374.html
出现错误 centos7 Cannot find a valid baseurl for repo: base/7/x86_64
参考wenku.csdn.net/answer/5f4bsue914
出现错误 CentOS报错:“Could not resolve host: mirrorlist.centos.org; Unknown error“
参考https://www.krizna.com/centos/setup-network-centos-7/
使用命令 nmclid 出现错误xxxNMClientxxx 时
参考https://blog.csdn.net/weixin_39595487/article/details/117090052
⑤:基础配置参考
⑥:FinalShell工具
复制地址浏览器打开就开始下载了
windows配置步骤 Vmware上打开终端 输入 ifconfig 找到ip地址
然后打开Finalshell 选择新建ssh连接 输入系统ip和账户密码进行连接
Windows X64版,下载地址:
http://www.hostbuf.com/downloads/finalshell_windows_x64.exe
macOS Arm版,支持m1,m2,m3 cpu,下载地址:
http://www.hostbuf.com/downloads/finalshell_macos_arm64.pkg
macOS X64版,支持旧款intel cpu,下载地址:
http://www.hostbuf.com/downloads/finalshell_macos_x64.pkg
Linux X64版,下载地址:
http://www.hostbuf.com/downloads/finalshell_linux_x64.deb
Linux Arm64版,下载地址:
http://www.hostbuf.com/downloads/finalshell_linux_arm64.deb
Linux LoongArch64龙芯版,下载地址:
http://www.hostbuf.com/downloads/finalshell_linux_loong64.deb
⑦:注意事项
1.在安装错误后重新安装时一定要清楚原有的系统文件(可以使用Everything搜索系统名然后进行删除)
2.在配置分区时要注意设置的格式问题,及时保存自己设置的账户和密码 避免忘记