VMware vSphere 7.0 安装教程
-
插入光盘,启动系统
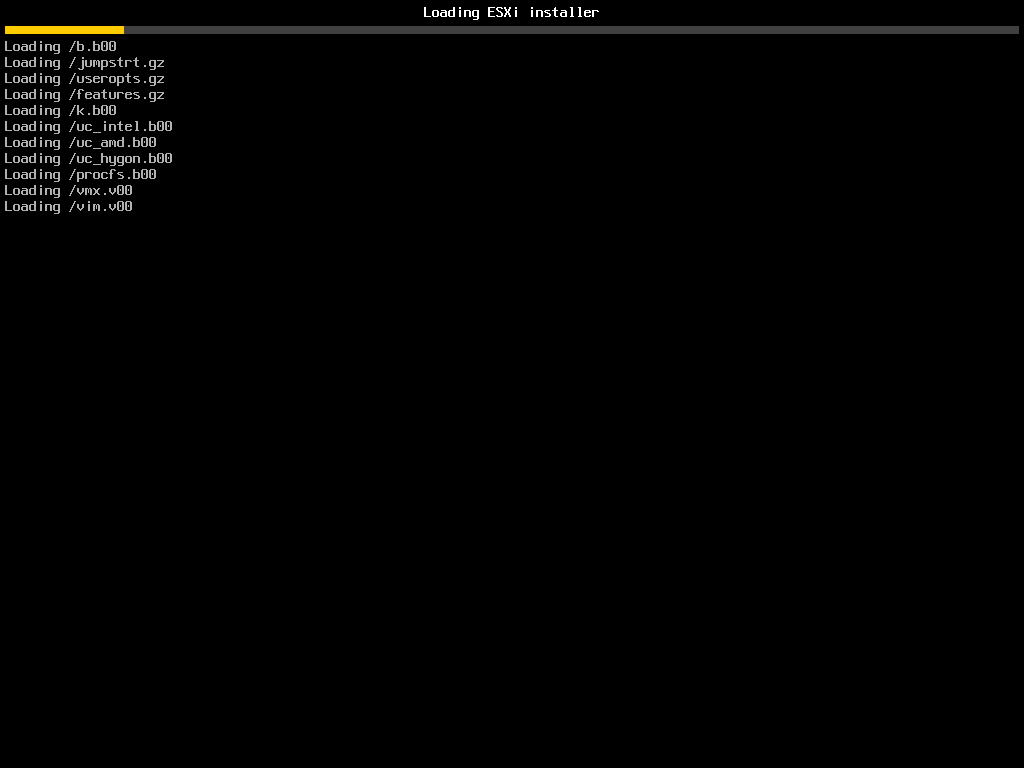
-
等待安装包加载
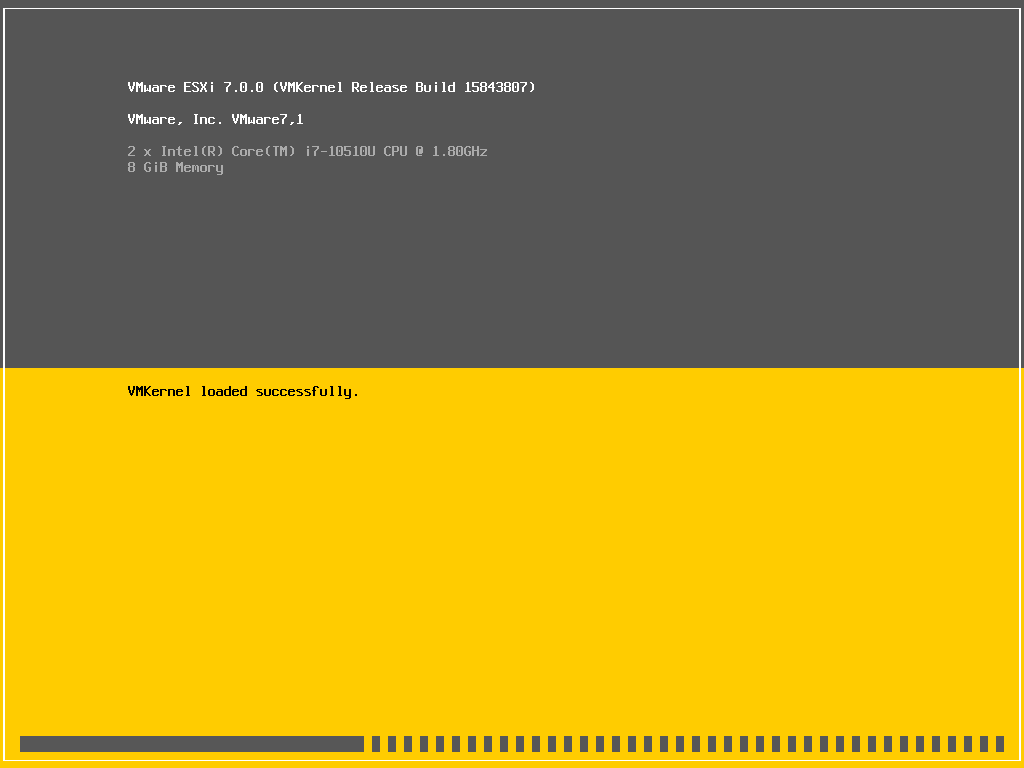
-
加载镜像,按下Enter键
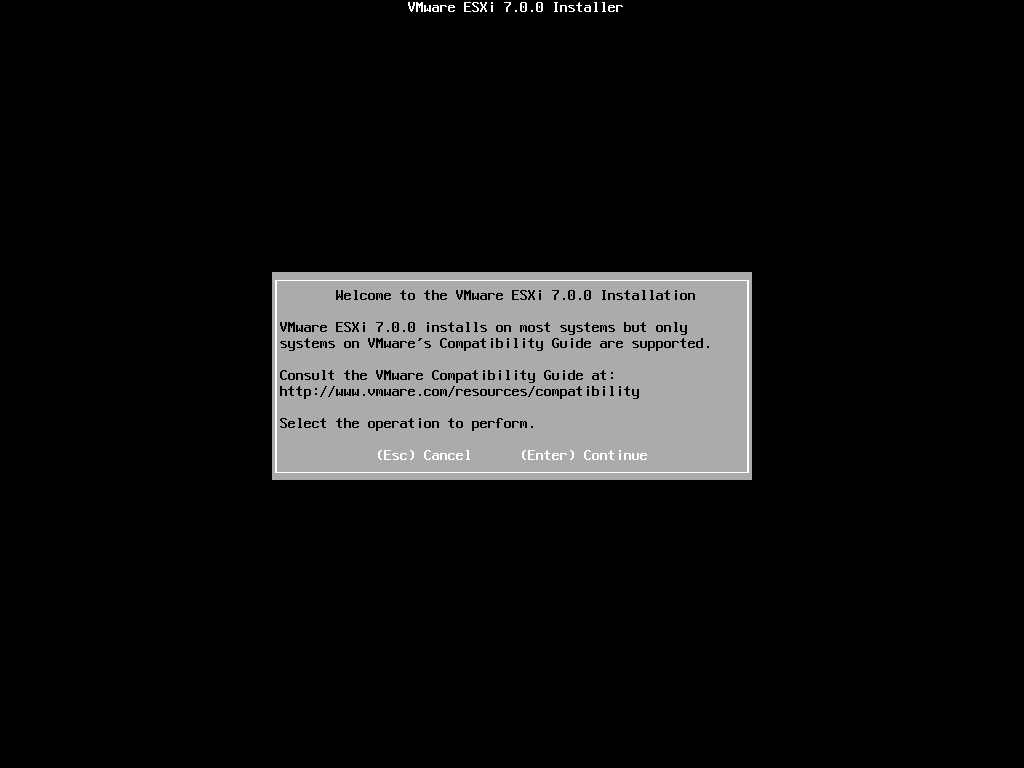
-
协议条款,同意,按下F11
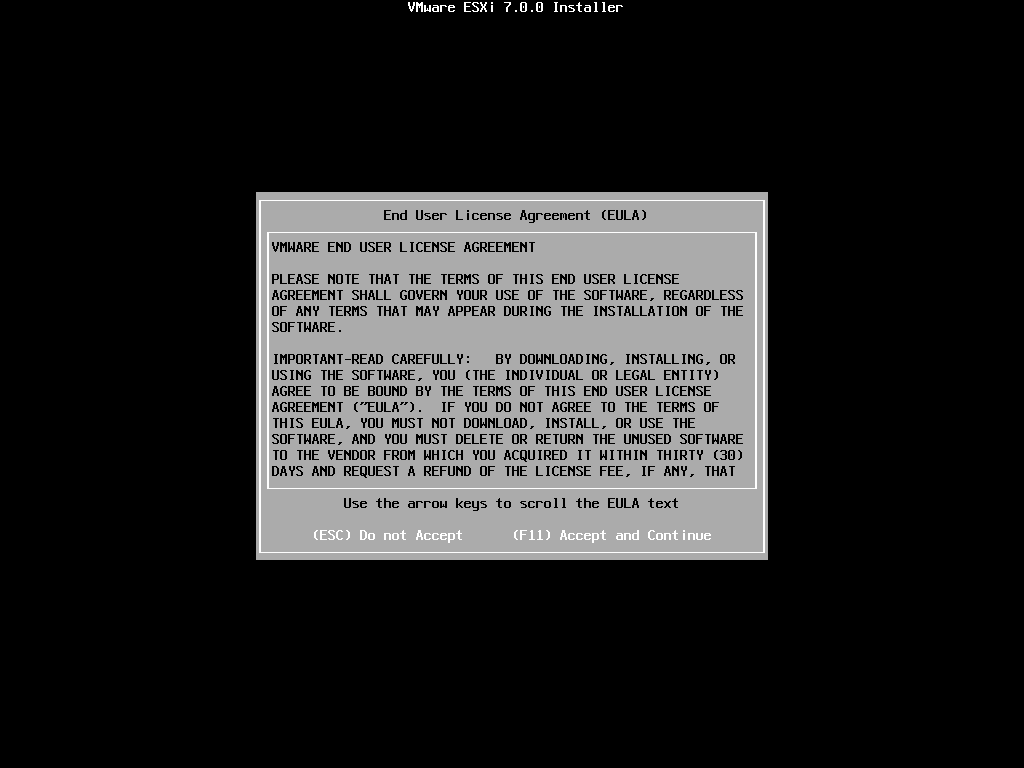
-
磁盘分区管理,由于测试环境,只有一块硬盘,直接按下Enter
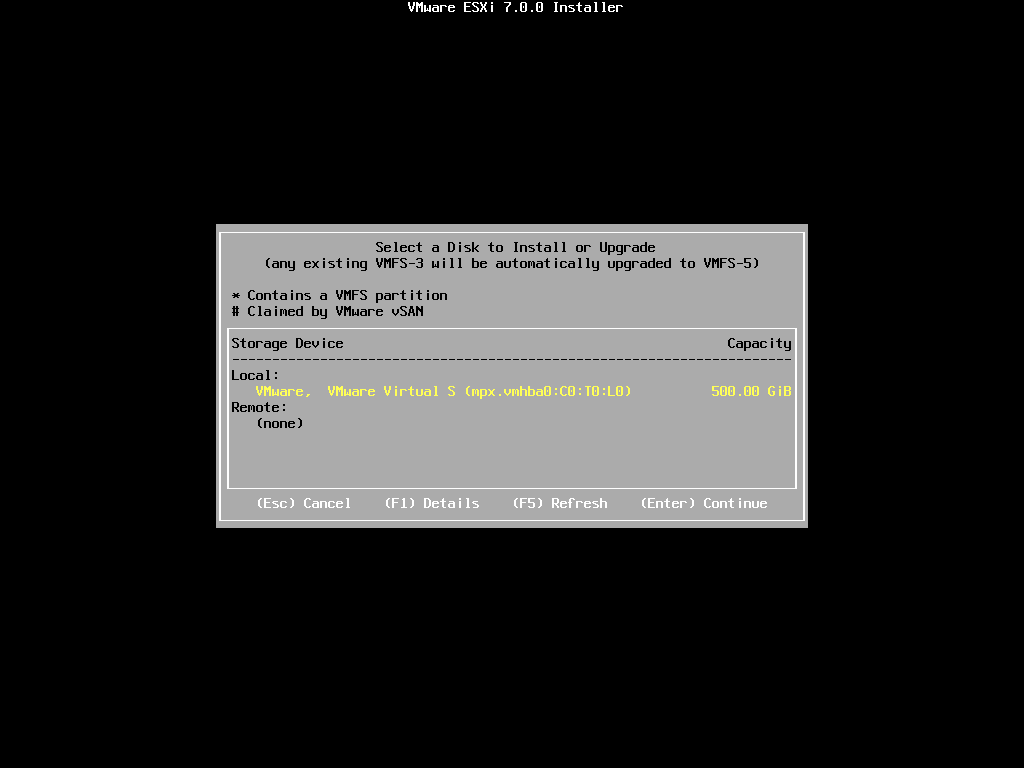
-
键盘布局,选择默认的,按下Enter
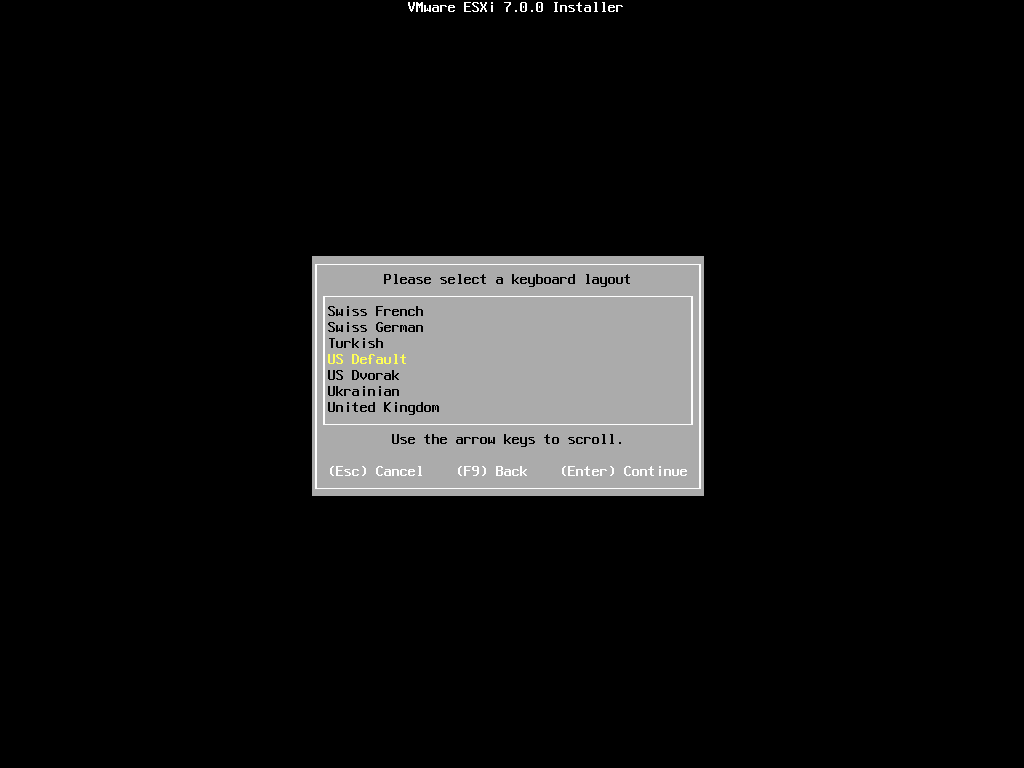
-
设置root账号的密码,输入完成后,按下Enter
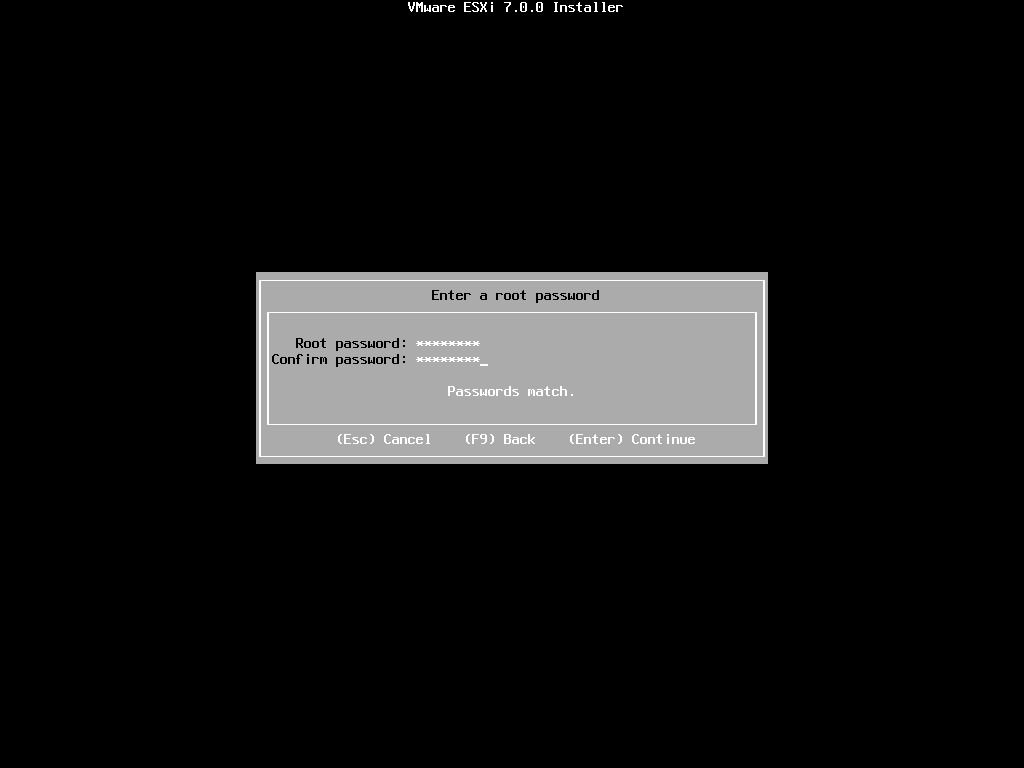
-
确认安装(警告,被选中的磁盘将被重新分区),按下F11
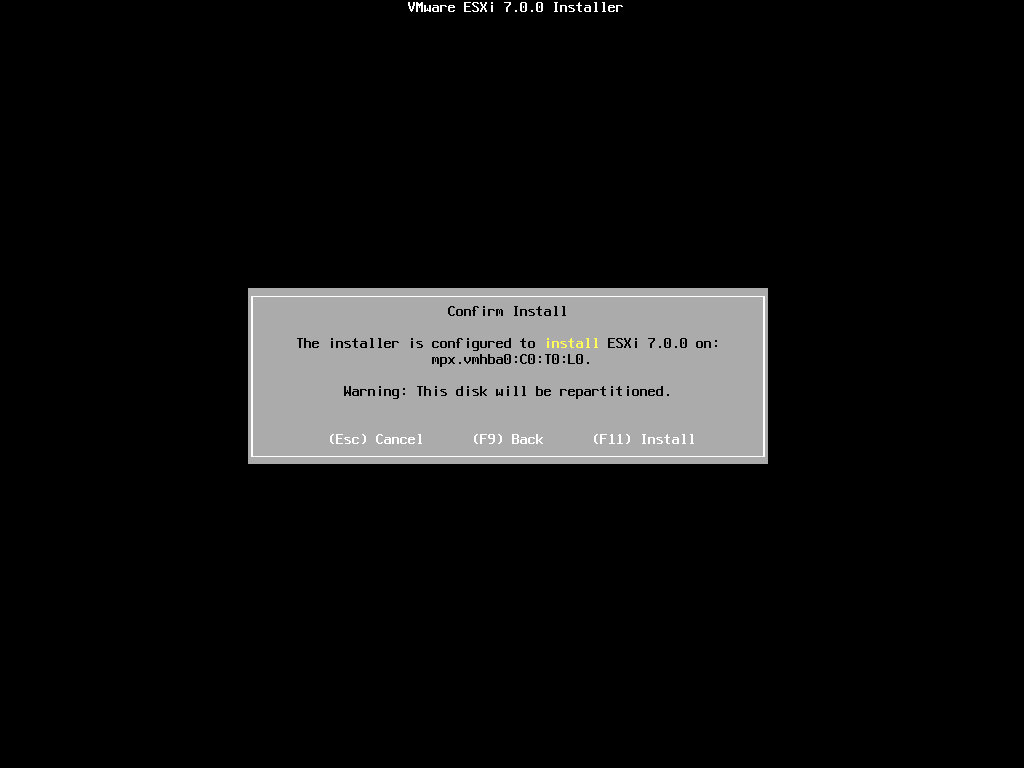
-
等待安装

-
安装完成,抽出安装光盘,按下Enter键重启
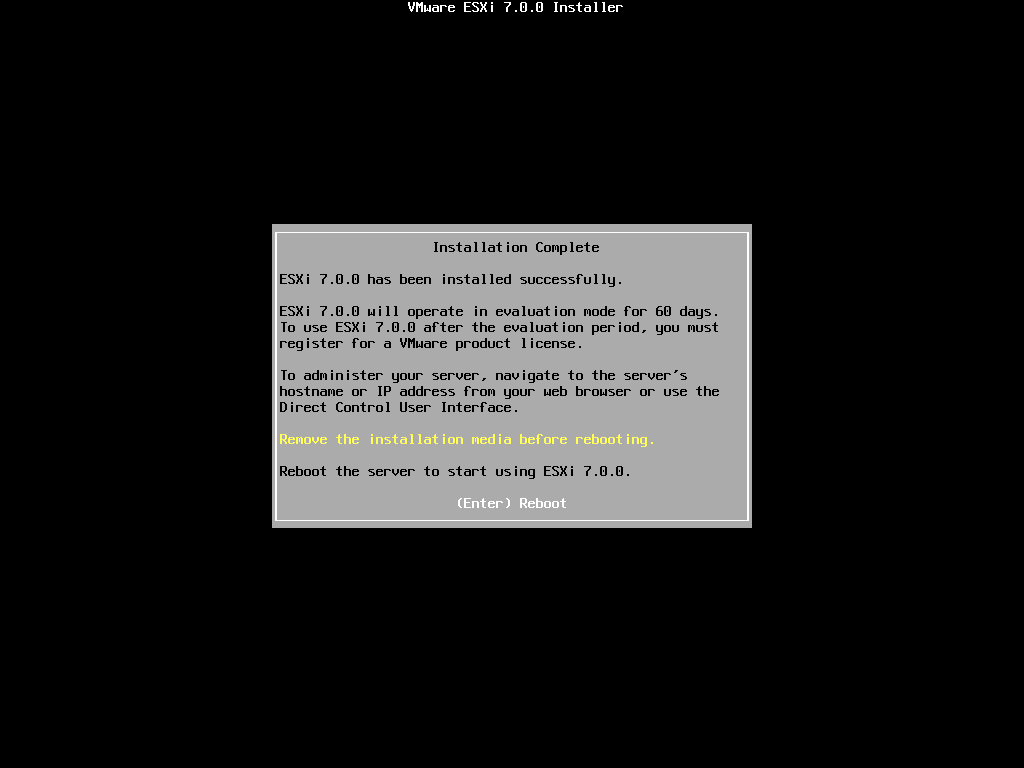
-
系统即将重启
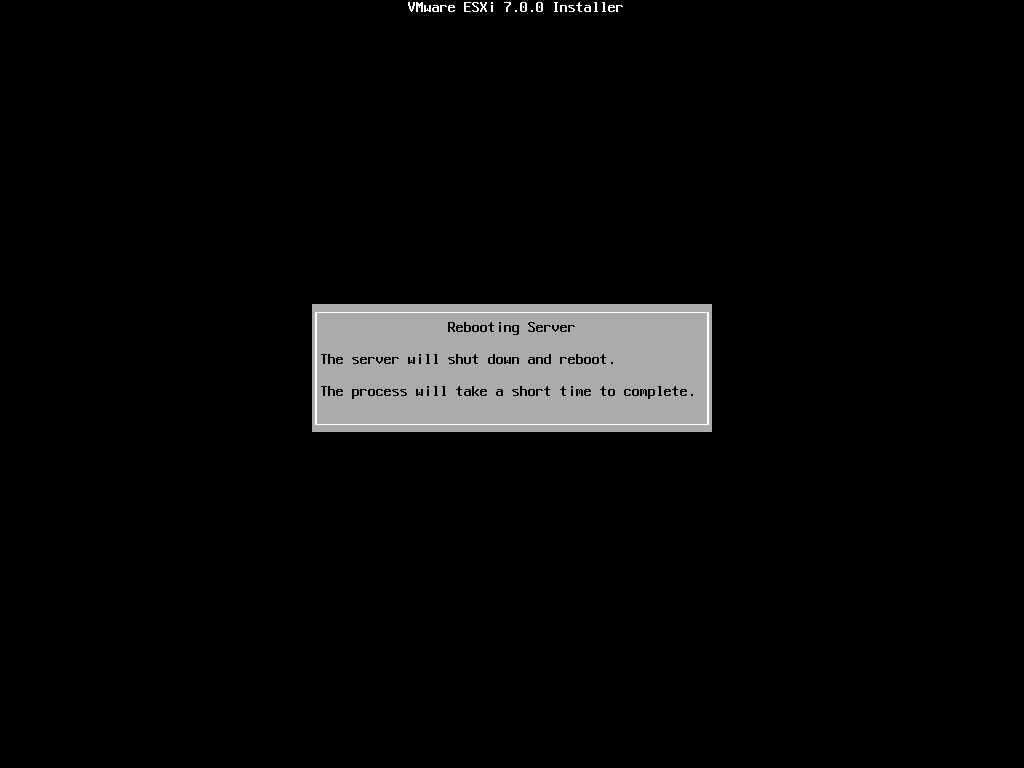
-
重启后,载入系统中…
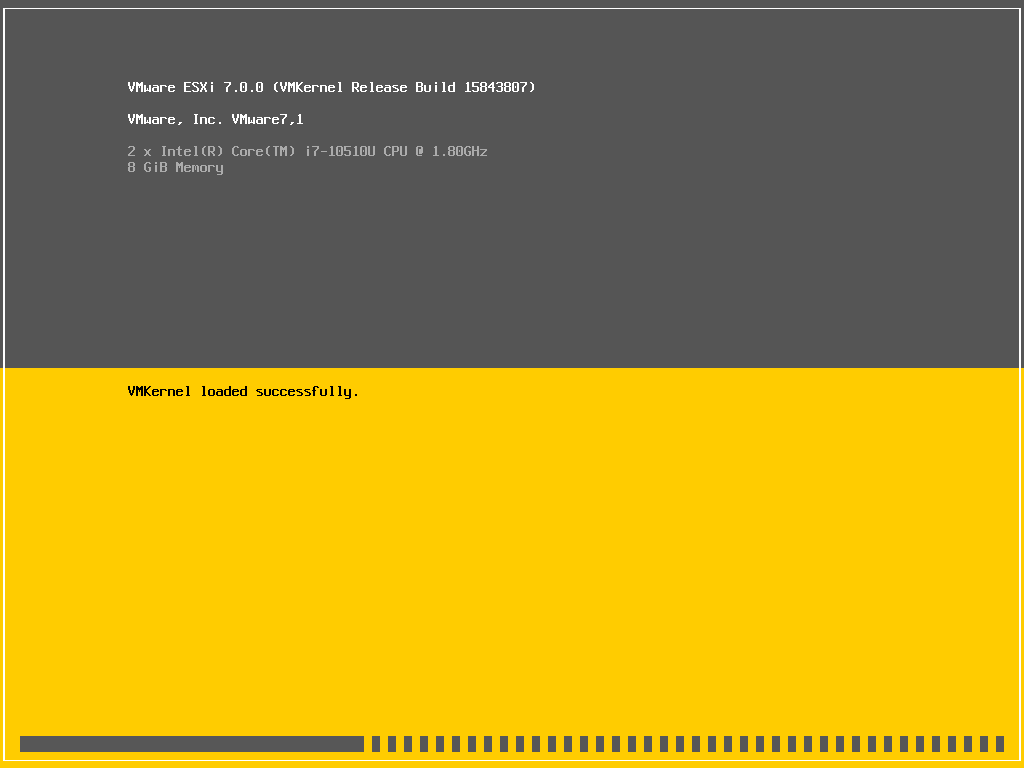
-
启动完成,系统显示控制界面
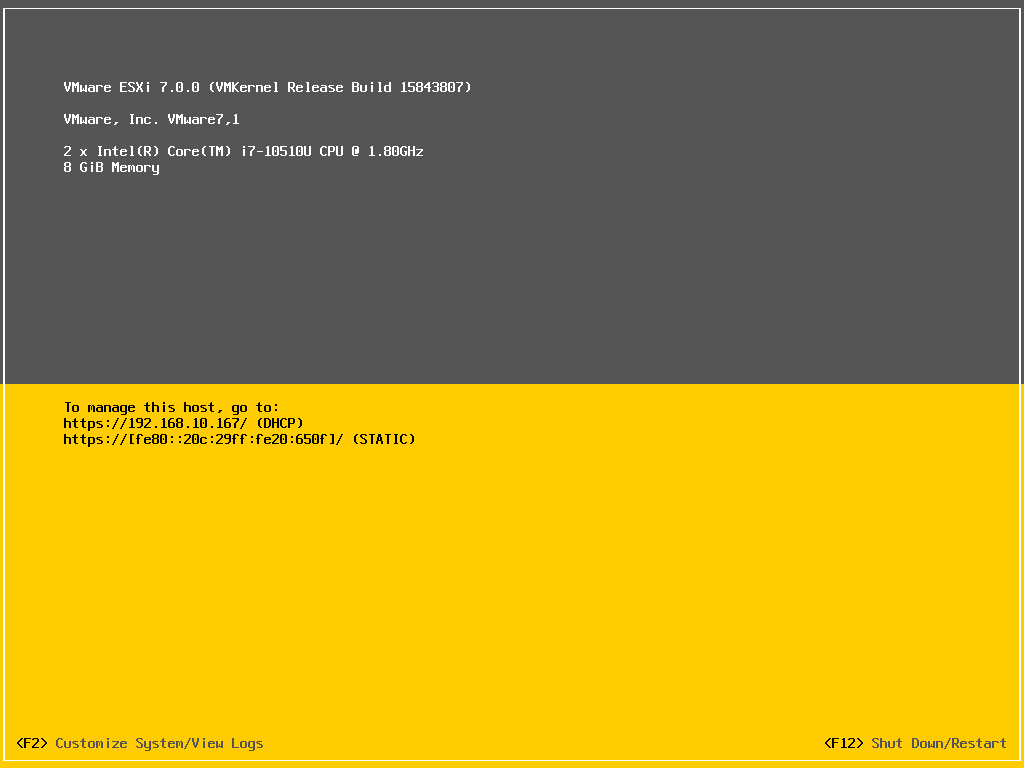
-
浏览器访问控制面板地址,登录控制界面.
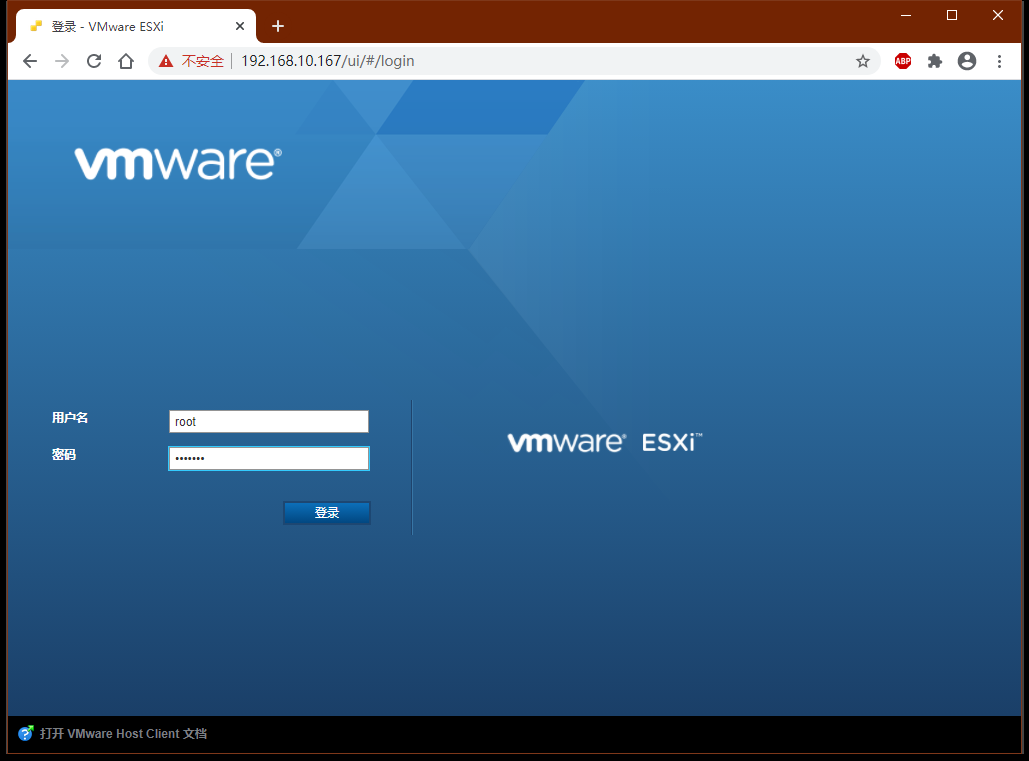
-
登录后系统管理界面
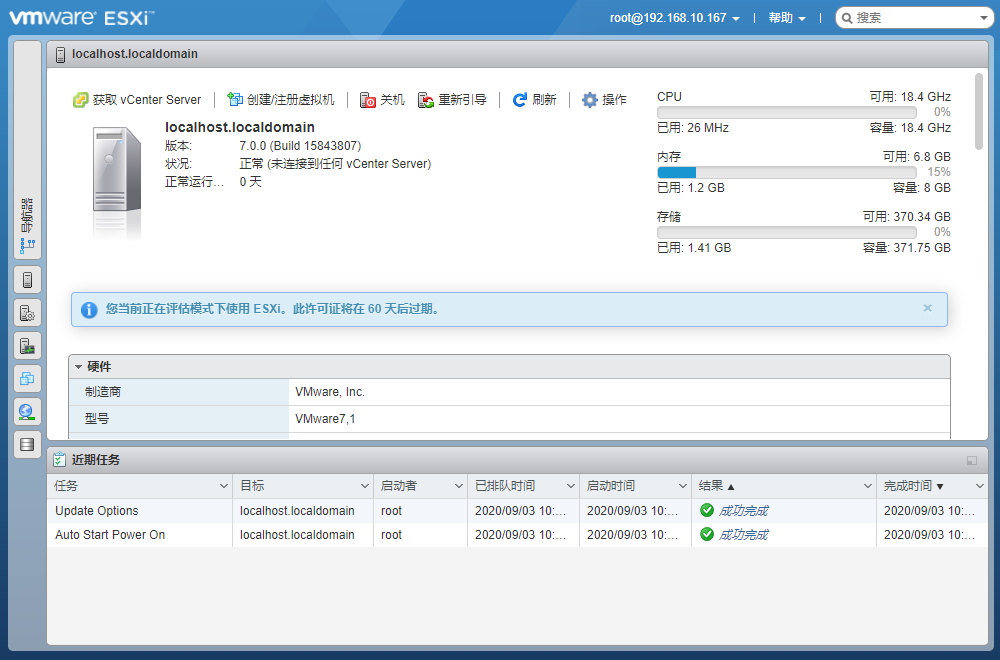
-
输入许可密钥,激活系统
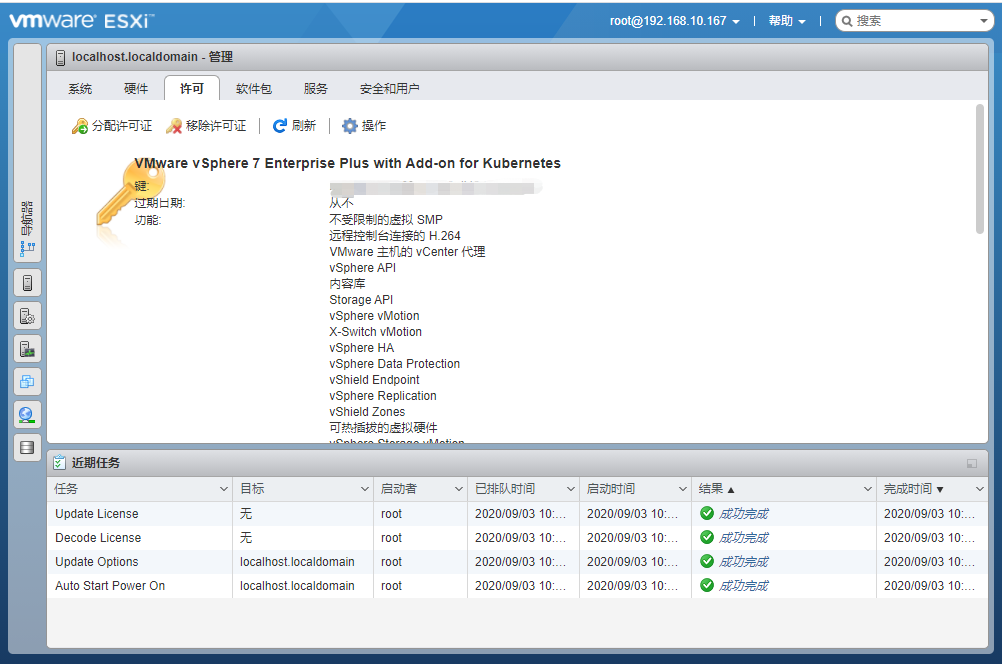
-
系统基本状态
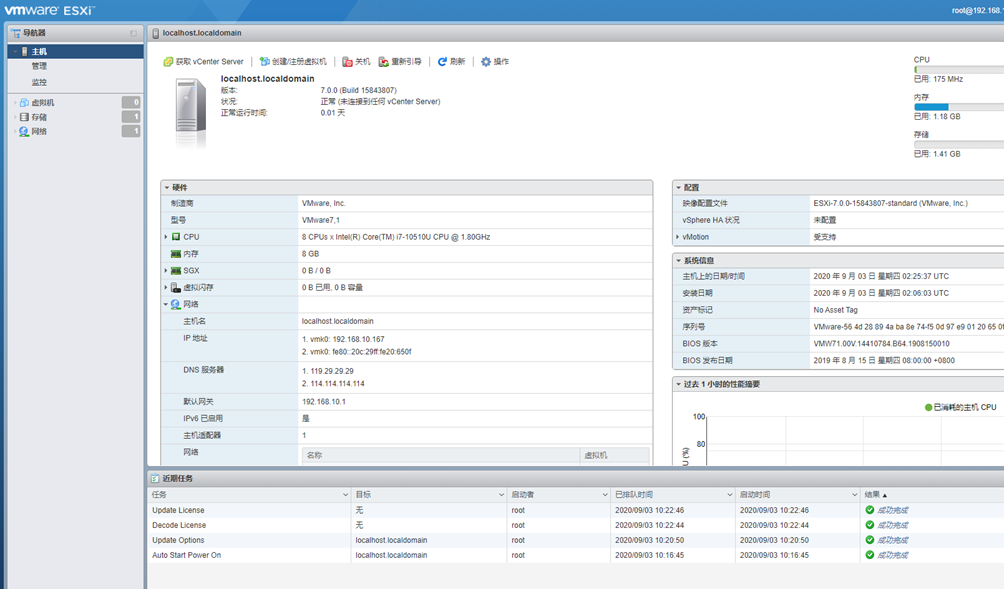
-
上传虚拟机到存储
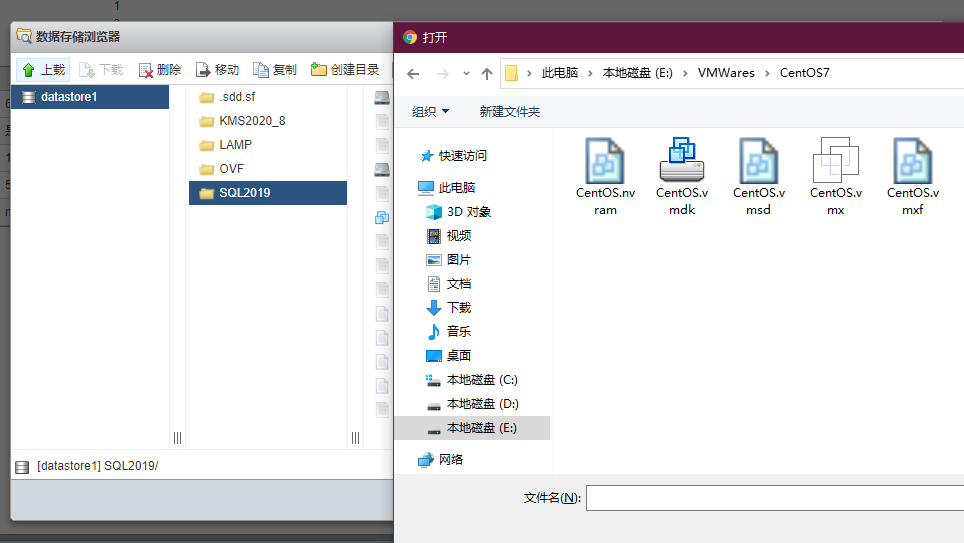
-
注册虚拟机
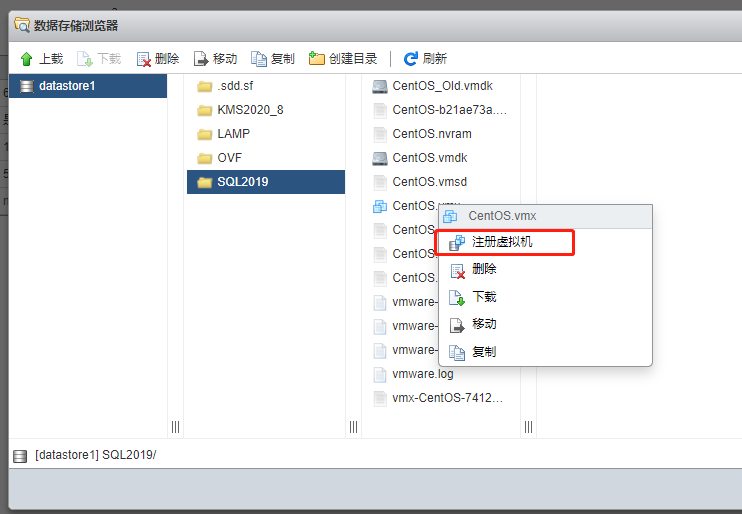
-
编辑虚拟机配置
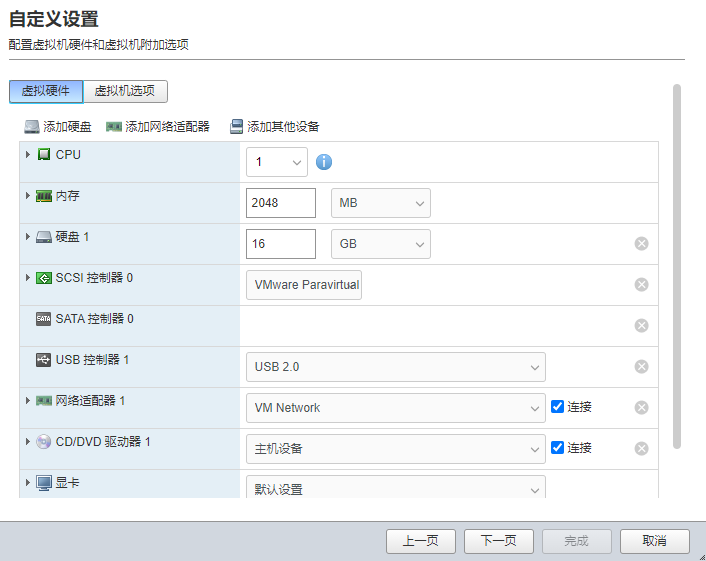
-
启动虚拟机
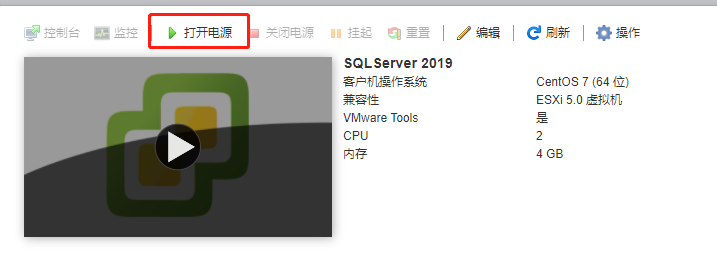
-
如果启动报错(磁盘类型错误)
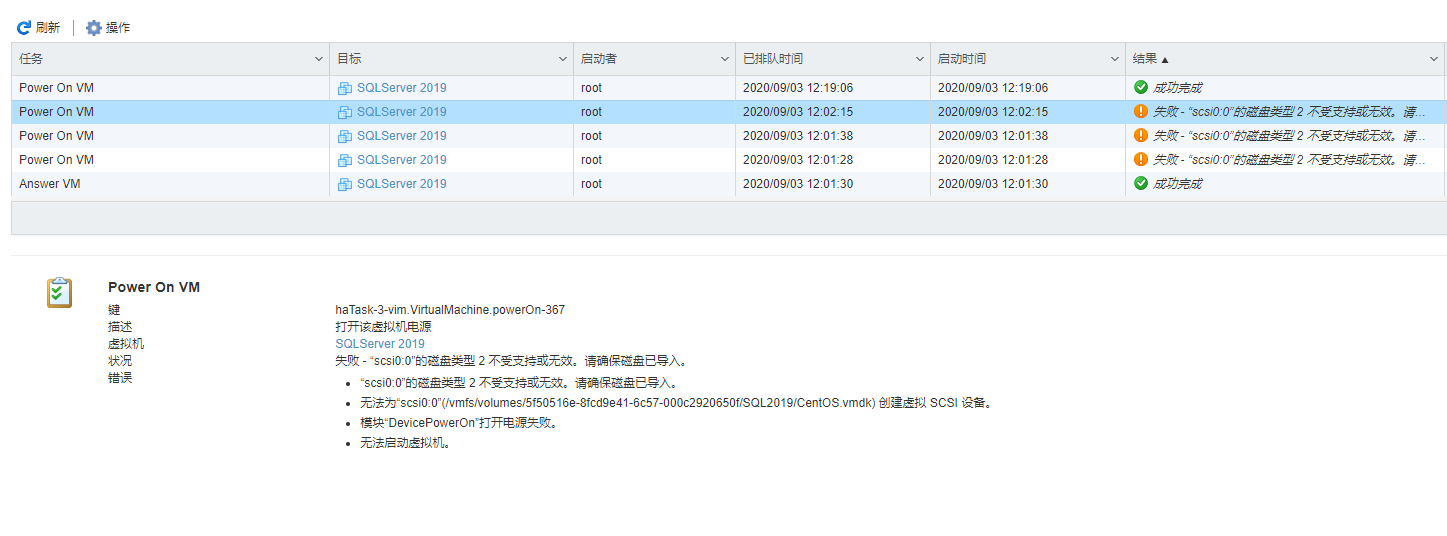
-
具体错误信息
Power On VM 键: haTask-3-vim.VirtualMachine.powerOn-367 描述: 打开该虚拟机电源 虚拟机: SQLServer2019 状况: 失败 - “scsi0:0”的磁盘类型 2 不受支持或无效。请确保磁盘已导入。 错误: “scsi0:0”的磁盘类型 2 不受支持或无效。请确保磁盘已导入。 无法为“scsi0:0”(/vmfs/volumes/5f50516e-8fcd9e41-6c57-000c2920650f/SQL2019/CentOS.vmdk) 创建虚拟 SCSI 设备。 模块“DevicePowerOn”打开电源失败。 无法启动虚拟机。 -
手动转换磁盘文件
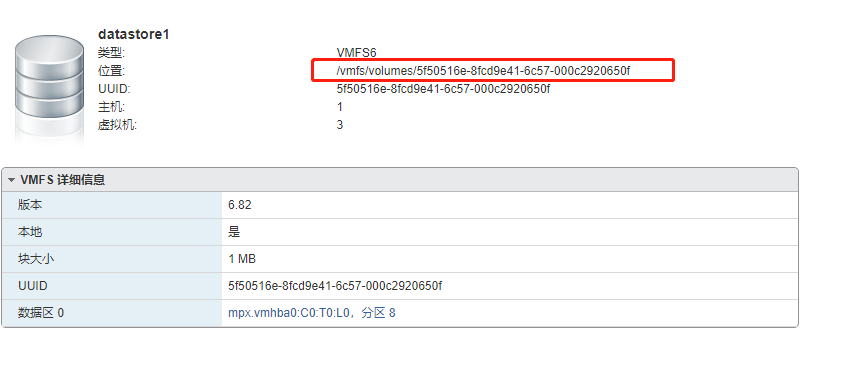
登陆安全的SSH;
[root@localhost:~] cd /d /vmfs/volumes/5f50516e-8fcd9e41-6c57-000c2920650f/SQL2019
[root@localhost:/vmfs/volumes/5f50516e-8fcd9e41-6c57-000c2920650f/SQL2019] ls
CentOS.nvram CentOS.vmsd CentOS.vmxf vmware-2.log
CentOS.vmdk CentOS.vmx vmware-1.log vmware.log
[root@localhost:/vmfs/volumes/5f50516e-8fcd9e41-6c57-000c2920650f/SQL2019] vmkfstools -i CentOS.vmdk CentOS_new.vmdk -d thin
Destination disk format: VMFS thin-provisioned
Cloning disk 'CentOS.vmdk'...
Clone: 100% done.
[root@localhost:/vmfs/volumes/5f50516e-8fcd9e41-6c57-000c2920650f/SQL2019] mv CentOS.vmdk CentOS_Old.vmdk
[root@localhost:/vmfs/volumes/5f50516e-8fcd9e41-6c57-000c2920650f/SQL2019] mv CentOS_new.vmdk CentOS.vmdk
[root@localhost:/vmfs/volumes/5f50516e-8fcd9e41-6c57-000c2920650f/SQL2019]
-
再启动系统
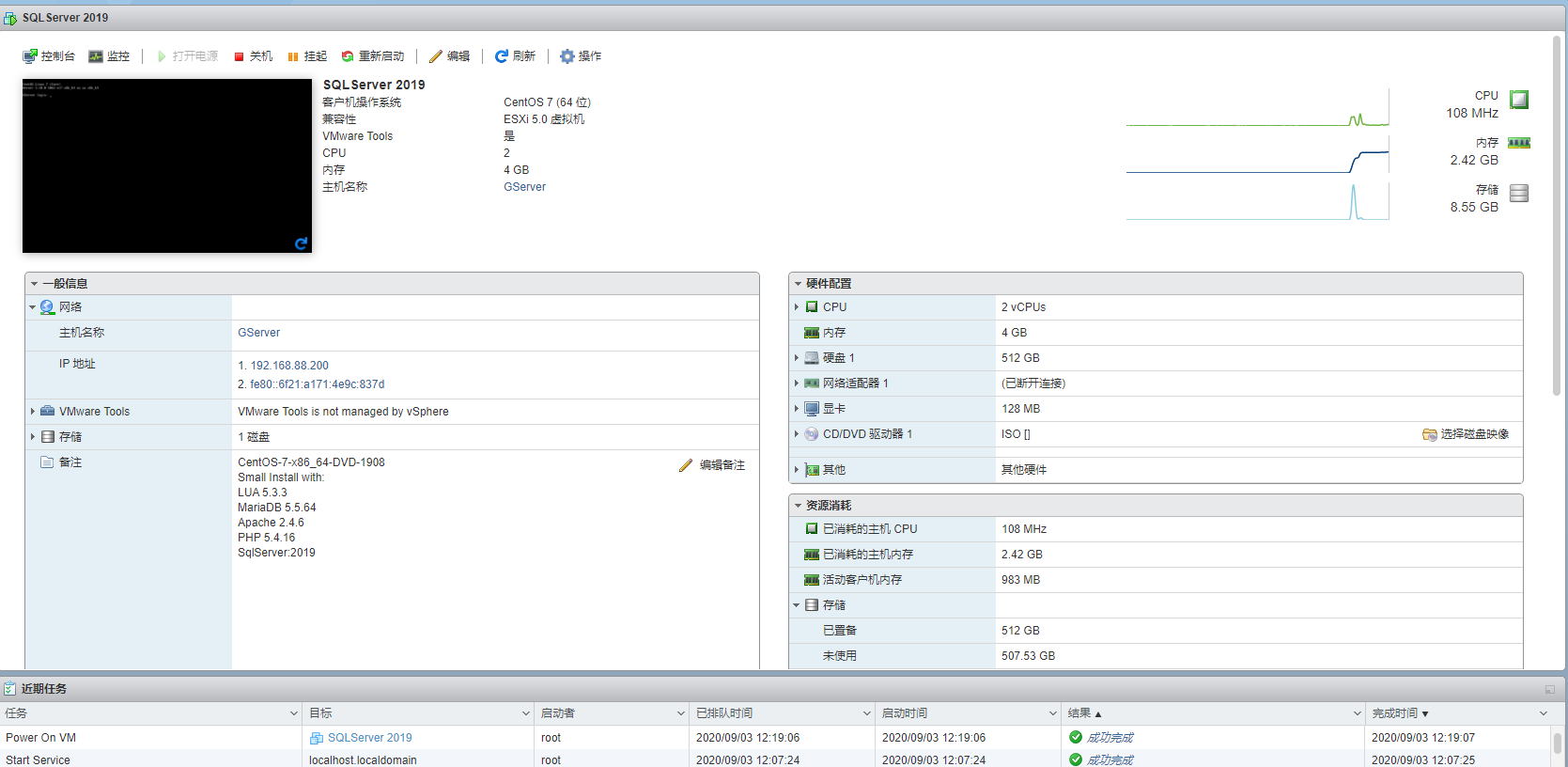
- 单机网络适配器问题,后面再解决吧



