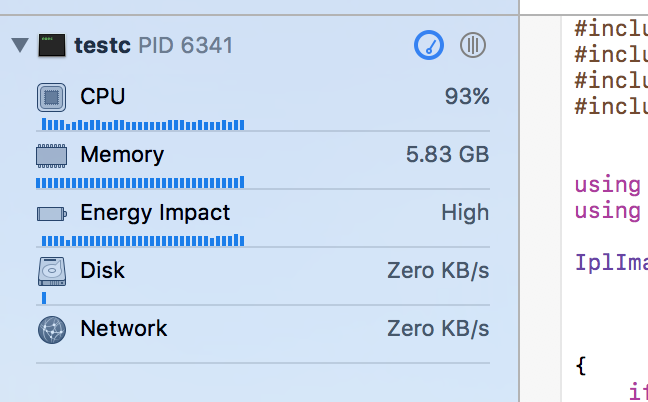MAC下Xcode配置opencv(2017.3.29最新实践,亲测可行)
本文原创,未经同意,谢绝转载!(转载请告知本人并且经过本人同意--By Pacific-hong)
本人小硕一枚,因为专业方向图像相关,所以用到opencv,然后网上MAC下Xcode配置opencv的教程比较少,要不然就是过时了。所以在一番倒腾之后,成功配置了OpenCV。写下本文供他人参考,少走弯路。
一.版本介绍
首先介绍macOS,Xcode,OpenCV版本:
macOS: macOS Sierra 10.12.4
Xcode: Xcode 8.3(8E162)
OpenCV:opencv 2.4.13.2
二.安装OpenCV
不要从官网下载opencv,因为官网没有macos版本(ios版本不能用在macbook下),本文中使用HomeBrew安装,方便快捷。
1) 打开终端:复制粘贴下面脚本:
ruby -e "$(curl -fsSL https://raw.githubusercontent.com/Homebrew/install/master/install)"
如果已经安装过会有提示,就不会再安装了,关于HomeBrew的安装,可以参考 http://www.cnblogs.com/lzrabbit/p/4032515.html
出现Installation successful 就说明已经安装成功了,输入执行brew help能查看brew的具体用法.
2) 为了保证套件的完整,接着执行官网的建议脚本,安装wget.
brew install wget
3) 接着装cmake,这个是必须要装的.
brew install cmake
4) 重点:这里就是不同于网上大部分mac配置opencv方法之处,让brew帮我们下载OpenCV,而不是自己上OpenCV官网下载,切记,我从头到尾都不会让读者上官网去下载,因为我没有成功,这里感谢提出这种方法的大大mac下配置openCV(看看就行,毕竟文章很早了).
brew install opencv
这里直接执行这个命令可能会报一个小小的错,不过无关紧要,大概意思就是不能直接找到这个命令,终端会自己接着找,然后会告诉你正确的命令应该怎么写,由于当时没有截图,所以具体命令我不记得了,实在抱歉,大家只要稍微有点英语基础,大概看下终端弹出来的描述,就能够知道具体应该执行的命令行了,这里应该是会提示出两个命令,选择关键字是opencv的执行即可,执行后brew会自动下载opencv,上图(因为本人机器上已经安装,所以没有显示安装的过程,不过这个不重要了):

这就是我最后装的OpenCV的版本,这就是为什么我不用最新的版本(因为根本没得选??????),不过大家放心,brew既然选择了这个版本自然有他的理由,读者也不用纠结这个问题,旧一点的版本不一定就不好.
下面是本地的安装目录:
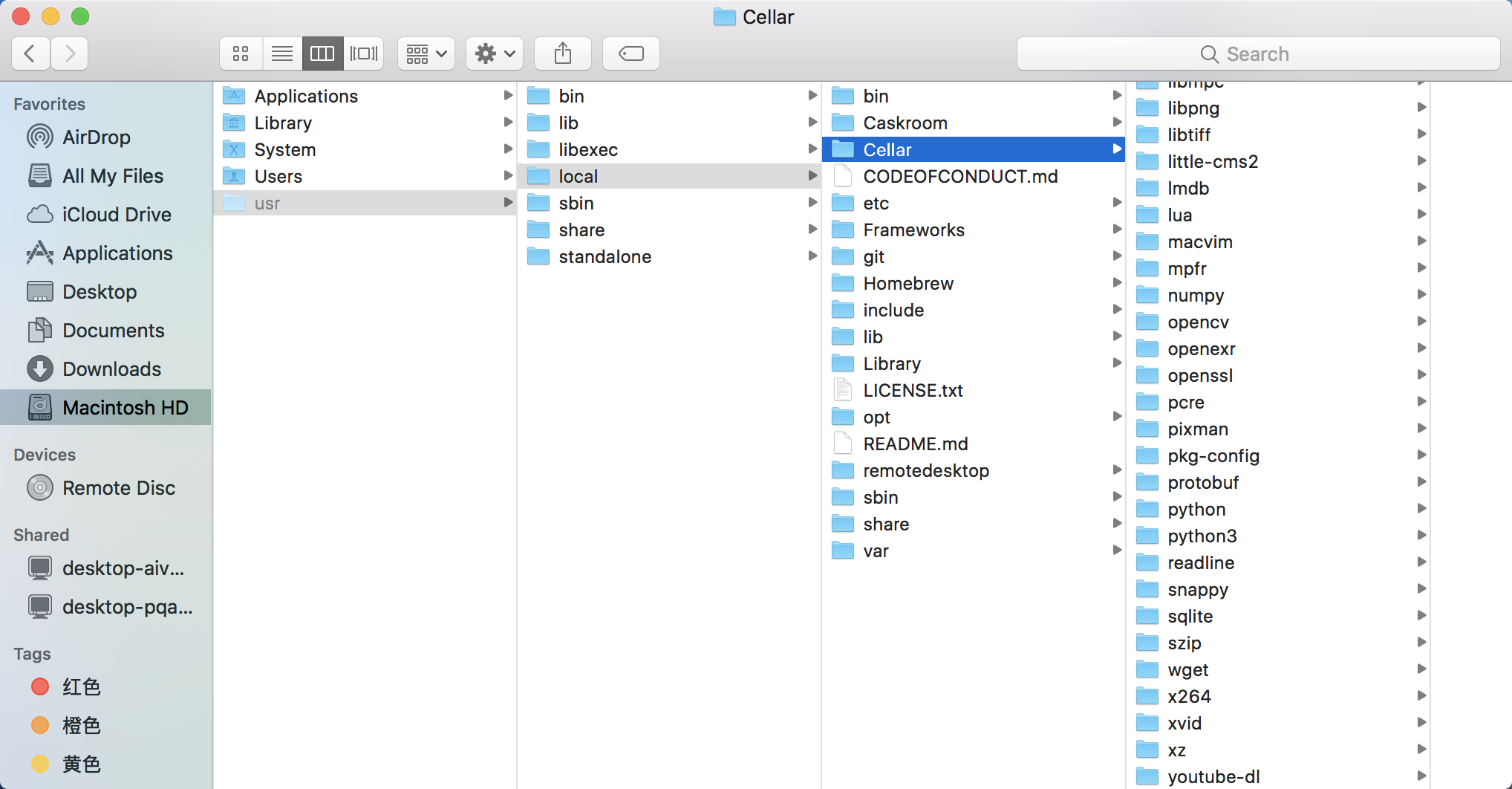
/usr/local/Cellar目录下的文件都是brew帮我们下载好的,里面的cmake,wget,opencv是我们自己下载的,其他的都是brew帮我们下的(应该都是有用的东西,什么都不要我们管,很方便有没有).
三.在Xcode上配置OpenCV
创建一个空的command line 工程:选择OS X -> Application -> Command Line Tool->Next;填写自己的product名,选择语言为C++,选择自己存放的目录。
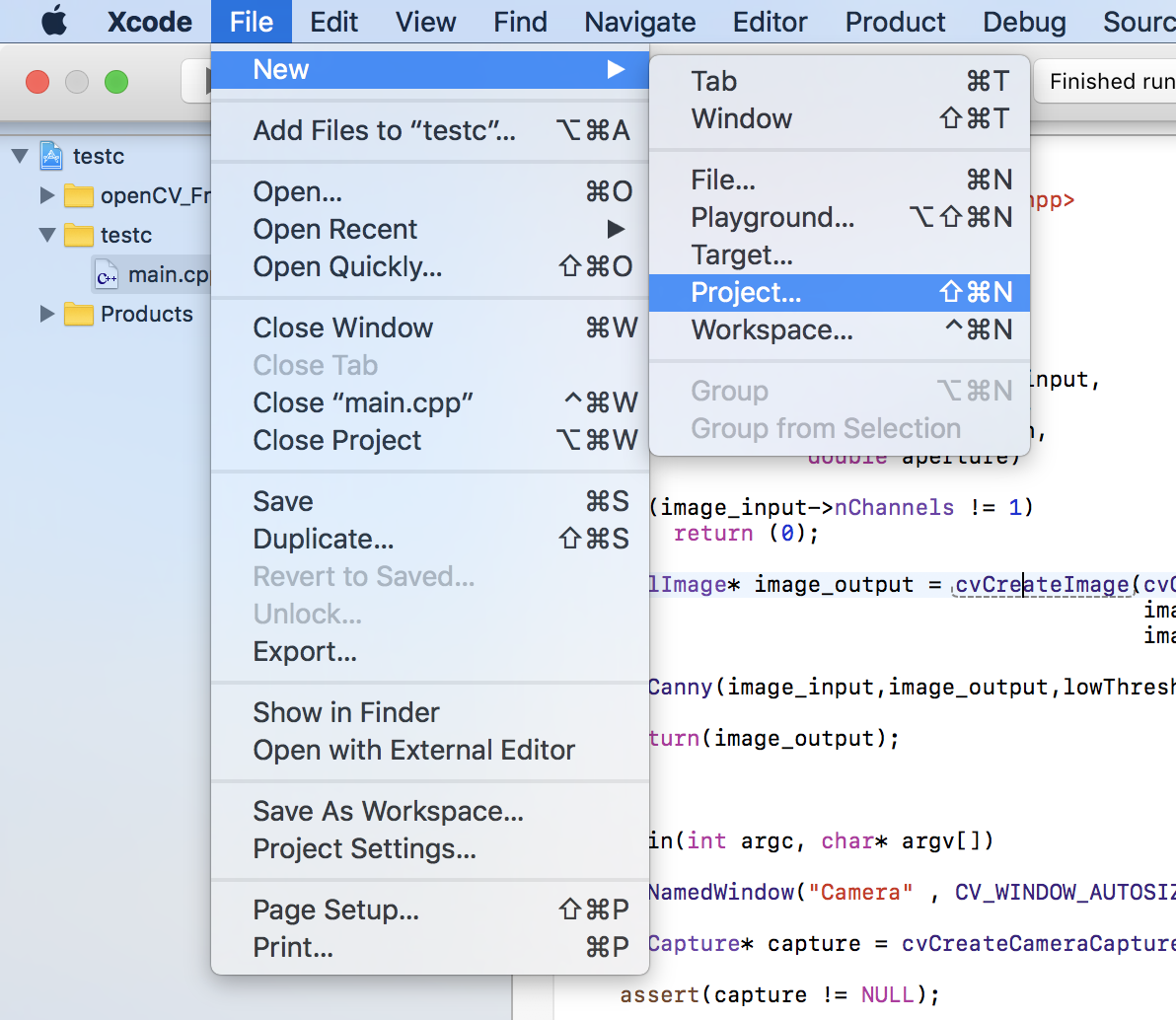
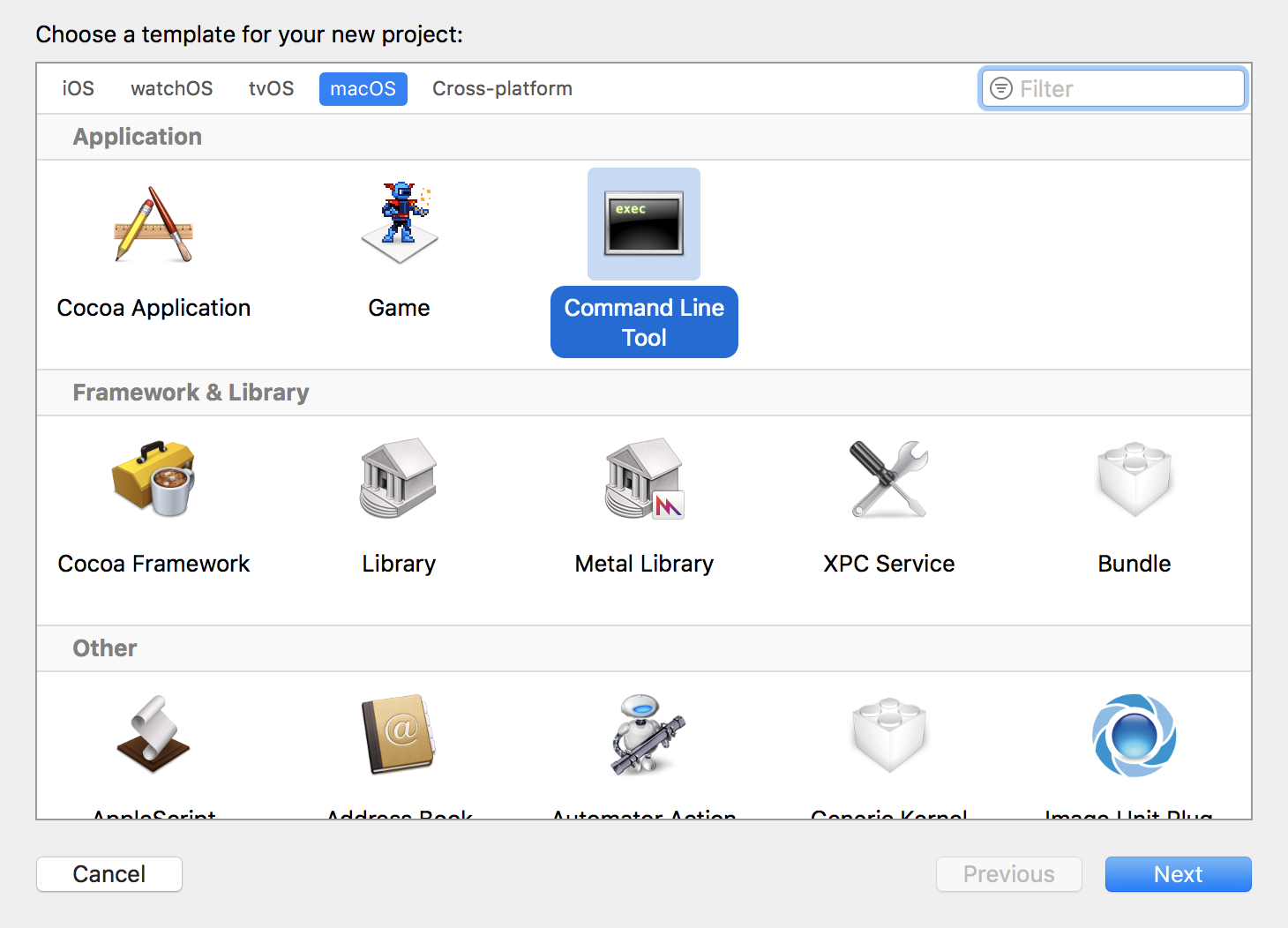
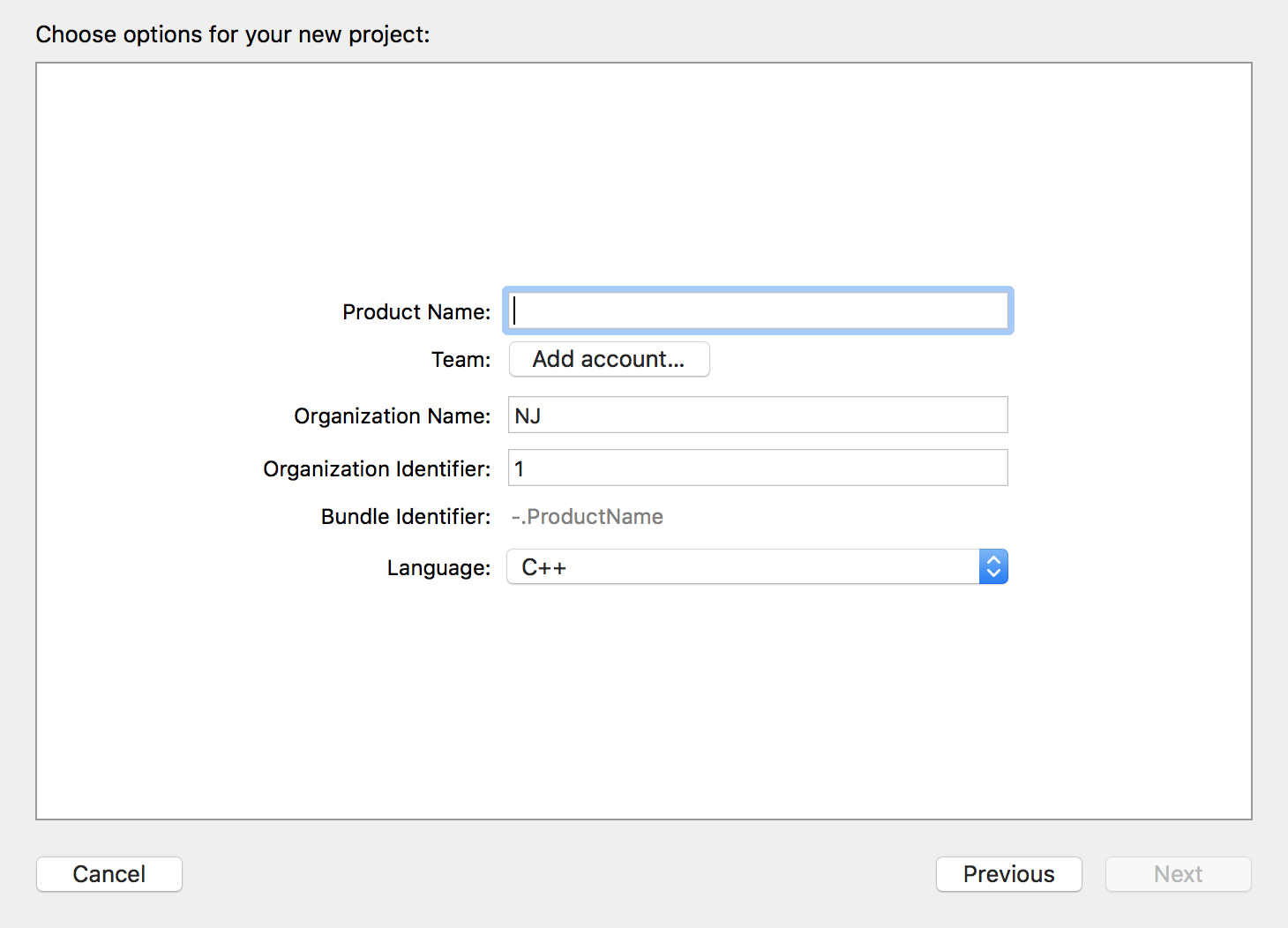
然后就是opencv的配置了:
点击工程,选择TARGETS->右侧选择All->Build Settings -> 搜索框输入search paths ->选择search paths下面的Header Search Parhs ->双击后面的详细信息添加指定路径:/usr/local/include (大家可以点击空白桌面按shift+command+g前往该目录下查看,这里目录里有刚才下好的OpenCV库的头文件)
选择search paths下面的Library Search Parhs ->双击添加指定路径:/usr/local/lib (这里包含了所需要的库文件).

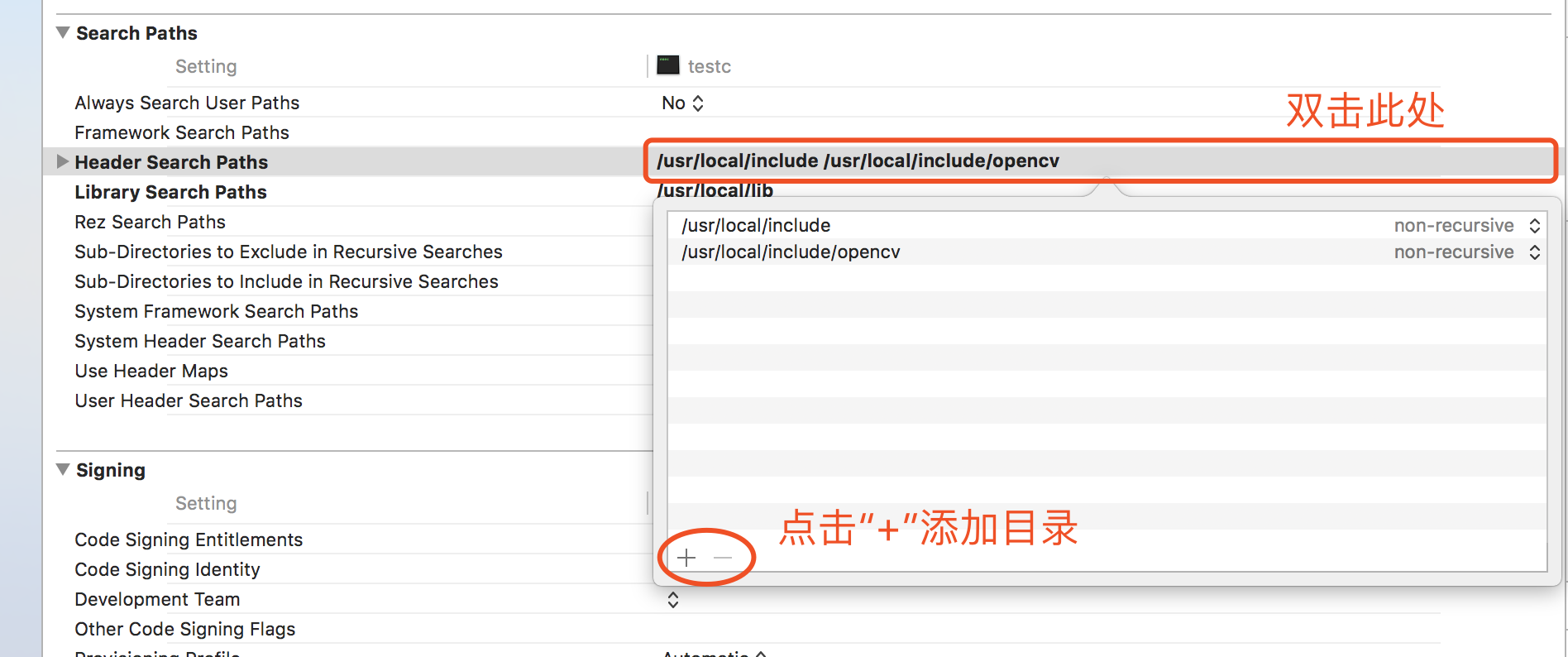
右击工程new一个group,然后打开/usr/local/Cellar/opencv/2.4.13.2/lib目录(同样点击下空白桌面,然后shift+command+g)这个目录之前带大家看过一次就是brew帮我们下载的opencv目录下的lib目录,然后大家按照文件种类排序可以看到一些.dylib文件,将这些.dylib文件拖入刚才新建的文件夹下.我这里是18个文件,网上有说要加所有后缀是dylib文件,其实左下角带箭头的那些不用管.
关于如何进入/usr目录,还有一种方法:双指点击(相当于windows下的右击)finder,然后点击“Go to Folder”,在弹出的搜索框输入/usr,就能进入/usr目录啦。

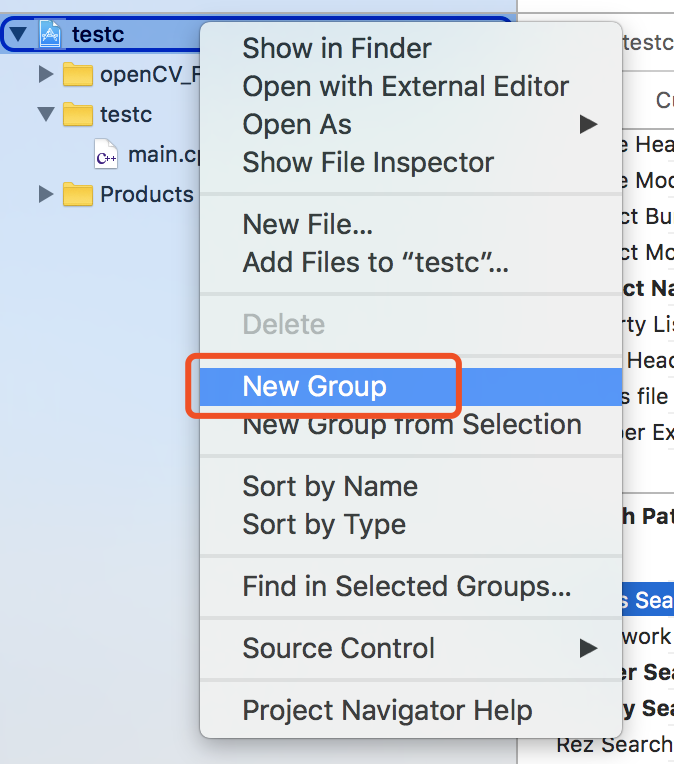
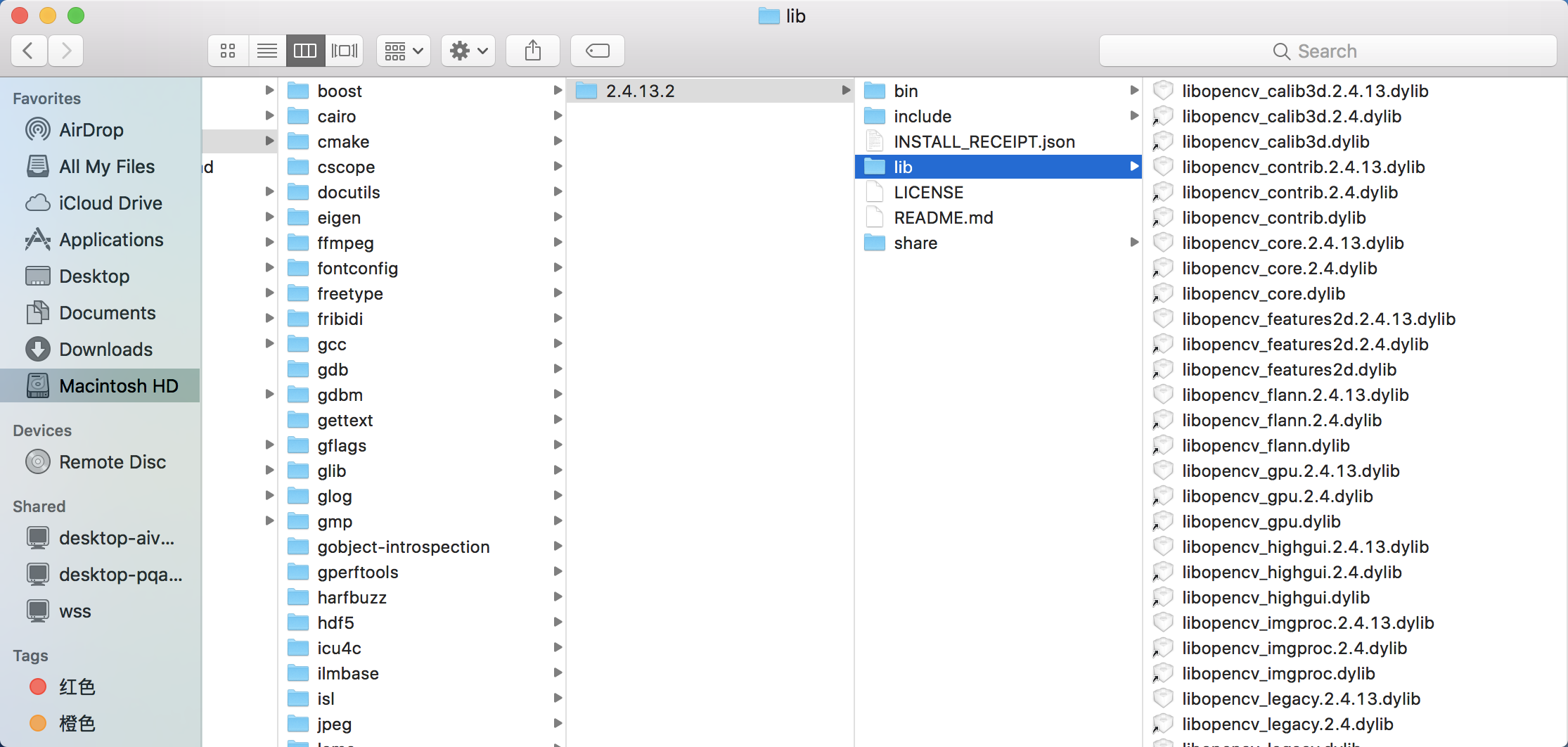
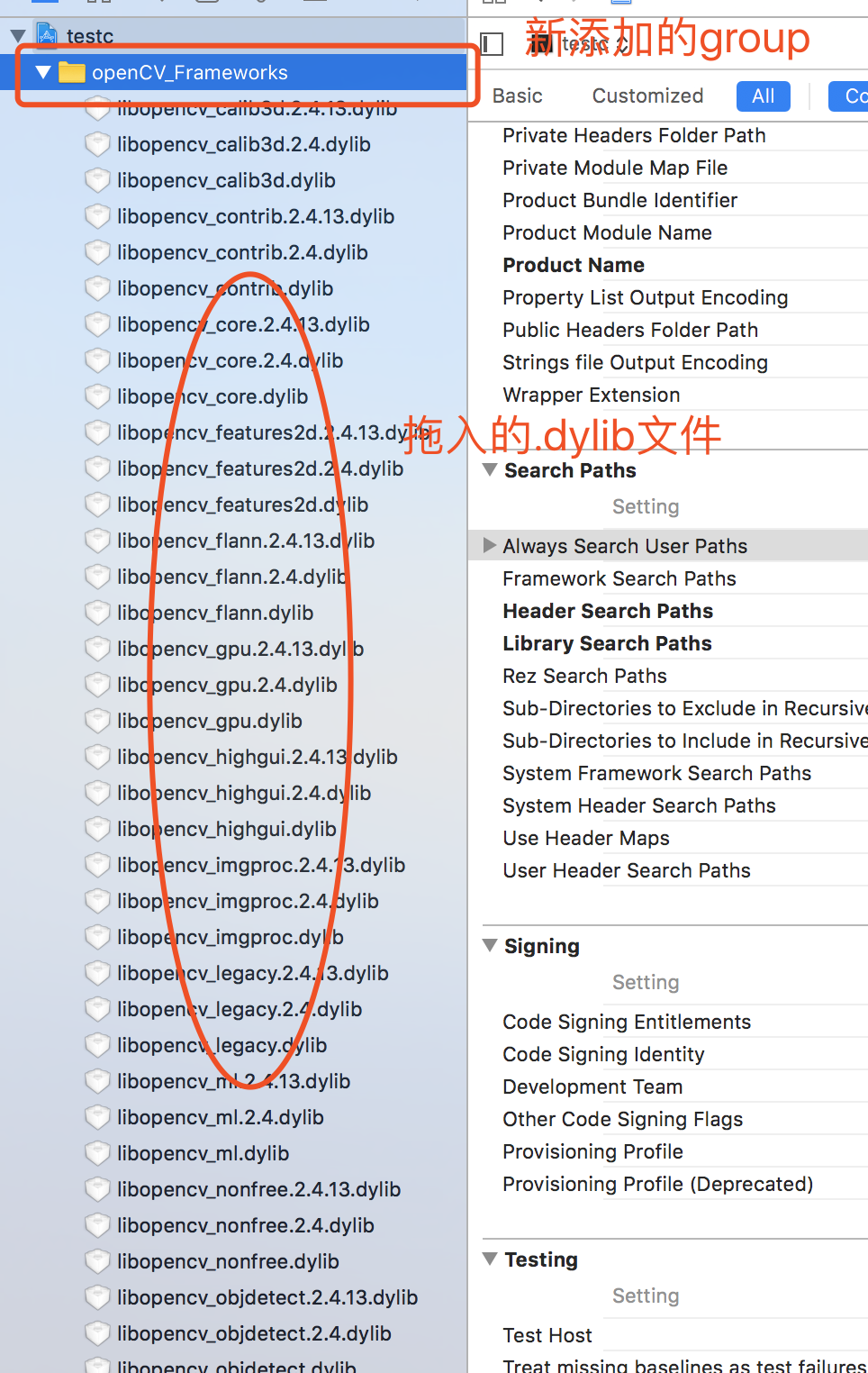
至此,OpenCV配置大功告成。
这里献上一段zhoufan大大的测试代码,测试用代码如下所示,从Mac自带的摄像头读入图像,然后canny提取了边缘然后显示。
1 #include <iostream> 2 #include <opencv2/core/core.hpp> 3 #include <opencv2/highgui/highgui.hpp> 4 #include <opencv2/opencv.hpp> 5 6 7 using namespace std; 8 using namespace cv; 9 10 IplImage* doCanny(IplImage* image_input, 11 double lowThresh, 12 double highThresh, 13 double aperture) 14 { 15 if(image_input->nChannels != 1) 16 return (0); 17 18 IplImage* image_output = cvCreateImage(cvGetSize(image_input), 19 image_input->depth, 20 image_input->nChannels); 21 22 cvCanny(image_input,image_output,lowThresh,highThresh,aperture); 23 24 return(image_output); 25 } 26 27 28 int main(int argc, char* argv[]) 29 { 30 cvNamedWindow("Camera" , CV_WINDOW_AUTOSIZE ); 31 32 CvCapture* capture = cvCreateCameraCapture(CV_CAP_ANY); 33 34 assert(capture != NULL); 35 36 IplImage *frame = 0; 37 frame = cvQueryFrame(capture); 38 39 IplImage *frame_edge = cvCreateImage(cvGetSize(frame), 40 IPL_DEPTH_8U, 41 1); 42 while(1) 43 { 44 frame = cvQueryFrame(capture); 45 if(!frame) break; 46 47 cvConvertImage(frame,frame_edge,0); 48 frame = cvCloneImage(frame_edge); 49 50 frame_edge = doCanny(frame_edge,70,90,3); 51 52 cvShowImage("Camera",frame_edge); 53 char c = cvWaitKey(15); 54 if(c == 27) break; 55 } 56 57 cvReleaseCapture(&capture); 58 cvReleaseImage( &frame_edge ); 59 cvReleaseImage( &frame); 60 61 62 return (int)0; 63 }
贴几张自己跑出来的测试图:
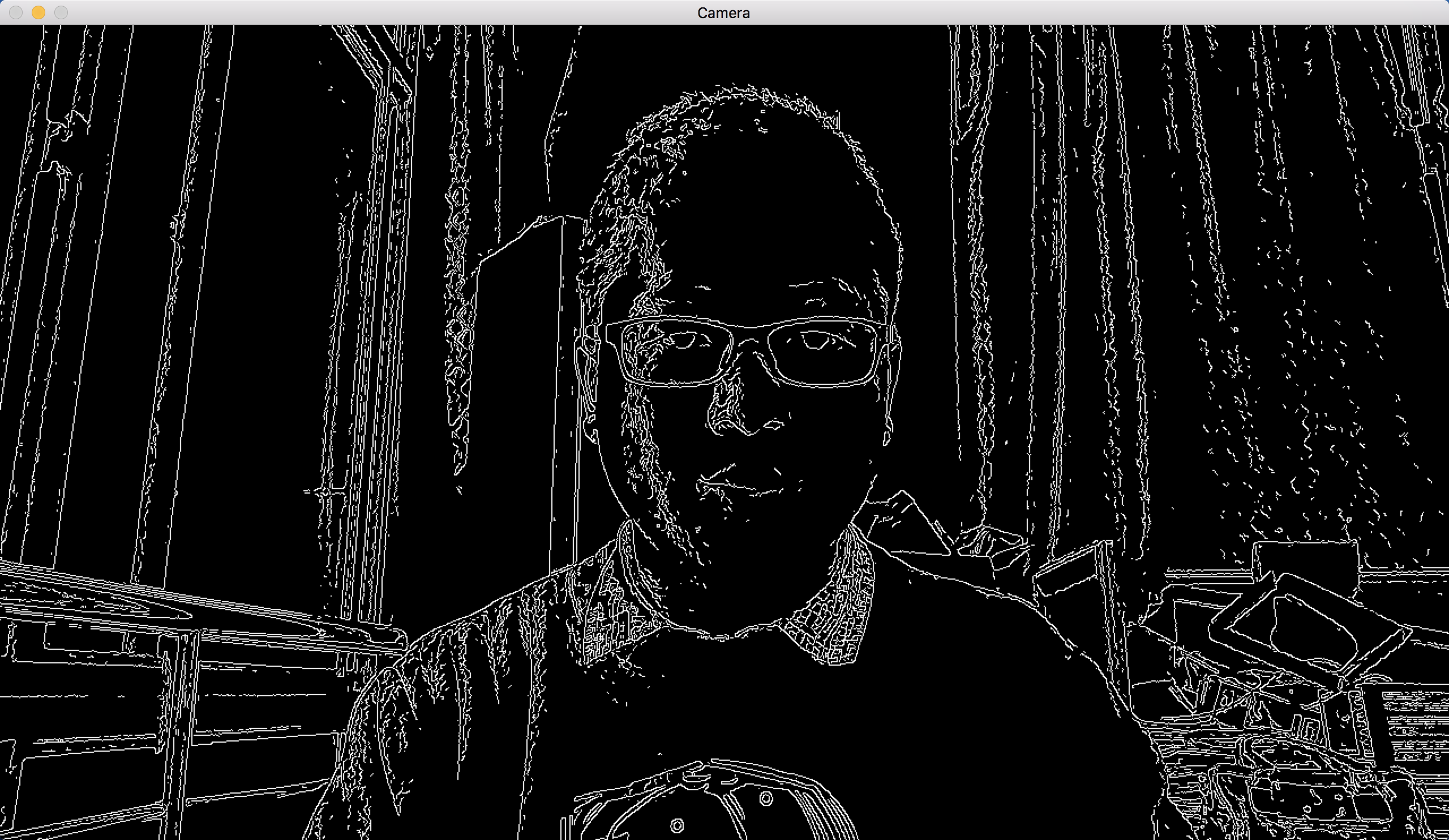
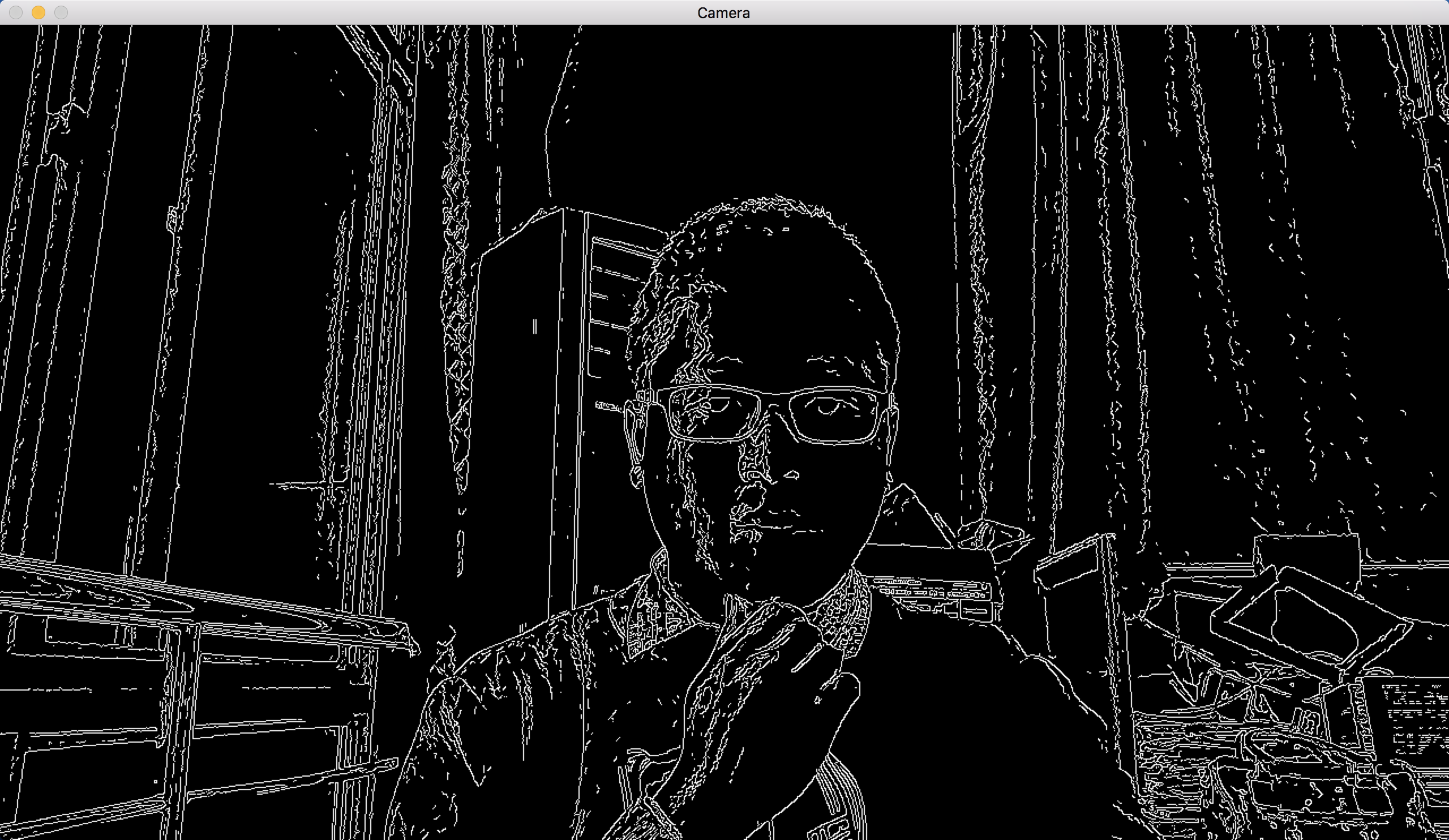
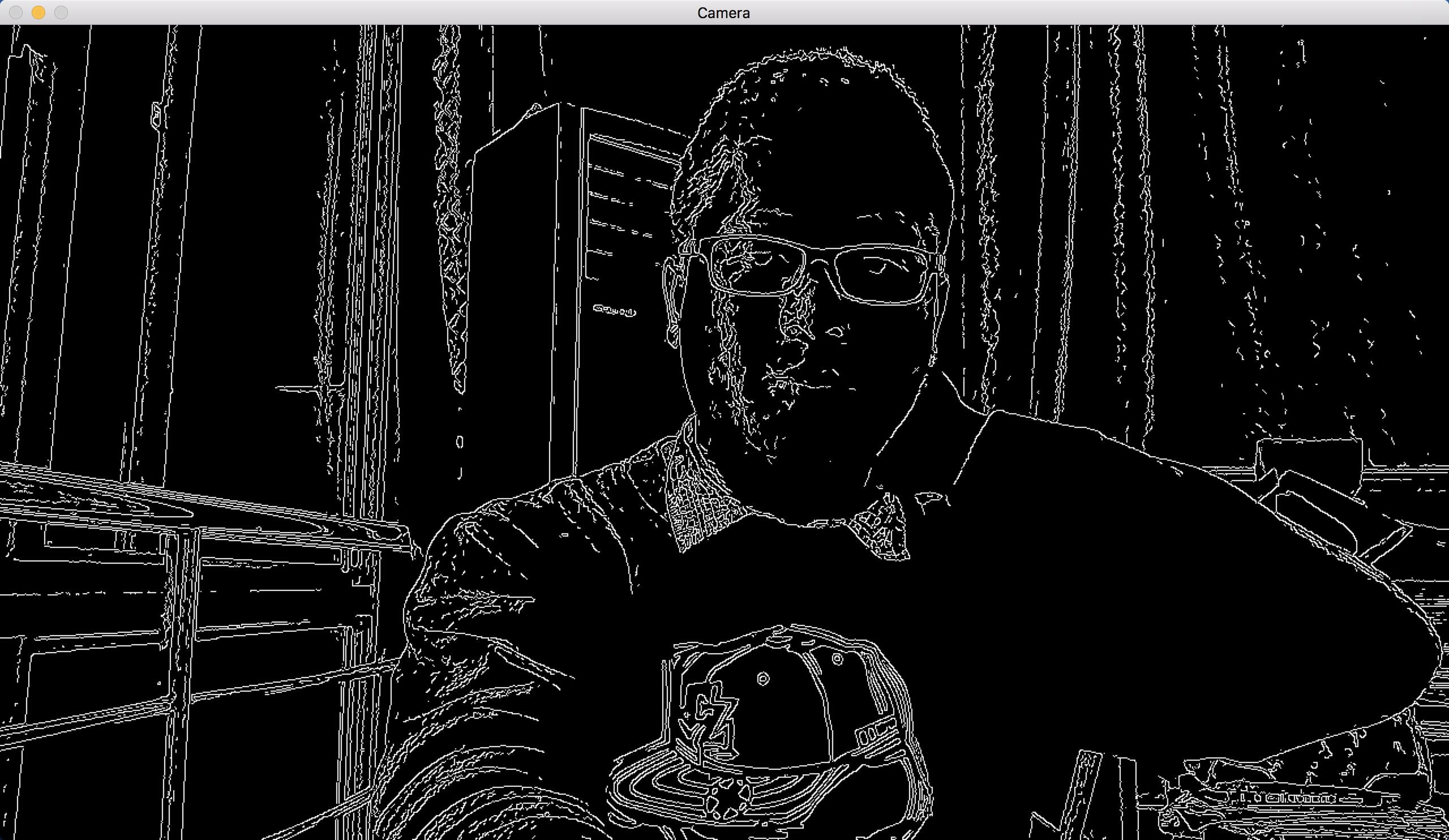
程序运行各项设备利用率: