git总结
用git管理代码有很长一段时间了。平时都是用公司注册的git账号提交代码。前段时间自己注册了一个自己的git账户,一直空着。昨天终于用到了,内心是激动ing~
主要内容有以下几点:
1、git的基础知识与常用命令
2、如何建立项目和提交代码到仓库
3、遇到的问题以及解决的方法
git的基础知识与常用命令如下:
git的常用操作总结 1-github介绍 * git与github * git是目前最先进的分布式版本控制系统,它在本地电脑里 * github是一个社交平台,开源项目,是一个远程仓库 2-git步骤 * 1、下载 * https://git-for-windows.github.io/ * 2、在开始里打开Git Bash * 接下来要做的是把git绑定github * 3、打开github网站登录后 * 1、点击最右上角的图标,点击settings * 2、再打开的页面左边点击SSH and GPG keys选项 * 3、点击New SSH key * 4、在打开的页面里随便输入一个title * 4、找key * 在打开的软件(Git Bash)里输入ssh-keygen -t rsa -C '注册的邮箱' * 1、点击回车后提示要输入密码,可以输入也可以不输入 * 2、接下来两次回车就可以,从提示的路径里找到对应的.ssh文件 * 3、打开对应的路径,里面有两个id_rsa,打开带pub的那个id_rsa(里面带邮箱),复制里面的代码 * 5、所复制的key放到网页里面,点击确定 * 6、测试有没有绑定成功 * 输入命令ssh -T git@github.com * 有提示 You've successfully authenticated 就表示绑定成功 * 7、设置用户信息(用于在提交的时候显示你的信息) * 查看的话,如果没有设置过的话什么也没有,查看也可以用git config --list * 设置用户名输入git config --global user.name '用户名' * 设置用户邮箱输入git config --global user.email '邮箱' * 8、建立项目(可能会提示输入密码) * 1、点击网站中右上角的加号 * 2、点击弹出来框里面的New repository * 3、在Repository name输入框里输入项目名称 * 4、在Description输入框里输入项目描述 * 5、把Initialize this repository with a README的框打上对号,表示把项目的描述也放在文件夹里 * 9、把项目放到本地 * 1、在本地新建一个文件夹 * 2、在命令提示框里找到新建的目录,用cd命令cd c: cd:github(tab可以补全) * 3、git clone 项目地址 * 项目地址在网页里点击clone or download的绿色按钮弹出的输入框里复制一下 * 等命令提示框里看到一个100%就证明已经下载完成了 * 注意:下载后的文件里有一个隐藏的.git文件夹,不要去修改它,不然会出错的 * 10、在项目里新建页面 * 1、要看这个文件下有哪些文件,输入ls * 2、进入到Tab的文件,cd Tab * 地址里有一个master,表示已经进入到项目里了 * 3、在Tab的文件夹里新建一个html文件 * 可以在命令提示框里查看一下现在项目的状态git status,显示的红色的内容就是新添加的文件 * 11、把本地的文件上传到github上 * 1、添加到暂存区(过渡层,避免误操作,保护工作区和版本区) * git add 文件名 将单个文件放到暂存区 * git add . 将多个文件放到暂存区 * 2、添加到版本区 * git commit -m '注释' 将文件放到版本区 * git commit -a -m '注释' 从本地直接到版本区,跳过了暂存区 * 每一次改动的内容都需要注释一下,容易查看版本 * 3、添加到github上 * git push origin master * 这个步骤可能会提示要输入密码,输入注册时候的用户名与密码就可以 * 提交完成后在网页里刷新就能看到提交的文件 * * 文件在本地修改的时候,可以随时git status,查看现在的状态 3-查看文件的差异 * 查看文件的差异 * 查看本地与暂存区的差异:git diff * 查看暂存区与版本区差异:git diff --cached * 查看本地与版本区的差异:git diff master * * 撤消 * 从暂存区撤消到本地:git reset HEAD 文件名 * 把版本区的文件还原到本地:git checkout -- 文件名 * * 如果有多个文件同时修改了,还需要一起提交。但是已经提交到版本区的时候忘记了,只提交了一个 * 解决方法: * 1、把未提交的的文件先提交到暂存区 * 2、git commit -m '注释' --amend 4-删除 * 删除 * 1、删除暂存区的文件:git rm 文件名 * 本地的文件手动删除了,暂存区里是还有的 * 2、删除本地文件和暂存区文件:git rm -f 文件名 * 3、只删除暂存区,不删除本地文件:git rm --cached 文件名 * * * * * 恢复 * 1、git checkout 编码 文件名 恢复单个文件 * 注意:编码通过git log去找,只用输几个字符就可以,只要不与其它的编码重复 * 2、git reset --hard 编码 恢复整个版本的文件 * 3、git reflog 查找历史版本记录,方便回滚 5-发布到github上 * 发布到github上 * git remote 查看远程仓库的名称 * git remote -v 查看远程仓库的地址 * git push origin master 把版本库中的文件提交到远程仓库 * * 设置多人开发权限 * 1、一个项目可以设置多个开发人员一起开发 * 2、在项目中点击右上角加号,点击New collaborator,在弹出的页面里找到输入框输入用户名点击后面的add按钮 * 3、其它的开发都必需先clone一下项目,下载到本地 * * 多人开发出现冲突(如果多人同时在操作一个代码,那提交的时候会有冲突) * 1、git fetch 把线上的代码先下载下来 * 2、git diff master origin/master 查看冲突,会很清晰的打出来哪些代码不一样 * 3、git merge origin/master 将不同的代码显示到页面中,人为的判断用谁的代码 * 4、解决完后,再push上去 6-分支 * 分支 * git branch 查找分支 * git branch 新分支名 新建分支 * git checkout 分支名 切换分支 * git checkout -b 新分支名 快速新建并切换 * git merge 分支名 合并分支 * git branch -d 分支名 删除分支 7-创建博客 * 创建博客 * 1、点击右上角的加号,再点击New repository * 2、在输入框里输入地址,这个地址一定要与你的github的地址一样 * 3、确定后再新的页面点create new file * 4、在新的页面输入框里输入index.html(一定要这样写),然后在下面的大输入框里输入内容,然后点击commit new file按钮 * * * http://git.oschina.net/progit/ github中文文档
如果还没有git账户的亲,可以点击 https://gitlab.com/users/sign_in进行注册。进入主题:
1、登录成功后,会出现下面的界面:

2、新建项目(new project)
找到页面的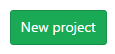 按钮,然后如下图:
按钮,然后如下图:
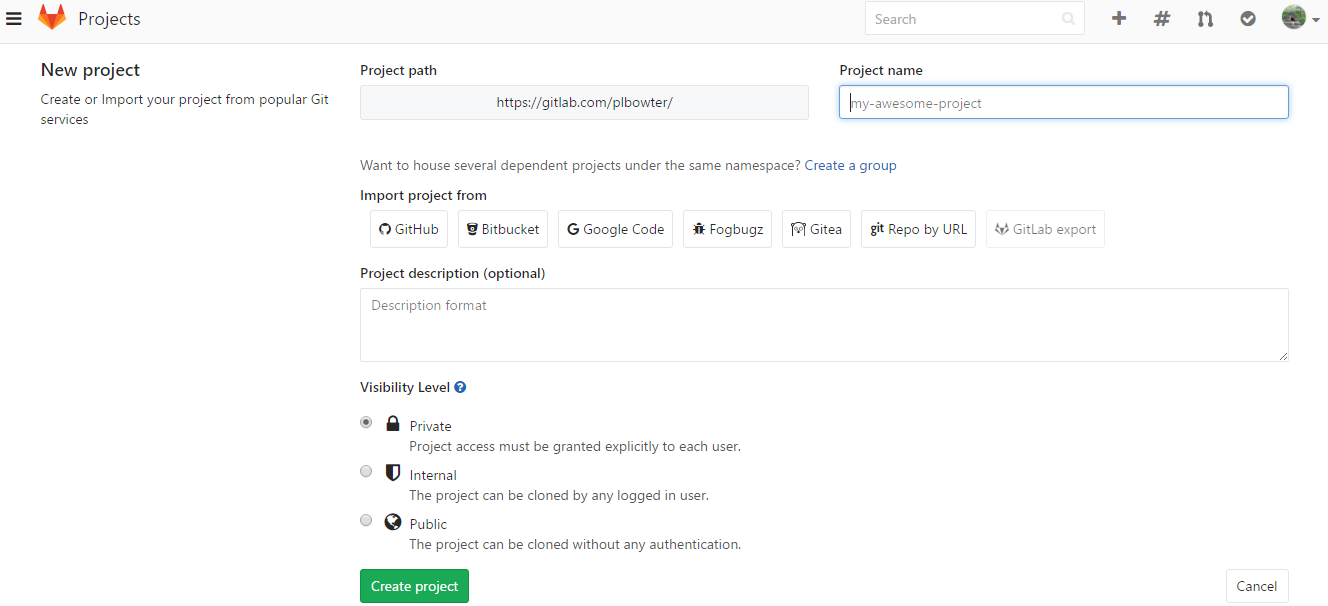
例如我新建了一个example项目,如下图:

我用的是Windows电脑,如果你想把项目download到你电脑本地,可以参考下面的命令(创建好项目后,可以查看Command line instructions的命令):

在Windows电脑上安装 后,直接在Git Bash上输
后,直接在Git Bash上输
git clone https://plbwtr@gitlab.com/plbowter/example.git
3、遇到的问题:如何切换git本地账户?
解决方式:
git config --global user.name "你的用户名" git config --global user.email "你的邮箱号"
然后,你可看一下这个文件:
vim ~/.gitconfig
完毕
作者:白开水



