Windows磁盘管理
硬盘配置类型有两种:基本磁盘和动态磁盘
基本磁盘
基本磁盘是最常用于Windows的存储类型。使用分区的形式来组织硬盘数据,几乎你见到的电脑大部分都是采用的基本磁盘
基本磁盘的标志是基本,在磁盘管理器中,磁盘名称下会显示"基本"二字

基本磁盘有两种分区形式:
- MBR磁盘:最多可创建四个主分区,或三个主分区加一个扩展分区,在扩展分区中,可以创建多个逻辑分区

- GPT磁盘:最多可以创建128个主分区。GPT主分区都够用了,就没必要创建扩展分区和逻辑驱动器了

基本磁盘的不足之处
每个硬盘的分区都是独立的,不可以跨盘分区。磁盘0中的G盘是不可以和磁盘1中的I盘组成一个分区的。这种模式注定了无法完成磁盘与磁盘灵活交互。比如磁盘空间不够用,我想合并两块磁盘分区,基本磁盘是做不到的。再比如想把当前的分区与另一个磁盘分区组成热备,它也是做不到的
动态磁盘
- 动态磁盘是弥补基本磁盘不足的另外一种磁盘类型。动态磁盘上没有基本磁盘所谓分区的概念,而是引入了动态卷,在基本磁盘中创建的卷叫做分区卷,在动态磁盘中统一叫作动态卷。动态磁盘可以创建无数个动态卷,还可以实现跨硬盘卷与卷之间的灵活交互
- 基本磁盘中创建的是主分区、扩展分区、逻辑分区,而在动态磁盘中可以创建简单卷、跨区卷、带区卷、镜像卷、Raid-5卷。通过创建不同卷来实现对数据容错、备份等来提高数据的安全性以及数据管理的便利性
动态磁盘的特点:
- 可扩展性
- 高读写性能
- 高可靠性
将基本磁盘转换为动态磁盘
转换操作事项:
- 转换为动态磁盘后,原主分区与逻辑分区自动变成简单卷
- 除非删除所有卷,否则动态磁盘不能转回基本磁盘
将基本磁盘转换成动态磁盘的步骤:
Step1:按"Win" + "R"组合键,打开运行视窗,输入"diskmgmt.msc",按"确定",打开"磁盘管理"界面
Step2:选中要将基本磁盘转换成动态磁盘的那块磁盘,右击并选择"转换到动态磁盘"
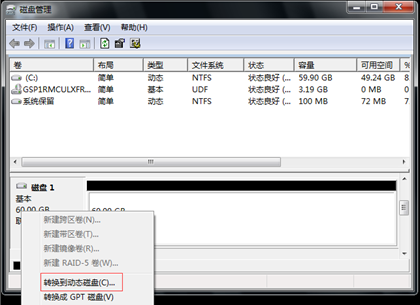
Step3:跳出的转换为动态磁盘对话框,选择要转换的磁盘,并点击"确定",便将基本磁盘转换成了动态磁盘
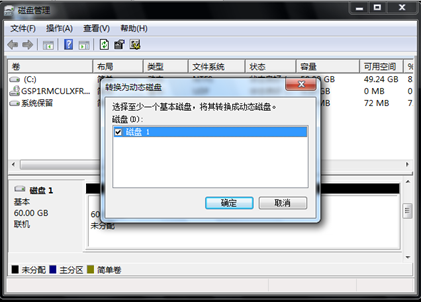
简单卷
新建简单卷的步骤:
Step1:选择需要创建简单卷的磁盘,右键 -> 选择"新建简单卷"
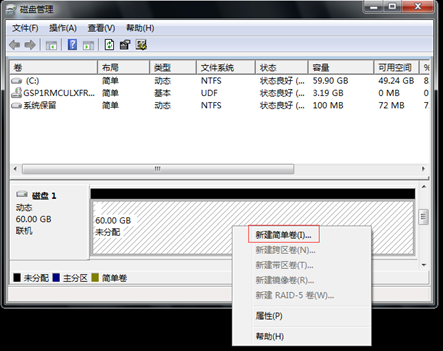
Step2:弹出"新建简单卷向导",点击"下一步"
Step3:输入需要创建的简单卷的大小,并点击"下一步"
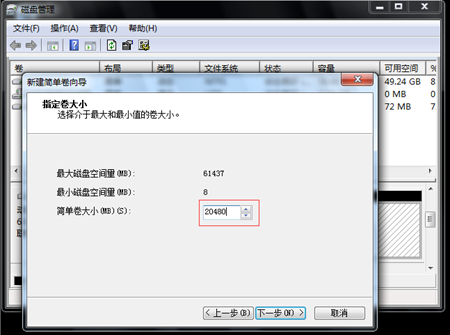
Step4:根据向导选择分配的驱动器号,如"E:",并点击"下一步"
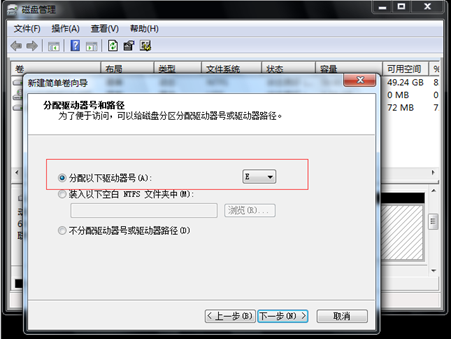
Step5:根据向导的提示,选择格式化的文件系统、分配单元大小、卷标等信息,并勾选执行快速格式化,并点击"下一步",直到"完成",就创建好了一个简单卷了
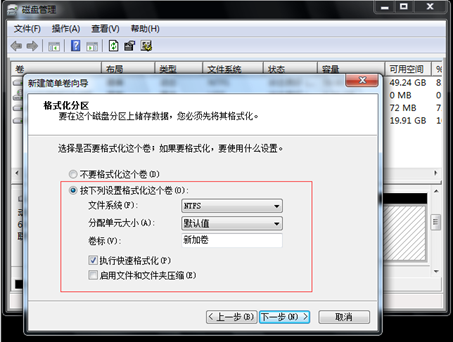
Step6:查看新建好的简单卷(E:)
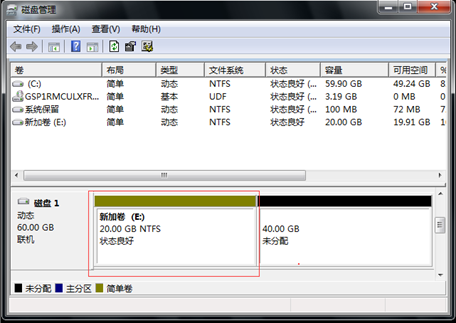
扩展简单卷的具体步骤:
Step1:在"磁盘管理器"中,选中需要扩充容量的简单卷后,右击选择"扩展卷"
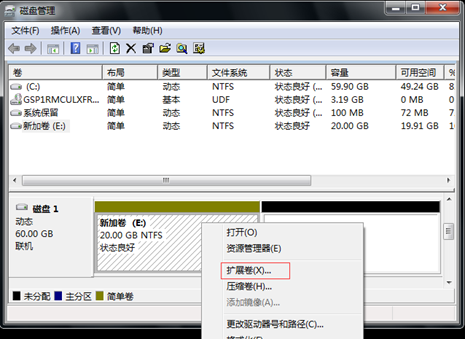
Step2:弹出"使用扩展卷向导",点击"下一步"
Step3:选择一个磁盘上的空间来扩展卷,选择好磁盘后,在"选择空间量"中输入要划分的容量(例如"10G"就是10240MB),然后点击"下一步",直到"完成"即可
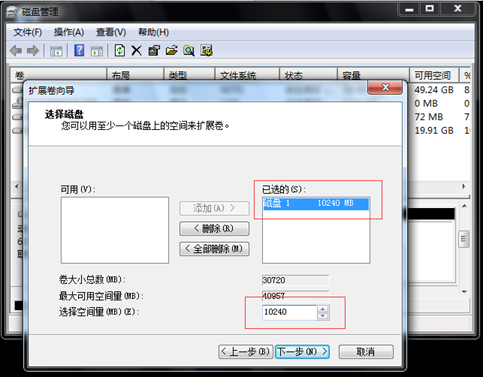
Step4:查看简单卷(E:)的总容量,从20G变为了30G
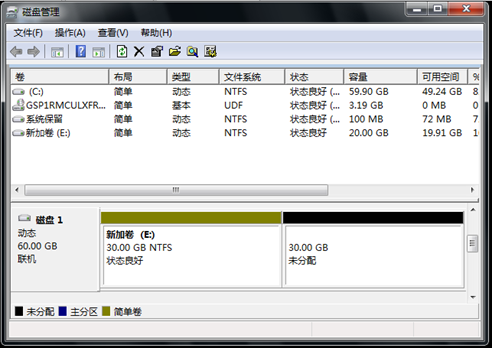
跨区卷
跨区卷的特点:
- 由多个物理磁盘空间所组成的动态卷
- 需要至少两块动态磁盘
- 容量是组成跨区卷的所有磁盘空间综合
新建跨区卷的具体步骤:
Step1:选择需要创建跨区卷的磁盘,右键 -> 选择"新建跨区卷"
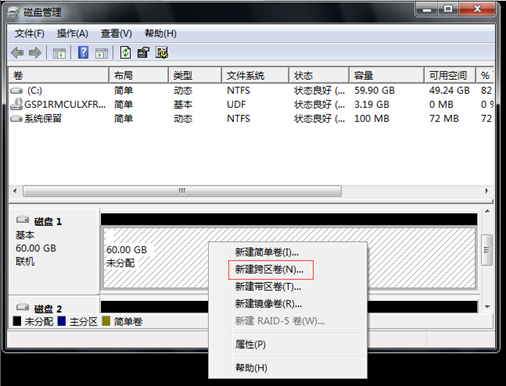
Step2:弹出"新建跨区卷向导",点击"下一步"
Step3:选中可用区的"磁盘2",点击"添加",添加到已选区
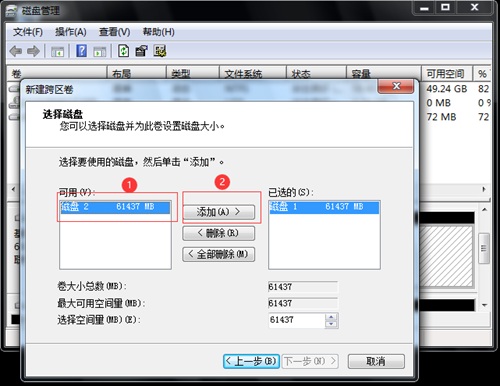
Step4:选中"磁盘1",在"选择空间量"中输入想要划分的空间量(例如:10G),再选中"磁盘2",在"选择空间量"中输入想要划分的空间量(例如:20G),点击"下一步"
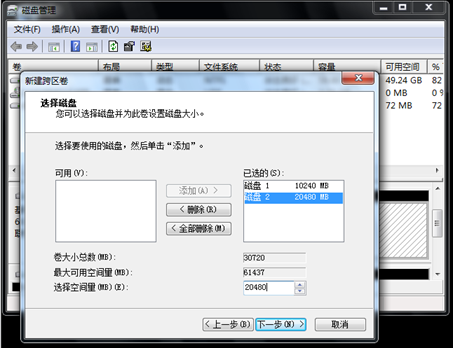
Step5:根据向导选择分配的驱动器号,如"E:",并点击"下一步"
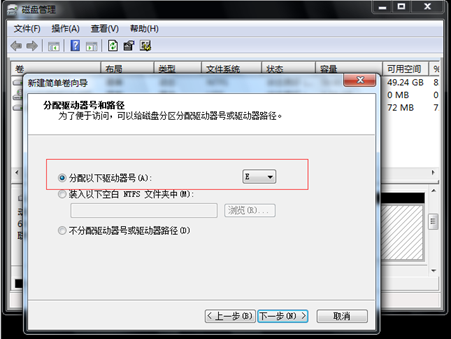
Step6:根据向导的提示,选择格式化的文件系统、分配单元大小、卷标等信息,并勾选执行快速格式化,并点击"下一步"
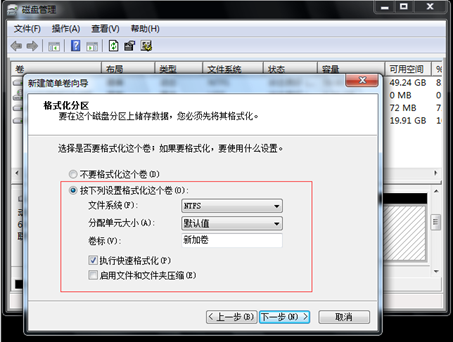
Step7:弹出"磁盘管理对话框",提醒相关操作,点击"是",即可完成跨区卷的创建
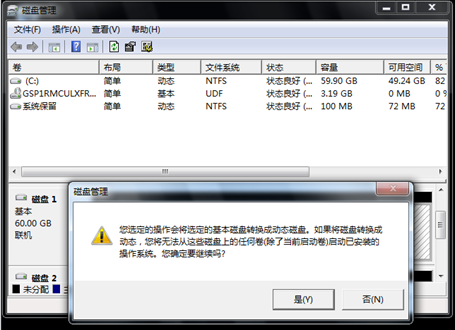
Step8:查看新建好的跨区卷(E:),磁盘1上占10G,磁盘2上占20G,合计E:上的空间是30G
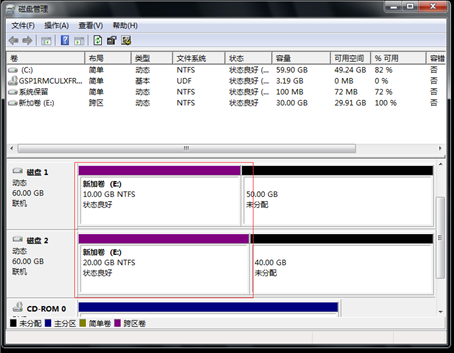
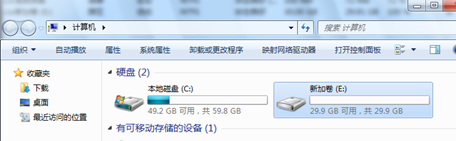
扩展跨区卷的具体步骤:
Step1:在"磁盘管理器"中,选中需要扩充容量的跨区卷后,右击选择"扩展卷"
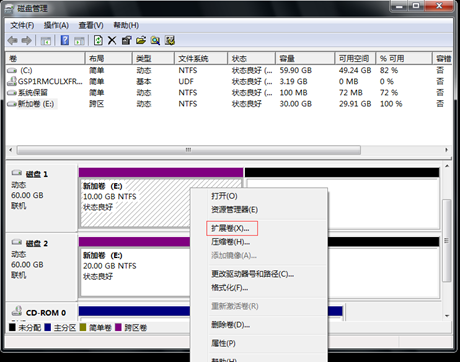
Step2:弹出"使用扩展卷向导",点击"下一步"
Step3:选择要划分空间的磁盘,如图"磁盘1","选择空间量"处填入要划分的容量(例如10G),然后点击"下一步",直到"完成"。这样就给跨区卷扩展了空间
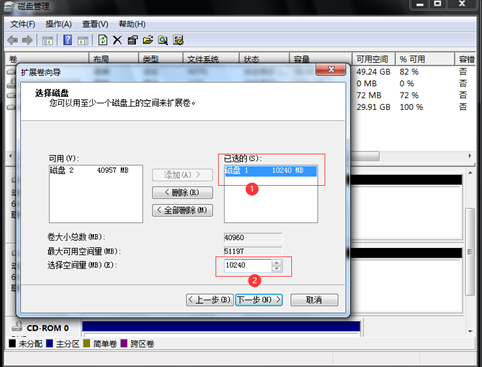
Step4:查看跨区卷(E:)的总容量,从30G变为了40G
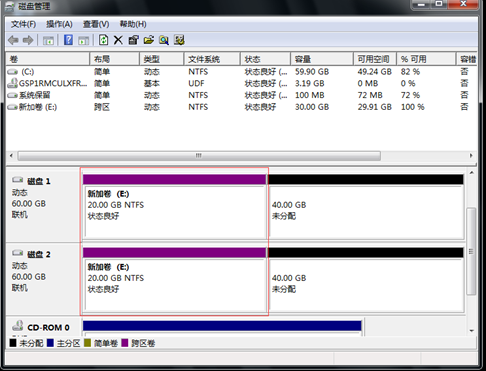
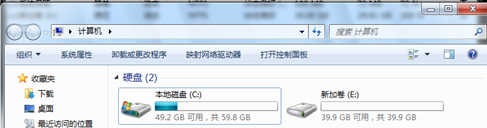
带区卷
带区卷的特点:
- 以带区形式在两个或多个磁盘上存储数据的动态卷
- 数据被均匀以带区形式跨磁盘交替分配
- 需要至少两块动态磁盘,容量是组成带区卷所有磁盘空间总和
创建带区卷的具体步骤:
Step1:选择需要创建带区卷的磁盘,右键 -> 选择"新建带区卷"
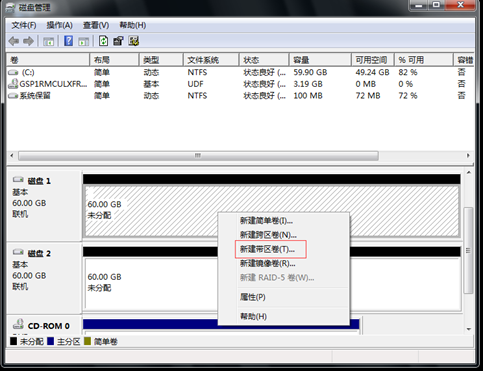
Step2:弹出"新建带区卷向导",点击"下一步"
Step3:选中可用区的"磁盘2",点击"添加",添加到已选区
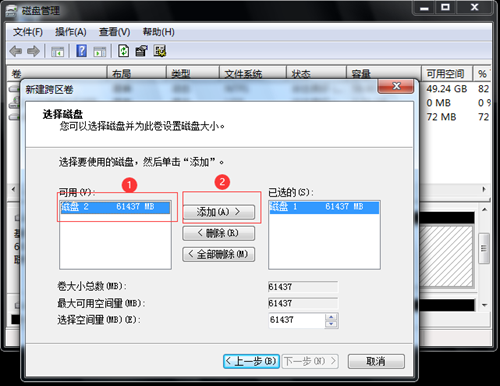
Step4:选中"磁盘1",在"选择空间量"中输入想要划分的空间量(例如:20G),再选中"磁盘2",在"选择空间量"中输入想要划分的空间量(例如:20G),点击"下一步"
注意:这边磁盘1和磁盘2分配的空间大小必须一致
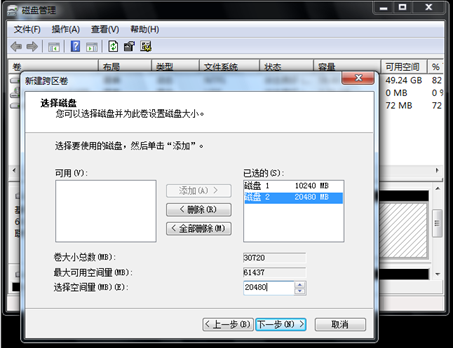
Step5:根据向导选择分配的驱动器号,如"E:",并点击"下一步"
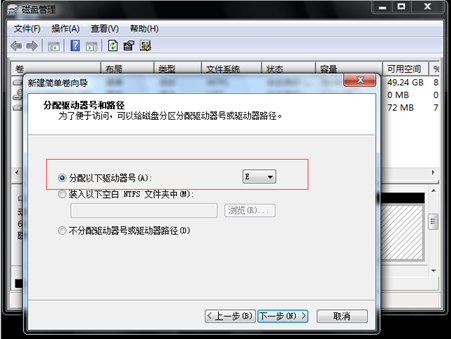
Step6:根据向导的提示,选择格式化的文件系统、分配单元大小、卷标等信息,并勾选执行快速格式化,并点击"下一步"
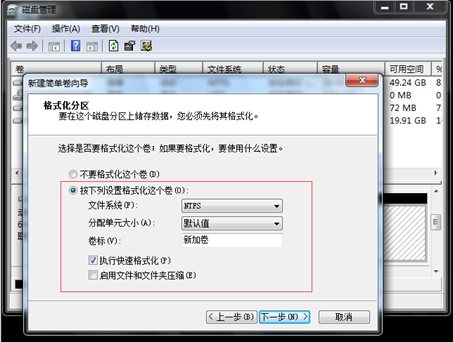
Step7:弹出"磁盘管理对话框",提醒相关操作,点击"是",即可完成跨区卷的创建
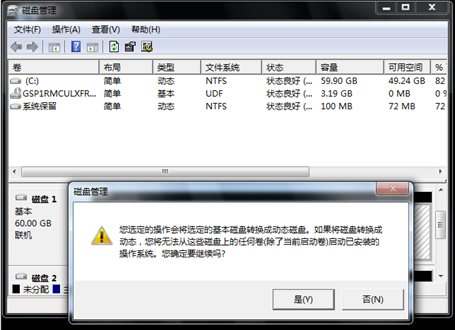
Step8:查看新建好的跨区卷(E:),磁盘1上占20G,磁盘2上占20G,合计E:上的空间是40G
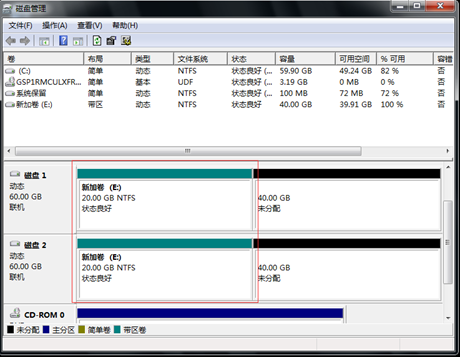
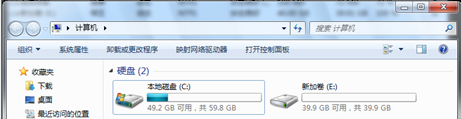
注:与简单卷和跨区卷不同,带区卷不可以扩展
镜像卷(RAID1)
镜像卷的特点:
- 在两个物理磁盘上复制数据的容错卷
- 只需两块大小相同的磁盘,容量是组成镜像卷所有磁盘空间和的一半
创建镜像卷的具体步骤:
Step1:选择需要创建镜像卷的磁盘,右键 -> 选择"新建镜像卷"
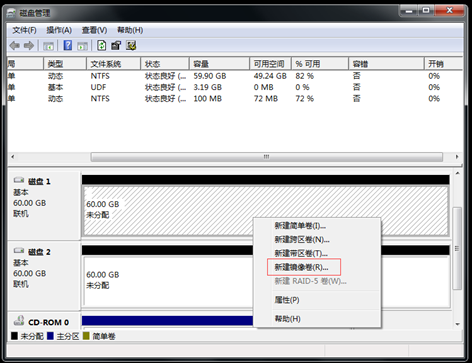
Step2:弹出"新建镜像卷向导",点击"下一步"
Step3:选中可用区的"磁盘2",点击"添加",添加到已选区
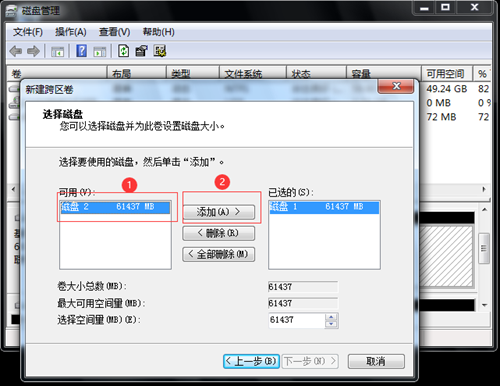
Step4:选中"磁盘1",在"选择空间量"中输入想要划分的空间量(例如:20G),再选中"磁盘2",在"选择空间量"中输入想要划分的空间量(例如:20G),点击"下一步"
注意:这边磁盘1和磁盘2分配的空间大小必须一致
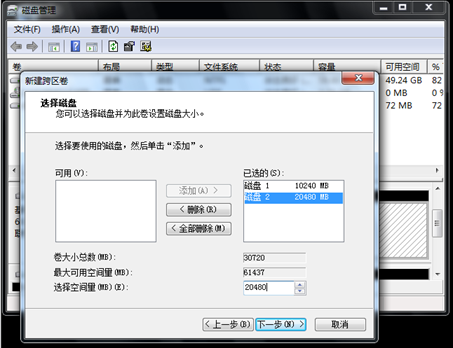
Step5:根据向导选择分配的驱动器号,如"E:",并点击"下一步"
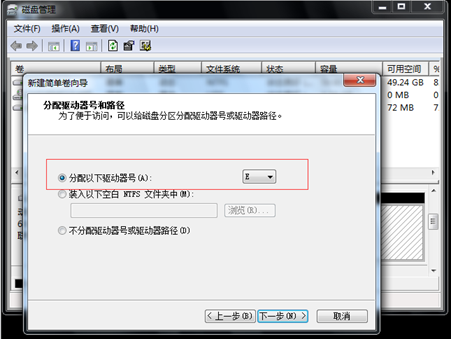
Step6:根据向导的提示,选择格式化的文件系统、分配单元大小、卷标等信息,并勾选执行快速格式化,并点击"下一步"
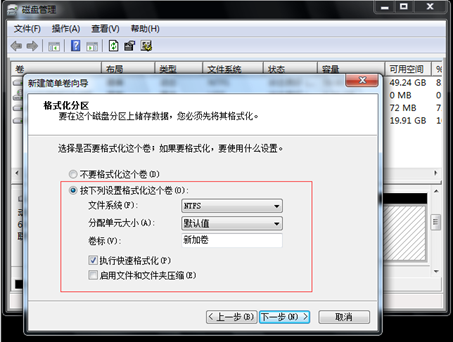
Step7:弹出"磁盘管理对话框",提醒相关操作,点击"是",即可完成跨区卷的创建
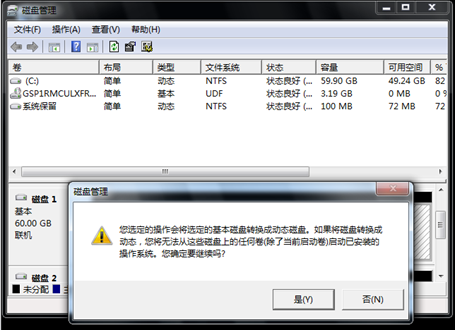
Step8:查看新建好的跨区卷(E:),磁盘1上占20G,磁盘2上占20G,合计E:上的空间是20G
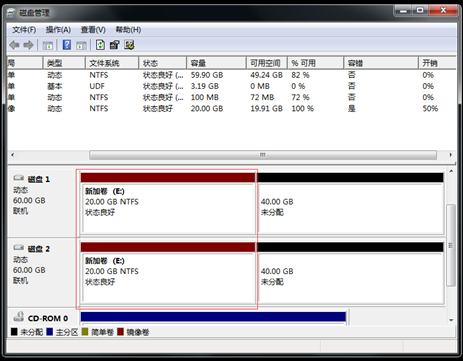
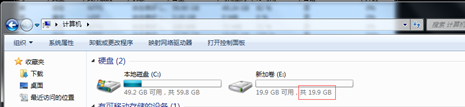
验证镜像卷的容灾能力:
Step1:往E:盘中存入一个test文件夹,文件夹中包含3个文件
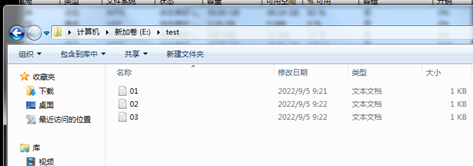
Step2:关机后去掉一个硬盘,然后装入一个新硬盘,然后重新开机,打开"磁盘管理",发现原本的镜像卷显示失败的重复
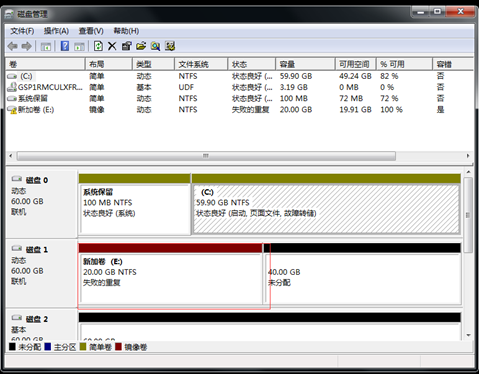
Step3:打开"资源管理器",进入E:盘,发现原本存在该盘的文件夹和文件夹中的文件依然存在
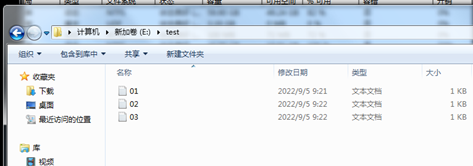
修复镜像卷的具体步骤:
Step1:将新加的硬盘转换成动态硬盘
Step2:选中"磁盘管理"中显示丢失的硬盘中的"失败的重复"镜像卷后,右键选择"删除镜像"
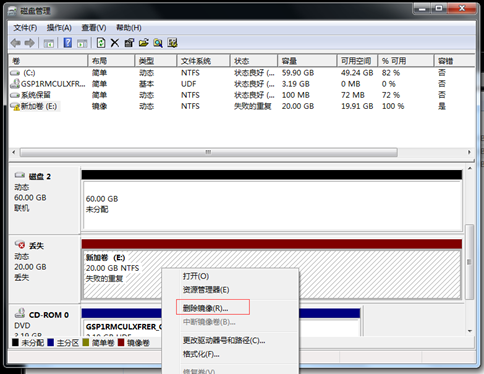
Step3:在跳出的"删除镜像"对话框中,选择"删除镜像"
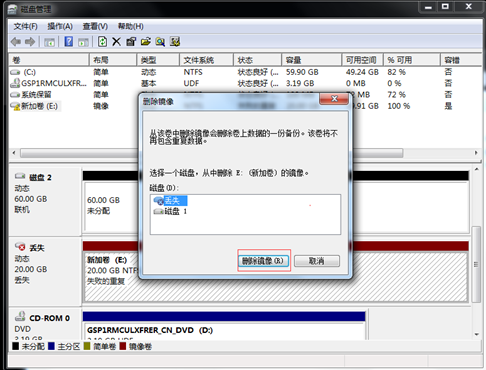
Step4:发现磁盘1中原本的镜像卷变成了简单卷,选中改卷 -> 右击选择"添加镜像"
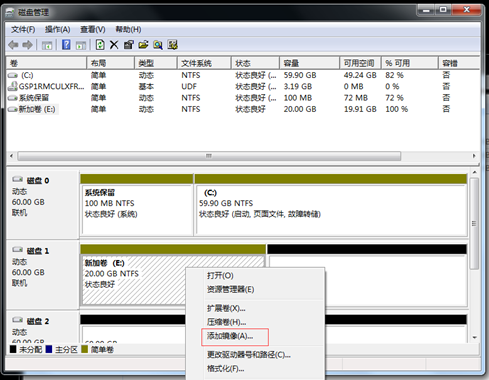
Step5:选择要添加镜像的新磁盘,本例中就是磁盘2,然后点击"添加镜像"
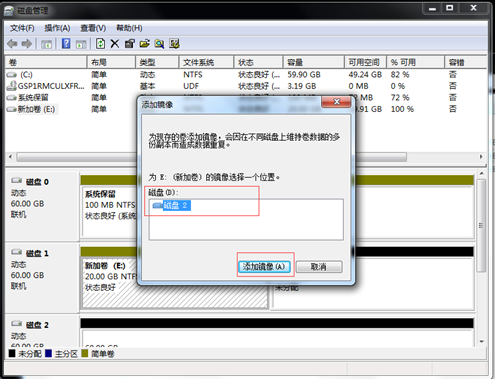
Step6:此刻镜像卷就修复完成,并且开始同步数据了
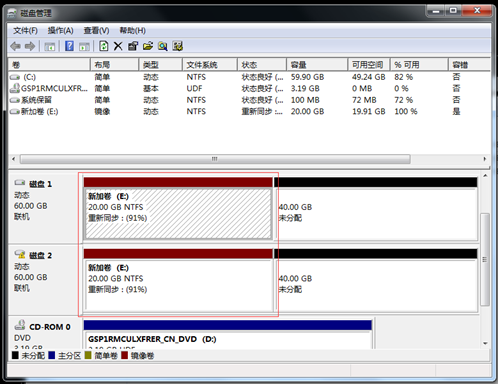
RAID-5卷
RAID-5卷的特点:
- 数据分散写入硬盘并建立一份奇偶校验数据信息
- 具有较高的磁盘利用率、读写性能和可靠性
- 至少需要三块磁盘空间相同的硬盘,容量为磁盘数量减1
创建RAID-5卷的具体步骤:
Step1:选择需要创建镜像卷的磁盘,右键 -> 选择"新建镜像卷"
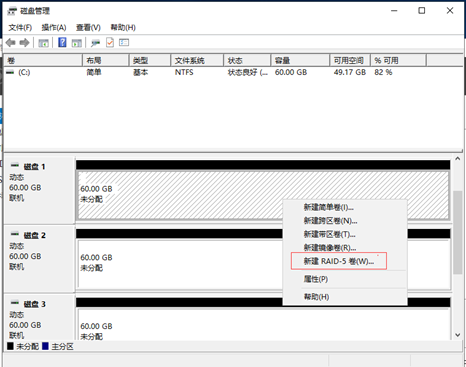
Step2:弹出"新建RAID-5卷向导",点击"下一步"
Step3:选中可用区的"磁盘2"、"磁盘3",点击"添加",添加到已选区
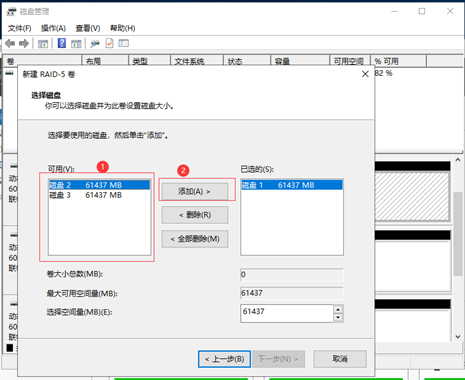
Step4:选中"磁盘1",在"选择空间量"中输入想要划分的空间量(例如:20G),再选中"磁盘2",在"选择空间量"中输入想要划分的空间量(例如:20G),再选中"磁盘3",在"选择空间量"中输入想要划分的空间量(例如:20G),点击"下一步"
注意:这边磁盘1、磁盘2和此盘分配的空间大小必须一致
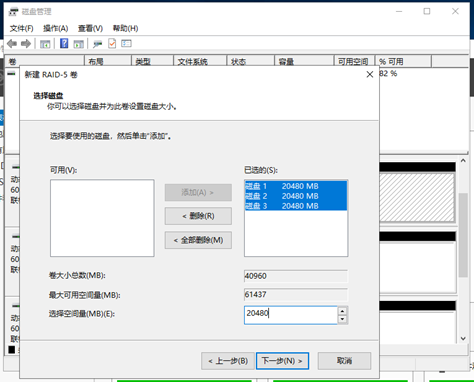
Step5:根据向导选择分配的驱动器号,如"E:",并点击"下一步"
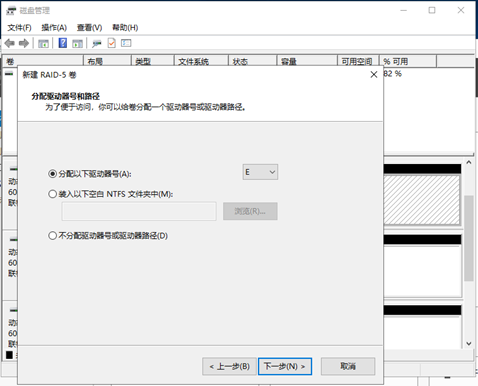
Step6:根据向导的提示,选择格式化的文件系统、分配单元大小、卷标等信息,并勾选执行快速格式化,并点击"下一步",直到"完成",就创建好了一个简单卷了
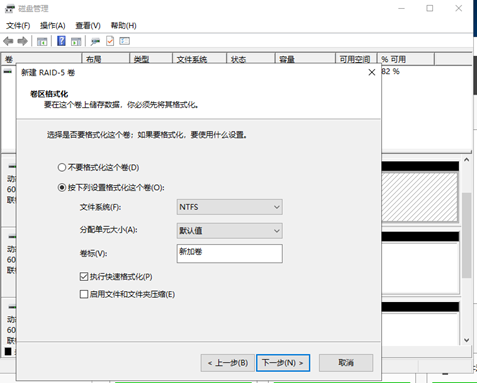
Step7:查看创建好的RAID-5卷,总容量是40G
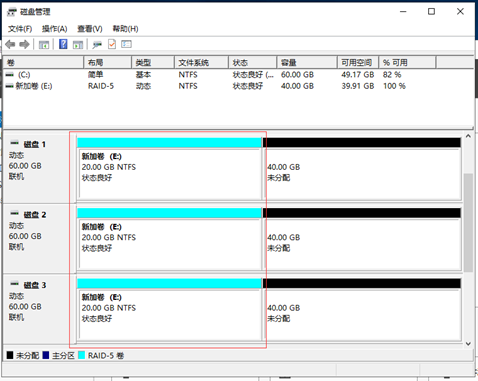
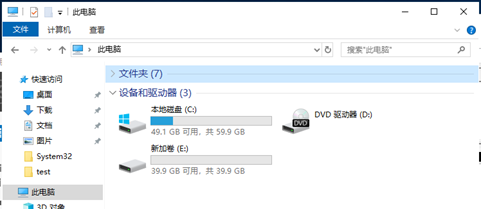
验证RAID-5卷的容灾性:
Step1:往E:盘中存入一个test文件夹,文件夹中包含3个文件
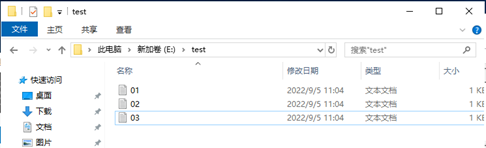
Step2:关机后去掉一个硬盘,然后装入一个新硬盘,然后重新开机,打开"磁盘管理",发现原本的镜像卷显示失败的重复
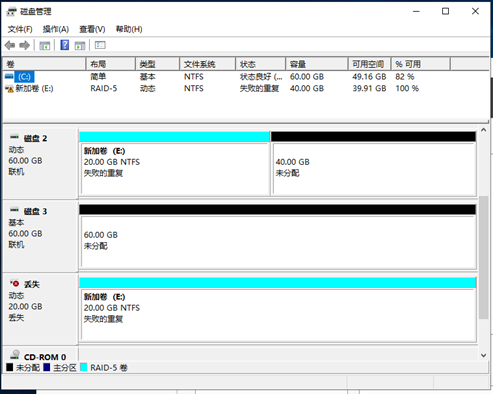
Step3:打开"资源管理器",进入E:盘,发现原本存在该盘的文件夹和文件夹中的文件依然存在
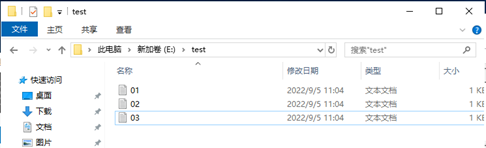
修复RAID-5卷的步骤:
Step1:找到显示"丢失"的那块此盘,右键 -> 选择"修复卷"
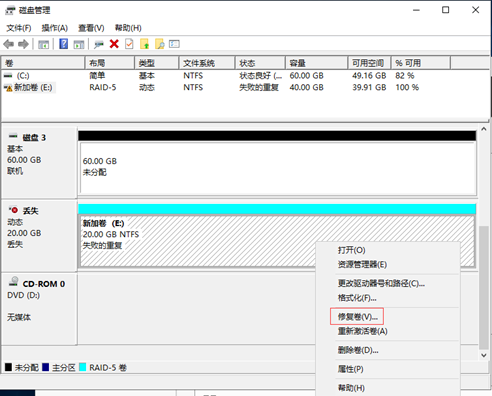
Step2:弹出"修复RAID-5卷"对话框,点击"确定",即可修复
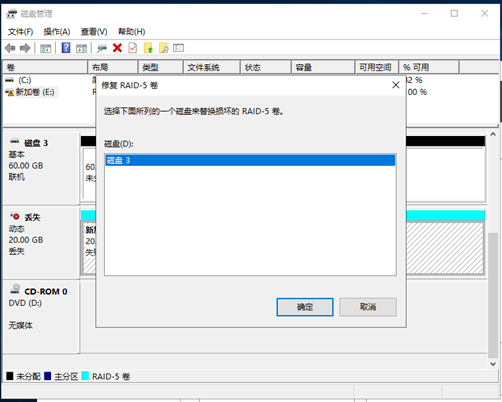
Step3:此刻RAID-5卷修复成功
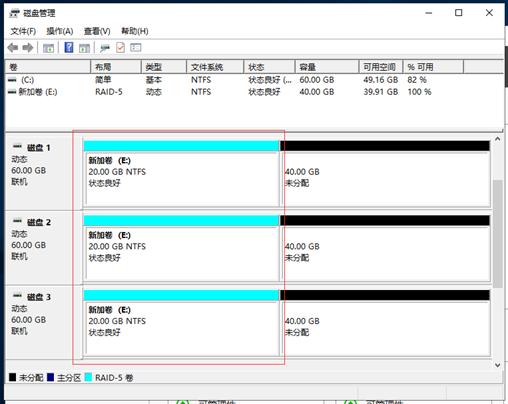
动态卷的类别总结
类型 | 磁盘数 | 可用存储容量 | 性能 | 故障转移 |
简单卷 | 1个 | 全部 | 不变 | 无 |
跨区卷 | 2-32个 | 全部 | 不变 | 无 |
带区卷 | 2-32个 | 全部 | 读、写提升许多 | 无 |
镜像卷 | 2个 | 一半 | 读提升,写下降 | 有 |
RAID-5卷 | 3-32个 | 磁盘数-1 | 读提升,写下降 | 有 |




【推荐】国内首个AI IDE,深度理解中文开发场景,立即下载体验Trae
【推荐】编程新体验,更懂你的AI,立即体验豆包MarsCode编程助手
【推荐】抖音旗下AI助手豆包,你的智能百科全书,全免费不限次数
【推荐】轻量又高性能的 SSH 工具 IShell:AI 加持,快人一步
· 分享一个免费、快速、无限量使用的满血 DeepSeek R1 模型,支持深度思考和联网搜索!
· 使用C#创建一个MCP客户端
· ollama系列1:轻松3步本地部署deepseek,普通电脑可用
· 基于 Docker 搭建 FRP 内网穿透开源项目(很简单哒)
· 按钮权限的设计及实现