Docker系列——InfluxDB+Grafana+Jmeter性能监控平台搭建(三)
在之前系列博文中,已经介绍完了数据采集和数据存储,那数据如何展示呢?所以今天就专门来讲下数据如何展示的问题。
以前博文参考:
Docker系列——InfluxDB+Grafana+Jmeter性能监控平台搭建(一)
Docker系列——InfluxDB+Grafana+Jmeter性能监控平台搭建(二)
Grafana简介
既然都要使用Grafana了,那我们就先来简单认识下吧。
Grafana 是 Graphite 和 InfluxDB 仪表盘和图形编辑器,同时也是开源的、功能齐全的度量仪表盘和图形编辑器,支持 Graphite,InfluxDB 和 OpenTSDB。
Grafana 主要特性:灵活丰富的图形化选项;可以混合多种风格;支持白天和夜间模式;多个数据源;Graphite 和 InfluxDB 查询编辑器等等。
每个数据源的查询语言和能力都是不同的。你可以把来自多个数据源的数据组合到一个仪表板,但每一个面板被绑定到一个特定的数据源,它就属于一个特定的组织。
Grafana安装
环境部署很简单,这里使用的是docker部署,操作命令如下:
-
拉取镜像:
docker pull grafana/grafana -
启动服务:
docker run -d -p 3000:3000 --name my_grafana grafana/grafana
这里需要注意的是,端口需要放开,比如阿里云在安全策略中配置。
服务启动好之后,使用地址:http://服务器ip:3000/login 访问即可,出现如下界面:
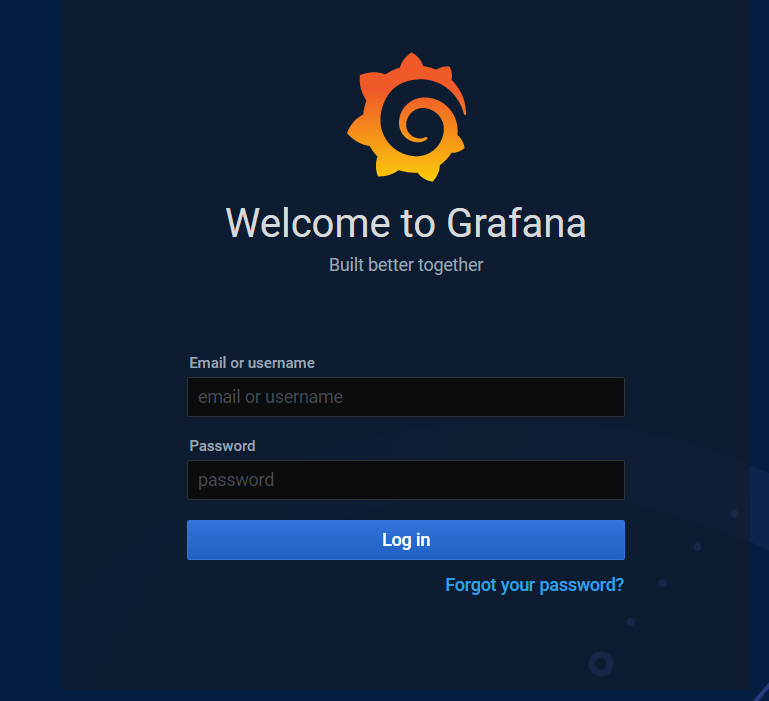
初始的账号密码是:admin/admin,但登录后会重置一次密码,这个就可以输入自己的密码了。
登录成功后的界面如下所示:
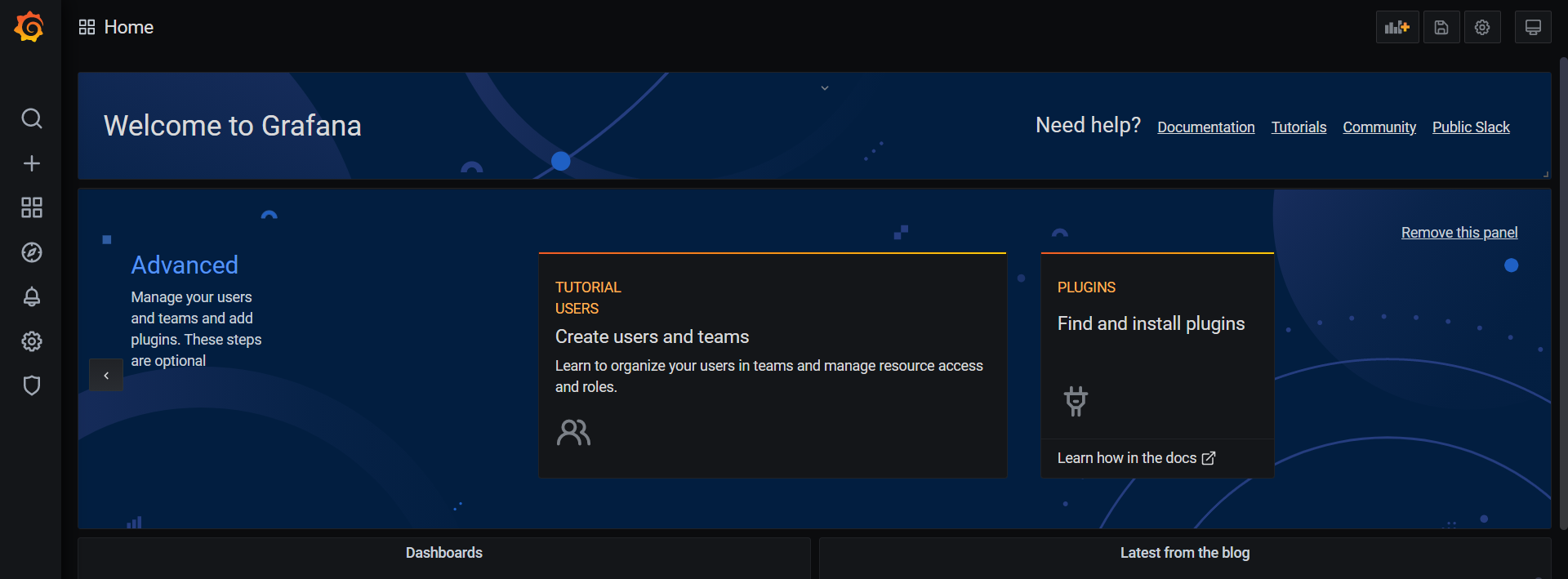
环境部署好了,那就开始配置监控界面吧。
Grafana配置
配置数据源
在配置面板的时候,我们先配置数据源。之前的博文介绍了存放数据,现在就需要到目标中读取即可。配置界面如下所示:
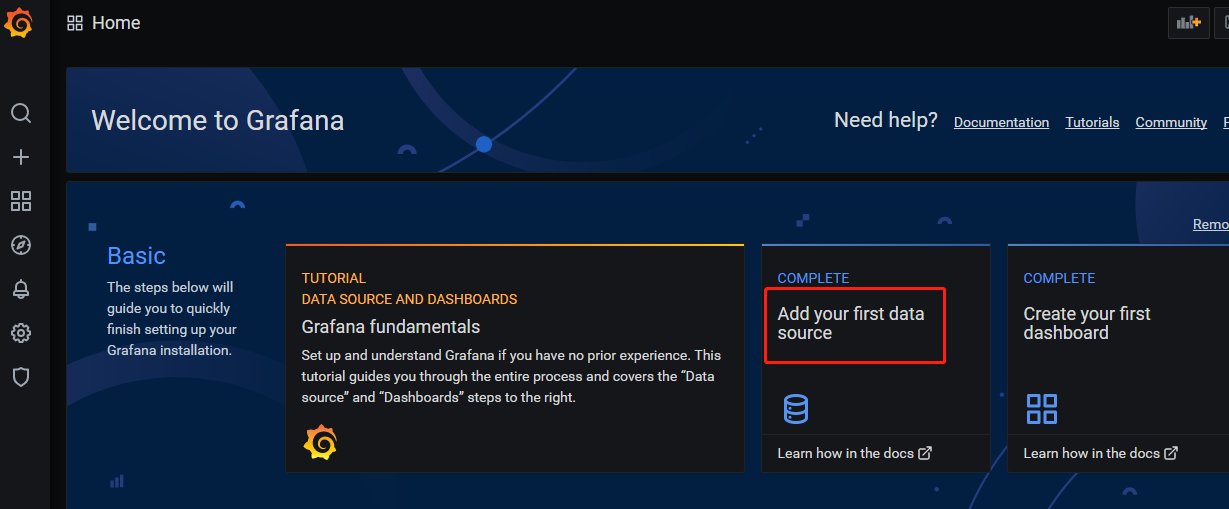
我们选择的数据源是:InfluxDB,因为我们在之前的博文介绍,使用的就是InfluxDB。如下所示:
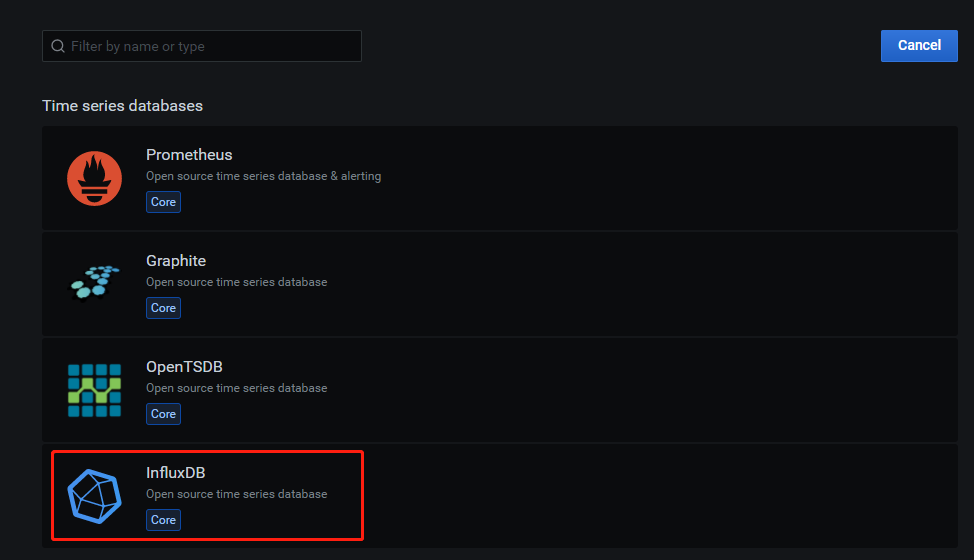
接下来就是配置名称、url、数据库等信息。url中的ip填自己的实际ip地址即可,数据库配置也是如此,按自己的实际情况配置。如下所示:
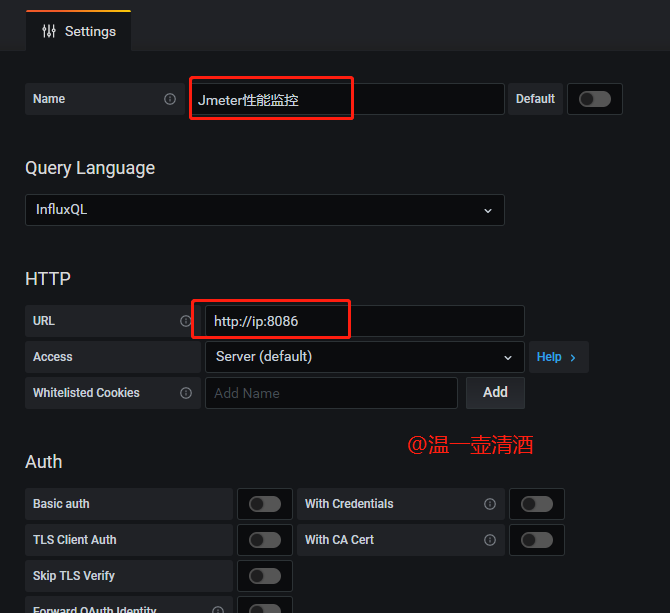
所有信息都配置完后,我们来验证下,点击界面中的SAVE&TEST,没有报错则说明添加成功了,如下所示:
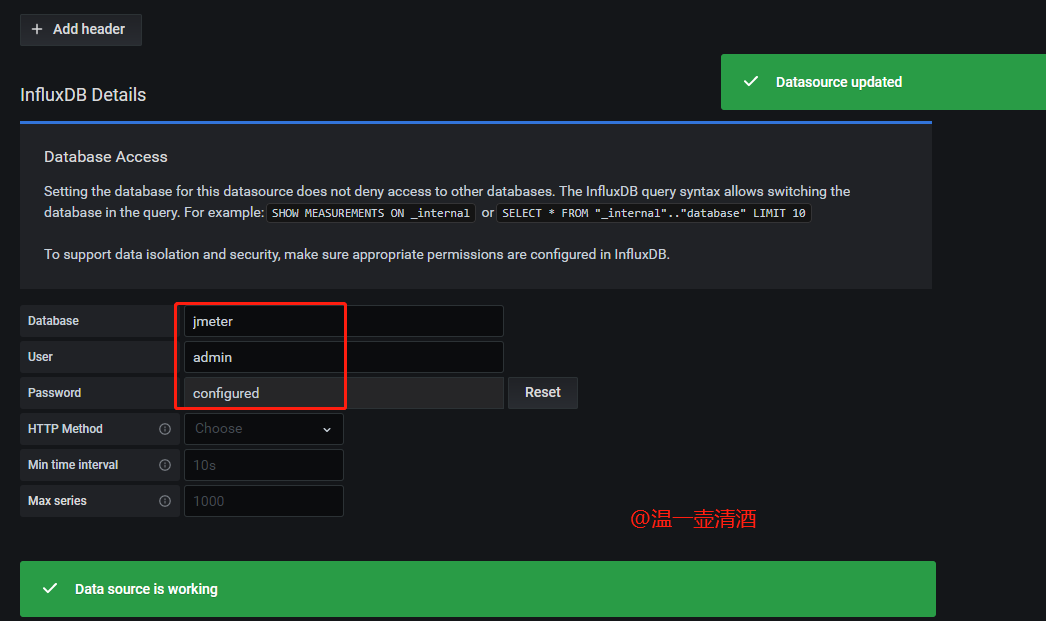
手动配置
在演示对应面板配置时,可以和第二篇博文对应查看,因为采集到的数据,配置的面板也有不同。我们先来看第一种,自定义添加自己需要的字段指标,对应的是GraphiteBackendListenerClient方式,如下所示:

上图是我自己简单配置的一个界面,具体配置步骤如下。
我们在首页面板,点击如下所示的对应按钮,进入到添加字段页面,如下所示:
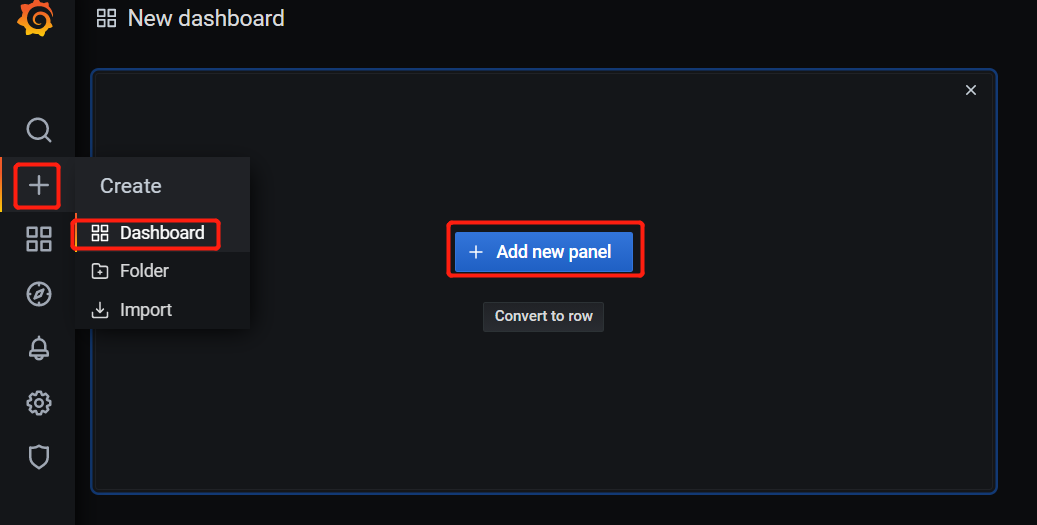
在添加字段时,需要先选择数据来源,再选择对应的字段指标,如下所示:

添加多个字段,如下所示:
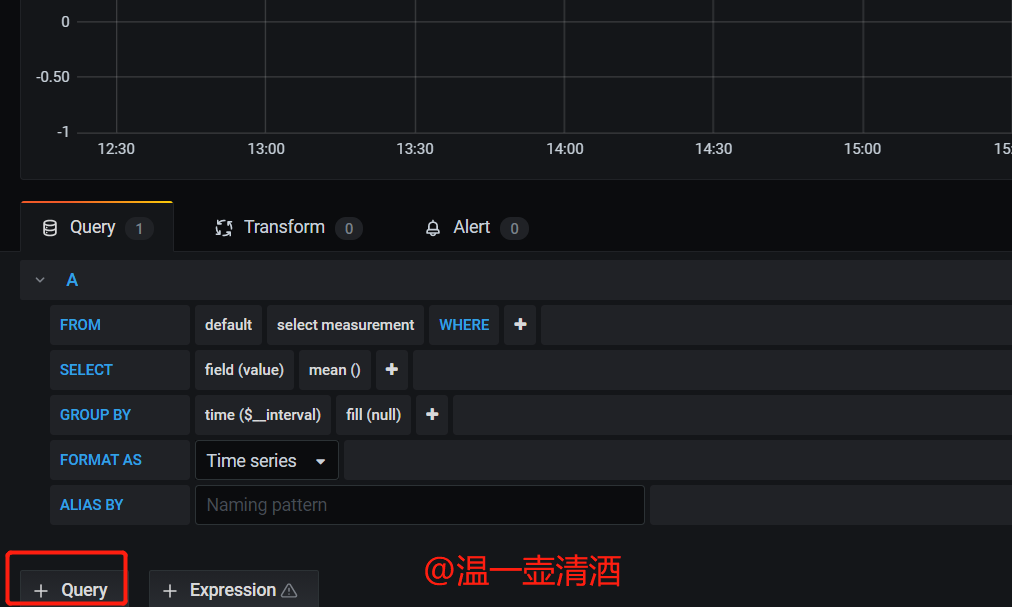
字段数据保存后,我们来看配置的面板,可以添加多个小面板,可以按时间段查看数据等,大家一看就会,如下所示:
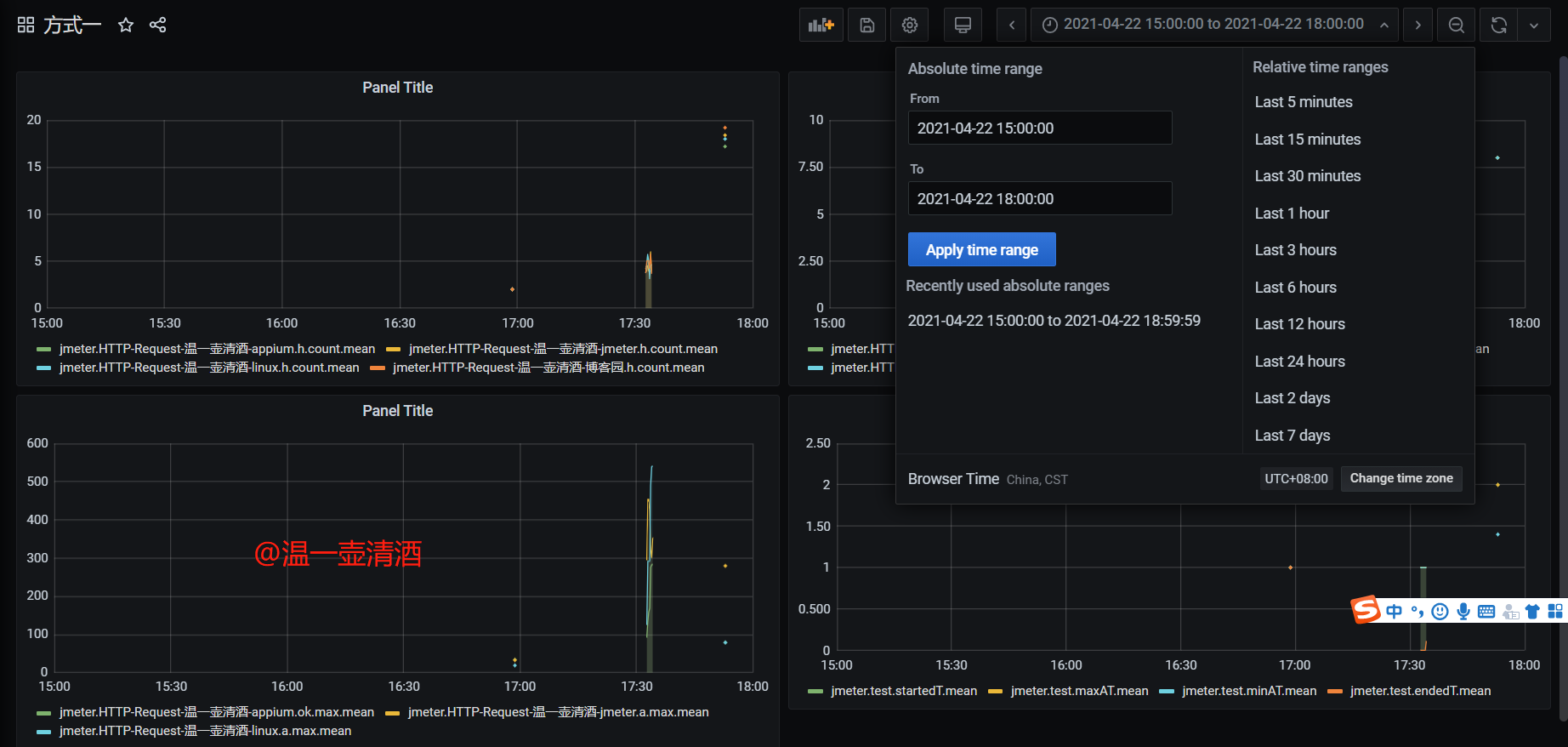
模板引用一
说到这里,有人会质疑了,每次我都一个个的去配置,那多麻烦呀,有没有通用的模板,引用即可,简单高效。
模板是有的,我们到Grafana官网下载即可,操作如下所示:

从图中可以看出,有个 Apache JMeter Dashboard using Core,我们查看详情,有使用介绍,这种面板,数据收集的方式是 InfluxdbBackendListenerClient ,对应的是第二篇博文中的第二种方式,面板的具体配置,我们来看具体步骤。
引用模板的方式有两种,一种是按模板id导入,另一种是下载模板json并导入,效果都是一样的,只是方式不同而已。我们先按模板id导入,操作如下:
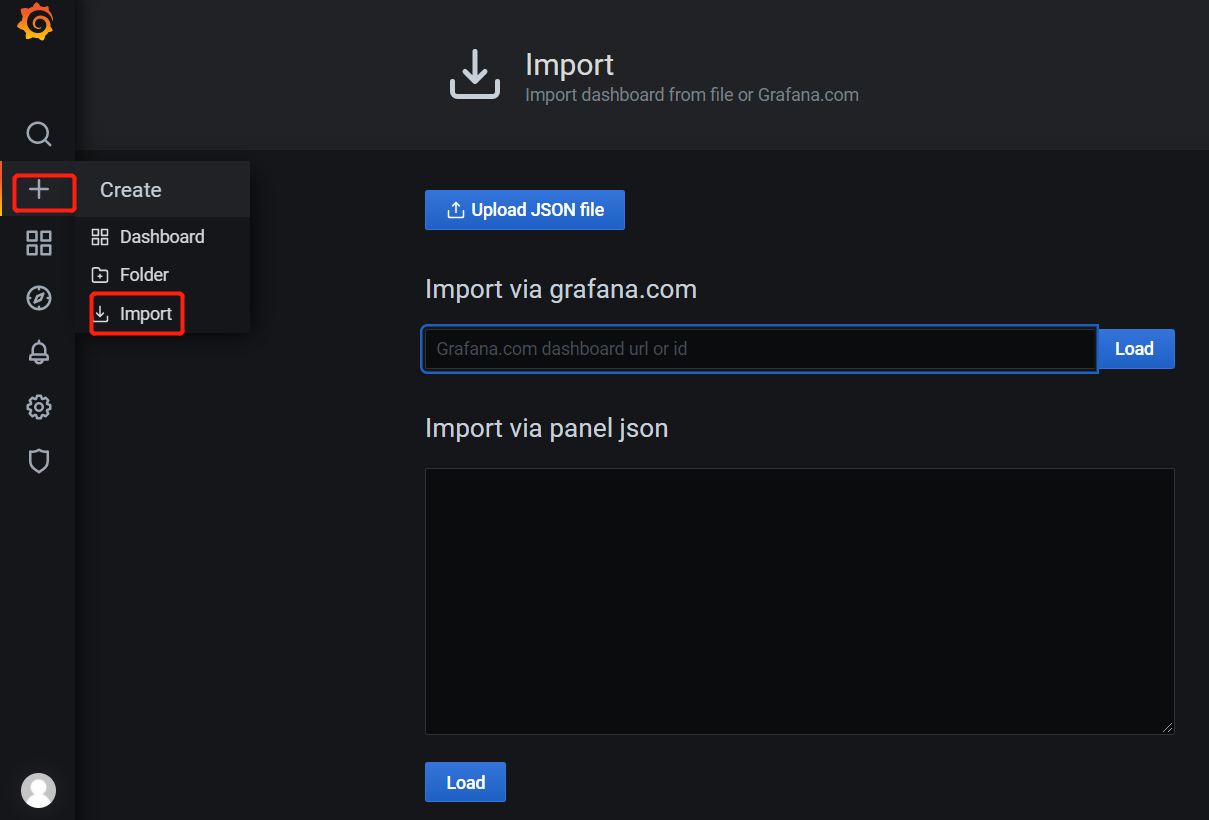
按上图所示,我们点击对应按钮,进入导入界面,输入我们刚才搜索到的模板id:5496 ,导入即可。导入后出现如下所示界面,可以配置面板名称和DB name
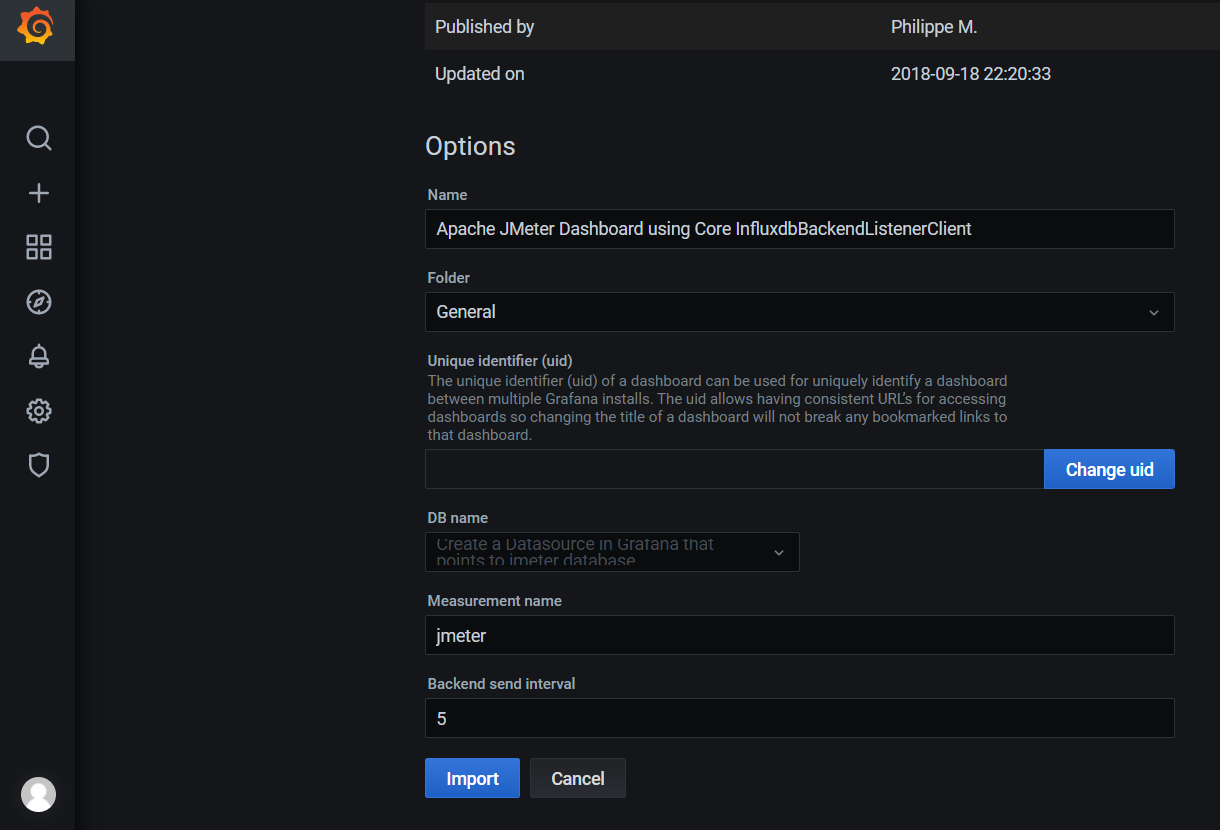
配置完毕后,我们就可以看到面板了,里面展示对应数据,比自己手动配置,的确是漂亮不少,如下所示:
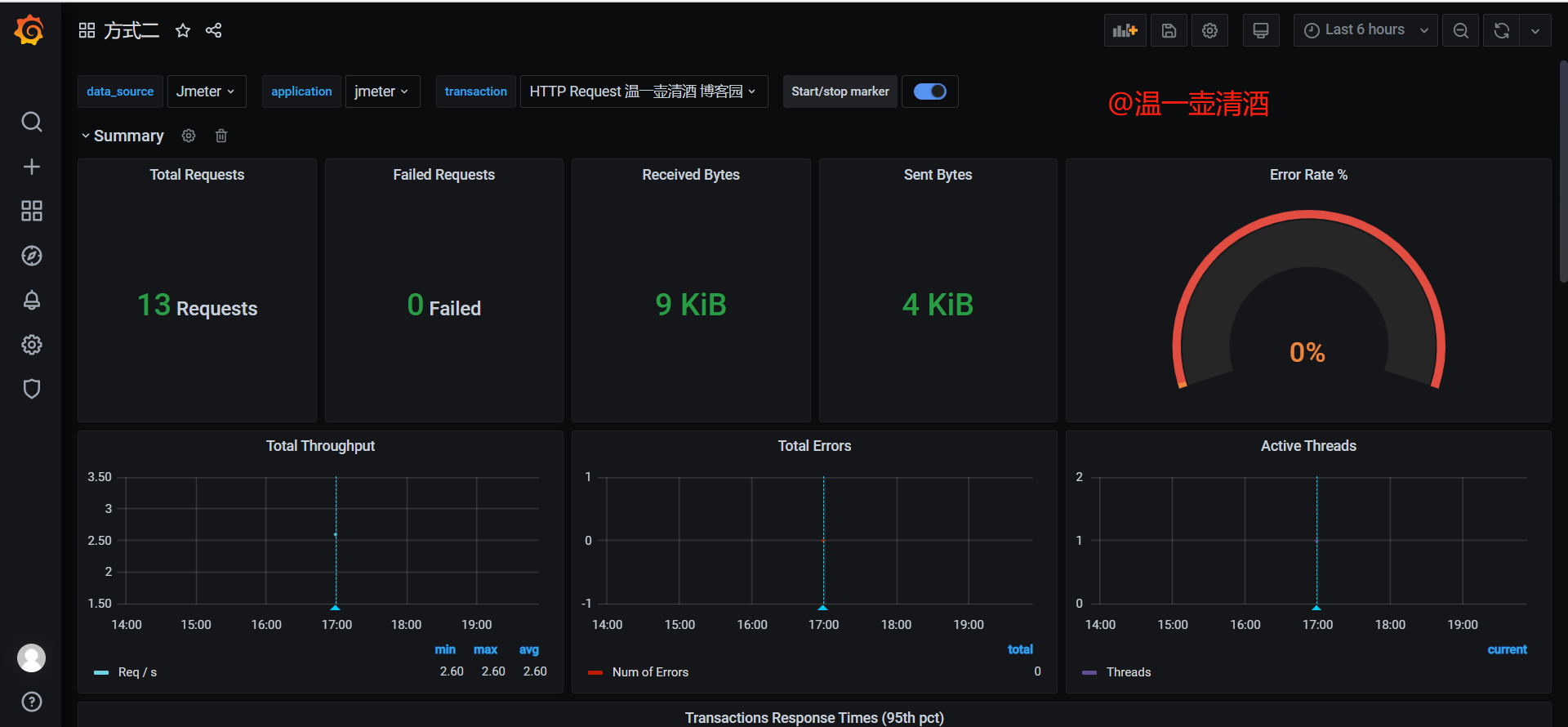
面板中的指标数据也是丰富的,如下所示:
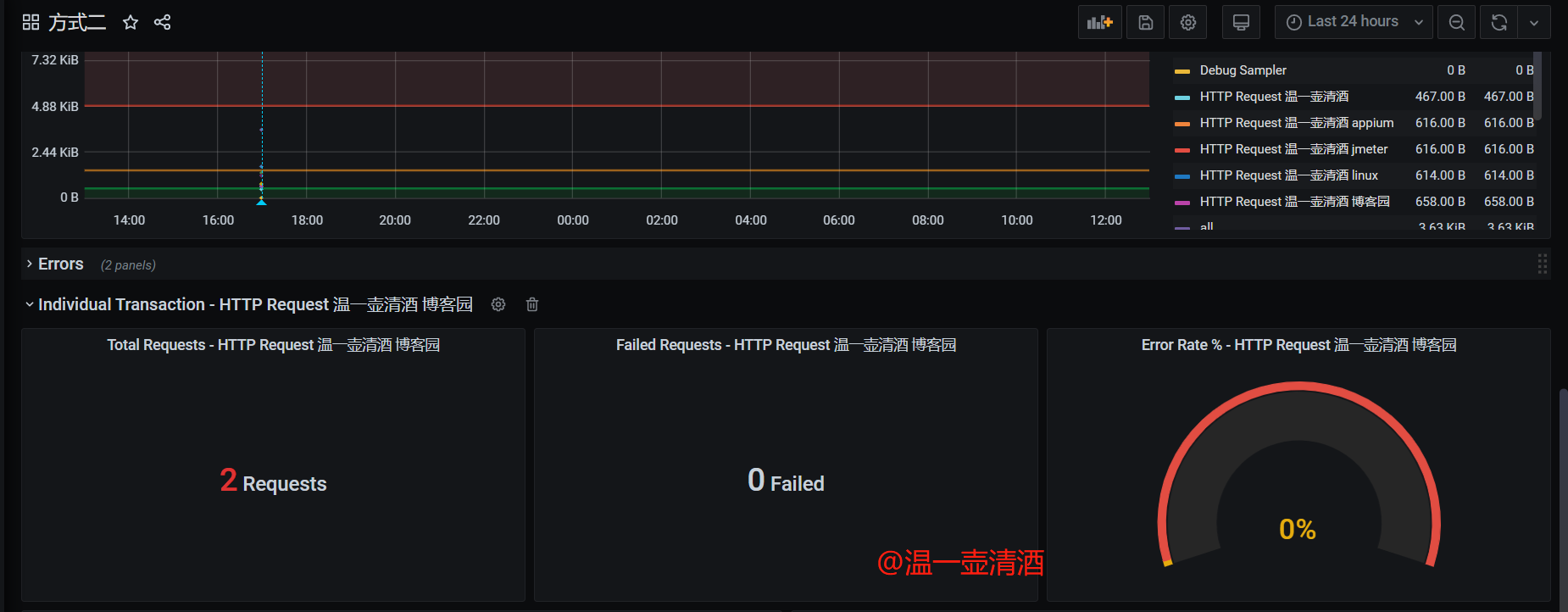
模板引用二
在Grafana官网中,搜素模板,其实还有一个,那就是 JMeter Load Test,我们也来查看下,这个面板的配置,需要自己扩展下,扩展方式在第二篇博文中有讲解,要用第三种方式来采集数据,细节就不重复讲了,看上一篇博文即可。
刚才讲到,我们引用模板有两种方式,那现在我们来讲下按json导入,我们先下载json文件,如下所示:
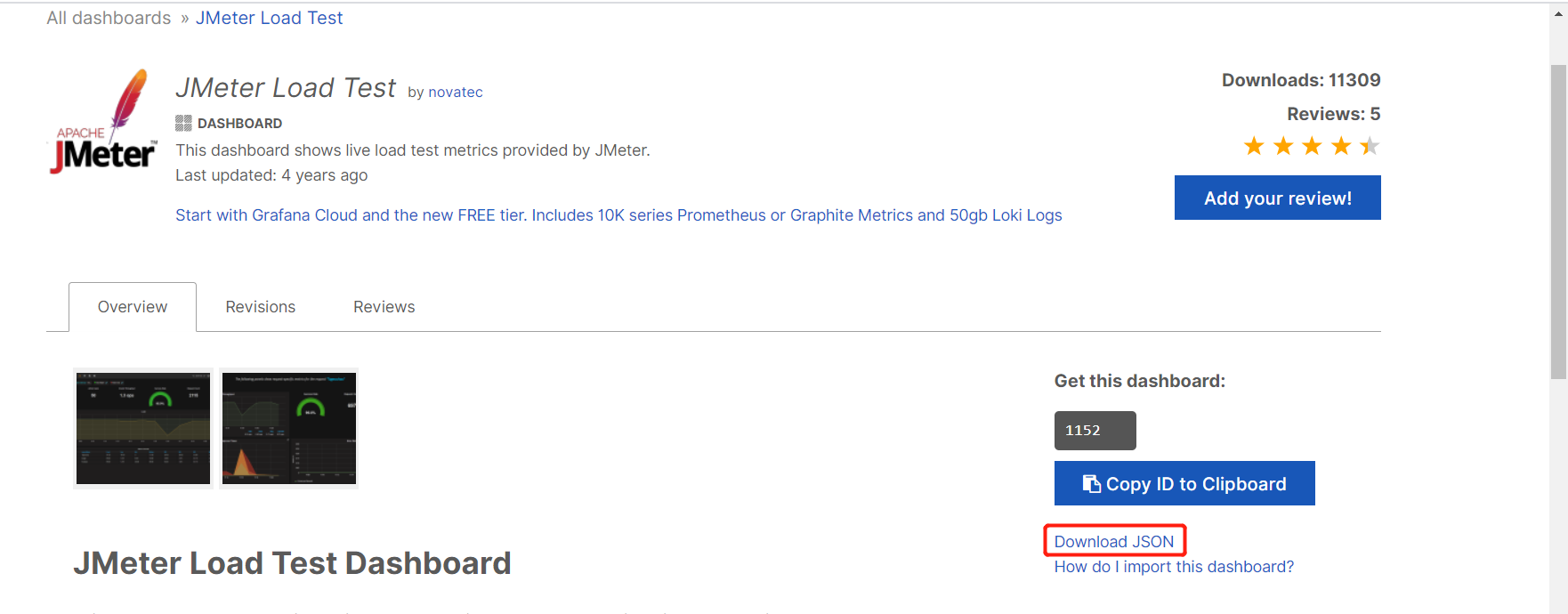
我们来导入面板,操作如下所示:
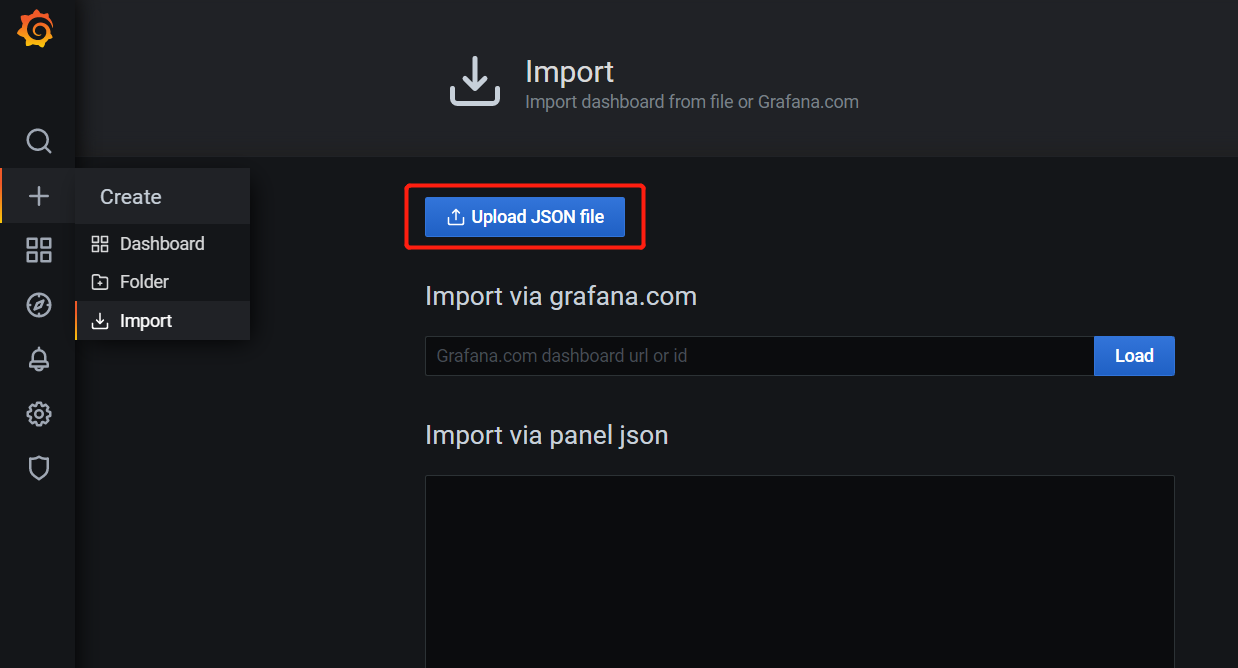
同样的,导入后,就可以配置面板名称和数据来源,如下所示:
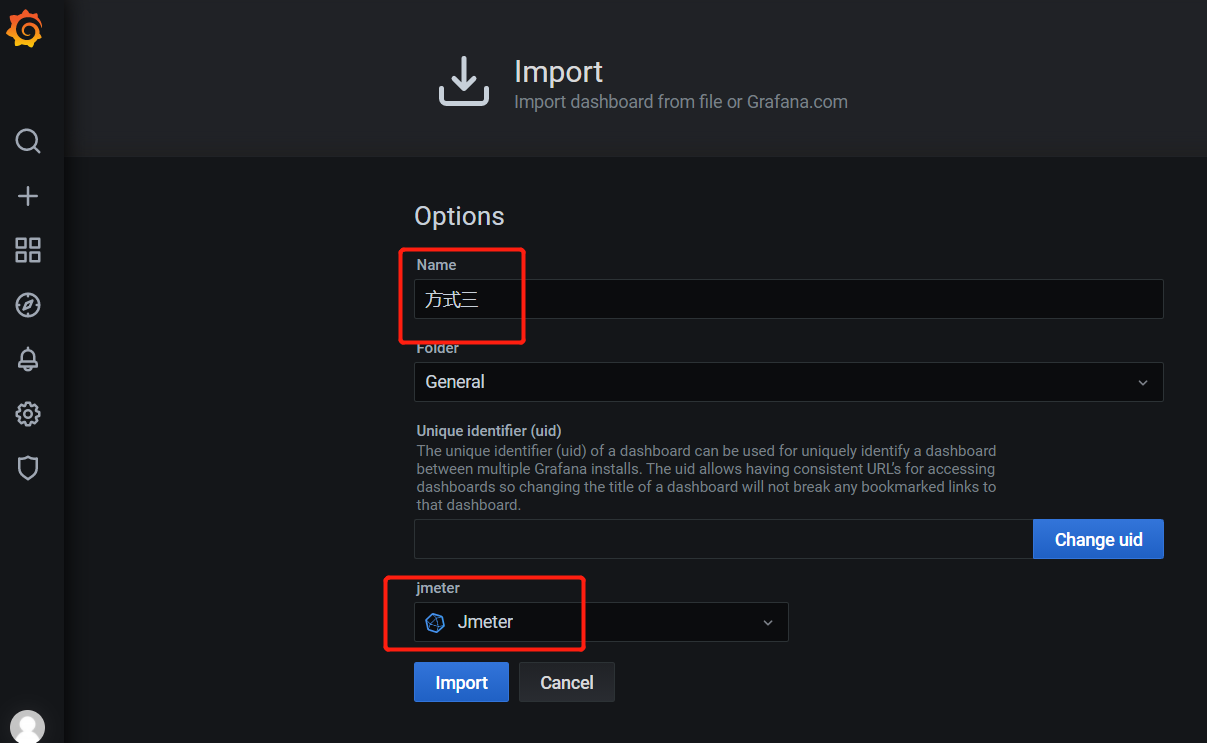
配置完成后,我们就可以看到面板了,如下所示:
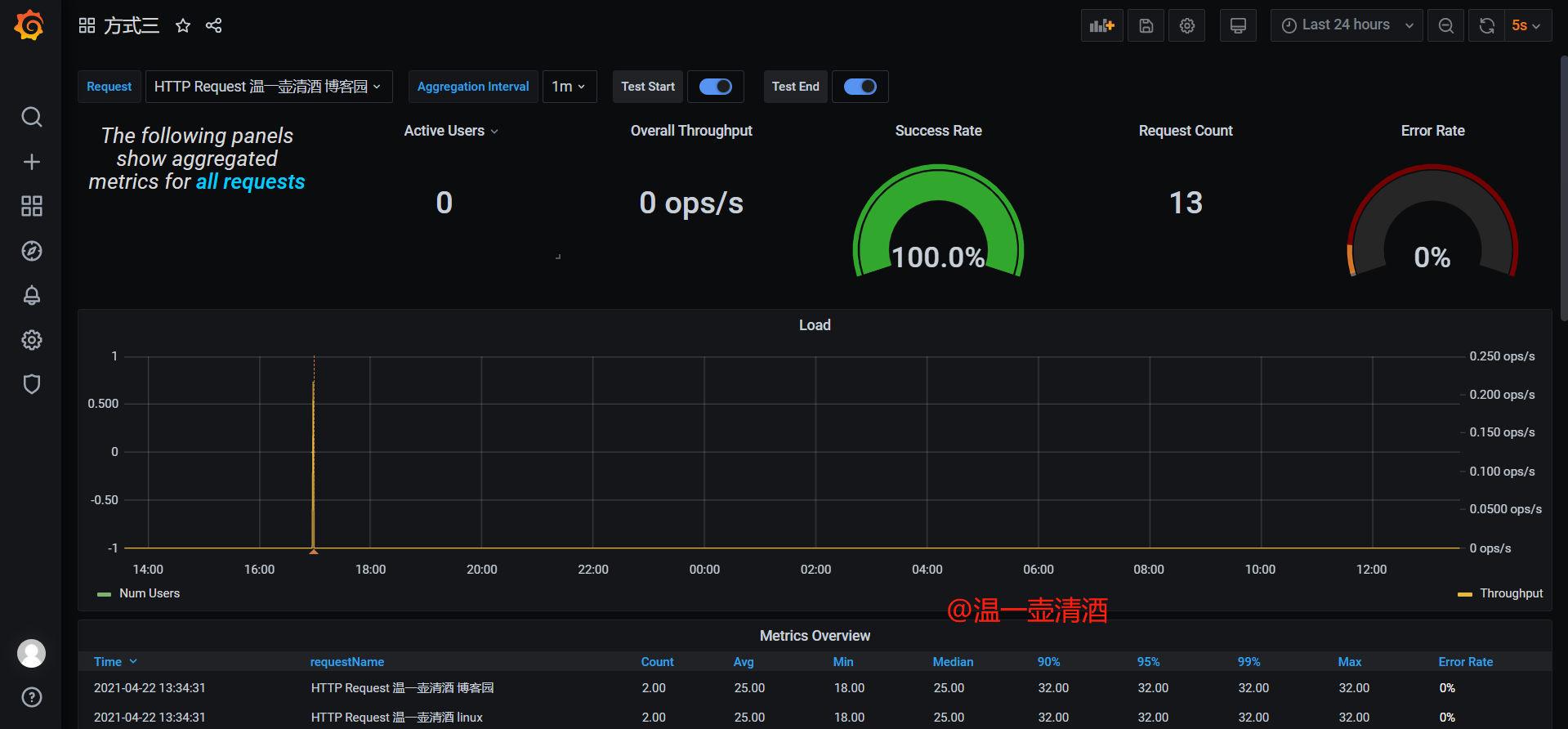
好了,Grafana数据展示面板配置,就分享到这,希望对大家有所帮助。



【推荐】国内首个AI IDE,深度理解中文开发场景,立即下载体验Trae
【推荐】编程新体验,更懂你的AI,立即体验豆包MarsCode编程助手
【推荐】抖音旗下AI助手豆包,你的智能百科全书,全免费不限次数
【推荐】轻量又高性能的 SSH 工具 IShell:AI 加持,快人一步
· 10年+ .NET Coder 心语,封装的思维:从隐藏、稳定开始理解其本质意义
· .NET Core 中如何实现缓存的预热?
· 从 HTTP 原因短语缺失研究 HTTP/2 和 HTTP/3 的设计差异
· AI与.NET技术实操系列:向量存储与相似性搜索在 .NET 中的实现
· 基于Microsoft.Extensions.AI核心库实现RAG应用
· 10年+ .NET Coder 心语 ── 封装的思维:从隐藏、稳定开始理解其本质意义
· 地球OL攻略 —— 某应届生求职总结
· 提示词工程——AI应用必不可少的技术
· Open-Sora 2.0 重磅开源!
· 周边上新:园子的第一款马克杯温暖上架