Appium-Server与Appium-Desktop的区别
Appium-Server的配置,在之前的博文已有介绍,基于Python的Appium环境搭建合集,所以在此处就不详细介绍了。今天主要来分享下Appium-Server和Appium desktop在使用上的区别。
在这篇博文中分享了如何使用模拟器,Genymotion模拟器的安装及脚本制作,但还没分享如何使代码正常运行起来,接下来详细说明。
在谈起代码时,就需要先了解下appium的关键字
Appium 服务关键字
| 关键字 | 描述 | 实例 |
| automationName | 你想使用的自动化测试引擎 | Appium (默认) 或 Selendroid |
| platformName | 你要测试的手机操作系统 | iOS, Android, 或 FirefoxOS |
| platformVersion | 手机操作系统版本 | 例如: 7.1, 4.4 |
| deviceName | 使用的手机类型或模拟器类型 | iPhone Simulator, iPad Simulator, iPhone Retina 4-inch, Android Emulator, Galaxy S4, 等。在 iOS 上,这个关键字的值必须是使用 instruments -s devices 得到的可使用的设备名称之一。在 Android 上,这个关键字目前不起作用。 |
| app | .ipa or .apk文件所在的本地绝对路径或者远程路径,也可以是一个包括两者之一的.zip。 Appium会先尝试安装路径对应的应用在适当的真机或模拟器上。针对Android系统,如果你指定app-package和app-activity(具体见下面)的话,那么就可以不指定app。 会与 browserName 冲突 | 比如/abs/path/to/my.apk或http://myapp.com/app.ipa |
| browserName | 需要进行自动化测试的手机 web 浏览器名称。如果是对应用进行自动化测试,这个关键字的值应为空。 | iOS 系统上可以用 'Safari' ,Android 系统上可以用 'Chrome', 'Chromium', 或 'Browser'。 |
| newCommandTimeout | 设置命令超时时间,单位:秒。达到超时时间仍未接收到新的命令时 Appium 会假设客户端退出然后自动结束会话。 | 比如 60 |
| autoLaunch | Appium是否需要自动安装和启动应用。默认值true | true, false |
| language | (Sim/Emu-only) 设定模拟器 ( simulator / emulator ) 的语言。 | 如: fr |
| locale | (Sim/Emu-only) 设定模拟器 ( simulator / emulator ) 的区域设置。 | 如: fr_CA |
| udid | 连接的物理设备的唯一设备标识 | 如: 1ae203187fc012g |
| orientation | (Sim/Emu-only) 在一个设定的方向模式中开始测试 | LANDSCAPE (横向) 或 PORTRAIT (纵向) |
| autoWebview | 直接转换到 WebView 上下文。 默认值 false、 | true, false |
| noReset | 不要在会话前重置应用状态。默认值false。 | true, false |
| fullReset | (iOS) 删除整个模拟器目录。(Android) 通过卸载——而不是清空数据——来重置应用状态。在 Android 上,这也会在会话结束后自动清除被测应用。默认值 false | true, false |
Android特有
| 关键字 | 描述 | 实例 |
| appActivity | 你要从你的应用包中启动的 Android Activity 名称。它通常需要在前面添加 . (如:使用.MainActivity 而不是 MainActivity) | MainActivity, .Settings |
| appPackage | 你想运行的Android应用的包名 |
比如com.example.android.myApp, com.android.settings |
| appWaitActivity | 你想要等待启动的 Android Activity 名称 | SplashActivity |
| deviceReadyTimeout | 设置等待一个模拟器或真机准备就绪的超时时间 | 5 |
| androidCoverage | 用于执行测试的 instrumentation 类。作为命令 adb shell am instrument -e coverage true -w 的-w 参数。 |
com.my.Pkg/ com.my.Pkg.instrumentation.MyInstrumentation |
| enablePerformanceLogging | (仅适用于 Chrome 和 webview) 开启 Chromedriver 的性能日志。 (默认 false) | true, false |
| androidDeviceReadyTimeout | 等待设备在启动应用后准备就绪的超时时间。以秒为单位。 | 如 30 |
| androidDeviceSocket | 开发工具的 socket 名称。只有在被测应用是一个使用 Chromium 内核的浏览器时需要。 socket 会被浏览器打开,然后 Chromedriver 把它作为开发者工具来进行连接。 | 如 chrome_devtools_remote |
| avd | 需要启动的 AVD (安卓虚拟设备) 名称。 | 如 api19 |
| avdLaunchTimeout | 以毫秒为单位,等待 AVD 启动并连接到 ADB 的超时时间。(默认值120000) | 300000 |
| avdReadyTimeout | 以毫秒为单位,等待 AVD 完成启动动画的超时时间。(默认值 120000) | 300000 |
| avdArgs | 启动 AVD 时需要加入的额外的参数。 | 如 -netfast |
| useKeystore | 使用一个自定义的 keystore 来对 apk 进行重签名。默认值 false | true or false |
| keystorePath | 自定义 keystore 的路径。默认: ~/.android/debug.keystore | 如 /path/to.keystore |
| keystorePassword | 自定义 keystore 的密码。 | 如 123456 |
| keyAlias | key 的别名 | 如 androiddebugkey |
| keyPassword | key 的密码 | 如 123456 |
| chromedriverExecutable | webdriver 可执行文件的绝对路径 (如果 Chromium 核心提供了对应的 webdriver, 应该用它代替 Appium 自带的 webdriver) | /abs/path/to/webdriver |
| autoWebviewTimeout | 以毫秒为单位,等待 Webview 上下文激活的时间。默认值 2000 | 如 4 |
| intentAction | 用于启动 activity 的 intent action。 (默认值android.intent.action.MAIN) |
如 android.intent.action.MAIN, android.intent.action.VIEW |
| intentCategory | 用于启动 activity 的 intent category。 (默认值android.intent.category.LAUNCHER) |
如 android.intent.category.LAUNCHER, android.intent.category.APP_CONTACTS |
| intentFlags | 用于启动 activity 的标识 ( flags ) (默认值 0x10200000) | 如 0x10200000 |
| optionalIntentArguments | 用于启动 activity 的额外 intent 参数 | 如 --esn <EXTRA_KEY>, --ez <EXTRA_KEY> <EXTRA_BOOLEAN_VALUE> |
| stopAppOnReset | 在使用 adb 启动应用前停止被测应用的进程 ( process ) 。如果被测应用是被另一个应用创建的,当这个参数被设定为 false 时,允许另一个应用的进程在使用 adb 启动被测应用时继续存活。默认值 true | true 或 false |
| unicodeKeyboard | 使用 Unicode 输入法。默认值false | true 或 false |
| resetKeyboard | 在设定了 unicodeKeyboard 关键字的 Unicode 测试结束后,重置输入法到原有状态。如果单独使用,将会被忽略。默认值 false | true 或 false |
| noSign | 跳过检查和对应用进行 debug 签名的步骤。只能在使用 UiAutomator 时使用,使用 selendroid 是不行。默认值 false | true 或 false |
| ignoreUnimportantViews | 调用 uiautomator 的函数setCompressedLayoutHierarchy()。由于 Accessibility 命令在忽略部分元素的情况下执行速度会加快,这个关键字能加快测试执行的速度。被忽略的元素将不能够被找到,因此这个关键字同时也被实现成可以随时改变的 *设置 ( settings ) * 。默认值 false | true 或 false |
iOS特有
| 关键字 | 描述 | 实例 |
| calendarFormat | (Sim-only) 为iOS的模拟器设置日历格式 | 如 gregorian (公历) |
| bundleId | 被测应用的 bundle ID 。用于在真实设备中启动测试,也用于使用其他需要 bundle ID 的关键字启动测试。在使用 bundle ID 在真实设备上执行测试时,你可以不提供 app 关键字,但你必须提供 udid 。 | 如 io.appium.TestApp |
| udid | 连接的真实设备的唯一设备编号 ( Unique device identifier ) | 如 1ae203187fc012g |
| launchTimeout | 以毫秒为单位,在 Appium 运行失败之前设置一个等待 instruments 的时间 | 比如: 20000 |
| locationServicesEnabled | (Sim-only) 强制打开或关闭定位服务。默认值是保持当前模拟器的设定 | true 或 false |
| locationServicesAuthorized | (Sim-only) 通过修改 plist 文件设定是否允许应用使用定位服务,从而避免定位服务的警告出现。默认值是保持当前模拟器的设定。请注意在使用这个关键字时,你同时需要使用 bundleId 关键字来发送你的应用的 bundle ID。 | true 或者 false |
| autoAcceptAlerts | 当 iOS 的个人信息访问警告 (如 位置、联系人、图片) 出现时,自动选择接受( Accept )。默认值 false。 | true 或者 false |
| autoDismissAlerts | 当 iOS 的个人信息访问警告 (如 位置、联系人、图片) 出现时,自动选择不接受( Dismiss )。默认值false。 | true 或者 false |
| nativeInstrumentsLib | 使用原生 intruments 库 (即关闭 instruments-without-delay ) | true 或者 false |
| nativeWebTap | (Sim-only) 在Safari中允许"真实的",非基于 javascript 的 web 点击 (tap) 。 默认值: false。注意:取决于 viewport 大小/比例, 点击操作不一定能精确地点中对应的元素。 | true 或者 false |
| safariInitialUrl | (Sim-only) (>= 8.1) 初始化 safari 的时使用的地址。默认是一个本地的欢迎页面 | 如https://www.github.com |
| safariAllowPopups | (Sim-only) 允许 javascript 在 Safari 中创建新窗口。默认保持模拟器当前设置。 | true 或者 false |
| safariIgnoreFraudWarning | (Sim-only) 阻止 Safari 显示此网站可能存在风险的警告。默认保持浏览器当前设置。 | true 或者 false |
| safariOpenLinksInBackground | (Sim-only) Safari 是否允许链接在新窗口打开。默认保持浏览器当前设置。 | true 或者 false |
| keepKeyChains | (Sim-only) 当 Appium 会话开始/结束时是否保留存放密码存放记录 (keychains) (库(Library)/钥匙串(Keychains)) | true 或者 false |
| localizableStringsDir | 从哪里查找本地化字符串。默认值 en.lproj | en.lproj |
| processArguments | 通过 instruments 传递到 AUT 的参数 | 如 -myflag |
| interKeyDelay | 以毫秒为单位,按下每一个按键之间的延迟时间。 | 如 100 |
| showIOSLog | 是否在 Appium 的日志中显示设备的日志。默认值false | true 或者 false |
| sendKeyStrategy | 输入文字到文字框的策略。模拟器默认值:oneByOne(一个接着一个) 。真实设备默认值:grouped (分组输入) | oneByOne, grouped 或setValue |
| screenshotWaitTimeout | 以秒为单位,生成屏幕截图的最长等待时间。默认值: 10。 | 如 5 |
| waitForAppScript | 用于判断 "应用是否被启动” 的 iOS 自动化脚本代码。默认情况下系统等待直到页面内容非空。结果必须是布尔类型。 | 例如 true;,target.elements().length > 0;, $.delay(5000); true; |
Appium-Server
了解了appium的关键字,再来看代码里面的参数,示例如下:
desired_caps = { 'platformName': 'Android', 'platformVersion': '4.4.4', 'deviceName': 'S5', 'appPackage': '', #包名 'appActivity': '', #app入口 'udid': '192.168.66.101:5555', # genymotion设备 'noReset': 'true', 'unicodeKeyboard': 'True', 'resetKeyboard': 'True', }
这些参数,前六个参数都是必须的,后三个参数可视自己的配置使用。还有更多的参数,看上述的appium关键字即可,也可以参照该文档:https://github.com/appium/appium/blob/master/docs/en/writing-running-appium/caps.md
参数定位
代码示例如下:
account = driver.find_element_by_id('id/rel_content') account.find_element_by_id('id/edit_acount') driver.press_keycode(61) print("换行操作") if driver.find_element_by_id('id/img_clear_acount'): clr_account = driver.find_element_by_id('id/img_clear_acount').click() print("账号清除成功") account.send_keys('10086') print("账号输入完毕") time.sleep(2) driver.press_keycode(61) print("换行操作") password = driver.find_element_by_id('id/rel_content') password.find_element_by_id('id/edit_pass') password.send_keys('123456') print("密码输入完毕") driver.find_element_by_xpath('//android.widget.TextView[@text="登 录"]').click() print("点击登录按钮")
上述代码中,使用到的常规定位方式,id,xpath,还有更多的操作api,可参见这篇博文,里面总结的很详细,Appium Python API 中文版。
运行appium
代码讲述完毕,那又如何使用appium来运行代码呢?步骤如下:
1.配置appium
打开appium,对参数进行配置,先配置dvices name,获取devices name的方式使用命令adb devices即可,配置如下

2.服务设置
将server address配置为本地ip即可,端口默认为4723,配置如下:

3.启动appium
点击appium界面上的启动按钮,出现如下界面,则说明启动成功。
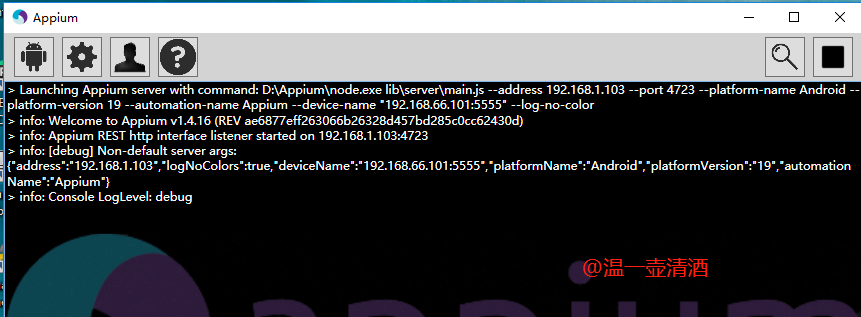
服务启动成功,则可以运行代码了,在模拟器中可查看到对应的操作。运行代码时,会自动在真机或模拟器上安装两个app,appium settings和unlock,自动安装的,可以忽略。
上述就是Appium-Server使用的配置了,但Appium-Server有一两年没有更新了。Windows版在2015年底止步于的 AppiumForWindows_1_4_16_1.zip 。
于是,新的工具 Appium-desktop 来了! 它来继续 Appium-Server的使命。当然,Appium-Server当前仍然是可用的。接下来则来说说Appium-desktop。
Appium-desktop
下载安装
安装配置
在安装好了之后,用appium-doctor来检查是否配置成功,但新版的appium是没有doctor文件的,所以需要通过npm下载并安装,命令如下:
npm install -g appium-doctor
输入命令后,出现如下图所示界面:

安装好了之后,再使用如下命令检查新版的appium是否安装成功,命令如下:
appium-doctor
输入命令后,出现如下界面,则说明安装成功:
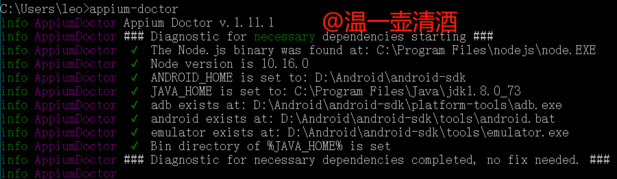
启用配置
1.启动服务
打开安装好的appium,出现如下界面

连接本机的话,host可以不配置,就用默认的0.0.0.0,端口也用默认的4723,直接点击start server v1.13.0按钮,出现如下界面,说明服务启动成功
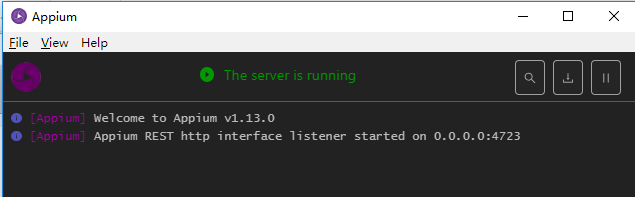
2.新建连接
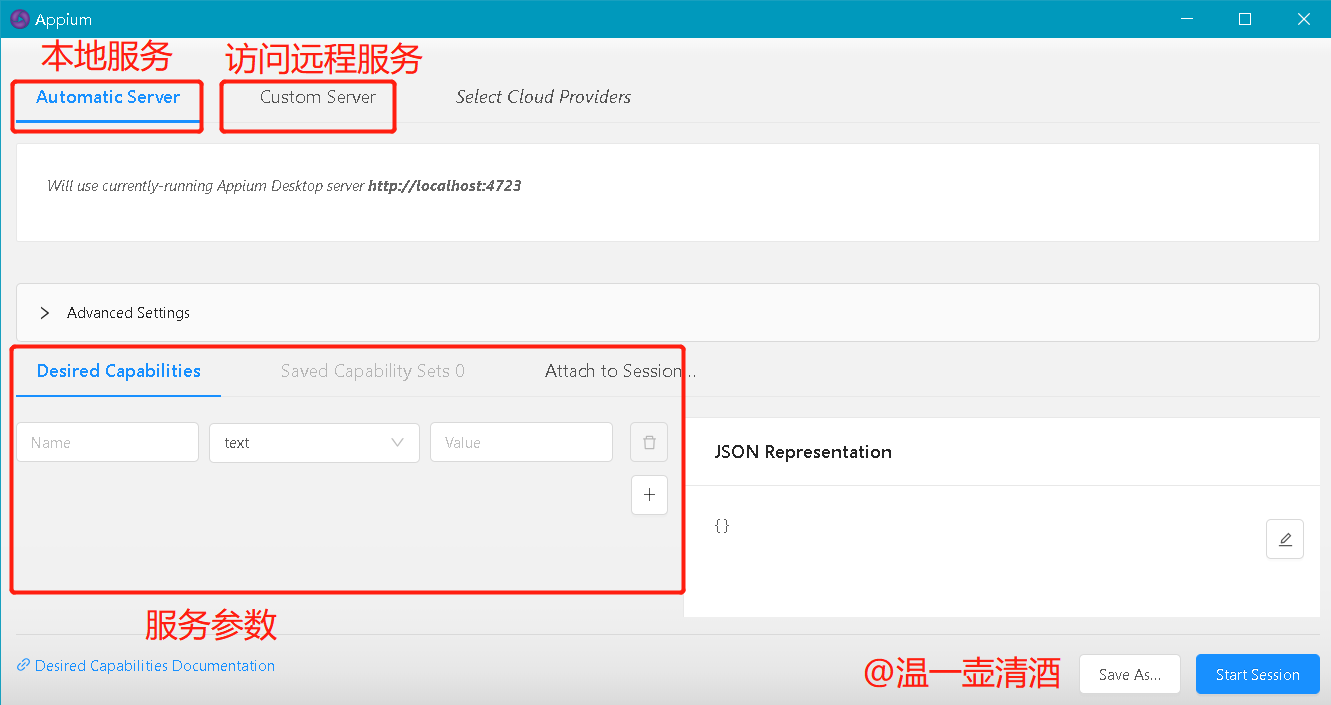
输入参数如下:

参数配置好了之后,最好是保存下,避免下次使用的时候,需要再次输入。
3.元素定位
点击start session按钮后,进入到如下页面:

在该页面就可以进行元素定位了,元素定位的详细api,可以参见之前提到的那篇api文档。
将写好的代码,在编译工具中执行即可,便可在模拟器或真机上看到效果,效果图就不上了。
问题总结
1.支持安卓高版本
在模拟器那一篇博文中,我说我使用模拟器的原因,就是因为老版的appium不支持android8及以上的版本,今天在使用appium-desktop时,发现可以直接使用appium desktop定位元素。
2.布尔类型报错
'unicodeKeyboard' must be of type boolean; 'resetKeyboard' must be of type boolean
该问题是appium版本的问题,新版本unicodeKeyboard、resetKeyboard是布尔类型,将True的双引号去掉,就可以了,如:
'unicodeKeyboard': True,
'resetKeyboard': True,
以上就是我个人在使用上,对appium-server和appium-desktop认知的区别了,具体其他的区别,还待深入使用后发现。今天分享就到这了,有描述有误的地方,欢迎批评指正。祝大家节日快乐。




【推荐】国内首个AI IDE,深度理解中文开发场景,立即下载体验Trae
【推荐】编程新体验,更懂你的AI,立即体验豆包MarsCode编程助手
【推荐】抖音旗下AI助手豆包,你的智能百科全书,全免费不限次数
【推荐】轻量又高性能的 SSH 工具 IShell:AI 加持,快人一步
· 10年+ .NET Coder 心语,封装的思维:从隐藏、稳定开始理解其本质意义
· .NET Core 中如何实现缓存的预热?
· 从 HTTP 原因短语缺失研究 HTTP/2 和 HTTP/3 的设计差异
· AI与.NET技术实操系列:向量存储与相似性搜索在 .NET 中的实现
· 基于Microsoft.Extensions.AI核心库实现RAG应用
· 10年+ .NET Coder 心语 ── 封装的思维:从隐藏、稳定开始理解其本质意义
· 地球OL攻略 —— 某应届生求职总结
· 提示词工程——AI应用必不可少的技术
· Open-Sora 2.0 重磅开源!
· 周边上新:园子的第一款马克杯温暖上架
2017-10-01 接口测试——HttpClient工具的https请求、代理设置、请求头设置、获取状态码和响应头
2017-10-01 使用SoapUI工具做get请求和post请求接口测试