使用VMware构建Windows双系统。
这篇文章,小编来给大家介绍下如何构建双系统,小编使用的是VMware虚拟机。使用VMware虚拟机构建会有以下几种特点:
⒈不需要分区或重开机就能在同一台PC上使用两种以上的操作系统。
⒉完全隔离并且保护不同OS的操作环境以及所有安装在OS上面的应用软件和资料。
⒊不同的OS之间还能互动操作,包括网络、周边、文件分享以及复制粘贴功能。
⒋有复原(Undo)功能。
⒌能够设定并且随时修改操作系统的操作环境,如:内存、磁碟空间、周边设备等等。
⒍热迁移,高可用性。
当然小编很久之前就推送过一篇关于VMware® Workstation 15 Pro安装教程和安装资源。(考虑到官网下载速度巨慢,小编已经下载好放在百度网盘中了,如果一些朋友们,没有开通超级会员。点击这里可参考文章:
关注公众号即可回复双系统即可领取链接。
Part 1VMware配置
1
在配置VMware之前需要下载Linux系统(主流的有Ubuntu、CentOS7等),本文以Ubuntu为例。
Ubuntu-18.04.3LTS官网下载地址:
https://ubuntu.com/#download
CentOS7官网下载网址:
http://isoredirect.centos.org/centos/7/isos/x86_64/
CentOS7阿里云站点:
http://mirrors.aliyun.com/centos/7/isos/x86_64/
2
打开桌面VMware,点击"创建新的虚拟机",如图:
3
选择配置类型"自定义"。
4
虚拟机硬件兼容性保持默认,点击下一步。
5
安装客户机操作系统处,选择"安装程序光盘映像文件(ISO)",点击"浏览",选择下载好的Ubuntu镜像后,WMware会帮助我们只进行简易安装,但安装完毕后是不是中文版的,有些配置还要手动去更改,所以推荐选择"稍后安装操作系统",先创建虚拟机,之后再手动引导安装系统。
6
保持默认勾选项,无需修改,直接点击下一步。
7
自己给虚拟机起个名字,保持默认也行,点击浏览可更改自己的安装位置,(这里不建议大家安装到C盘,C盘为系统盘,尽量不要安装太多的东西)点击点击下一步。
8
处理器配置,根据自身电脑配置情况而定,配置低的保持默认就好,点击下一步。
9
内存分配,默认分配2个G,还是那句话,试自己电脑内存大小而定。默认即可,自己的内存大的话,就多分配一些内存。
10
网络连接方式选择:这里有一些坑,有推荐选择"使用桥接网络"的,但很多博客博主推荐使用"使用网络地址转换(NAT)",如果不考虑配置代理的话,直接选择NAT方式即可,点击下一步。
11
按推荐走,保持默认,直接下一步。
12
按推荐走,保持默认,直接下一步。
13
磁盘选择:选择"创建新的虚拟磁盘",单击下一步。
14
磁盘容量:根据自己硬盘空间的大小,默认20G,勾选"将虚拟磁盘存储为单个文件";如果想提高点虚拟机的性能,可勾选"立即分配所有磁盘空间",单击下一步
15
建立一个文件占用磁盘空间,保持默认,单击下一步。
16
确认上面的信息无误,点击"自定义硬件"。
17
点击"新CD/DVD(sata)",勾选右边栏"使用ISO映像文件",点击"浏览",找到下载好的Ubuntu镜像,点击"关闭"。
18
点击关闭后,会回到图16的位置,点击"完成"。
Part 2安装Ubuntu01
此时VMware虚拟机已配置完成,接下来安装系统了点击"开启此虚拟机"来安装Ubuntu。
02
稍等片刻,等待出现安装界面,选择语言"中文(简体)",然后点击右边栏的"安装Ubuntu"按钮。
03
键盘布局界面,这些保持默认就好了,点击"继续"。
04
更新和其他软件页面,保持默认,点击"继续"。
05
安装类型保持默认,点击"现在安装"。
06
出现弹窗,点击"继续"。
07
保持默认"shanghai",直接点击"继续"就ok了。
08
按要求填写即可,点击"继续"。
09
开始安装,时间长短取决于你的电脑配置及网速,安装完成后,提示重新启动计算机,点击"现在重启"。
10
点击现在重启后,如果弹出下图的画面,可通过下图方法关闭,然后再手动重启电脑。
11
另外有可能出现下面的弹窗,见下图。
12
解决方法关注微信公众号回复双系统即可拿到
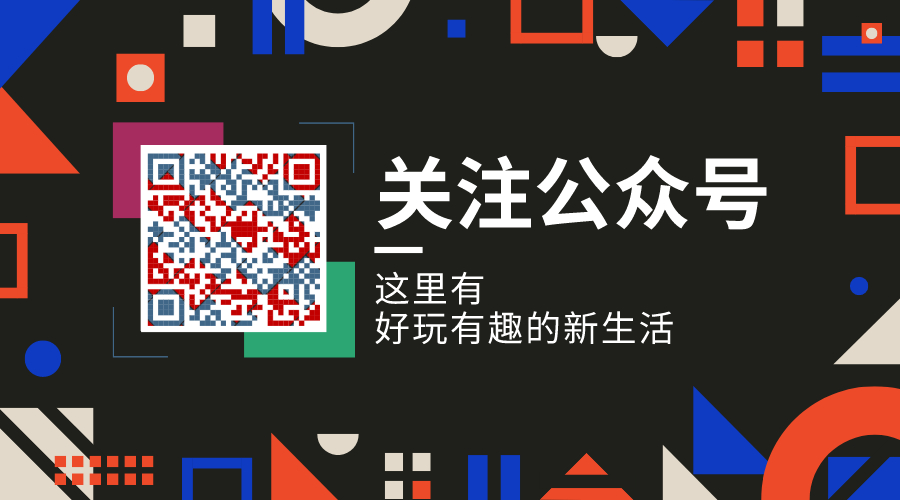
Part 3Ubuntu的配置
01
电脑重启后,打开桌面VMware快捷键,点击打开虚拟机,输入账号和密码,需要注意的是在输入密码时,数字小键盘默认是关闭的,需要自行打开。一路"前进"到最后点击"完成"。
02
此时Ubuntu系统已运行,可是我们发现它并不能全屏显示,这就需要安装VMware Tools。
03
点击安装后,桌面会多出一个DVD,其实就是虚拟了一个光盘。
04
打开虚拟光盘,找到里面的VMwareTools-10.3.10-13959562.tar.gz文件,这个就是安装VMwareTools的安装包,鼠标右键复制该文件。
05
点击"主目录",在右边栏鼠标右键粘贴刚才复制的文件。
06
在虚拟机中打开终端窗口,如图。
07
在终端中输入
sudo tar -zxvf VMwareTools-10.3.10-13959562.tar.gz
回车进行解压缩,期间会要求输入密码,而你输入的密码是不可见的,输入完密码回车即可。
08
解压完成后,主目录里会多出一个vmware-tools-distrib的文件夹,在终端进入该文件夹,输入cd vmware-tools-distrib并运行安装程序sudo ./vmware-install.pl
09
紧接着输入密码回车,输入yes回车,随后就是连续回车操作。输了很多次的yes,大家要有一些耐心,不要着急。
10
直到出现下图提示,证明安装成功。
11
此时桌面终于可以全屏显示了,配置完成。希望大家能够喜欢!继续关注我。
做这些东西呢,就是让大家直接可以安装使用,期间尽可能的降低大家犯错误的概率,也不让大家再去网上搜教程了,因为网上的教程很多,也很杂,也有的很老。对于现在可能很不适用了。小编亲自实践,实时更新,可确保大家正确的安装这些软件,同时也会更新很多资源。希望大家可以喜欢我写的一些东西和分享的一些资源,感激不尽!!
公众号:值南针
扫码关注最新动态






【推荐】国内首个AI IDE,深度理解中文开发场景,立即下载体验Trae
【推荐】编程新体验,更懂你的AI,立即体验豆包MarsCode编程助手
【推荐】抖音旗下AI助手豆包,你的智能百科全书,全免费不限次数
【推荐】轻量又高性能的 SSH 工具 IShell:AI 加持,快人一步
· go语言实现终端里的倒计时
· 如何编写易于单元测试的代码
· 10年+ .NET Coder 心语,封装的思维:从隐藏、稳定开始理解其本质意义
· .NET Core 中如何实现缓存的预热?
· 从 HTTP 原因短语缺失研究 HTTP/2 和 HTTP/3 的设计差异
· 分享一个免费、快速、无限量使用的满血 DeepSeek R1 模型,支持深度思考和联网搜索!
· 基于 Docker 搭建 FRP 内网穿透开源项目(很简单哒)
· ollama系列1:轻松3步本地部署deepseek,普通电脑可用
· 按钮权限的设计及实现
· 25岁的心里话