smartbi大屏制作步骤(V10.5)
Smartbi使用说明(V10.5)
一、Smartbi大屏制作步骤
http://118.31.52.239:8080/smartbi/vision/index.jsp
admin
1、数据准备
https://bbs.smartbi.com.cn/portal.php?mod=list&catid=11
案例
1.1 需求分析
根据银行信用卡业务数据可实现以下目标:
(1) 查看各个城市分行办卡情况的数据和排名占比;
(2)了解国内区域销售情况和总体基本业务办理情况;
(3)了解信用卡卡种、账单类型等因素对业务情况的影响。
1.2 报表样式设计
https://wiki.smartbi.com.cn/pages/viewpage.action?pageId=83697427
1.3导入数据(建立数据模型)
1.3.1 同步表
连接应用数据库,同步相关数据源表
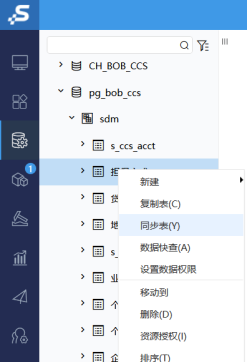
1.3.2 创建数据模型
详情见数据模型创建
2、报表开发
2.1 布局设计
2.1.1 新建
Smartbi侧边栏点击分析展现,打开分析展现界面后选择大屏可视化,即可开始新建:
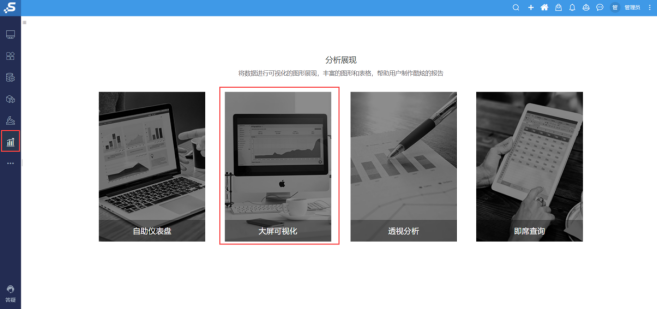
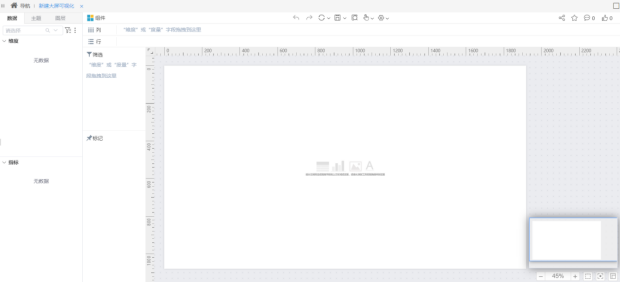
2.1.2 布局
进入“自由布局”界面,点击工具栏中的 设置 按钮,作如下设置:
·宽:1920
·高:1080
·缩放方式:等比缩放宽度铺满
·图形渲染:Canvas
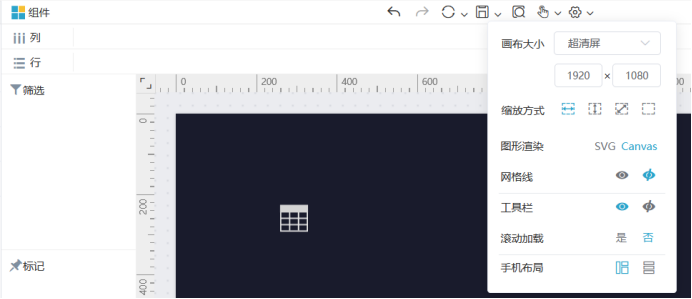
2.1.3 主题
(1)仪表盘--背景--上传自定义背景图,将“默认”设置为“滚动”;
(2)组件--背景--颜色选择透明
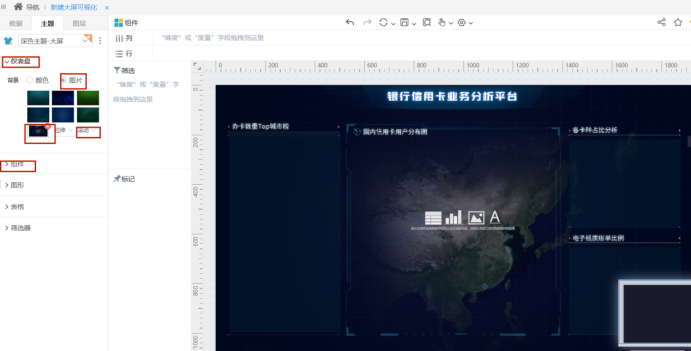
(备注:页面分隔栏也可制作生成,待后续补充详细操作步骤 https://wiki.smartbi.com.cn/pages/viewpage.action?pageId=83700366)
2.2 组件设计
2.2.1 标题
当前标题在背景图上设计编辑,更方便,也可通过报表设计生成,同页面分隔栏
2.2.2 办卡数量排行榜
|
|
||
|
列:从 维度-办卡数量排行 内,依次拖拽“排名、城市名称、数量、占比”字段到列上 |
1、点击左上角的 组件 > 图表 >表格 ,拖拽 表 组件到画布区,拖拽边框大小到合适尺寸。
2、在组件设置中设置如下:
|
|
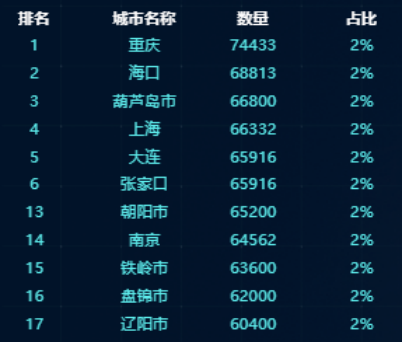
2.2.3. 国内信用卡用户分布图
|
|
||
|
将 维度-地理维-“省份”、度量-“数量” 拖拽到该地图组件上 |
1、点击左上角的 组件 > 图表 > 地图 。 2、选择地图的类型为“散点地图”,拖拽“散点地图”图形组件到画布区,拖拽边框大小到合适尺寸;【颜色】起始颜色为#F9E835,终点颜色为#F9E835;大小为1.6;点击字段“数量”,选择 TopN设置:TopN个数为3,渲染样式为fill。
3、在组件设置中设置如下:
|
|


2.2.4. 各卡种占比分析
|
|
||
|
标记区 颜色: 维度-卡种分析-“卡种” 角度:度量-“数量” |
1、点击左上角的 组件 > 图表 > 饼图 。 2、选择饼图的类型为“半径玫瑰图”,拖拽“半径玫瑰图”图形组件到画布区,拖拽边框大小到合适尺寸,设置卡种的排序方式为自定义,排序依次为白金卡、金普卡、心e金卡、智商卡、采购卡、乐惠金卡、旅游卡、主题卡、碳金卡、联名卡,颜色为“#C23531”、“#2F4554”、“#61A0A8”、“#D48265”、“#91C7AE”、“#749F83”、“#CA8622”、“#BDA29A”、“#6E7074”、“#546570”。 3、在组件设置中设置如下:
|
|

2.2.5. 电子纸质账单比例
1、点击左上角的 组件 > 其他 ,从组件栏内拖拽TAB组件到画布上相应区域,拖拽边框大小到合适尺寸。在【表格】列表选择“表“组件拖拽到TAB组件的页签1上。
2、点击页签2,在左上角的 组件 > 图表 > 高级 选择“圆环面积雷达图“,拖拽到TAB组件的页签2上。
3、定制方法
|
组件 |
定制方法 |
效果 |
|||||||||||||||
|
清单表 |
1、数据:将 维度-各卡种的账单统计-“卡种”、度量-“纸质账单数量”和“电子账单数量”拖拽到TAB组件的页签1上。 2、在组件设置中设置如下:
|
|
|||||||||||||||
|
雷达图 |
1、数据:将 维度-各卡种的账单统计-“卡种”、度量-“纸质账单数量”和“电子账单数量”拖拽到TAB组件的页签2上。
2、在组件设置中设置如下:
|
|
|||||||||||||||
2.3 成果展示

3、资源发布
资源发布是指将目录及报表资源发布到不同设备的浏览端,以保证用户通过不同终端设备可以浏览到其关心的资源展现。
3.1 三种主题
3.1.1 电脑主题
电脑主题:是针对显示终端为PC,供用户在PC上通过浏览器查看已发布的其权限内的目录及报表资源。
3.1.2 手机主题
手机主题:是针对显示终端为手机,供用户在手机上查看已发布的其权限内的目录及报表资源。
3.1.3 平板主题
平板主题:是针对显示终端为平板,供用户在平板上查看已发布的其权限内的目录及报表资源。
3.2 发布步骤(以电脑主题为例)
3.2.1 新建发布主题:
新建发布主题,单击系统导航栏的 资源发布,进入“资源发布”界面。
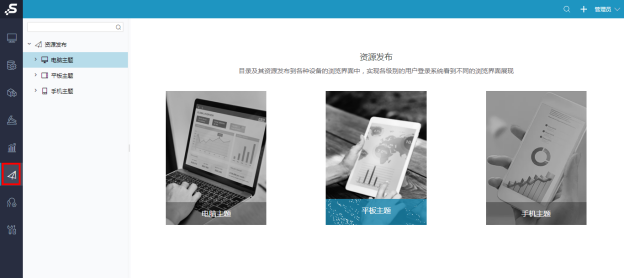
3.2.2 新建电脑主题:
在“资源发布”界面左侧的主题目录 电脑主题 的更多菜单中选择 新建 > 发布主题 或者单击快捷菜单 电脑主题:
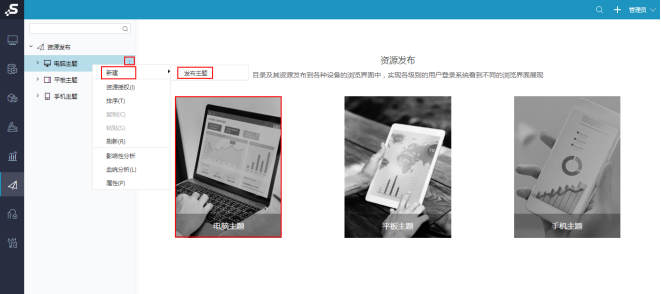
3.2.3 信息填写:
进入“新建发布主题”界面。确认名称
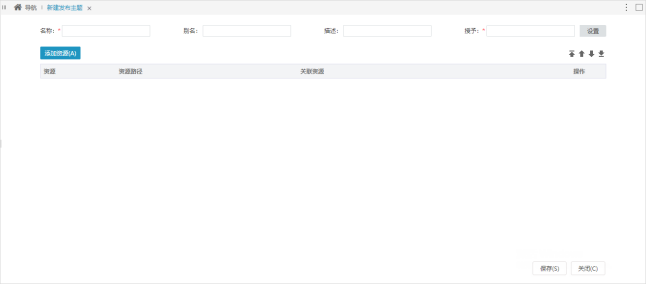
3.3.4 资源选择:
在“新建发布主题”界面,单击 添加资源 按钮,弹出“选择资源”窗口:
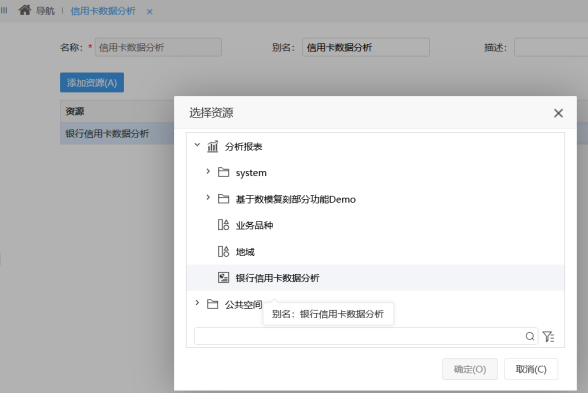
在资源树中选择需要发布的目录或资源,单击 确定 按钮即可。

上图的四个类型的箭头用于对添加的资源列表进行排序
3.2.5设置主题用户
设置当前电脑主题适用的用户,步骤如下:
(1)在“新建发布主题”界面,单击右上角授权行的 设置 按钮,弹出“选择要赋予的对象”窗口:
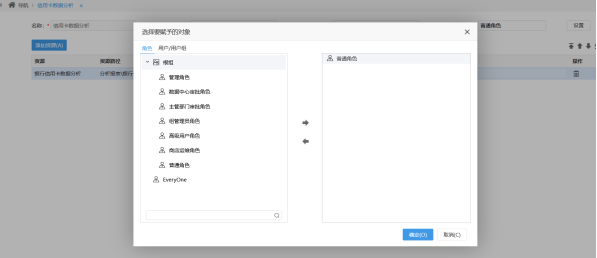
(2)通过角色或用户/用户组授权即可。
注意:授权成功后,确保所选角色或用户拥有发布资源的“查看权限”。详情请分别参见 资源权限管理 和 操作权限管理。
3.2.6 设置主题显示终端
设置主题显示终端,即表示当前主题是否允许在电脑、平板、手机中浏览。
设置方法如下:
(1)在“分析展现”界面的资源目录中找到发布的资源,在其更多操作中选择 属性:
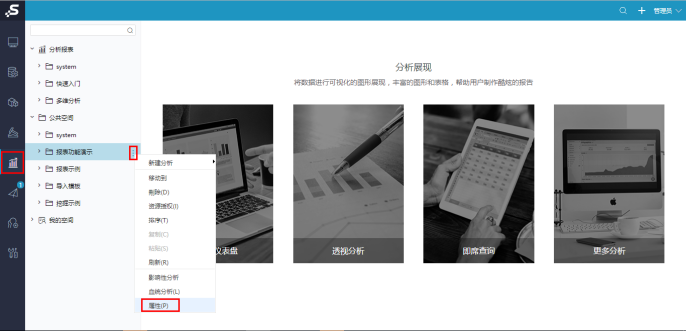
(2)弹出“属性”窗口,勾选需要显示的终端:
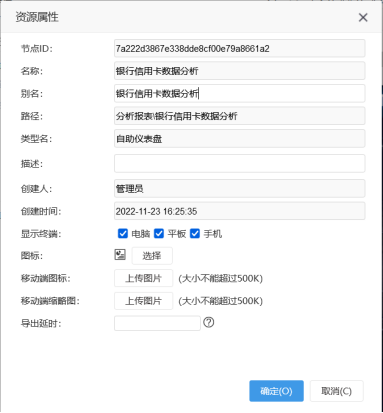
3.2.7终端显示效果
成功发布的电脑主题在“数据门户”中浏览:单击系统导航栏中的 数据门户,显示“数据门户”界面,展现当前用户权限内的主题资源。
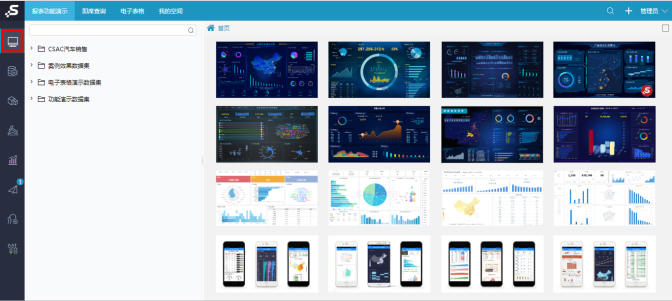




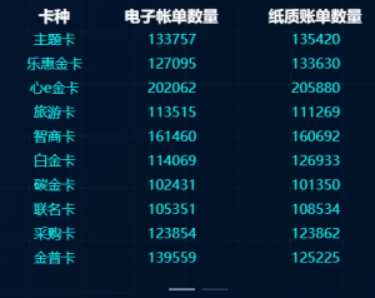



【推荐】国内首个AI IDE,深度理解中文开发场景,立即下载体验Trae
【推荐】编程新体验,更懂你的AI,立即体验豆包MarsCode编程助手
【推荐】抖音旗下AI助手豆包,你的智能百科全书,全免费不限次数
【推荐】轻量又高性能的 SSH 工具 IShell:AI 加持,快人一步
· 无需6万激活码!GitHub神秘组织3小时极速复刻Manus,手把手教你使用OpenManus搭建本
· Manus爆火,是硬核还是营销?
· 终于写完轮子一部分:tcp代理 了,记录一下
· 别再用vector<bool>了!Google高级工程师:这可能是STL最大的设计失误
· 单元测试从入门到精通