.NET Core下的开源分布式任务调度平台ScheduleMaster—快速上手
概述
ScheduleMaster是一个开源的分布式任务调度系统,它基于Asp.Net Core平台构建,支持跨平台多节点部署运行。
它的项目主页在这里:
关于它的简单介绍可以看这里:
本地部署
使用前请准备好所需环境:
Visual Studio 2019、.Net Core3.0 SDK、Mysql 5.7、Centos(可选)、Docker(可选)。
下载源码到本地,然后用VS2019打开解决方案并编译通过。
打开项目Hos.ScheduleMaster.Web根目录下的appsettings.json文件,先修改Mysql数据库连接字符串以保证数据库正常访问,再找到NodeSetting节点,修改IP字段为master将要部署的ip地址(master端口为30000不用修改),在项目上右击选择发布...,发布到本地文件夹。
打开项目Hos.ScheduleMaster.QuartzHost根目录下的appsettings.json文件,同样先修改Mysql连接字符串,再找到NodeSetting节点,设置worker的名称IdentityName,修改IP字段为将要部署的ip地址,Port字段为要监听的地址(推荐为30001),在项目上右击选择发布...,发布到本地文件夹。如果要新增worker,按同样方式配置IdentityName、IP、Port即可,worker在启动后会把自己的信息注入到数据库中,在master中可以看到。
其他发布方式亦可。下面以运行2个worker节点为例:
在Windows中运行
- 找到master的发布目录,执行命令
dotnet Hos.ScheduleMaster.Web.dll启动程序,首次启动会自动迁移生成数据库结构并初始化种子数据,不需要执行脚本创建数据库,打开浏览器输入ip和端口访问即可(初始用户名admin,密码111111)。 - 找到worker的发布目录,执行命令
dotnet Hos.ScheduleMaster.QuartzHost.dll --urls http://*:30001启动程序,打开浏览器输入ip和端口会看到一个欢迎页面,表示worker已启动成功。 - 修改worker下的
appsettings.json文件为worker2的配置(如果发布前已经修改可跳过),执行命令dotnet Hos.ScheduleMaster.QuartzHost.dll --urls http://*:30002启动程序. - 登录到master中,可以看到节点管理菜单下各节点的运行状态。
在Linux(Centos)中运行
运行前请确保机器已经安装好
.Net Core3.0运行时环境。
把发布文件复制到Centos中,操作步骤同Windows。
在Docker中运行
- 在master的发布目录中执行
docker build -t ms_master .命令生成master镜像,再执行docker run -d -p 30000:30000 --name="mymaster" ms_master运行容器。 - 在worker的发布目录中执行
docker build -t ms_worker .命令生成worker镜像,再执行docker run --env identity=docker-worker1 --env port=30001 -d -p 30001:80 --name="myworker1" ms_worker运行容器启动worker1。 - 继续执行
docker run --env identity=docker-worker2 --env port=30002 -d -p 30002:80 --name="myworker2" ms_worker运行容器启动worker2。 - 执行
docker ps查看各容器运行状态。
接入一个任务
我们看一下如何编写业务代码以及怎么创建和启动一个任务。
编写业务代码
框架提供了统一的接入口,可以使用如下3种方式:
-
编译项目后手动添加引用程序集文件
Hos.ScheduleMaster.Base.dll。 -
在nuget中搜索
ScheduleMaster直接安装到项目中。 -
在命令行中使用
dotnet add package ScheduleMaster或程序包管理控制台中使用install-package ScheduleMaster安装。
然后新建一个业务类,集成自Hos.ScheduleMaster.Base.TaskBase,实现它的抽象方法Run就可以了,这个方法就是任务的入口。
下面是项目中最简单的一个Demo:
using System;
using Hos.ScheduleMaster.Base;
namespace Hos.ScheduleMaster.Demo
{
public class Simple : TaskBase
{
public override void Run(TaskContext context)
{
context.WriteLog($"当前时间是:{DateTime.Now}");
}
}
}
据有些朋友反馈,希望能加入单纯的http调度功能,这个将会作为重点功能在后面开发。
使用控制台创建任务
我以内置到系统中的demo任务为例子。首先登录到master控制台中进入到任务列表页面,选择创建任务,填写好配置信息:
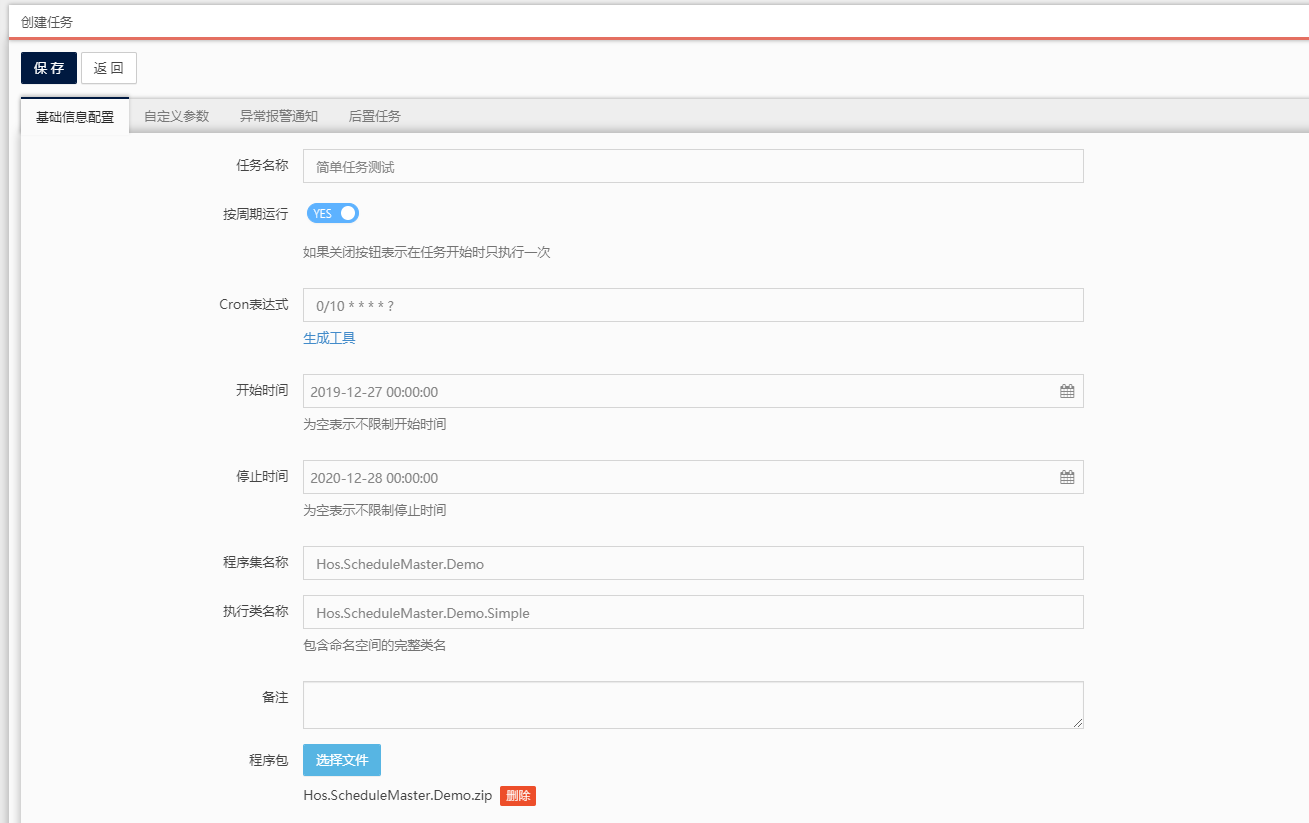
如果需要指定参数,可以按如下方法设置:
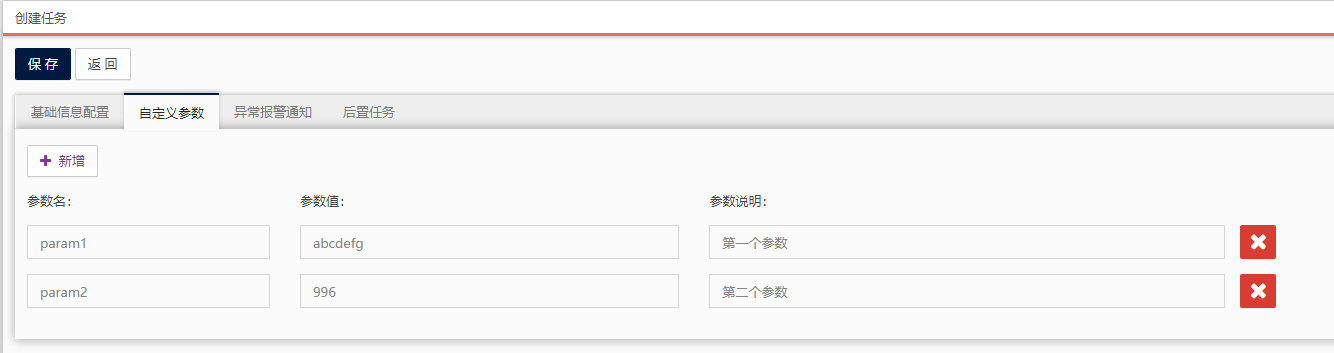
在代码中使用如下代码读取自定义参数:
public override void Run(TaskContext context)
{
context.GetArgument<string>("param1");
context.GetArgument<int>("param2");
}
如果需要指定监护人,可以按如下方法设置:
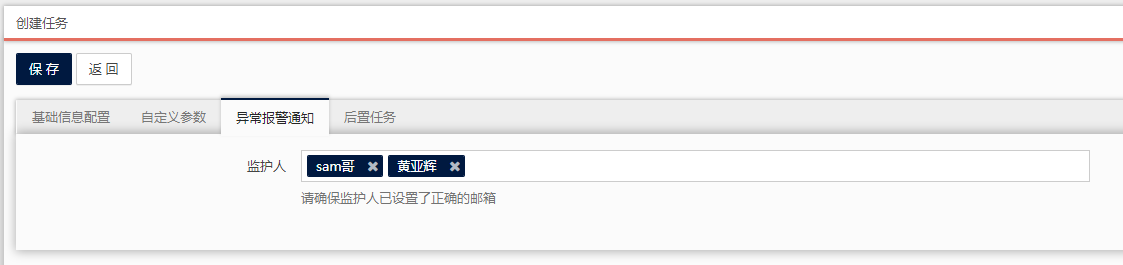
如果在执行完成后要自动触发其他的任务,可以通过如下方式设置(拖拽选择):
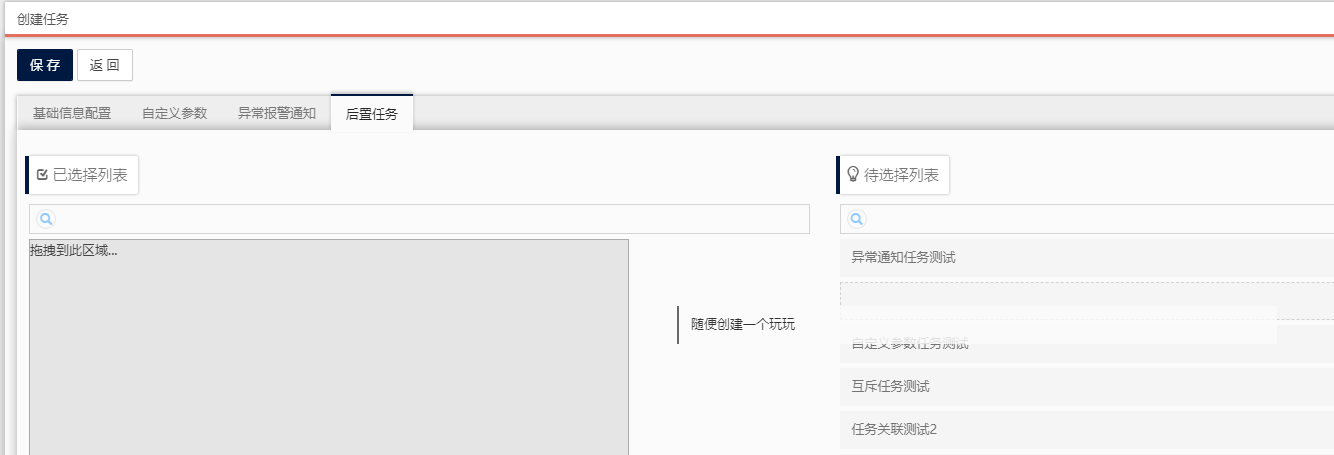
前面的任务可以通过如下代码把结果传给后面的任务:
public override void Run(TaskContext context)
{
context.Result = new { success = true, message = "后面的兄弟大家好~" };
}
后面的任务获取前面的结果:
public override void Run(TaskContext context)
{
object pr=context.PreviousResult;
}
这里重点说一下程序包的问题,因为程序包是以程序集名称来打包并管理的,如果多个任务属于同一个程序集中,那么就不需要每个任务都重复上传程序包,同名的程序包重复上传会把已有的覆盖掉。这样子的话程序集的版本问题就要特别注意下,要避免同一程序包里的任务互相影响。
如果你想跑一个示例看看效果,可以按上面截图中配置基础信息即可,不需要再上传程序包。
使用API创建任务
除了使用控制台页面操作任务,系统还提供了几个简单的WebApi来操作,目前包括创建任务、查询任务详情、查询任务列表。
下面主要介绍创建任务API,接口定义如下:
访问地址:http://localhost:30000/api/task/create
请求类型:POST
主要参数:
| 参数名称 | 参数类型 | 是否必填 | 说明 |
|---|---|---|---|
| Title | string | 是 | 任务名称 |
| RunLoop | bool | 是 | 是否按周期执行 |
| CronExpression | string | 否 | cron表达式,如果RunLoop为true则必填 |
| AssemblyName | string | 是 | 程序集名称 |
| ClassName | string | 是 | 执行类名称,包含完整命名空间 |
| StartDate | DateTime | 是 | 任务开始时间 |
| EndDate | DateTime | 否 | 任务停止时间,为空表示不限停止时间 |
| Remark | string | 否 | 任务描述说明 |
| CreateUserName | string | 是 | 创建人用户名 |
| Keepers | List<int> | 否 | 监护人id |
| Params | List<ScheduleParam> | 否 | 自定义参数列表 |
对接流程:
- 在控制台中创建好专用的API对接用户账号。
- 使用对接账号的用户名设置为http header中的
ms_auth_user值。 - 使用加密过的秘钥设置为http header中的
ms_auth_secret值,加密规则:按{用户名}{密码}{用户名}的格式拼接,然后用32位的MD5算法进行加密,最后转换成小写字符串得到秘钥。 - 使用form格式发起http调用,如果非法用户会返回401-Unauthorized。
接口验签这块设计的比较简陋,因为考虑到这个场景使用的不多而且基本是内部系统调用,所以只做了简单验证。具体实现代码在
Hos.ScheduleMaster.Web.Filters.AccessControlFilter。
创建成功会返回任务id。
要提一下的是,使用API创建任务的方式不支持上传程序包,所以在任务需要启动时要确保程序包已通过其他方式上传,否则会启动失败。
启动流程
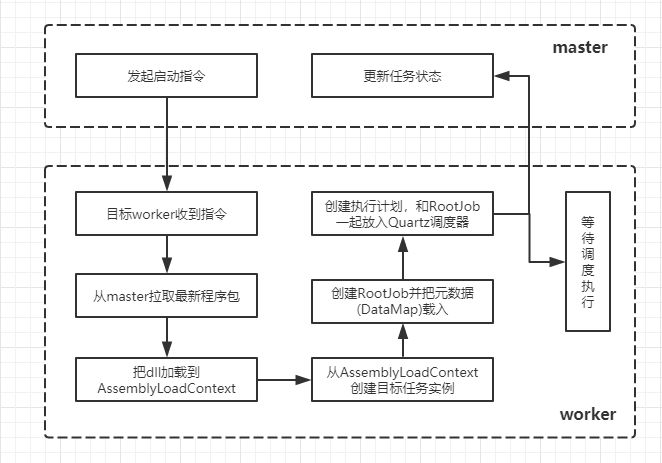
日志跟踪
在设计上,我把任务的每次运行定义为一个Trace并为之分配一个traceid,这样的话就能对产生的日志进行归类,区分哪一条是哪次运行产生的。
写入日志的方法为:
public override void Run(TaskContext context)
{
context.WriteLog("xxxxxxx");
context.WriteError(exception);
}
页面上在这里查看:

单击左边的运行记录可以看到与之关联的详细日志信息:
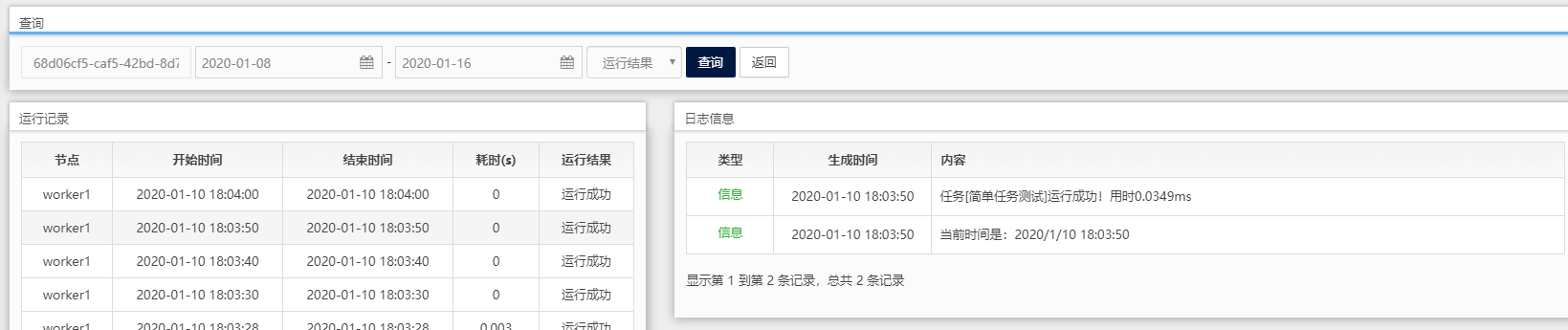
好了,这篇先就这么多~
结尾
如果有疑问,可以加入交流QQ群:824535095。
如果有优化建议或者发现了bug,欢迎提issue:https://github.com/hey-hoho/ScheduleMasterCore/issues
文章作者:hoho 首发论坛:博客园 文章出处:http://www.cnblogs.com/hohoa/ 欢迎大家一起讨论分享,喜欢请点右下角的推荐鼓励一下,我会有更多的动力来写出好文章!欢迎持续关注我的博客! 欢迎转载,转载的时候请注明作者和原文链接。


