不要再说你不会了——网络性能问题排查思路
网络性能问题排查思路
网络问题往往是性能排查中最复杂的一个问题,因为网络问题往往涉及的链路比较长,排查起来不仅仅是看本地机器的指标就可以了。本文将展示一个比较系统的排查网络问题的思路。
我们往往都是通过类似prometheus,grafana搭建的监控平台对机器的各项指标进行监控,其中就包括网络性能,当发现指标异常后,你就需要定位到具体的进程了,定位到进程还没完,你还需要定位到进程中是哪段代码引发的这个问题。整个过程你可以看到是一个大范围到小范围逐步定位的过程,大致分为3个步骤:
1,系统层面发现问题
2,定位到具体异常进程
3,定位到进程中引发异常的代码段
你就像侦探一样,一层层抽丝剥茧,排查过程十分有趣。
接下来,我们来挨个看看,具体每个步骤,我们应该如何做?
从系统层面发现网络问题#
衡量网络性能,往往我们会根据几个重要的指标,来挨个看看。
首先是 网卡流入流出的流量 ,衡量流量大小也是有几种单位方式,MBS代表每秒多少个MB字节,Mbps代表每秒多少个M比特位,他们的换算关系是 MBS = Mbps / 8。
接着一个指标是 每秒收发包的数量 英文是pps,一个完整的网络请求是其实是分成很多个网络包进行发送的,在描述网卡性能时,一般都是将 流入流出流量大小和pps大小结合起来阐述。
然后是另一个指标 丢包数 当产生丢包行为时,可能会因为tcp的重传机制,让丢了的包重新发送到对端,但是重传必然会导致网络延迟的增大,当丢包数急剧上升时,我们也认为这是网络的一个异常表现。
丢包数或者丢包率指标我认为 是 pps和流入流出的流量 功能 不太一样的指标类型,pps和流入流出的流量我把它们称作流量类型的网络指标,通过它们,能够知道网络流量的大小,而丢包数 是则是形容网络传输的好坏。
好了,说完了几个指标,再谈谈如何用上系统工具来实际的观察下这些指标值,不然与纸上谈兵又有何异。
可以使用sar命令 每1秒统计一次网络接口的发包数以及进出流量,连续显示5次。
sar -n DEV 1 5
03:05:31 PM IFACE rxpck/s txpck/s rxkB/s txkB/s rxcmp/s txcmp/s rxmcst/s
03:05:32 PM eth0 3.00 1.00 0.26 0.20 0.00 0.00 0.00
03:05:32 PM lo 138.00 138.00 40.56 40.56 0.00 0.00 0.00
IFACE:网络接口名称。
rxpck/s、txpck/s:每秒收或发的数据包数量。
rxkB/s、txkB/s:每秒收或发的字节数,以kB/s为单位。
rxcmp/s、txcmp/s:每秒收或发的压缩过的数据包数量。
rxmcst/s:每秒收到的多播数据包。
sar不能看到 丢包数的指标信息 ,因为丢包问题涉及的链路较长,我将放在此文的后面专门阐述。但是起码sar能够看pps以及进出流量了。不过这个只是从系统层面宏观的看网络情况,当你发现系统层面流量异常后,如何定位到是哪个进程导致流量异常的呢?
从进程角度看网络情况#
接下来,我们从进程的进程来看网络情况。观察的内容还是和系统层面差不多,不外乎就是进出流量,发送数据包等等。我将介绍两种工具,对比起系统层面看网络情况,它们能从更低的维度看网络情况。
首先是iftop 工具,它能找出是哪个ip消耗流量最多。
└─────────────────────┴─────────────────────┴──────────────────────┴─────────────────────┴──────────────────────
hw-sg1-test-0001 => 192.168.0.94 1.93Kb 3.35Kb 3.35Kb
<= 34.1Kb 99.1Kb 99.1Kb
hw-sg1-test-0001 => 192.168.0.133 3.36Kb 4.68Kb 4.68Kb
<= 17.5Kb 93.3Kb 93.3Kb
hw-sg1-test-0001 => 192.168.0.233 6.07Kb 5.03Kb 5.03Kb
<= 108Kb 90.3Kb 90.3Kb
hw-sg1-test-0001 => 192.168.0.119 0b 800b 800b
<= 0b 14.1Kb 14.1Kb
hw-sg1-test-0001 => 47.74.128.115 5.17Kb 1.72Kb 1.72Kb
<= 25.5Kb 8.50Kb 8.50Kb
hw-sg1-test-0001 => 192.168.0.95 0b 604b 604b
<= 0b 7.41Kb 7.41Kb
hw-sg1-test-0001 => ec2-3-120-42-58.eu-central-1.compute.amaz 1.63Kb 2.05Kb 2.05Kb
<= 0b 5.45Kb 5.45Kb
hw-sg1-test-0001 => 183.6.45.216 4.94Kb 5.05Kb 5.05Kb
<= 1.08Kb 920b 920b
hw-sg1-test-0001 => 192.168.0.107 2.48Kb 848b 848b
<= 12.1Kb 4.05Kb 4.05Kb
hw-sg1-test-0001 => 100.125.128.250 904b 1.41Kb 1.41Kb
<= 1.44Kb 2.50Kb 2.50Kb
hw-sg1-test-0001 => 47.74.249.92 0b 53b 53b
<= 0b 61b 61b
hw-sg1-test-0001 => 192.168.0.170 0b 53b 53b
<= 0b 53b 53b
hw-sg1-test-0001 => 172.21.2.153 0b 69b 69b
<= 0b 0b 0b
────────────────────────────────────────────────────────────────────────────────────────────────────────────────
TX: cum: 19.3KB peak: 30.1Kb rates: 26.5Kb 25.7Kb 25.7Kb
RX: 244KB 391Kb 199Kb 326Kb 326Kb
TOTAL: 264KB 417Kb 226Kb 351Kb 351Kb
=> 和<= 代表网络包的流向,每一行右边有3列变化的值,分别是在2s内,10s内,40s内的平均每秒流量的大小,而在iftop输出的最下面,则是系统整体的网络流量情况了。但是这样只能看ip,如果定位到进程呢?iftop可以根据目的地址和源地址聚合流量,当进入iftop输出界面时,按s就是按源地址聚合流量,按d则是按目的地址聚合流量。 默认iftop输出界面时不显示端口的,但如果要按端口维度对流量进行区分,需要在iftop输出界面,按S或者D,S和D分别代表按源地址的端口对流量进行划分,D代表按目的地址端口对流量进行划分。
当在iftop界面 分别按S和d后,将会得到主机上按端口维度进行区分的流量情况。如下所示:
hw-sg1-test-0001:wap-wsp => * 9.92Kb 10.5Kb 11.4Kb
<= 161Kb 117Kb 171Kb
hw-sg1-test-0001:64340 => * 0b 811b 608b
<= 0b 39.1Kb 29.4Kb
hw-sg1-test-0001:51338 => * 0b 810b 624b
<= 0b 38.7Kb 29.0Kb
这样便能看到主机上是哪个端口占用的流程最高了,有了端口就能很好的定位到进程了。
关于iftop一些高级用法可以通道man iftop去查看,这里就不再展开了
对比起iftop而言,有个更简单帮助我们查看进程上网络情况的工具,叫做nethogs。
查看进程占用带宽情况 ,命令如下:
sudo nethogs eth0
查看nethogs 的输出,每一行最后则是进程瞬时每秒的发送与接收的流量。通过nethogs,我们可以直接定位到是哪个进程有流量异常产生。
如何定位到具体代码#
通过iftop和nethogs 命令,我们可以定位是哪个进程产生的流量异常了,但是如何定位到具体的代码呢?
由于我比较熟悉golang,这里介绍下用go开发的程序,可以怎么找出流量异常的代码,golang自带有分析网络延迟的工具 go trace可以查看网络调度延迟。 如果是go开发的程序 发生流量异常,相信通过go trace的grapgh能找到 网络延迟最高的一部分代码,定位到问题。关于go trace的原理以及使用,我在golang pprof 监控系列(1) —— go trace 统计原理与使用的详细的介绍。
有了上述的排查思路,相信在面对流量异常的情况,我们能很快的找到具体是哪段代码引发的异常了。接下来我们来谈谈如何排查丢包问题。
如何查找丢包问题#
tcp ip模型已经成为事实标准,网络包会经过tcp,ip模型的几个层次,发送和接收的每一个步骤都有可能产生丢包。排查的过程则是检查每一个步骤是否有丢包行为产生。
首先来看下应用层丢包如何排查。
应用层#
内核在监听套接字的时候,在三次握手时,会创建两个队列,在服务器收到syn 包时,会创建半连接队列,并将这条握手未完成的连接 放到里面,然后回复ack,syn包给客户端,当客户端回复ack时,内核会将这条连接放到全连接队列里,调用accept就是将连接从全连接队列里取出。
如果半连接队列或者全连接队列满了,则可能发生丢包行为。
半连接队列#
半连接队列大小由内核参数tcp_max_syn_backlog定义。
sysctl -w net.ipv4.tcp_max_syn_backlog=1024
另外,上述行为受到内核参数tcp_syncookies的影响,若启用syncookie机制,当半连接队列溢出时,并不会直接丢弃SYN包,而是回复带有syncookie的SYN+ACK包,设计的目的是防范SYN Flood造成正常请求服务不可用。
sysctl -w net.ipv4.tcp_syncookies=1
如何确认是半连接导致的丢包呢,我们可以通过下面的命令。
dmesg | grep "TCP: drop open request from"
dmesg可以查看内核的输出日志,如果半连接有丢包产生,那么dmesg会看到对应的输出。
半连接队列的连接数量也可以通过netstat命令统计SYN_RECV状态的连接得知。因为在3次握手时,收到syn包的连接的状态是SYN_RECV状态,而整个状态的持续时间是很短的,如果用netstat发现SYN_RECV状态的连接非常多,则说明半连接队列可能满了。
netstat -ant|grep SYN_RECV|wc -l
接着我们来看下分析全连接队列相关的命令。
全连接队列#
ss 命令可以查看全连接队列大小
# -l 显示正在监听
# -n 不解析服务名称
# -t 只显示 tcp socket
$ ss -lnt
State Recv-Q Send-Q Local Address:Port Peer Address:Port
LISTEN 0 50 *:2181 *:*
LISTEN 0 32768 127.0.0.1:9200 *:*
LISTEN 0 32768 192.168.0.233:9200 *:*
Recv-Q:当前全连接队列的大小,也就是当前已完成三次握手并等待服务端 accept() 的 TCP 连接;
Send-Q:当前全连接最大队列长度,上面的输出结果说明监听 8088 端口的 TCP 服务,最大全连接长度为 128;
listen 的全连接大小可以在listen系统调用的时候指定go源码里读取的是 /proc/sys/net/core/somaxconn 里的值。
# -n 不解析服务名称
# -t 只显示tcp socket
$ ss -nt
State Recv-Q Send-Q Local Address:Port Peer Address:Port
ESTAB 0 0 192.168.0.233:27266 192.168.0.129:3306
ESTAB 0 0 192.168.0.233:30212 192.168.0.129:3306
ESTAB 0 0 192.168.0.233:8000 100.125.64.81:44948
Recv-Q:已收到但未被应用进程读取的字节数;
Send-Q:已发送但未收到确认的字节数;
当全连接队列满了后,默认内核会将包丢弃,但是也可以指定其他策略。
cat /proc/sys/net/ipv4/tcp_abort_on_overflow
0
0 :如果全连接队列满了,那么 server 扔掉 client 发过来的 ack ;
1 :如果全连接队列满了,server 发送一个 reset 包给 client,表示废掉这个握手过程和这个连接;
通过查看应用层的全连接队列的相关指标,相信你能够定位 那些由于应用进程处理包缓慢导致的丢包场景了,因为应用进程处理包缓慢,持续小于 网卡的接包速度的话,将导致全连接队列很快就满了,导致丢包。
接着我们来看下传输层,网络层的丢包场景。
传输层,网络层#
之所以把这两者放到一起进行讲解,因为很多工具的分析都横跨了这两个层次。
防火墙导致的丢包#
先来看下其中的防火墙导致丢包的情况,除了防火墙本身配置DROP规则导致丢包外,与防火墙有关的还有连接跟踪表nf_conntrack,Linux为每个经过内核网络栈的数据包,生成一个新的连接记录项,当服务器处理的连接过多时,连接跟踪表被打满,服务器会丢弃新建连接的数据包。
以下命令可以查看nf_conntrack表最大连接数
$ cat /proc/sys/net/netfilter/nf_conntrack_max
65536
# 查看nf_conntrack表当前连接数
$ cat /proc/sys/net/netfilter/nf_conntrack_count
7611
tcp丢包以及原因计数#
用nstat命令 查看网络协议层丢包情况以及丢包原因,命令如下。
[webserver@hw-sg1-test-0001 ~]$ nstat -az | grep -i drop
TcpExtLockDroppedIcmps 0 0.0
TcpExtListenDrops 939 0.0
TcpExtTCPPrequeueDropped 0 0.0
TcpExtTCPBacklogDrop 10684 0.0
TcpExtTCPMinTTLDrop 0 0.0
TcpExtTCPDeferAcceptDrop 0 0.0
TcpExtTCPReqQFullDrop 0 0.0
TcpExtTCPOFODrop 0 0.0
其实netstat -s命令也可以看tcp层的丢包情况,不过我还是强烈建议将 它换为nstat 命令因为nstat效率更高,并且统计的内容命名也更符合rfc文档规范。
nstat 除了列出丢包的情况,还有其他统计信息,具体每个指标的含义可以参考 这个文档
此外,网络层 mtu的设置有时可能导致丢包的产生,如果发送的mtu包的大小超过网卡规定的大小,并且网卡不允许分片,那么则会产生丢包。
接着就是链路层丢包的场景了。
链路层#
链路层是物理网卡丢包的场景了,统计链路层丢包的数据可以用netstat得到。
netstat 可以统计网卡环形缓冲区溢出(RX-OVR,TX-OVR),以及网卡发生错误(RX-ERR,TX-ERR)的次数。
root@nginx:/# netstat -i
Kernel Interface table
Iface MTU RX-OK RX-ERR RX-DRP RX-OVR TX-OK TX-ERR TX-DRP TX-OVR Flg
eth0 100 157 0 344 0 94 0 0 0 BMRU
lo 65536 0 0 0 0 0 0 0 0 LRU
作者:蓝胖子的编程梦
出处:https://www.cnblogs.com/hobbybear/p/17312617.html
版权:本作品采用「署名-非商业性使用-相同方式共享 4.0 国际」许可协议进行许可。

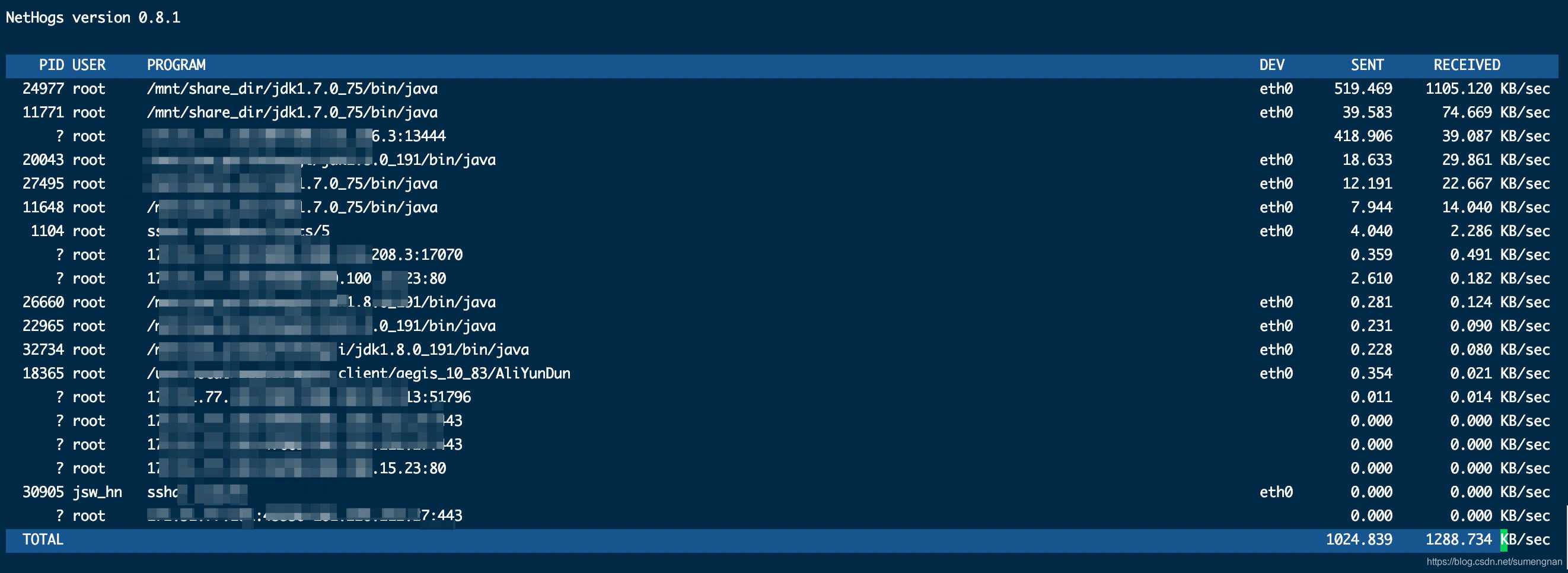





【推荐】国内首个AI IDE,深度理解中文开发场景,立即下载体验Trae
【推荐】编程新体验,更懂你的AI,立即体验豆包MarsCode编程助手
【推荐】抖音旗下AI助手豆包,你的智能百科全书,全免费不限次数
【推荐】轻量又高性能的 SSH 工具 IShell:AI 加持,快人一步
· winform 绘制太阳,地球,月球 运作规律
· AI与.NET技术实操系列(五):向量存储与相似性搜索在 .NET 中的实现
· 超详细:普通电脑也行Windows部署deepseek R1训练数据并当服务器共享给他人
· 【硬核科普】Trae如何「偷看」你的代码?零基础破解AI编程运行原理
· 上周热点回顾(3.3-3.9)