Linux 文本文件编辑相关命令简介【Linux 常用命令系列二】
〇、前言
本文介绍了如何通过 vim 命令,对文本文件进行打开、编辑、保存等相关操作,并通过简单的示例演示了常用用法。
一、关于文本文件的操作
1.1 打开,查看(cat)、编辑(vim)
打开文本文件,有查看和编辑两种状态。
1.1.1 仅查看 cat
可以使用 cat 命令,加上文件的绝对路径或者进入目标路径加上文件名,如下示例:
// 例如要查看此文件:/etc/test/system.config cat /etc/test/system.config // 或者 cd /etc/test cat system.config
1.1.2 编辑 vim
使用 vim 命令,同样是加上绝对路径或进入目标路径加上文件名,如下示例:
// 例如要编辑此文件:/etc/test/system.config vim /etc/test/system.config // 或者 cd /etc/test vim system.config
另外还有个 vi 命令,它实际上是 vim 的前身,vim 全部包含了 vi 的功能,并进行了许多扩展和改进,因此更推荐使用 vim。
另外,为了便于操作并增加可读性,可以添加行号。
// 在通过 vim 打开文件之后,执行如下命令: // 【临时显示行号】两个命令均可: :set nu :set number // 【临时隐藏行号】两个命令均可: :set nonu // no + nu :set nonumber // no + number // 【永久显示行号】需要在配置文件中修改,加上默认的命令 // 1)通过 find 命令,查找 vimrc 配置文件的路径 find / -name vimrc // 结果:/etc/vimrc // 2)编辑配置文件 vim /etc/vimrc // 在文件最后新增行加入命令: set nu // 最后用命令【:wq】保存并退出即可
1.1.3 文件内容翻页
| 命令 | 简介 |
| Ctrl+u | 向文件首翻半屏 |
| Ctrl+d | 向文件尾翻半屏 |
| Ctrl+b | 向文件首翻一屏 |
| Ctrl+f | 向文件尾翻一屏 |
| z | 将当前行翻滚到屏幕顶部 |
| nz | 将本文件第 n 行翻滚到屏幕顶部 |
1.2 编辑文本内容
1.2.1 插入文本内容
通过 vim 命令打开文件后,实际上是无法编辑的,还要通过命令来进入编辑状态。
这个命令很简单,就是一个英文字母,如下六个类型:
| a | 在当前光标选中的字符,之后插入字符 |
| A | 在当前光标所在行的行尾插入字符,行尾包含空格 |
| i | 在当前光标选中的字符,之前插入字符 |
| I | 在当前光标所在行的行首插入字符,行首不包含空格 |
| o | 在当前光标所在行的下方插入一个空行,并在空行中输入字符 |
| O | 在当前光标所在行的上方插入一个空行,并在空行中输入字符 |
1.2.2 查找
文本内容查找,可以有两种方式,通过“/”、grep 命令。
1)通过“/”加要查询字符串,需要在文件中查找
下面例举几个示例:
| 语法 | 简介 | 示例(abc 代表普通字符串) |
| /+字符串 | 简单的匹配字符串 | /abc |
| /^+字符串 | 开头为指定字符串 | /^abc |
| /字符串+$ | 结尾为指定字符串 | /abc$ |
| ?+字符串 | 简单查询,当前位置开始往前查找,锁定第一个 | ?abc |

快捷键:
n:往上查找;
N:往下查找。
2)通过 grep 命令在不打开文件的情况下查找文本内容
grep 的名称来源于“global regular expression print”,意为全局正则表达式打印。
// 基本语法: grep [选项] '模式' 文件名 // [选项]:是可选的,用于定制grep的行为 // '模式':是要搜索的字符串或正则表达式 // 文件名:是要搜索的文件名或目录名
常用的选项:
| 选项 | 简介 |
| -i | 忽略大小写 |
| -v | 反向匹配,选择不匹配的行 |
| -r 或 -R | 递归搜索,在当前目录及子目录中的文件搜索 |
| -l | 只输出包含匹配行的文件名 |
| -n | 显示匹配行及其行号 |
| -c | 只输出匹配的行数 |
| -o | 只输出匹配的部分 |
| -A num | 显示匹配行之后的 num 行 |
| -B num | 显示匹配行之前的 num 行 |
| -C num 或 --context=num | 显示匹配行前后各 num 行 |
| -e | 指定多个模式 |
| -f | 从文件中获取模式 |
| --color 或 --colour | 高亮显示匹配部分 |
几个简单的示例:
// 简单查找 // 在 text2.txt 中查找包含 345 字符串的所有行 grep '345' /etc/test/text2.txt

// 反向匹配,即不包含目标字符串的行 // 在 text2.txt 中查找不包含 345 字符串的所有行 grep -v '345' /etc/test/text2.txt

// 反向匹配,即不包含目标字符串的行 // 在 text2.txt 中查找以 4~5 结尾的所有行 grep '[4-5]$' /etc/test/text2.txt
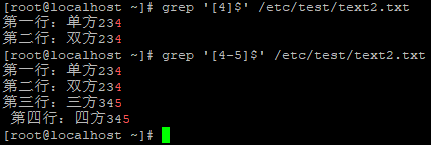
选线组合使用:(递归搜索的同时,只返回文件名)
// 列出 /path/to/directory 目录及其子目录中,所有包含 pattern 的文件名 grep -rl 'pattern' /path/to/directory/
grep 参考:https://www.cnblogs.com/huangjiabobk/p/18106391
1.2.3 替换
一般模式
从查看状态进入替换模式,有如下几个快捷键:
r:仅替换当前选退出编辑状态;
R:连续替换后续光标选中的字符串,直至单击 Esc 键退出编辑;
cc:清空当前行,然后自动进入 insert 模式,可直接输入字符串;
cw:删除从光标位置开始往后的单词,即至下一个空格为止或遇到标点符号为止;
~:切换光标选中字符的大小写
命令模式
| 命令 | 简介 |
| :s/str_old/str_new/gi | 仅当前行中,用 string_new 替换掉 string_old,最后的配置 i 标识不区分大小写 |
| :row_start,row_ends/str_old/str_new/gi 注:row_end 后边有个额外的字母 s |
根据行号扩大范围,从 row_start 行到 row_end 行,用 string_new 替换掉 string_old |
| :g/str_old/str_new/gi | 当前文件中全文搜索,用 string_new 替换掉 string_old |
注:可再打开文件后,临时通过【:set nu】显示行号。
示例:【:3,4s/345/666/g】如下图,替换前后:

1.2.4 删除(剪切)
删除实际上是的效果就是剪切,通过快捷键【p】粘贴到光标之后。
| 命令 | 简介 |
| x | 删除光标选中的一个字符 |
| X | 删除光标选中位置前的一个字符 |
| dd | 删除光标所在的行,光标回到上一行的开始 |
| ndd | 从光标所在行开始,往后删除 n 行 |
| dG | 删除从光标所在行开始,往后知道文件结尾的全部行 |
| dnG | 删除从光标所在行开始,到文件中第 n 行的全部行 |
| D | 删除当前行中,光标位置之后的全部字符 |
| :num_start,num_endd | 删除从 num_start 到 num_end 之间的全部行 |
示例:
文件查看状态输入【2dd】,从光标所在行开始,往后删除 2 行:

文件查看状态输入【:9,10d】,按行号删除第 9 到 10 行:

1.2.5 复制和粘贴
| 命令 | 简介 |
| yy | 复制当前行至剪切板 |
| nyy | 从当前行开始,复制 n 行至剪切板 |
| yw | 复制从光标位置开始的一个单词,即至下一个空格或标点符号为止的字符串 |
| p | 粘贴,将剪切板中的内容,粘贴到光标位置之后 |
| P | 粘贴,将剪切板中的内容,粘贴到光标位置之前 |
示例:
文件查看状态下,输入【2yy】复制当前行开始往后两行,再输入命令【P】,粘贴到光标位置之前,前后结果如下图:

1.2.6 撤销和恢复
文件查看状态下,如下快捷键:
u:撤销上一步编辑操作;
Ctrl+r:恢复上一步撤销操作。
1.3 保存和退出
| 命令 | 简介 |
| :wq | 保存并退出 |
| :wq! | 保存并强制退出 |
| :q | 不保存退出 |
| :q! | 不保存强制退出 |
| :w | 保存,不退出 |
| :w! | 强制保存,不退出 |
| :w filename | 另存为,filename 为新的文件名 |
| x! | 保存并退出 |
| ZZ | 直接退出 |
参考: https://blog.csdn.net/qinfuan2017/article/details/79728906 https://blog.csdn.net/qq_29689343/article/details/116162089

本文来自博客园,作者:橙子家,欢迎微信扫码关注博主【橙子家czzj】,有任何疑问欢迎沟通,共同成长!







【推荐】国内首个AI IDE,深度理解中文开发场景,立即下载体验Trae
【推荐】编程新体验,更懂你的AI,立即体验豆包MarsCode编程助手
【推荐】抖音旗下AI助手豆包,你的智能百科全书,全免费不限次数
【推荐】轻量又高性能的 SSH 工具 IShell:AI 加持,快人一步
2023-07-24 关于 yield 关键字【C# 基础】