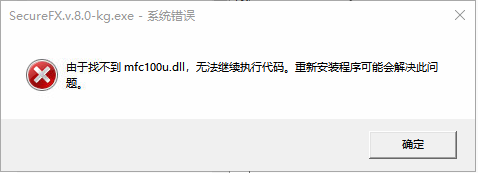Linux-Centos 7.0入门系列--3常见的linux远程登陆管理工具
服务器一般是云服务器或者放置在机房,我们日常工作中通过远程连接工具连接到服务器进行操作,这类工具很多(如SecureCRT、XShell、Putty、FinallShell、TeamViewer以及windows10自带的PowerShell等等),本文挑选几个常用的工具进行演示,实际运用时只需要熟练使用任意一个就行,其它的当作了解。
工具使用虽然很简单,但是很多初学朋友要在众多工具中摸索还是挺费事的。网络资源泛滥,碎片化太严重,很多文章零散不成体系;再加上很多人不经过验证随手就转载别人文章,往往给初学者带来很多困惑,很多人网上搜索资源耗费大量时间结果得到的还不一定准确。让大家能把更多的精力放在相应知识点上,这也是本系列文章的初衷。
文章中演示的工具都提供相应下载,所有工具都亲自验证并确保完整无误,下载即用;所有操作至少都验证二次以上已确保准确性。然而,技术的更新非常之快,软件版本也在迭代之中,所以请最好使用提供的版本并保持环境与本系列文章一致,熟练之后再举一反三。
ps:即便如此,也难免有疏漏之处,如果有错误之处欢迎联系指出。
一、SecureCRT
1.1 SecureCRT简介
SecureCRT client for Windows, Mac, and Linux provides rock-solid terminal emulation for computing professionals.简单理解为SecureCRT是一款非常适用的终端仿真程序,可以用于linux服务器的远程管理,是一款收费软件,截止本文写作时最新版本为8.5。
1.2 SecureCRT8.5下载
SecureCRT是国外商业软件,条件允许可以购买授权,支持正版。
官网:https://www.vandyke.com/
如仅仅是为了学习,我已将破解版上传百度云盘提供下载。
ps:云盘连接经常失效,请关注微信公众号“自学帮”,回复关键字“securecrt”获取。
1.3 SecureCRT8.5安装
1.3.1 安装
将上一步从云盘下载的软件包解压,并根据自己电脑操作系统位数选择安装包(我本机是64位)。
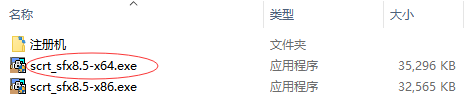
点击安装包,直到出现下图后,点击“next”
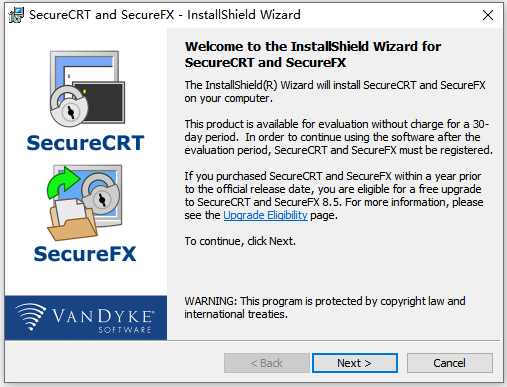
勾选同意协议,点击“next”
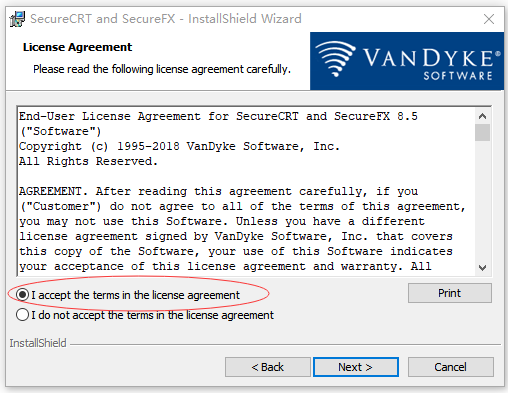
保持默认,点击“next”
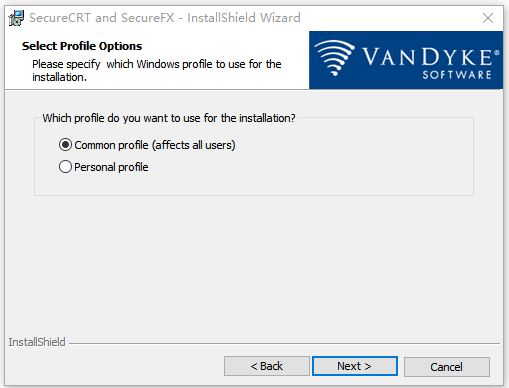
选择自定义安装,点击下一步
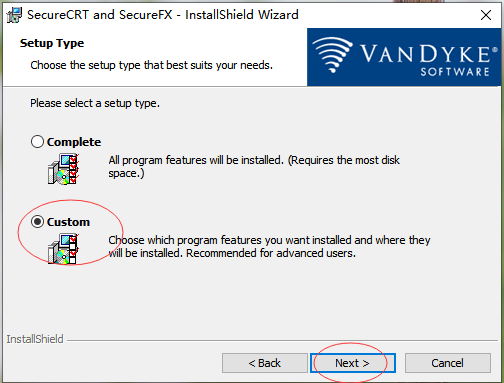
修改安装路径,在弹出框中选择路径后返回界面点击“next”

选择创建快捷方式和开始菜单,点击“next”

确认信息后,点击安装“install”
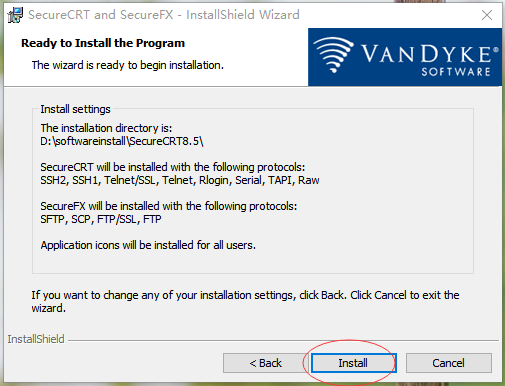
等待安装完成后,点击“finish”,即可完成安装。
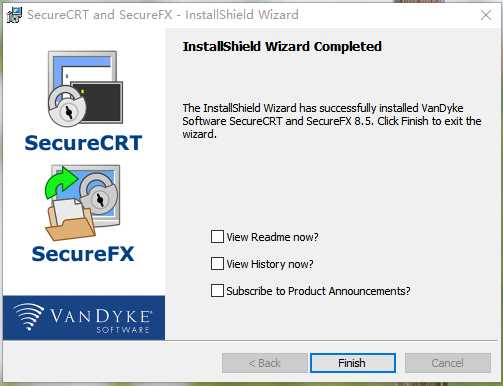
1.3.2 破解
1.3.2.1 破解SecureCRT
将安装包里的注册机文件夹下的keygen.exe拷贝到刚才SecureCRT的安装目录,并双击运行,在弹出界面中选择“patch”
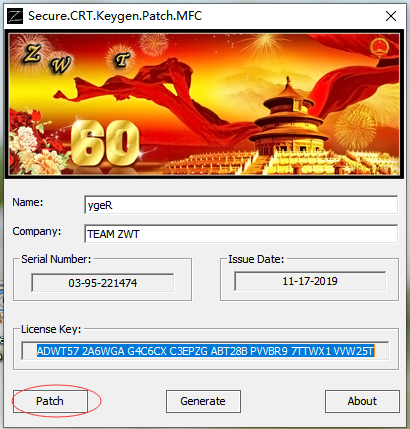
在弹出框中选择“SecureCRT.exe”

选中后点击“打开”,得到以下提示
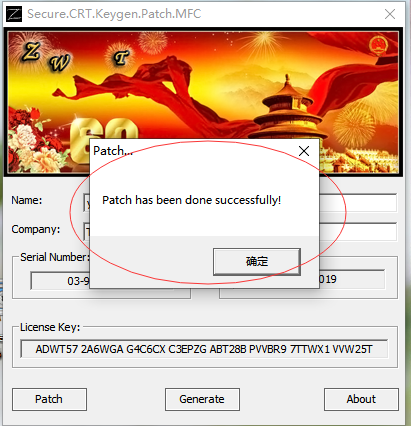
点击“确定”按钮,再次弹出选择框,选择LicenseHelper.exe
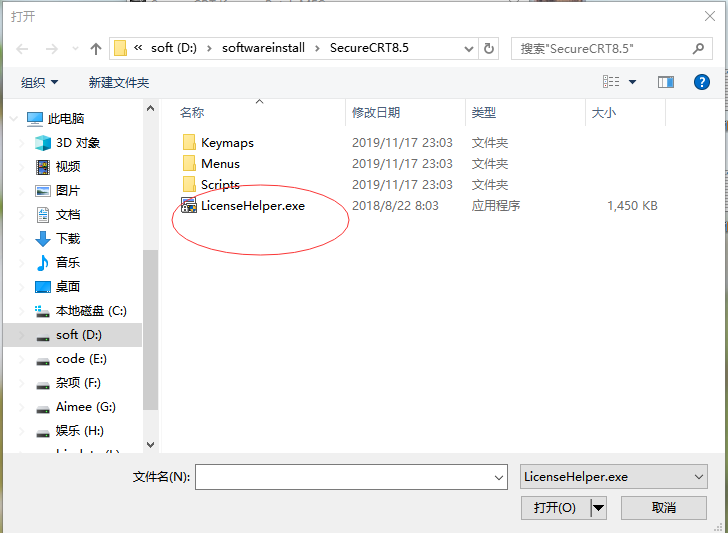
选择后,点击“打开”按钮,并再次弹出如下补丁成功界面,并点击确定按钮。
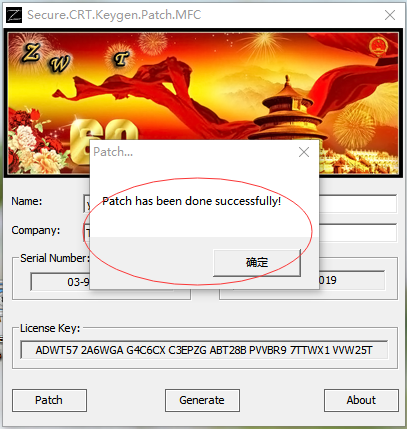
点击1.3.1中安装成功后在桌面生成的快捷图标,弹出选择配置目录界面,根据需要修改目录

修改目录后点击“ok”按钮,弹出输入license界面
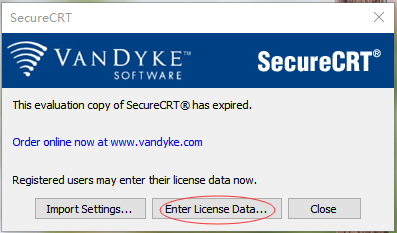
点击“填写license”按钮,进入license向导
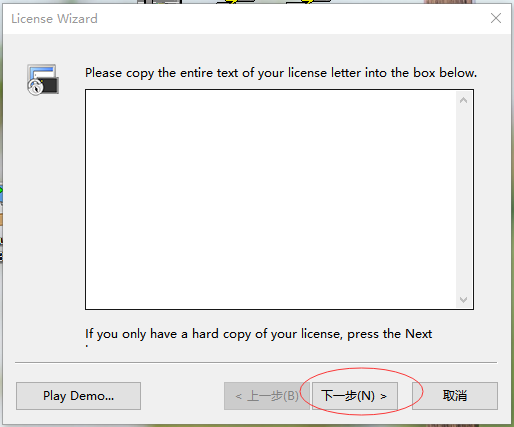
什么都不填,直接点击“下一步”按钮
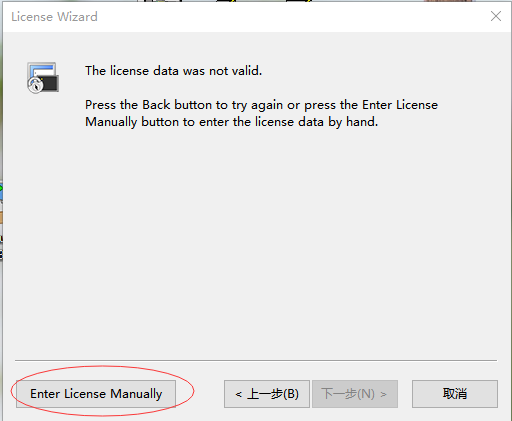
选择“手工输入license”按钮,在弹出框中输入名称和公司信息
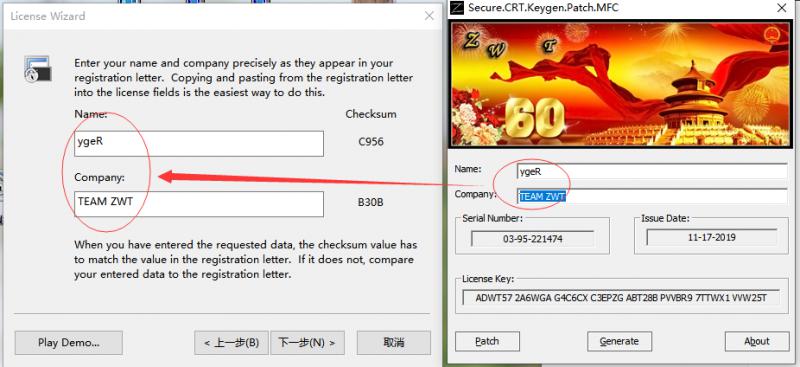
点击“下一步”按钮,在弹出框中输入序列号和license

点击“下一步按钮”在弹出框中输入issue date
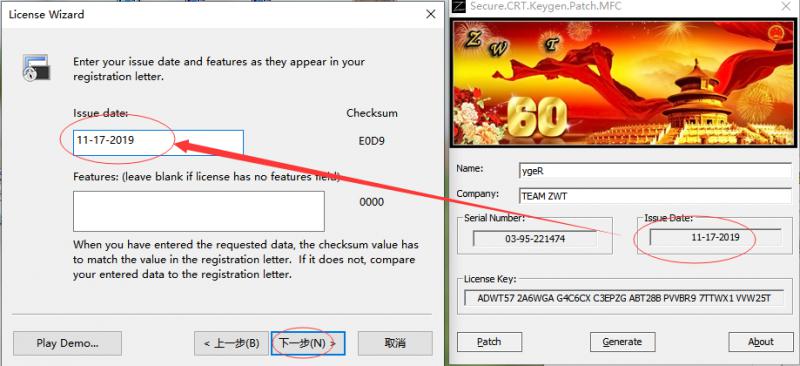
点击“下一步”

点击“完成”
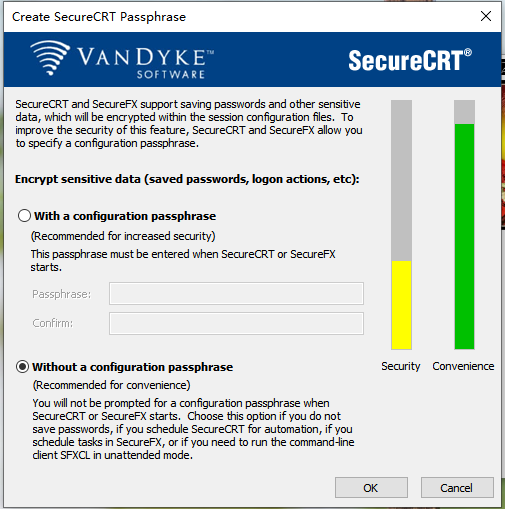
选择不配做口令,点击“ok”完成破解
打开SecureCRT,帮众菜单中找到“About SecureCRT”,即可看到license信息
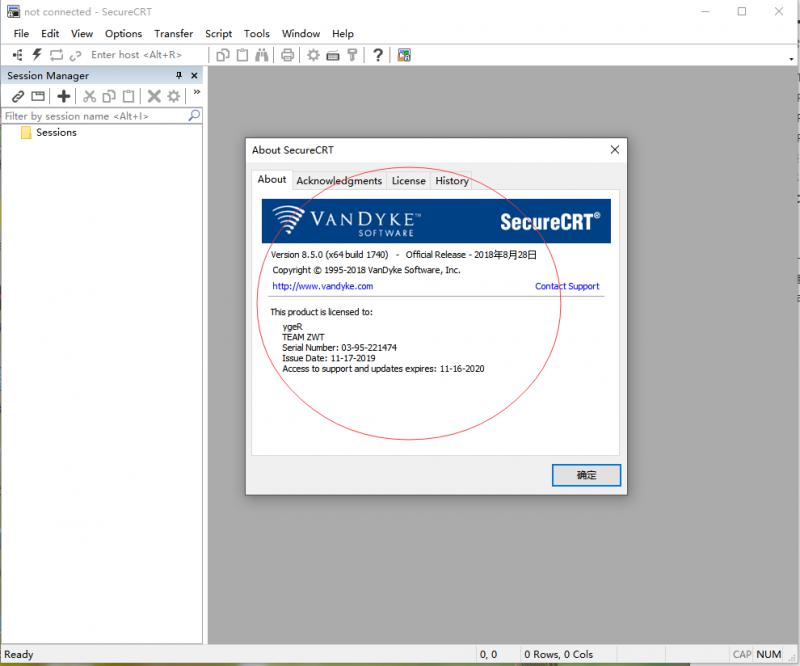
1.3.2.2 破解SecureFx
将SecureFX.v.8.0-kg.exe拷贝到安装目录下,并双击
ps : 如果有错提示找不到mfc100u.dll
则将我提供的mfc100u.dll拷贝到C:\Windows\SysWOW64,然后在cmd中执行:regsvr32 mfc100u.dll 即可。
关注微信公众号“自学帮”回复mfc100即可下载。
随意输入名称和公司后,点击“Generate”按钮生成
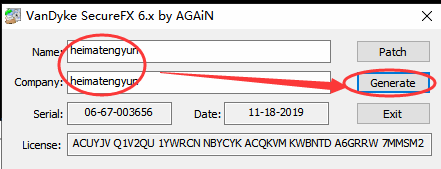
然后打开SecureFx,弹出输入license界面
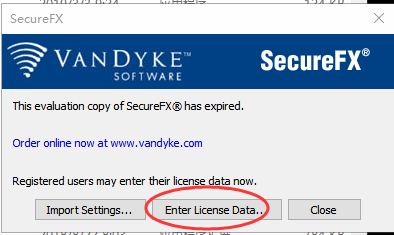
点击下一步

选择手工输入license
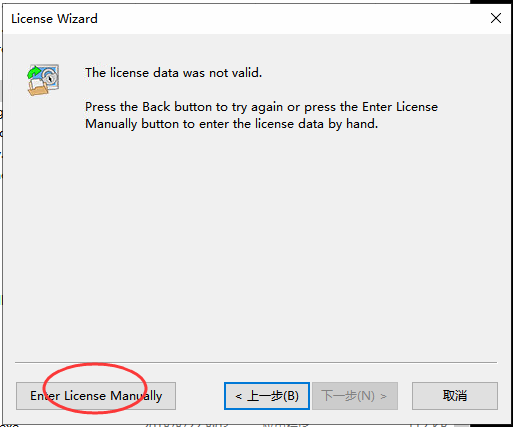
输入用户名
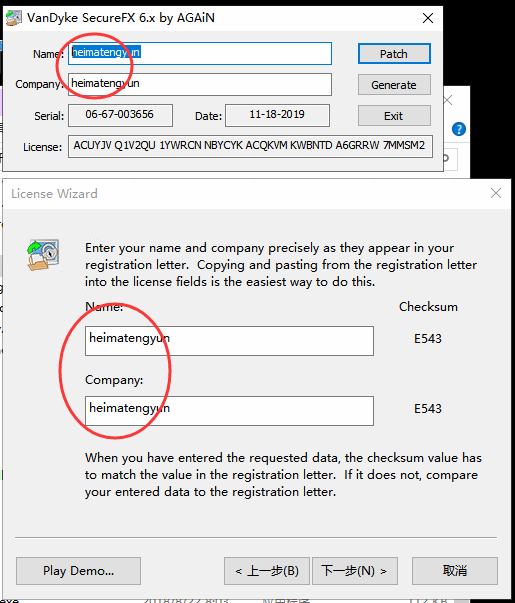
输入序列号和license
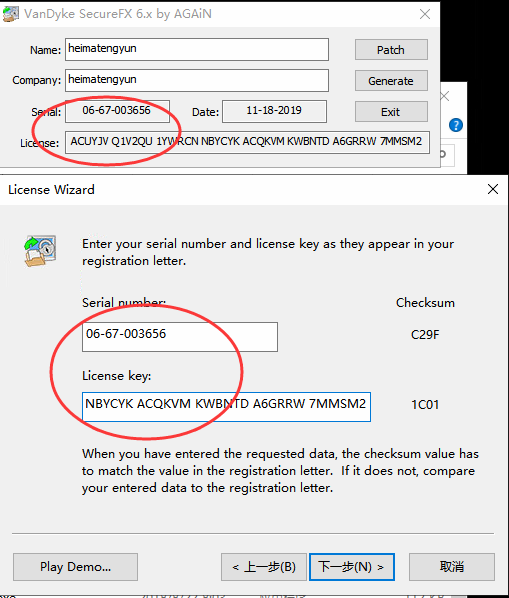
输入日期
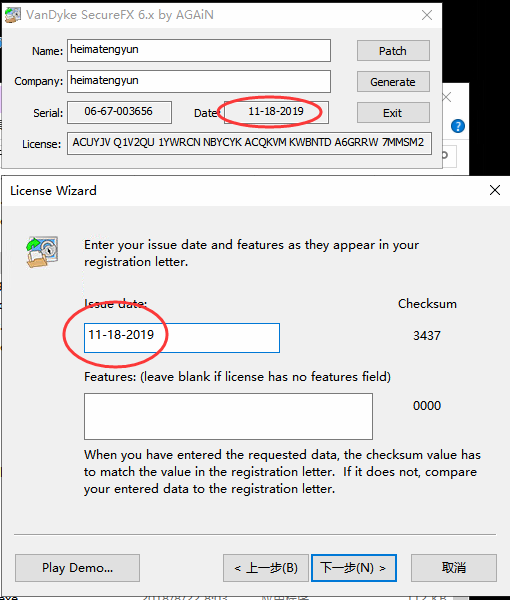
确认信息,点击完成按钮

1.4 SecureCRT8.5使用
注意:发现相同的版本在win8和win10上,界面图标略有不同,但是功能是一样的。

ps:左图为win10,右图为win8
在VMware中开启前面文章中创建的CentOs7虚拟机以待连接
1.4.1 连接远程服务器
演示连接之前本机创建好的虚拟机,连接真实服务器方法一致。
打开SecureCRT,创建新连接,在弹出框点击“下一步”

在弹出框中输入主机ip地址以及端口、用户名
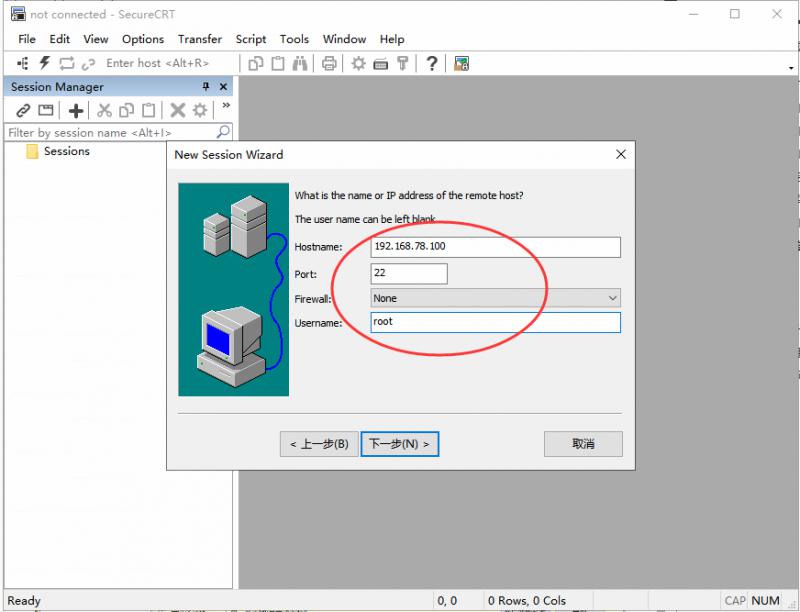
点击“下一步”按钮

点击“完成”按钮
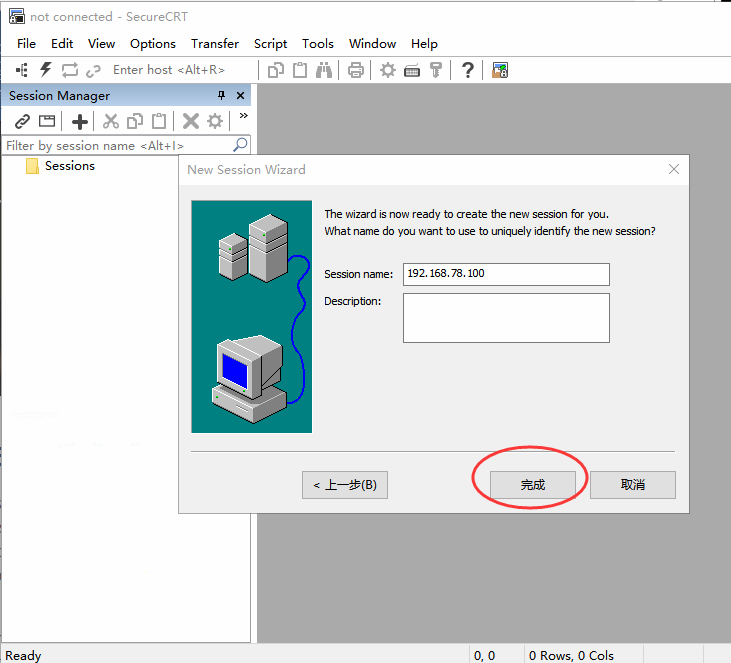
在界面中点击“Connect in Tab”,在弹出框中点击“Accept&Save”
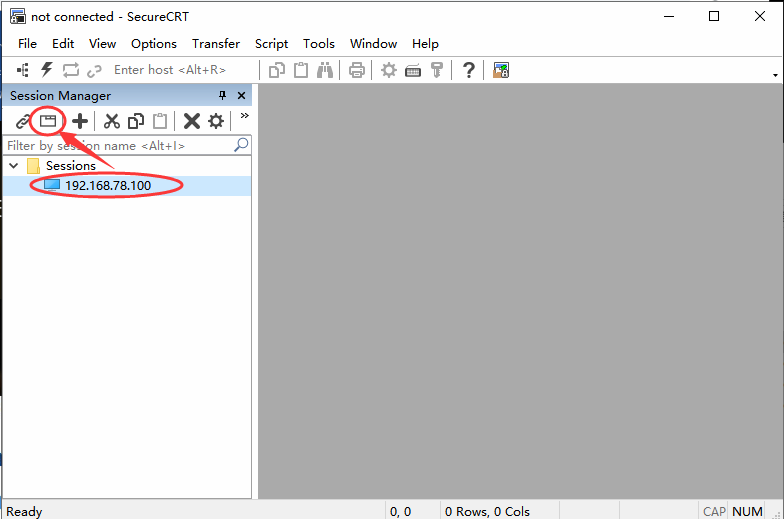

输入账号密码,即可登录
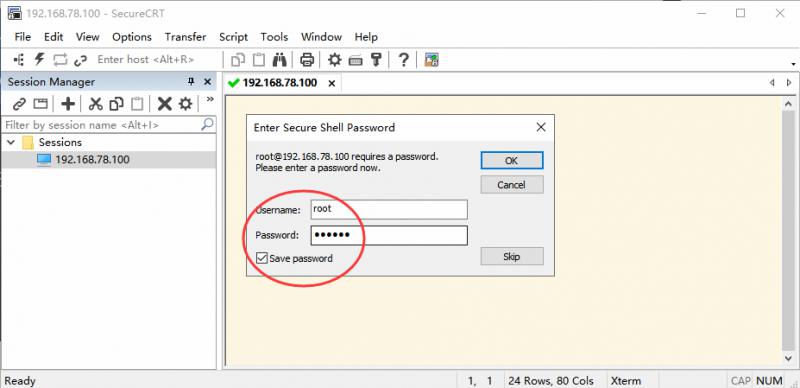
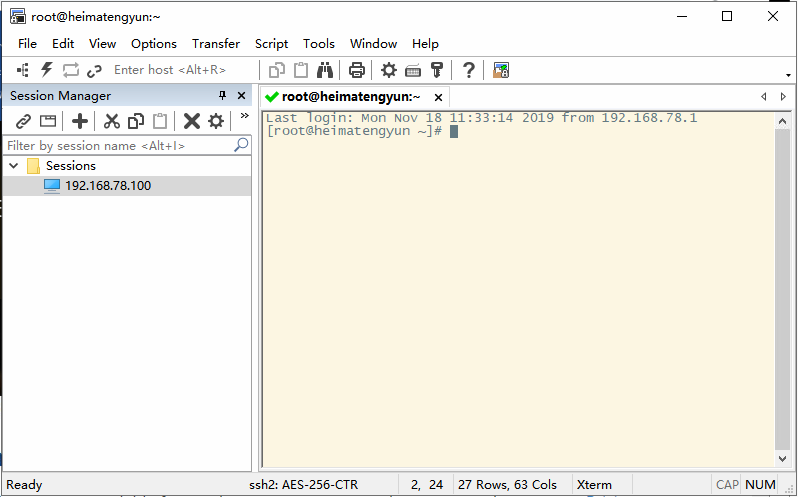
登录之后就可以使用linux命令进行各种操作了。
1.4.2 避免中文乱码设置字符集
按照前边的安装,默认是utf-8编码,支持中文。如果发现中文乱码,就需要按照以下步骤设置编码。
点击SecureCRT菜单:Options - Session Options - Terminal - Appearance ,在弹出框中进行设置即可
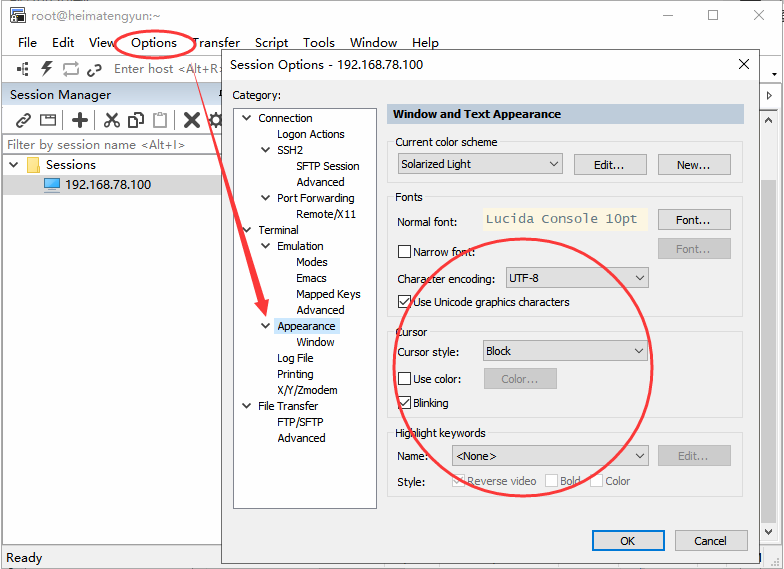
在上图中点击“Font...”按钮,可以设置字体大小
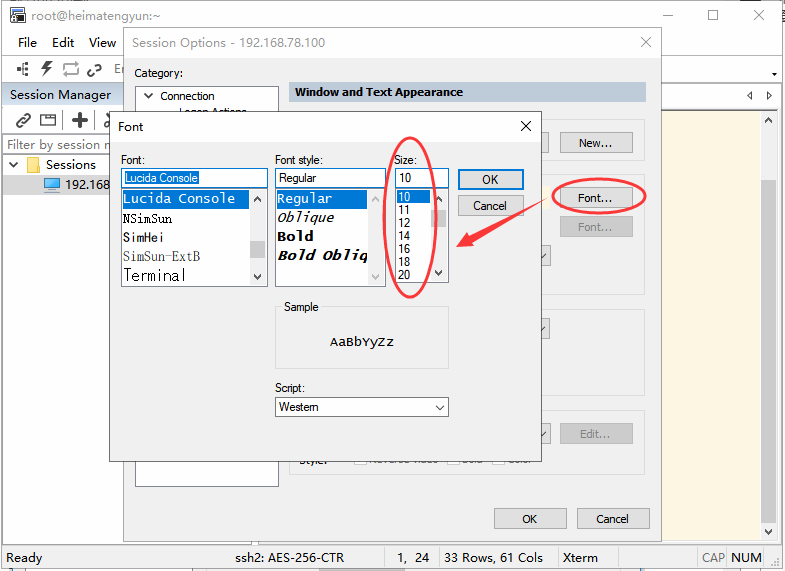
1.4.3 上传文件
由于安装时,以及默认安装了SecureFX,所以可以直接上传本地window文件到虚拟机centos中,并且支持拖拽上传。
打开SecureCRT,点击SecureFX按钮
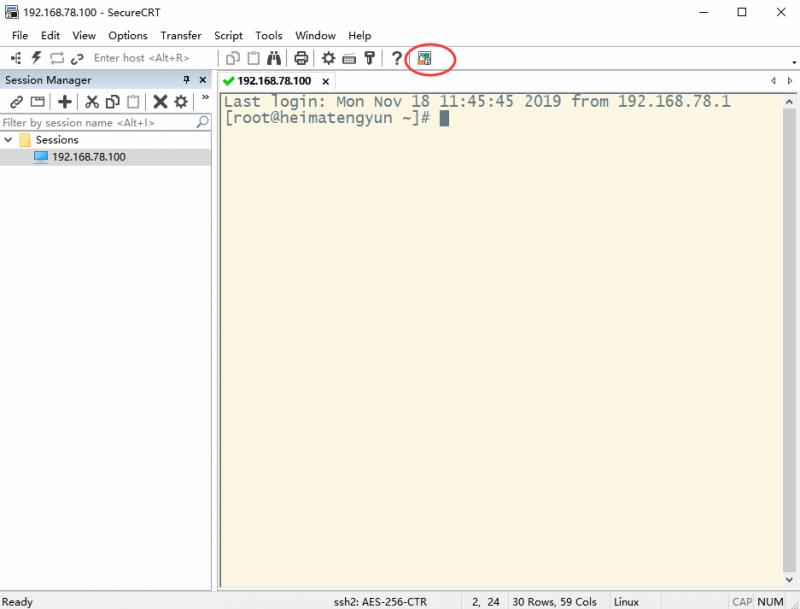
在打开的窗口中,即可实现拖拽上传操作
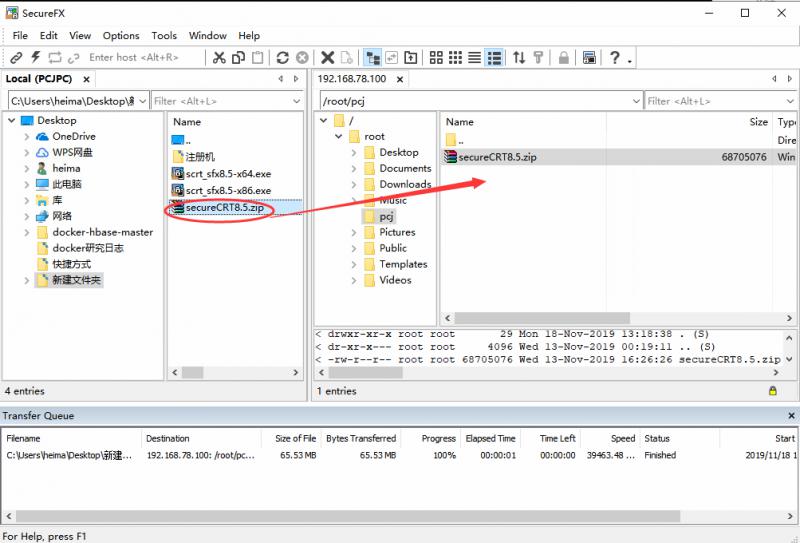
由于篇幅所限,其他功能如窗口排列、同时向不同窗口发送命令等就不在这里介绍了。
二、XShell
2.1 XShell简介
Xmanager企业版是一款完整的企业网络连接套件 ,实现 UNIX/Linux 和 Windows无缝集成,包括Xmanager、Xshell、Xftp 和 Xlpd等套件。是一款收费软件,个人和学生可以免费使用学生版,截止本文发布最新版是XManager6,本演示主要用到套件XShell、Sftp。
2.2 XShell下载
如仅仅是为了学习,我已将破解版上传百度云盘提供下载。
ps:云盘连接经常失效,请关注微信公众号“自学帮”,回复关键字“xmanager“获取
2.3 XManager企业版安装
2.3 Xmanager安装
本安装将以“Xmanager 企业版5”进行演示
双击Xme5.exe进入安装,等待进入如下欢迎界面

点击“下一步”按钮,勾选接受协议并点击“下一步”

任意输入用户名和公司名称,并将随安装包中提供的密钥填入,点击“下一步”

在弹出框中修改安装目录后,点击“下一步”
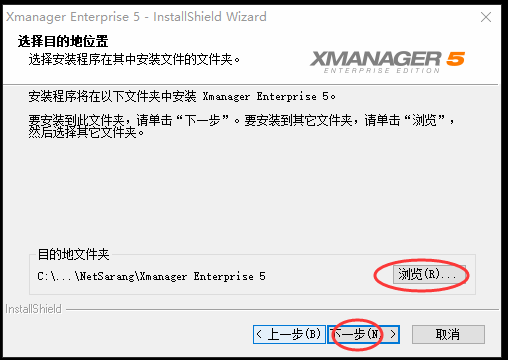
安装类型选择“定制”,点击“下一步”
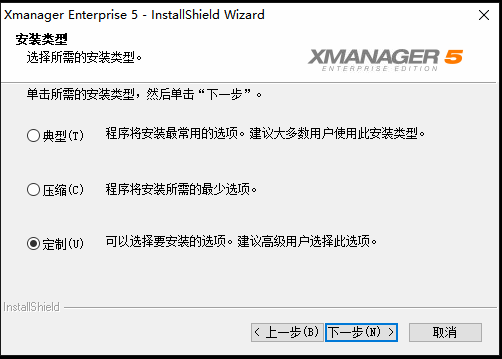
保持默认全选,点击“下一步”
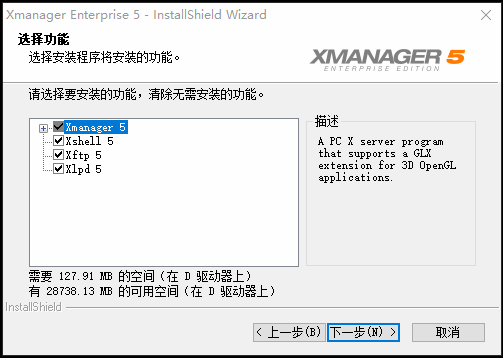
保持默认,点击“下一步”
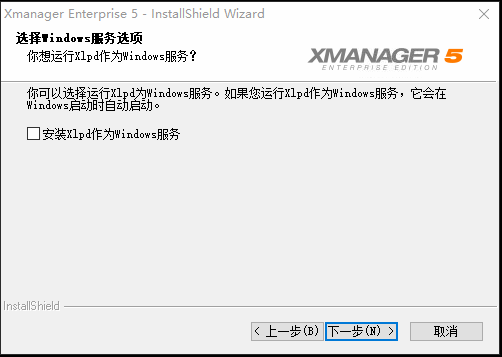
保持默认,创建桌面快捷方式和菜单栏,点击“下一步”
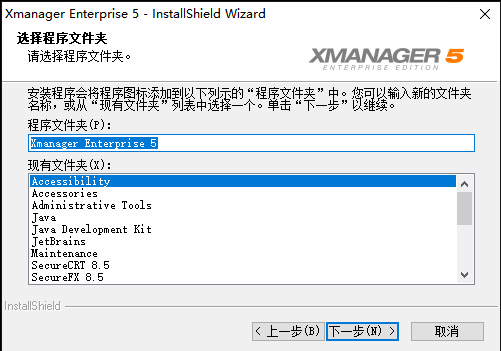
根据个人喜好,选择语音,此处选择英文,点击“安装”

静静等待,直到安装完成
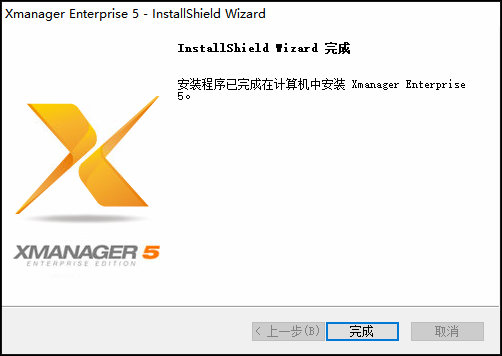
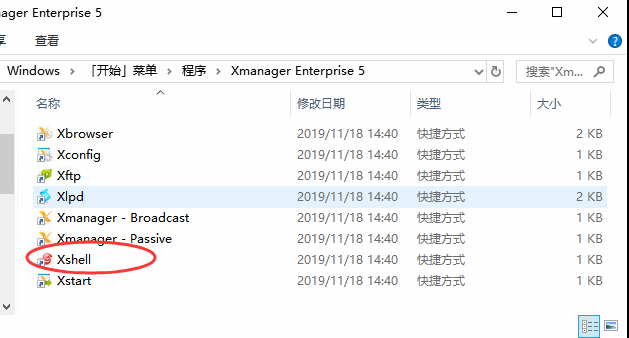
2.4 XShell使用
2.4.1 连接centos计算机
点击”Xbrowser“快捷图标,启动Xbrowser
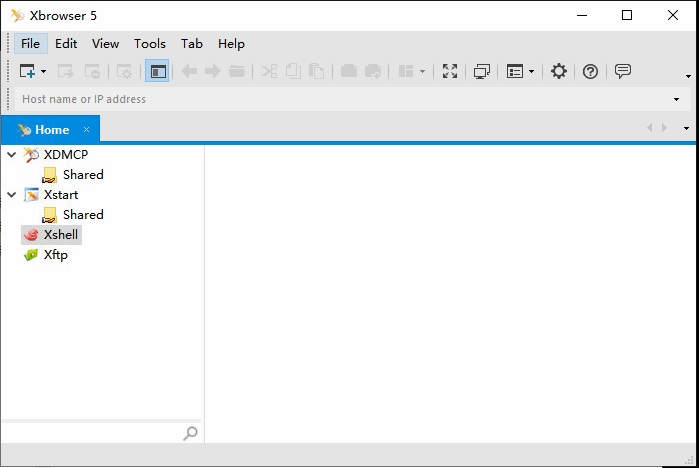
选中Xshell,然后在空白处右击,选中创建Xshell会话
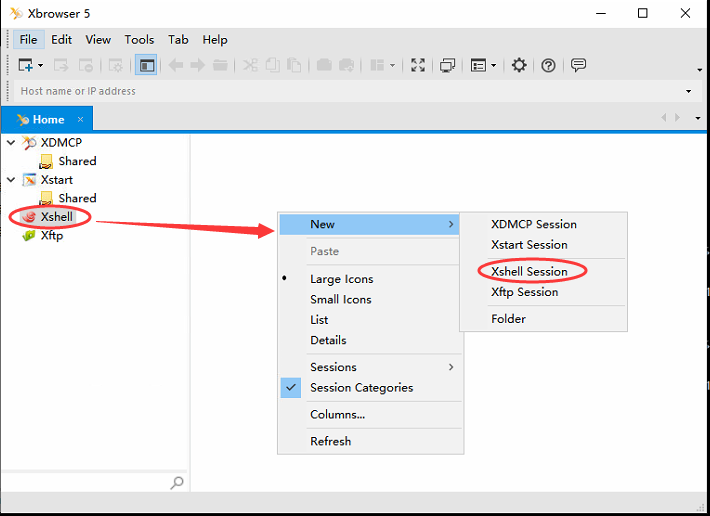
在弹出的会话属性框中进行连接设置,输入会员名称及ip地址

选中授权,输入账号密码并点击“ok”

添加会话后,双击图标即可启动
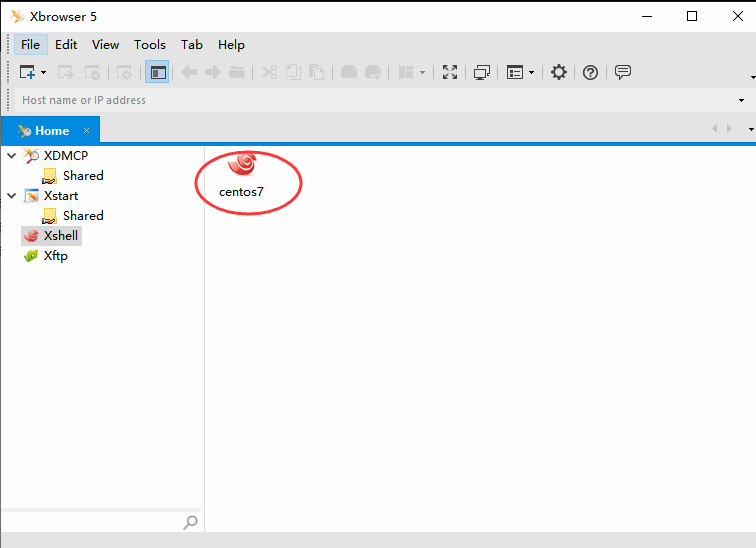
初始使用,选择是否记住主机host key,点击“接受并保持”
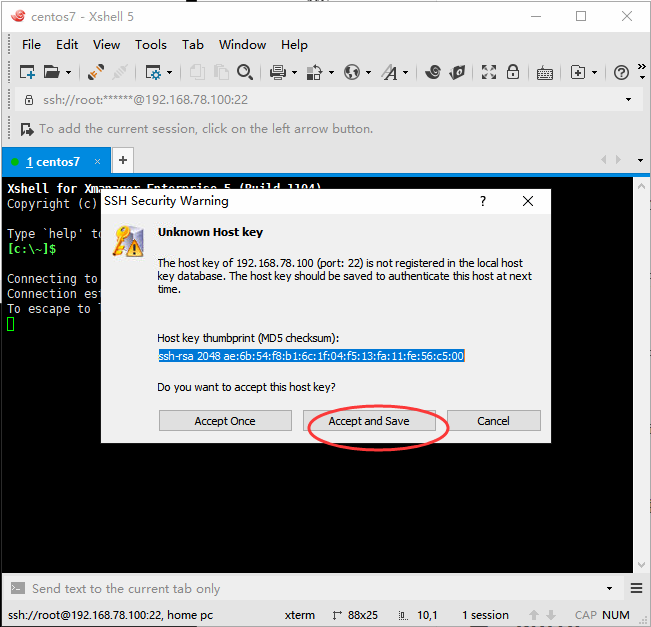
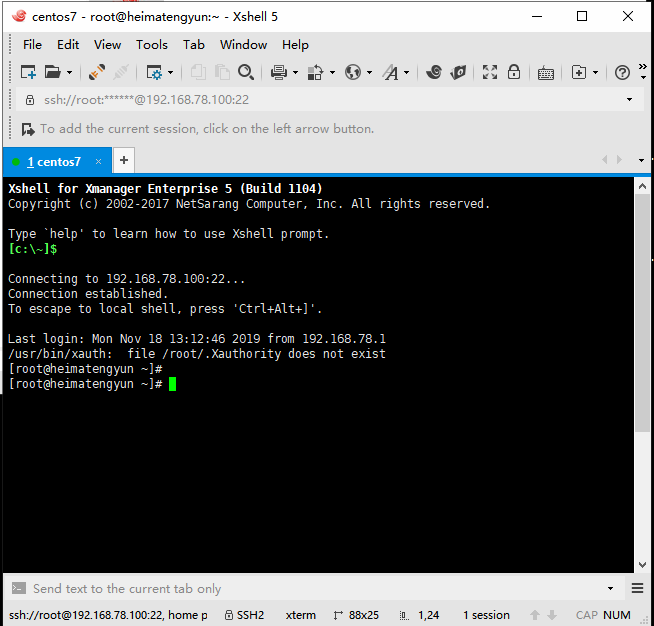
登录之后就可以进行各种命令操作了
2.4.2 上传文件
可以使用xftp上传本地文件到远程centos,由于在安装xmanager时,已经安装了xftp,所以可以直接使用。如果是从xshell连接按钮打开xftp则不需要输入密码。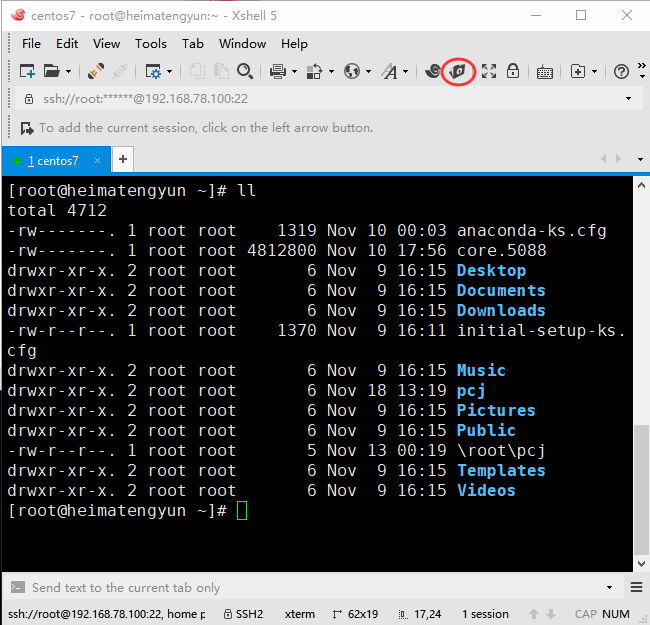
通过文件拖拽,即可实现上传,挺方便的
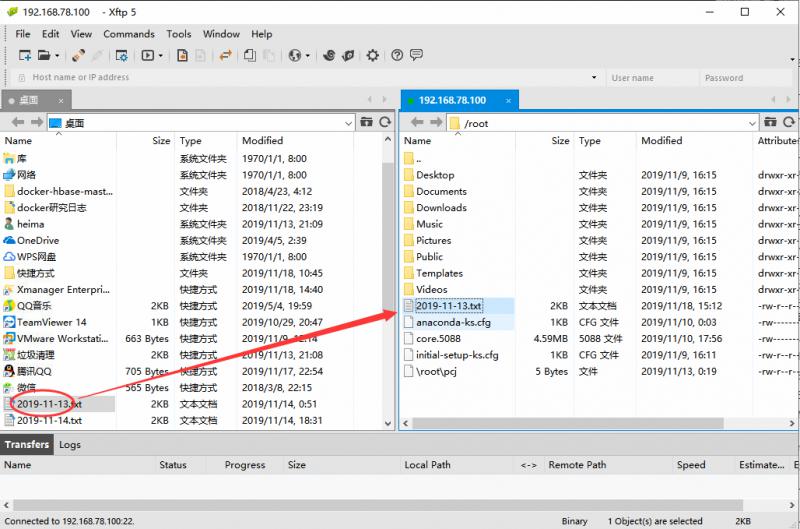
工具最主要操作就是远程连接主机,然后执行各种命令操作,同时有可能涉及文件上传下载操作。
还有其他一些功能和操作,由于篇幅所限,就不一一演示了
三、Putty
3.1 Putty简介
Putty是一款完全免费的远程登录工具,使用简单、无须安装、体积非常小巧且支持多种连接类型(Telnet、SSH、Rlogin ),截至目前最新版本为0.73。
3.2 Putty下载
官网:www.chiark.greenend.org.uk
百度云盘下载 :
ps: 云盘连接经常失效,请关注微信公众号“自学帮”,回复关键字“putty”获取。
3.3 Putty安装
官网提供了完整的安装包文件和单独组件,如果使用完整安装包,安装后包含putty、psftp、pscp等组件,安装过程很简单,一直点击下一步即可。本演示直接用单独的putty和pscp组件,无须安装,点击即用。
putty可以远程登录主机进行操作,而pscp则可以向远程主机传输文件,而且使用也十分简单 。
3.4 putty使用
3.4.1 putty登录
双击putty.exe直接运行,在弹出框中输入ip或主机名、端口号
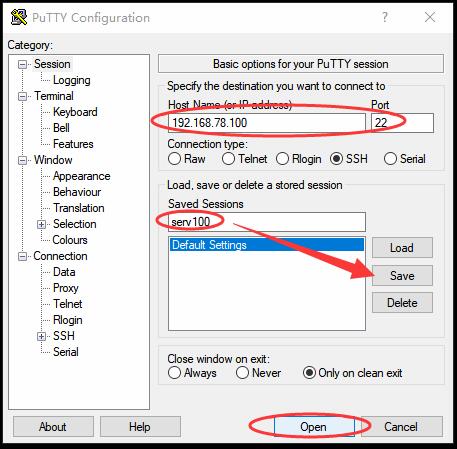
ps:保存Sessions是是为了方便以后登录,直接选择session名称,点击load按钮即可。
点击“open”,在弹出框中输入用户密码即可登录。注意在输入密码时是没有显示的,输入完后直接回车即可。
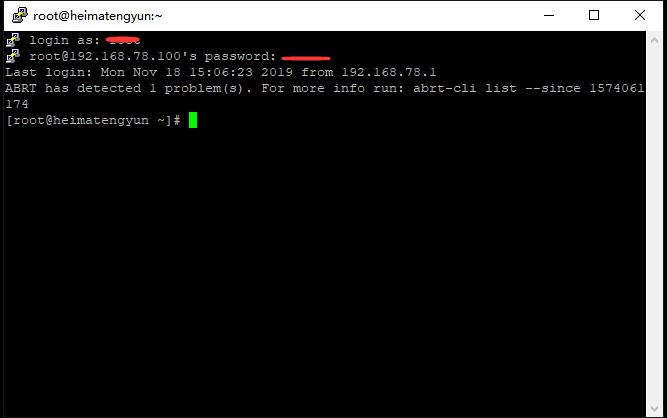
登录之后,可以使用菜单功能:保存会话、复制会话、新建会话
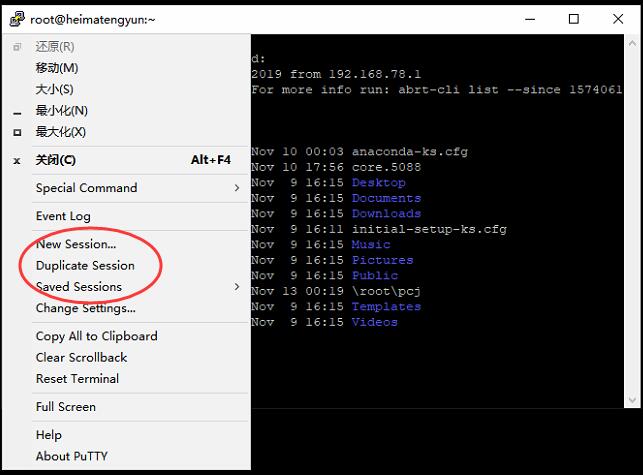
3.4.2 简单配置
- 修改字体
通过属性配置窗口进行设置,登录后通过菜单-Change Setting或登录时都可以打开属性配置窗口
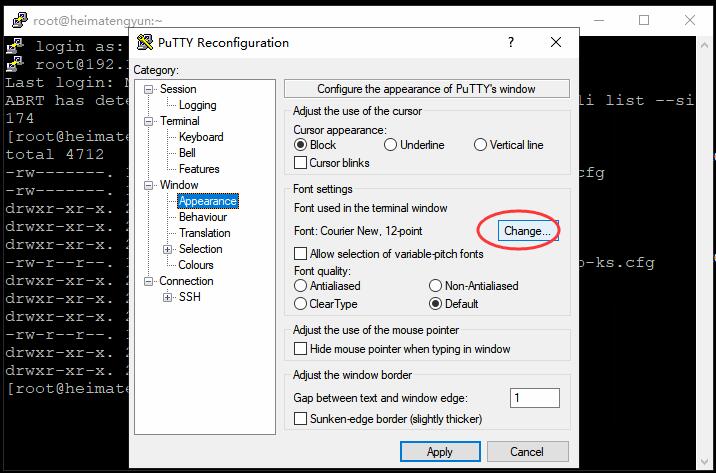
-
配置字符编码
如果遇到乱码,需要修改编码为utf-8
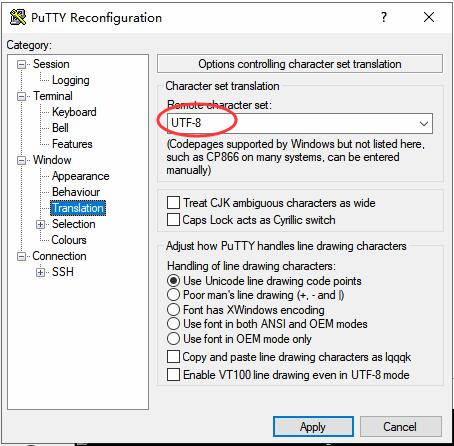
- 鼠标按键选项
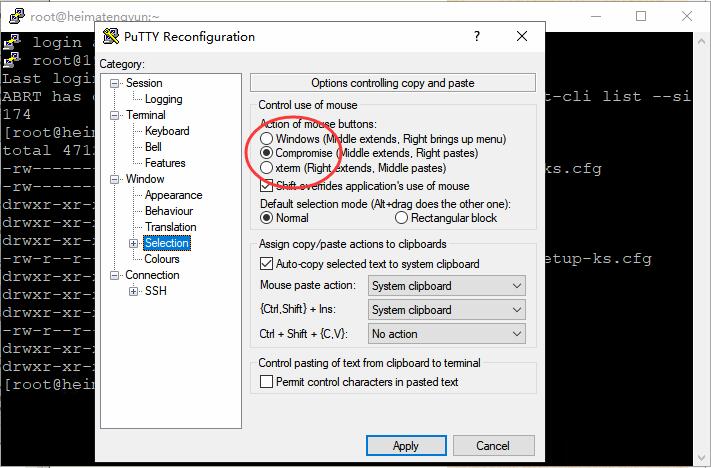
默认是Compromise模式(鼠标左键拖动选择复制、鼠标右键粘贴),根据个人喜好修改即可。
3.4.3 pscp上传下载文件
pscp不像putty可以直接运行,而是通过命令提示符运行。通过在windows的cmd输入pscp.exe可以查看用法。
- 查看帮助
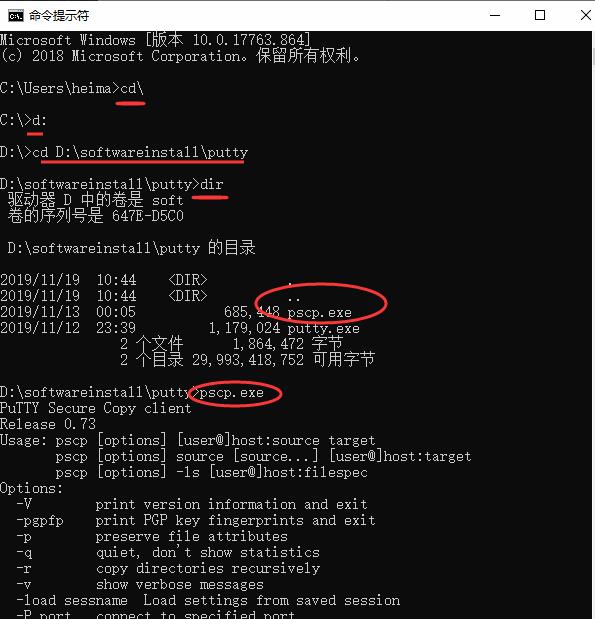
Win+R组合键,敲入cmd回车即可进入命令行窗口,然后输入"cd" 切换到c盘根目录,在通过输入”d:“盘符名称切换到pscp所在根目录,再使用cd命令切换即可。
- 上传文件
输入命令:pscp.exe c:\Users\heima\Desktop\test.txt root@192.168.78.100:/ 然后输入密码即可。
ps: 上传文件,注意linux是/ 而windows是
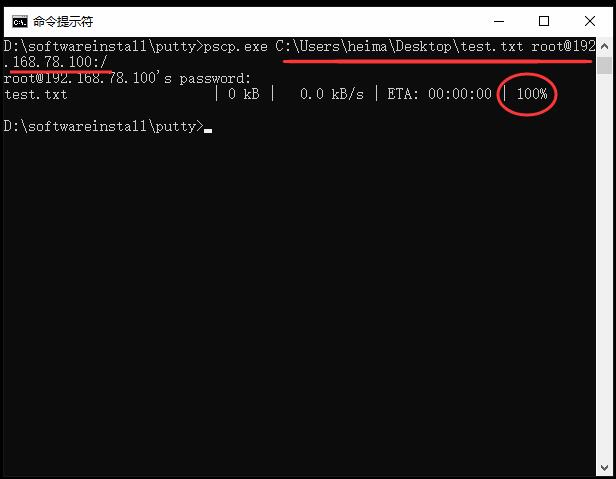
四、FinalShell
4.1 简介
FinalShell是一个综合性的工具,集成SSH、服务器管理、远程桌面加速功能,支持Windows,macOS,Linux。可以用于在windows下对linux服务器进行管理。截至目前最新版本为2.9.8。
4.2 下载
官网: http://www.hostbuf.com/
百度云盘下载
ps:云盘连接经常失效,请关注微信公众号“自学帮”,回复关键字“finalshell“获取
4.3 安装
安装过程很简单,双击安装包,一直下一步即可完成安装,在此不再赘述。
4.4 使用
4.4.1 添加链接配置并登陆
运行FinalShell,并点击文件夹图标
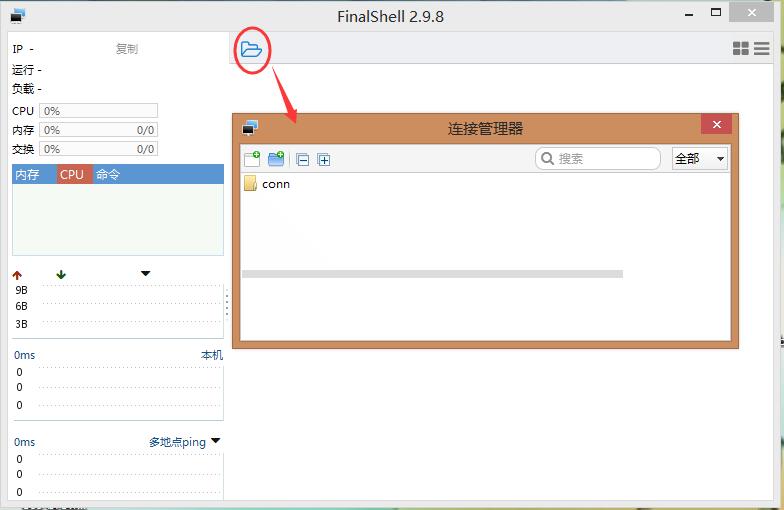
在弹出框中右键-新建-ssh链接(linux),在弹出框中输入相关ip及用户密码并点击确定按钮
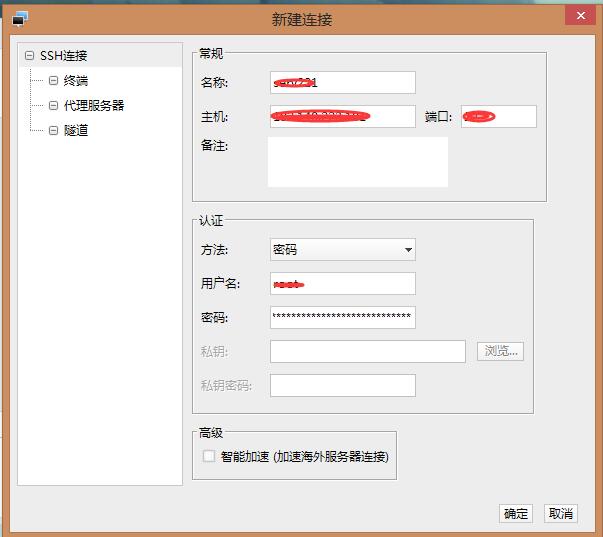
选择刚添加的链接名称,右键选择“链接”即可登录,首次登录选择保存,接下来输入用户密码即可登录
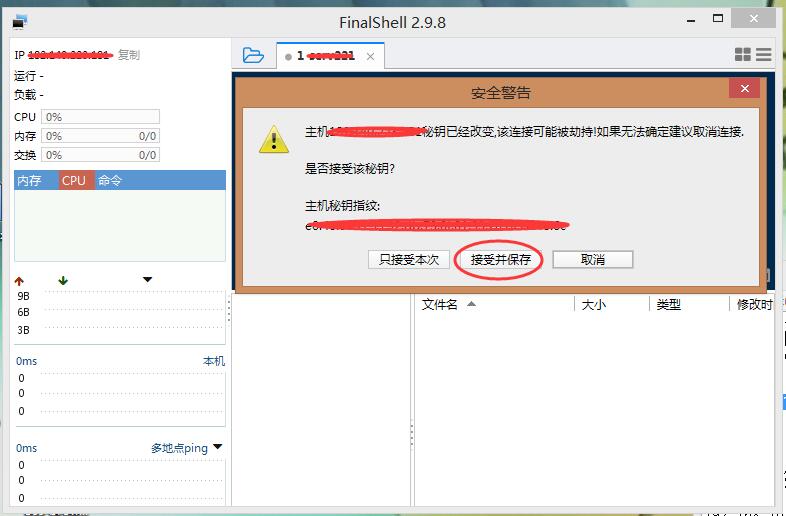
登录后主界面
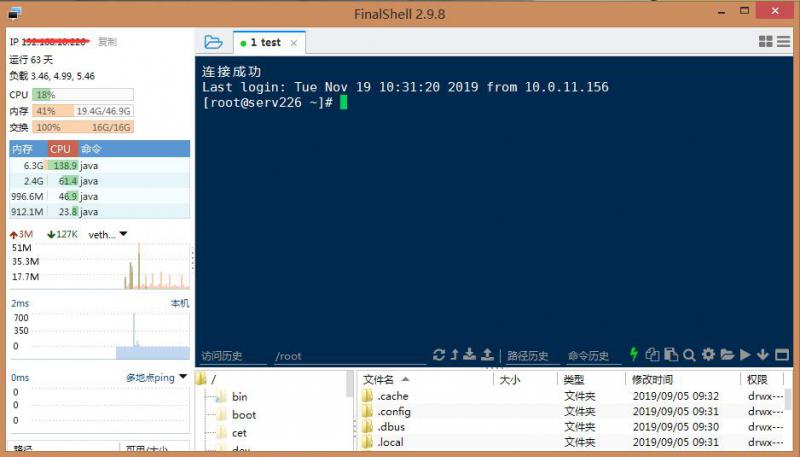
4.4.2 文件上传下载
通过主界面就可以方便的实现上传和下载
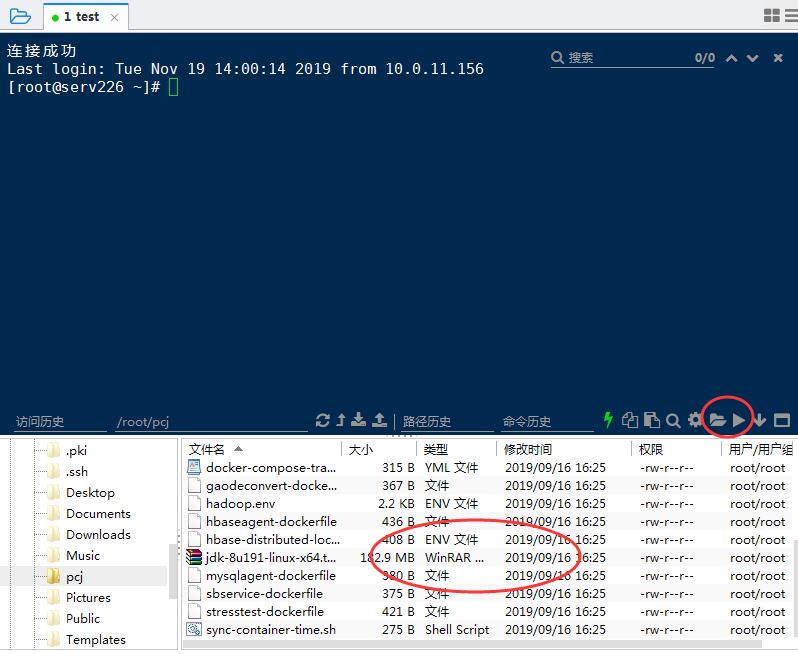
可以点击文件夹图标和三角形图标切换“文件管理模式”和“命令模式”。在文件管理模式,在文件窗口选中文件右键可以下载,也可以拖拽文件到此区域上传文件(好像不支持文件拖拽下载);在命令模式,可以向窗口发送命令并执行。
4.4.3 其他功能
- 修改字体
在主界面中,点击最右上角图标,选择“选项”,在弹出框中可以设置字体大小
- 主界面功能
查看网络连接及资源占用
文件管理和命令模式自由切换
字符查找
五、其他工具
- TeamViewer
是一款可以运行在windows、macos、linux上的远程控制工具,个人使用免费,商用收费。
官网: https://www.teamviewer.cn/
- windows自带的PowerShell
PowerShell是cmd的升级版,随着Windows10的版本更新,Windows PowerShell已逐步取代 了传统的CMD命令提示符工具 ,可以直接用于远程连接到linux服务器。

- Winscp
Windows和Linux之间进行文件拷贝,非常方便和安全 ,操作简单,只需要拖动即可。
官网: https://winscp.net/
六、工具对比
主要工具对比:
| 名称 | 是否收费 | 操作性 | 推荐指数 |
|---|---|---|---|
| SecureCRT | 是 | 搭配SecureFX使用,操作方便,功能强大 | 五星 |
| XShell | 是 | 搭配XFtp使用,操作方便,功能强大 | 五星 |
| Putty | 否 | 搭配pscp使用,简单但功能完善 | 四星 |
| FinallShell | 否 | 功能多,在主界面就可以完成基本所有的操作 | 四星 |
工具选择一般看是否开源免费,是否好用。每个人使用习惯不一样,根据个人喜好选择一款使用即可。