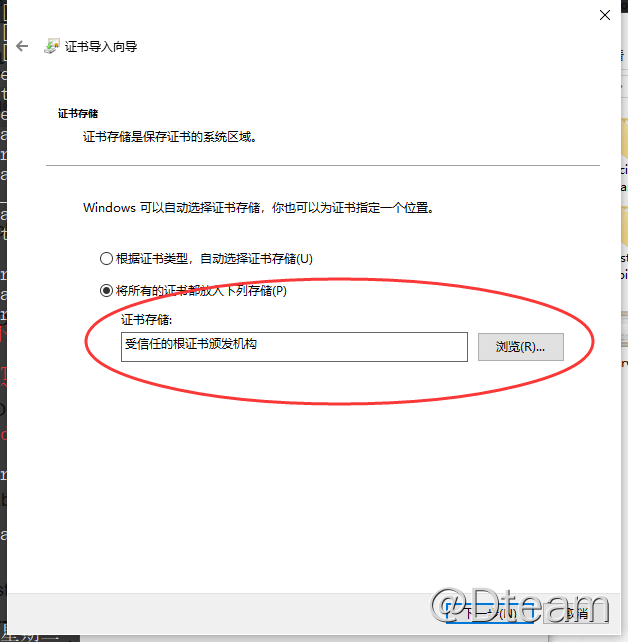本地 https 环境解决方案
本文记录如何使用 mkcert 与 nginx 快速搭建本地 https 环境,并且没有浏览器警告
TL;DR
choco install mkcert
mkcert -install
mkcert localhost 127.0.0.1
前言
以前本地开发搭建 https 环境时,使用的是自签证书,由于浏览器不信任自签证书,经常需要在警告页面点击继续访问,有些麻烦:
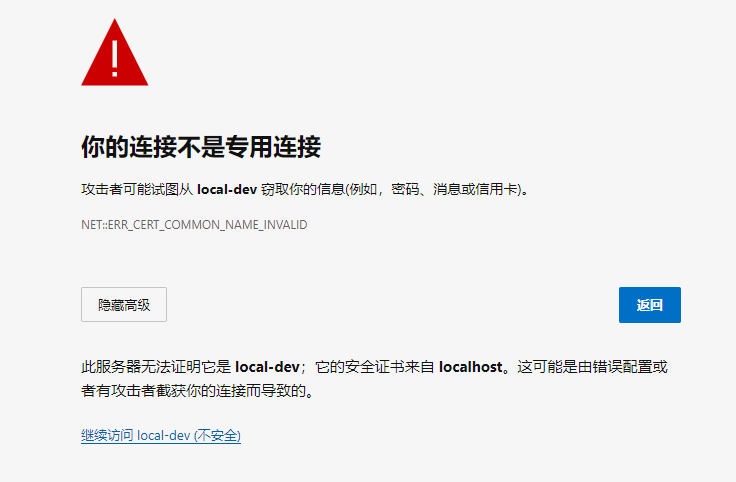
有时甚至没有继续访问的按钮,就需要到 chrome://net-internals/#hsts 里删除相关域名,更麻烦了,而且过段时间后还需要重复操作:
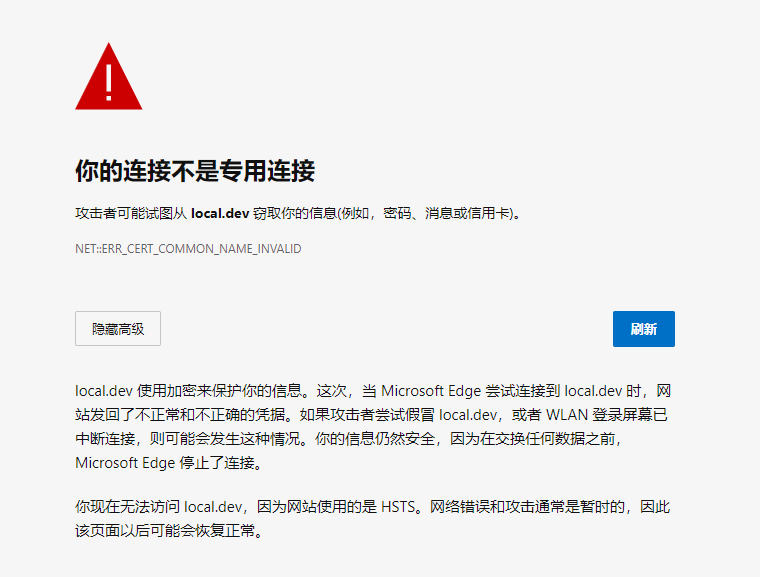
为了不这么麻烦,需要我们将自签证书使用的根证书添加到系统的可信 CA 证书中,这样就不会出现警告了。当然了达到这个效果需要执行一堆 openssl 命令,确实繁琐,好在已经有了封装了这些的小工具 —— mkcert 。
mkcert 介绍
mkcert 是一个使用 go 语言编写的生成本地自签证书的小程序,具有跨平台、使用简单、支持多域名、自动信任 CA 等一系列方便的特性可供本地开发时快速创建 https 环境使用。
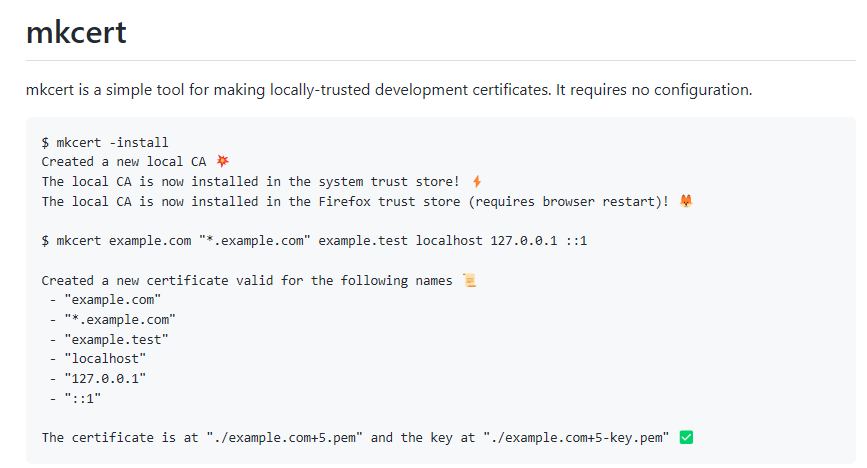
mkcert 安装
Windows
-
使用 Chocolatey 或 Scoop
choco install mkcert # 或者 scoop bucket add extras scoop install mkcert -
或者直接下载编译好的文件
访问 GitHub Releases 下载(备用链接)
然后可以重命名文件为
mkcert.exe,所在路径放到环境变量 Path 里,方便直接以mkcert命令运行如果运行时有问题的话,切换为以管理员运行
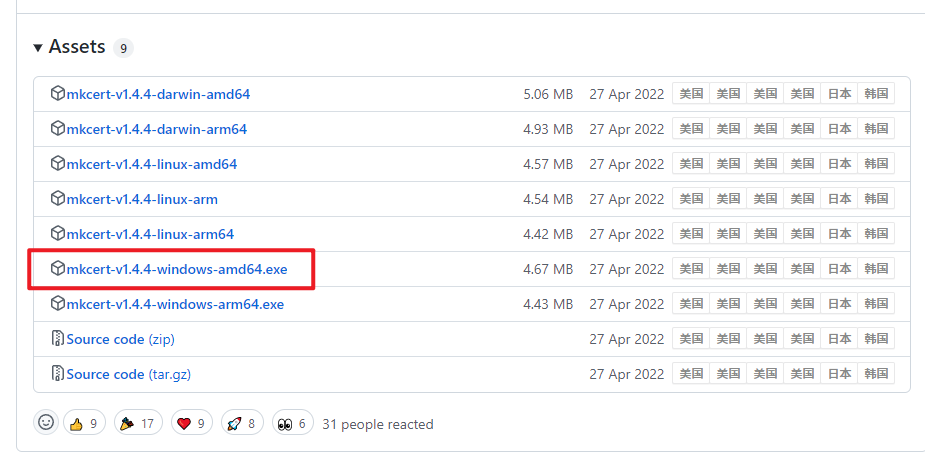
macOS / Linux
使用 Homebrew / Homebrew on Linux
brew install mkcert
brew install nss # 如果使用 Firefox
信任 CA 证书
⚠ Warning
mkcert 自动生成的
rootCA-key.pem文件提供了拦截来自本机安全请求的完整能力。不要分享这个文件。
将 mkcert 使用的根证书加入本地可信 CA 中,以后由该 CA 签发的证书在本地都是可信的
mkcert -install
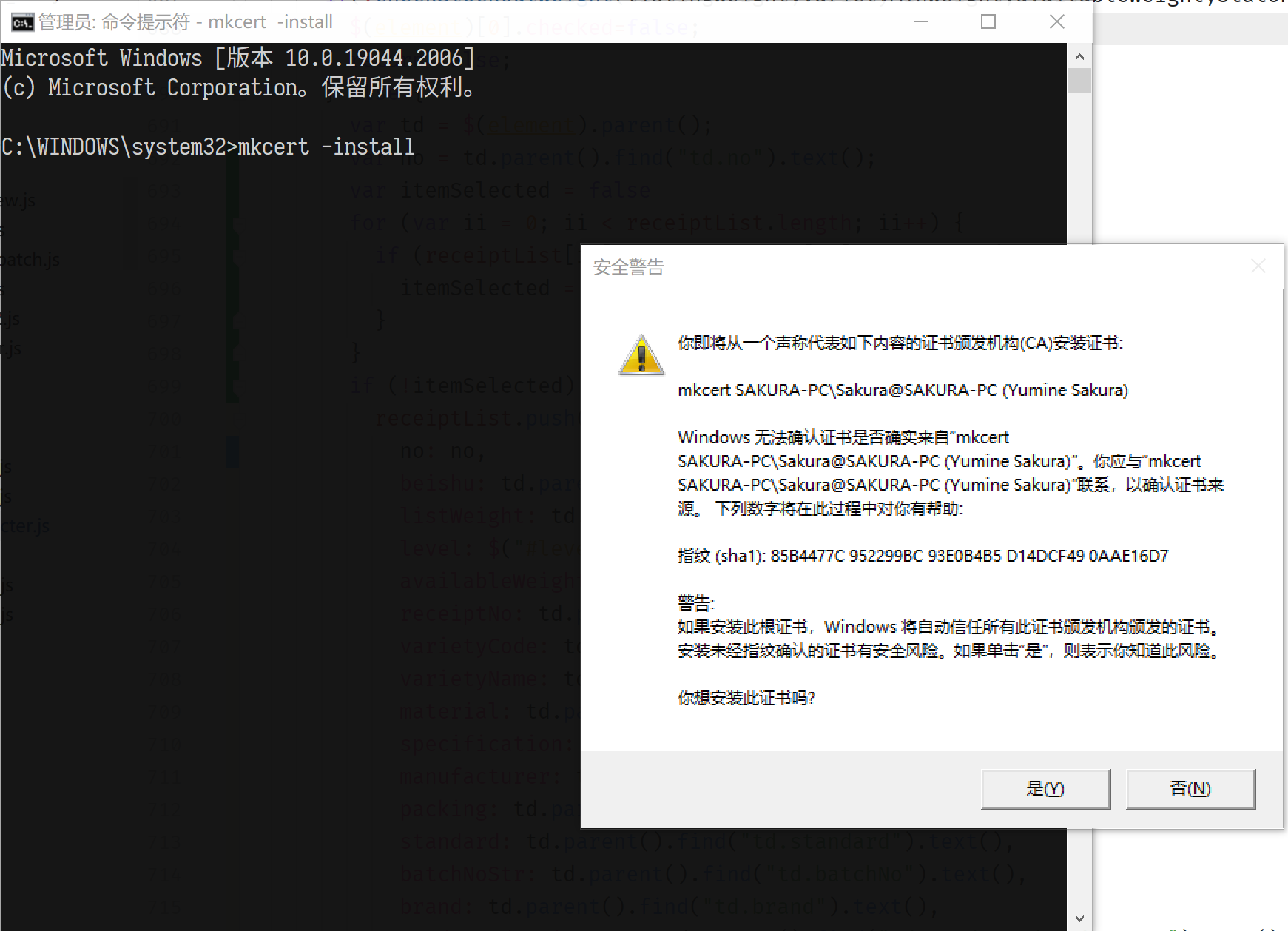
可能不支持火狐浏览器
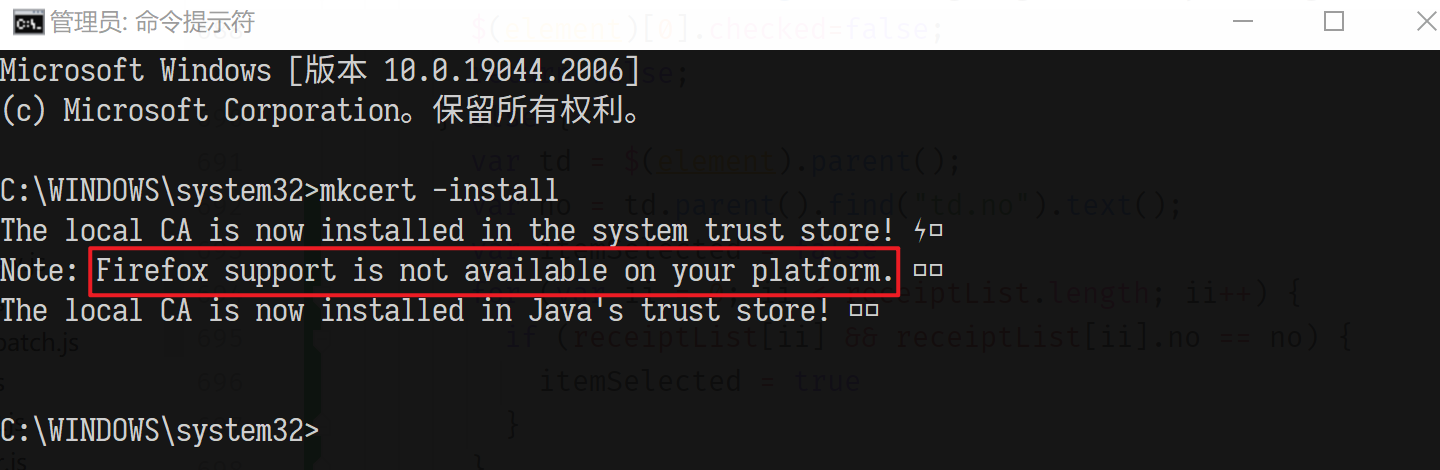
然后可以在 Windows 的可信 CA 列表找到该证书:
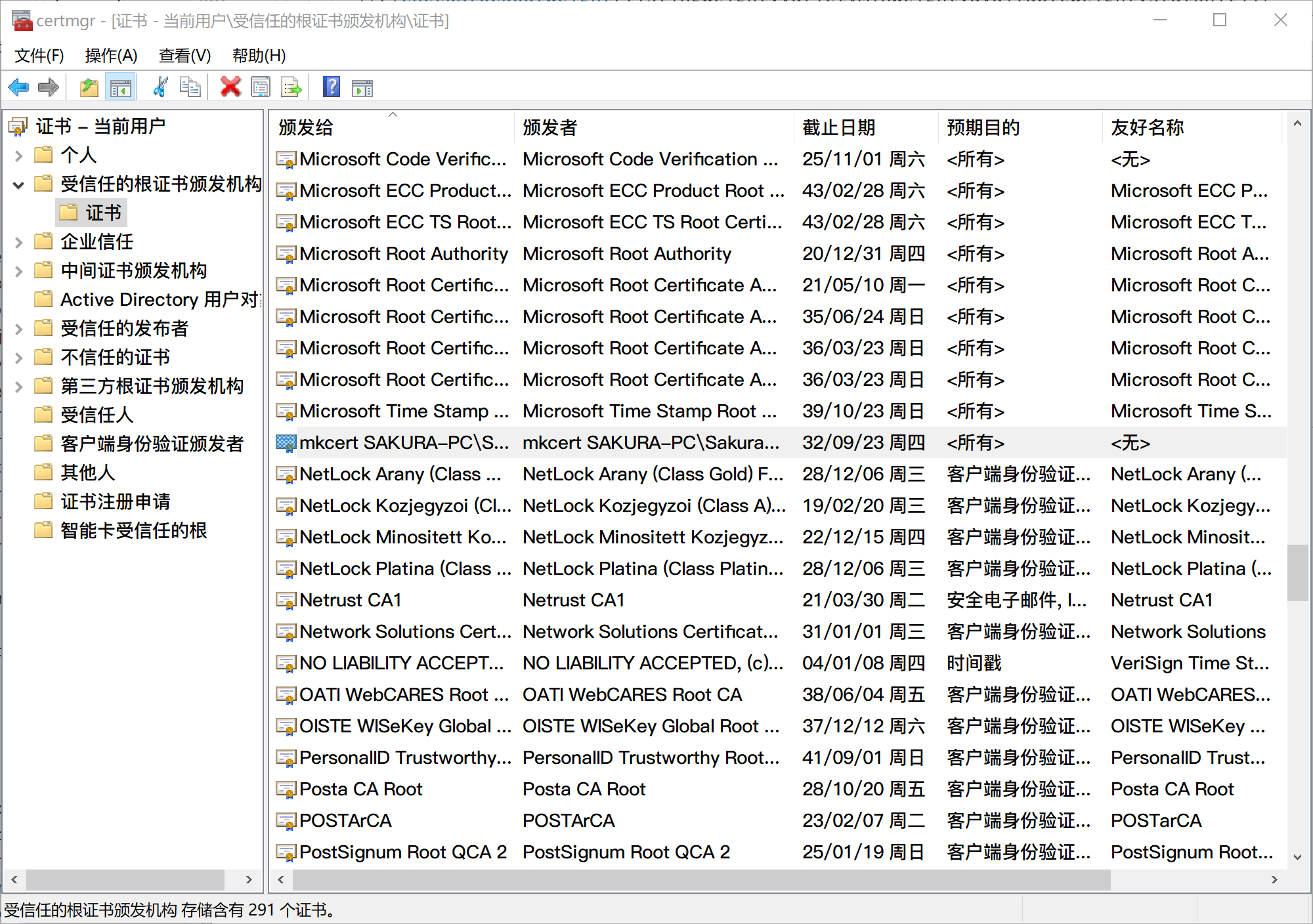
安装 nginx
去官网 下载 nginx 或使用包管理器安装,具体步骤不再赘述
生成证书
mkcert localhost 127.0.0.1
# 或者使用域名配合 hosts
mkcert *.example.com
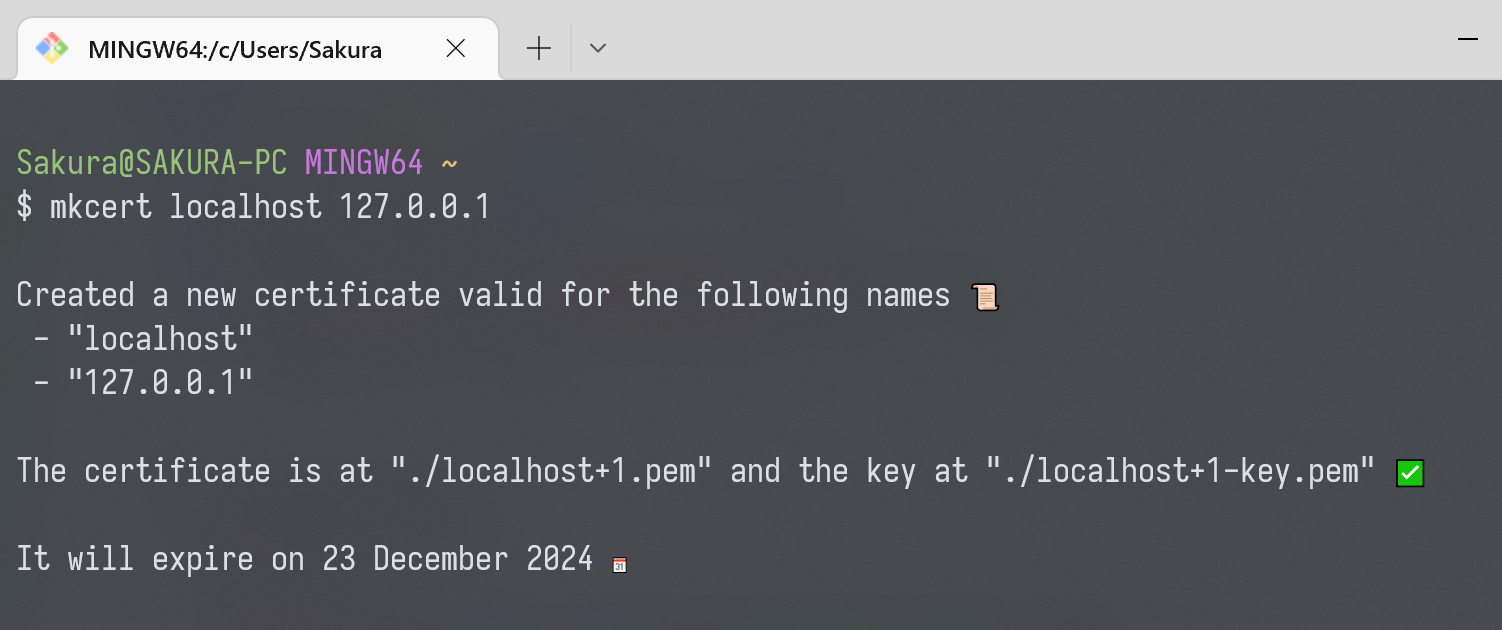
会在当前目录生成证书文件和私钥文件,然后就可以用在 nginx 上了
使用证书
修改 nginx 配置如下
server {
listen 443 ssl;
# 修改为所需域名或者 localhost
server_name *.example.com;
index index.html index.htm index.php default.html default.htm default.php;
root html;
# 修改为生成文件目录
ssl_certificate "cert/_wildcard.example.com.pem";
# 修改为生成文件目录
ssl_certificate_key "cert/_wildcard.example.com-key.pem";
ssl_session_cache shared:SSL:1m; ssl_session_timeout 5m;
ssl_ciphers HIGH:!aNULL:!MD5; ssl_prefer_server_ciphers on;
# 此处为个人需求,代理请求到 80 端口
location / {
proxy_pass http://127.0.0.1;
proxy_set_header Host $proxy_host;
proxy_set_header X-Real-IP $remote_addr;
proxy_set_header X-Forwarded-For $proxy_add_x_forwarded_for;
proxy_set_header Via "nginx";
}
}
检查是否生效
运行 nginx 后访问,没有警告页面
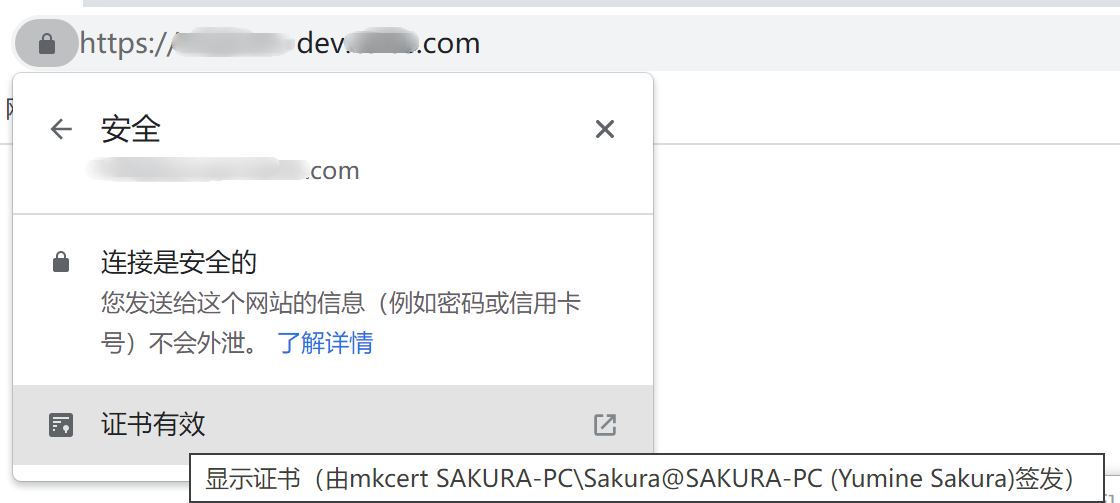
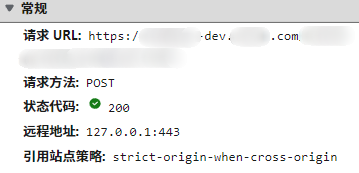
之后如果证书过期的话再重新执行一遍命令即可
mkcert 其他选项
-cert-file FILE, -key-file FILE, -p12-file FILE
自定义输出路径/文件名。
-client
生成用于客户端身份验证的证书。
-ecdsa
使用 ECDSA 密钥生成证书。
-pkcs12
生成 PKCS12 格式的证书。Java 程序通常不支持 PEM 格式的证书,但是支持 PKCS12 格式的证书。
-csr CSR
根据提供的 CSR 生成证书。与除 -install 和 -cert-file 之外的所有其他选项冲突。
注意:需要将这些选项放在域名之前
例子:
mkcert -key-file key.pem -cert-file cert.pem example.com *.example.com
局域网内使用
参照 https://blog.dteam.top/posts/2019-04/本地https快速解决方案mkcert.html#局域网内使用 :
有时候我们需要在局域网内测试 https 应用,这种环境可能不对外,因此也无法使用像
Let's encrypt这种免费证书的方案给局域网签发一个可信的证书,而且Let's encrypt本身也不支持认证 ip。先来回忆一下证书可信的三个要素:
- 由可信的 CA 机构签发
- 访问的地址跟证书认证地址相符
- 证书在有效期内
如果期望我们自签证书在局域网内使用,以上三个条件都需要满足。很明显自签证书一定可以满足证书在有效期内,那么需要保证后两条。我们签发的证书必须匹配浏览器的地址栏,比如局域网的 ip 或者域名,此外还需要信任 CA。
我们先重新签发一下证书,加上本机的局域网 ip 认证:
PS C:\Users\abcfy> mkcert localhost 127.0.0.1 ::1 192.168.31.170 Using the local CA at "C:\Users\abcfy\AppData\Local\mkcert" ✨ Created a new certificate valid for the following names 📜 - "localhost" - "127.0.0.1" - "::1" - "192.168.31.170" The certificate is at "./localhost+3.pem" and the key at "./localhost+3-key.pem" ✅再次验证发现使用
https://192.168.31.170本机访问也是可信的。然后我们需要将 CA 证书发放给局域网内其他的用户。PS C:\Users\abcfy> mkcert -CAROOT C:\Users\abcfy\AppData\Local\mkcert使用
mkcert -CAROOT命令可以列出 CA 证书的存放路径PS C:\Users\abcfy> ls $(mkcert -CAROOT) 目录:C:\Users\abcfy\AppData\Local\mkcert Mode LastWriteTime Length Name ---- ------------- ------ ---- -a---- 2019-04-09-星期二 上午 1 2484 rootCA-key.pem 2:16 -a---- 2019-04-09-星期二 上午 1 1651 rootCA.pem 2:16可以看到 CA 路径下有两个文件
rootCA-key.pem和rootCA.pem两个文件,用户需要信任rootCA.pem这个文件。将rootCA.pem拷贝一个副本,并命名为rootCA.crt(因为 windows 并不识别pem扩展名,并且 Ubuntu 也不会将pem扩展名作为 CA 证书文件对待),将rootCA.crt文件分发给其他用户,手工导入。windows 导入证书的方法是双击这个文件,在证书导入向导中将证书导入
受信任的根证书颁发机构:
MacOS 的做法也一样,同样选择将 CA 证书导入到受信任的根证书颁发机构。
Ubuntu 的做法可以将证书文件(必须是
crt后缀)放入/usr/local/share/ca-certificates/,然后执行sudo update-ca-certificatesAndroid 和 iOS 信任 CA 证书的做法参考 官方文档。
在局域网其他计算机就可以访问 https 而不报警了。我在另一台虚拟机 Ubuntu 上使用 curl 测试结果:
$ curl -I https://192.168.31.170 HTTP/1.0 200 OK Server: SimpleHTTP/0.6 Python/3.6.8 Date: Tue, 09 Apr 2019 05:22:12 GMT Content-type: text/html; charset=utf-8 Content-Length: 1794无警告,加上
-v参数输出还会告诉证书是可信的。
Reference
https://github.com/FiloSottile/mkcert
https://www.jianshu.com/p/7cb5c2cffaaa
Also posted at https://www.nanoka.top/posts/d845bf65/
fin.