[2018-03-04] 利用 Settings Sync 插件同步 VS Code 设置
VS Code 已原生支持设置同步,本文仅备份记录 [2018-03-04]
早就听说这个插件了,今天用了一下,确实挺方便的。通过把配置文件创建为 Gist 上来实现了 VS Code 设置的同步,下次换电脑或重装时就很便利了。在插件商店搜索 Settings Sync 然后安装,重载窗口,打开命令面板,输入 sync 即可查看所有相关命令。
可以同步的设置
复制代码
- 1
- 2
- 3
- 4
- 5
- 6
1. VSCode 配置文件
2. 键盘绑定文件
3. 启动文件
4. 代码片段(Snippets)
5. 插件
6. 工作区
快捷键
复制代码
- 1
- 2
1. 上传配置:Shift + Alt + U
2. 下载配置 : Shift + Alt + D
如何从 GitHub 获取 Personal Access Token
这个插件需要你 GitHub 账户的 Personal Access Token. 可以很简单的按照如下步骤创建一个。确保在 scope 里添加了** Gist**.
到 Settings / Developer settings / Personal access tokens 来生成新的 Token
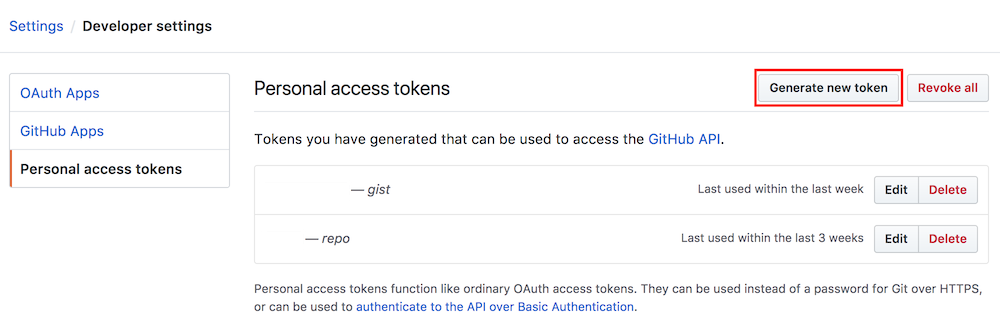
从 Scopes 里选择 Gist.
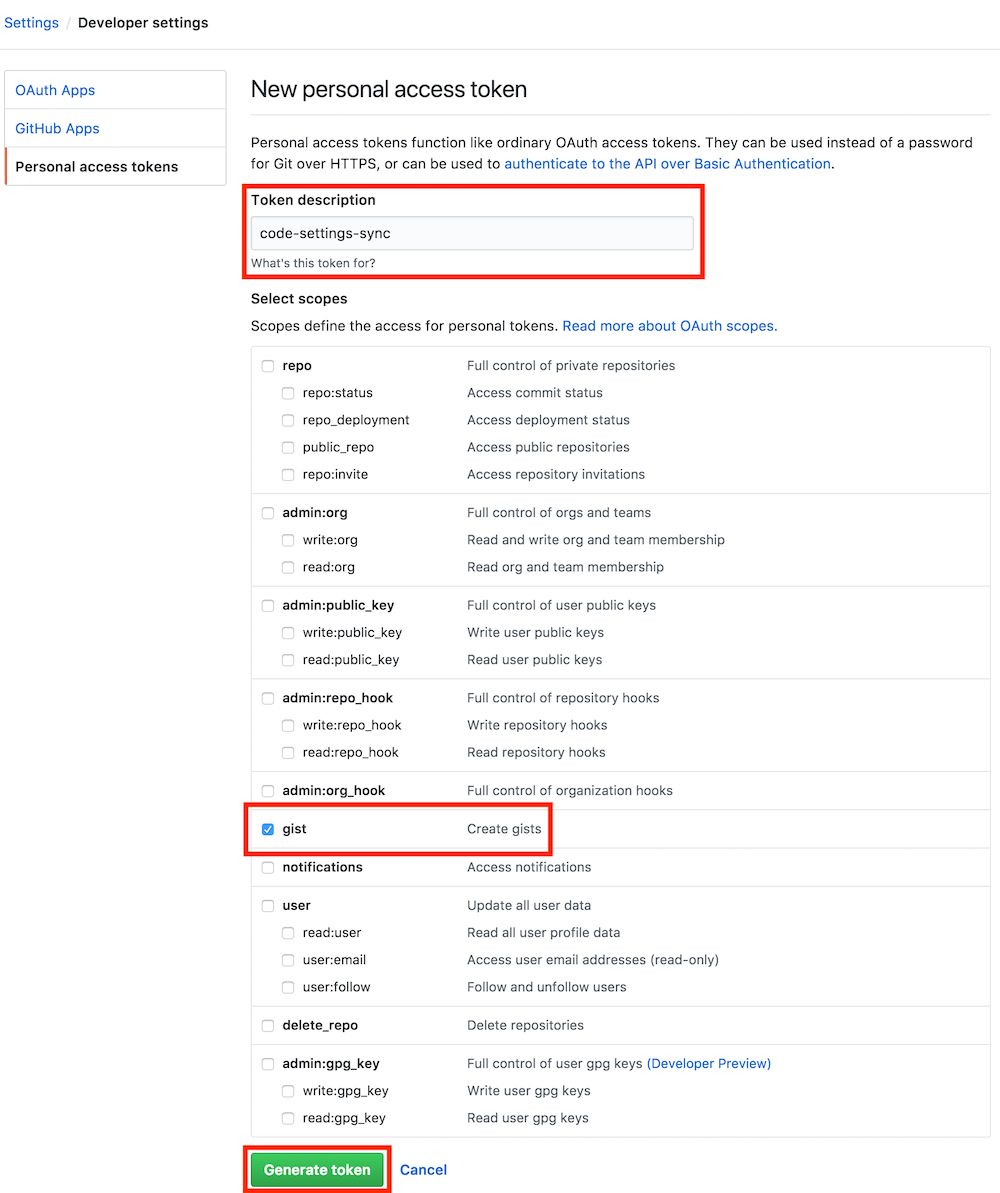
得到 Access Token.
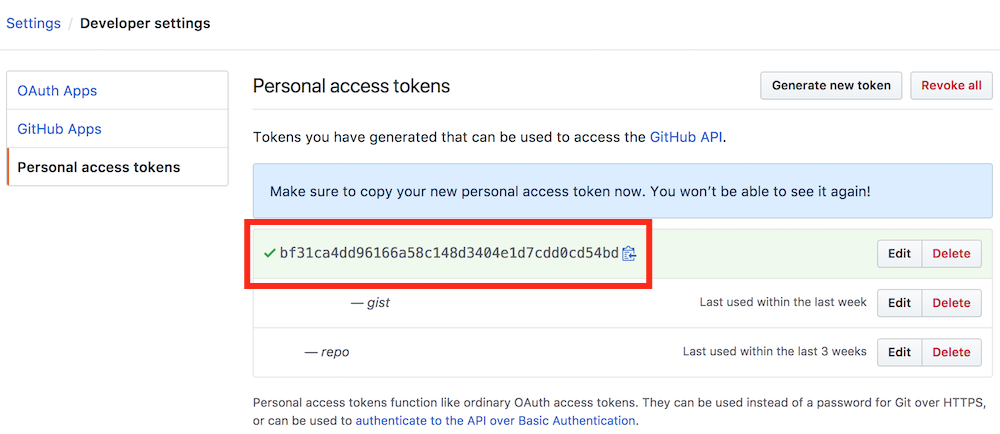
为了将来的使用,保存好这个 Token,因为只会看到一次 (i.e. 从别的机器上传配置).
第一次上传配置
按下 Shift + Alt + U 来填入 GitHub 账号的 access token.
按下后会自动打开 GitHub 设置页,然后生成一个 token 来允许插件创建 Gist.
在窗口里输入生成的 token,接着按下回车。

自动上传配置文件后插件会给出这个 Gist 的 ID.
以后需要用这个 Gist ID 来同步你的配置,所以跟 token 一样一起保存好以便在其他电脑上同步你的配置。
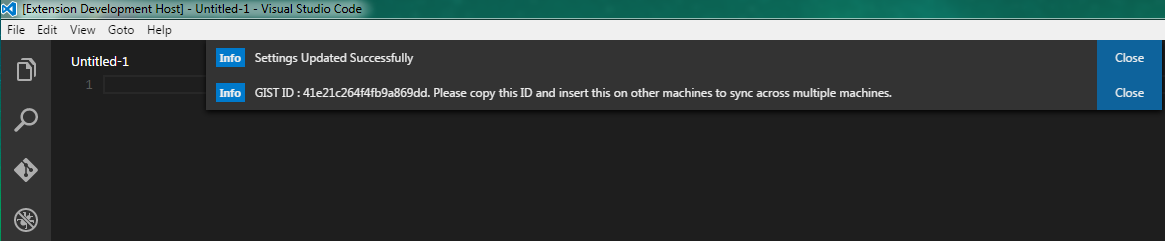
可以通过这个链接查看是否生成了 Gist
https://gist.github.com/{你的 GitHub 用户名}/{Gist 的 ID}
Gist 打不开的话可以在 hosts 里添加 (hosts 更新地址)
192.30.253.118 gist.github.com
这里有一个上传命令全过程的 gif
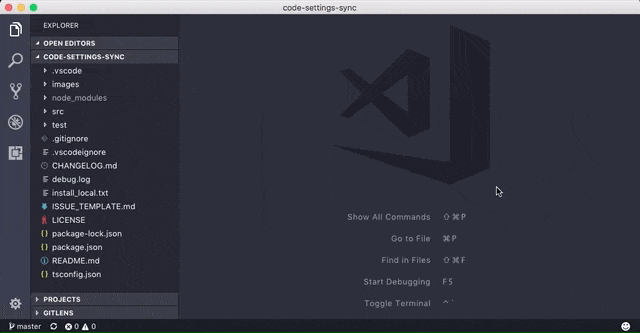
下载你的配置
按下 Shift + Alt + D 然后会问你要 GitHub Gist ID.
在命令面板里输入 sync 来上传或下载
输入你的 GitHub Token.
在窗口中输入你的 token 然后按下回车

输入你的 Gist ID.
需要输入你的 Gist ID 来下载之前上传过的配置
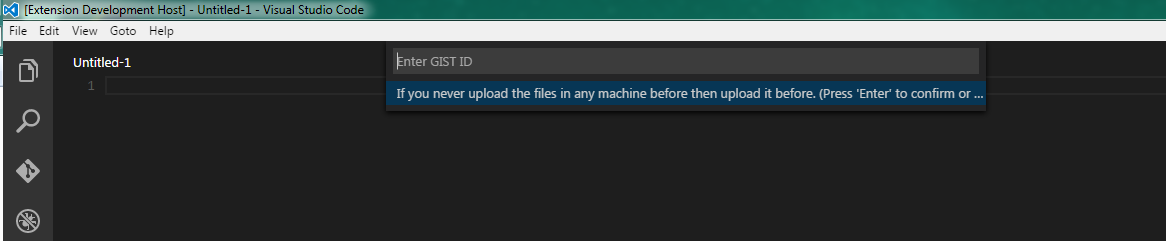
配置下载完毕。
所有的配置文件都下载下来了
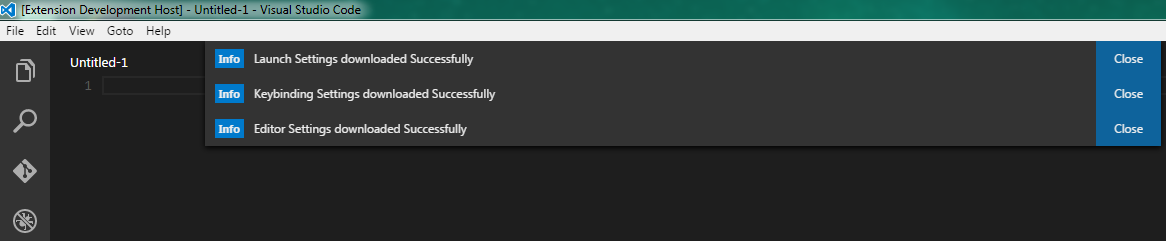
下载配置的全过程 gif
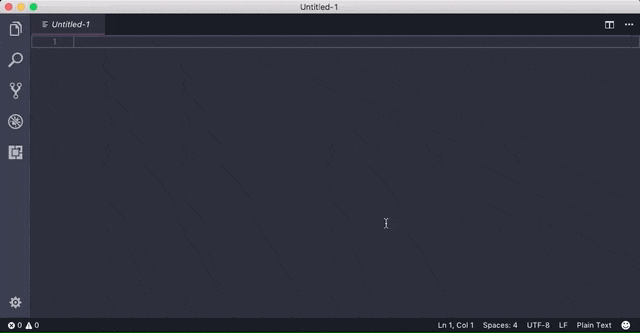
重置 Token / Gist Settings
在命令面板里输入 sync 然后选择 Reset Token and Gist Settings
自动下载配置
自动下载 默认是关闭的
打开的话要确保已经验证了 token 以及有可用的 Gist
当启动时会自动下载最新的配置文件
通过命令面板里 "Sync : Advance Options > Toggle Auto-Download On Startup" 来打开或关闭
配置发生变化时自动上传
自动上传 默认是关闭的
打开的话要确保已经验证了 token 以及有可用的 Gist
当配置改变时会自动上传最新的配置文件
通过命令面板里 "Sync : Advance Options > Toggle Auto-Upload on Setting Change" 来打开或关闭
更多查看 原文 Readme
本文作者:Sakura Yumine
本文链接:https://www.cnblogs.com/himeka/p/16306936.html
版权声明:本作品采用知识共享署名-非商业性使用-相同方式共享 4.0 国际许可协议进行许可。



【推荐】国内首个AI IDE,深度理解中文开发场景,立即下载体验Trae
【推荐】编程新体验,更懂你的AI,立即体验豆包MarsCode编程助手
【推荐】抖音旗下AI助手豆包,你的智能百科全书,全免费不限次数
【推荐】轻量又高性能的 SSH 工具 IShell:AI 加持,快人一步