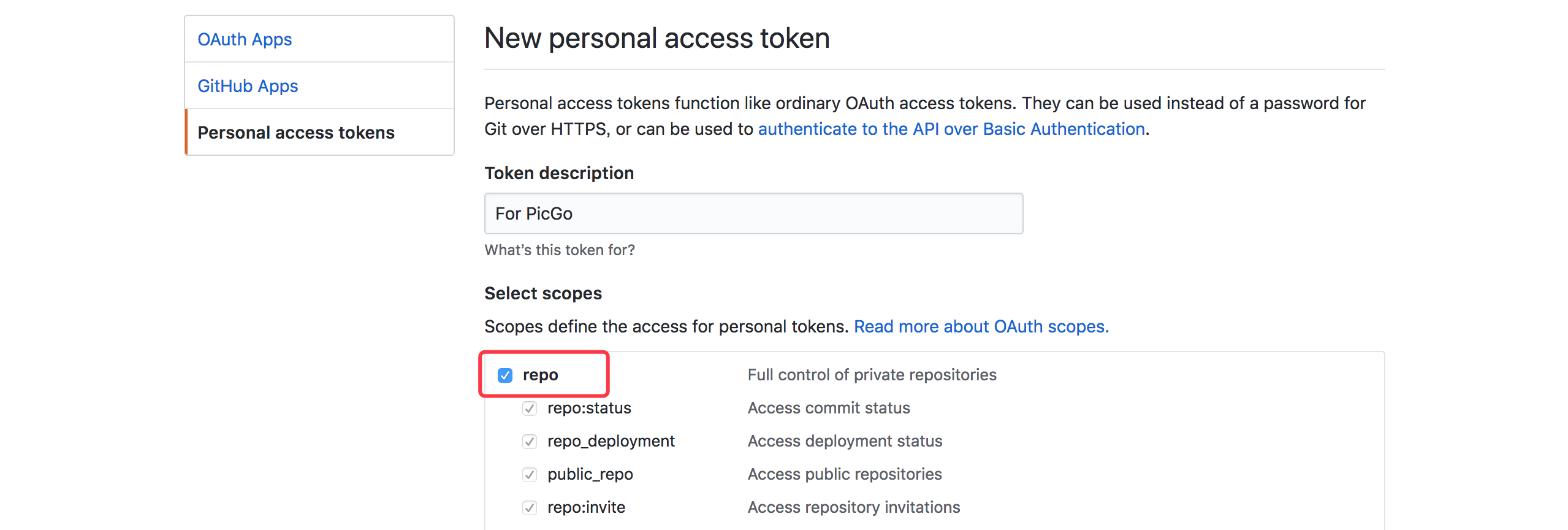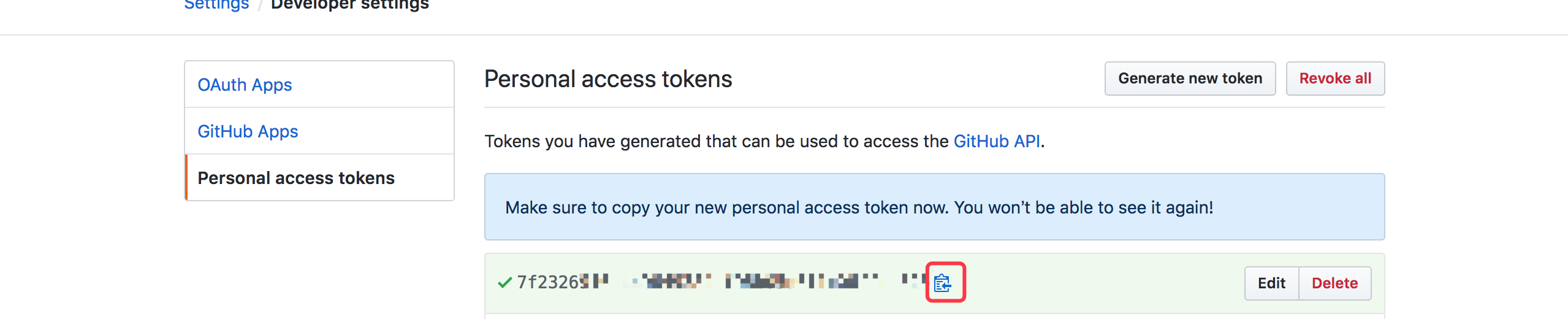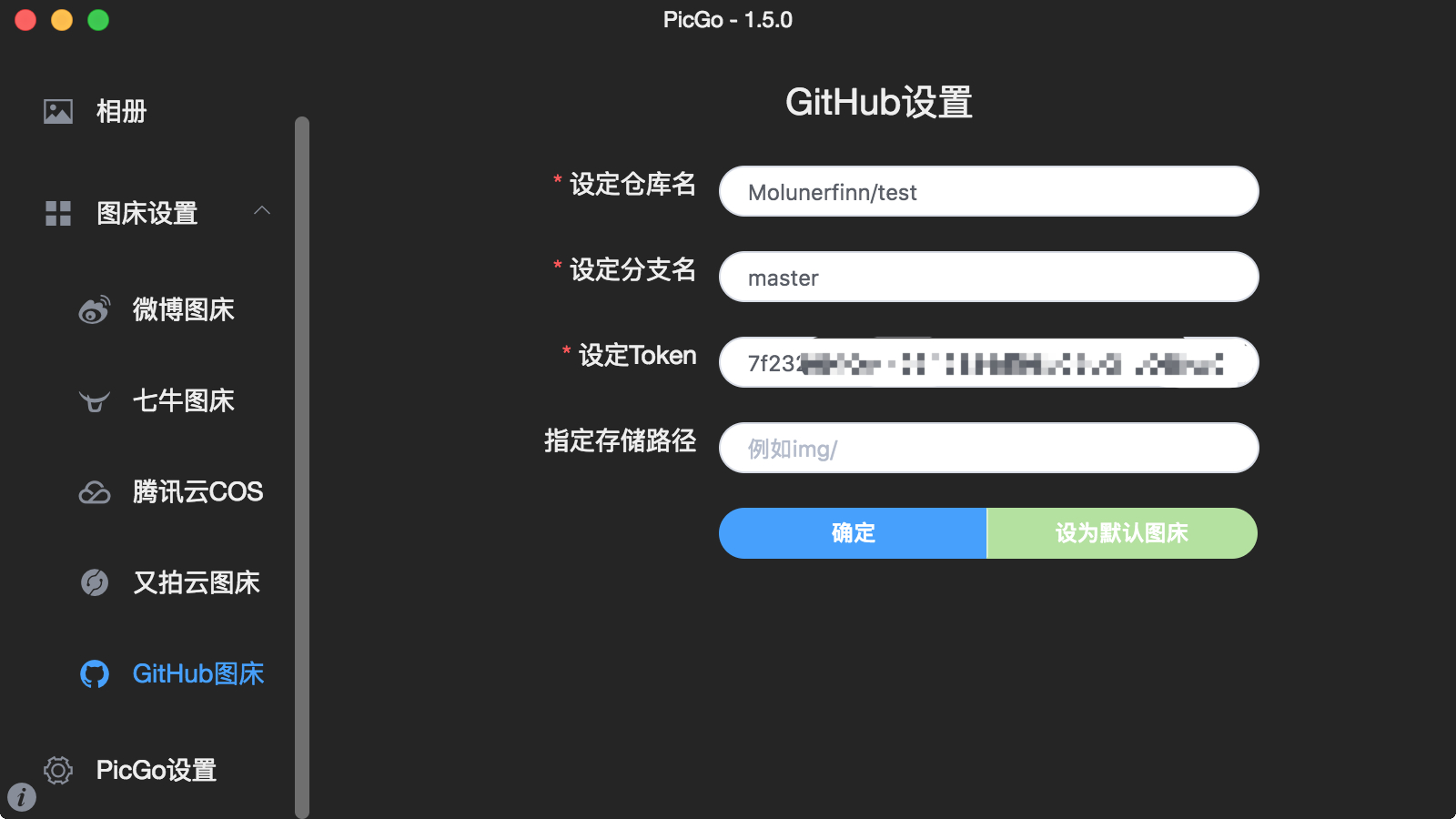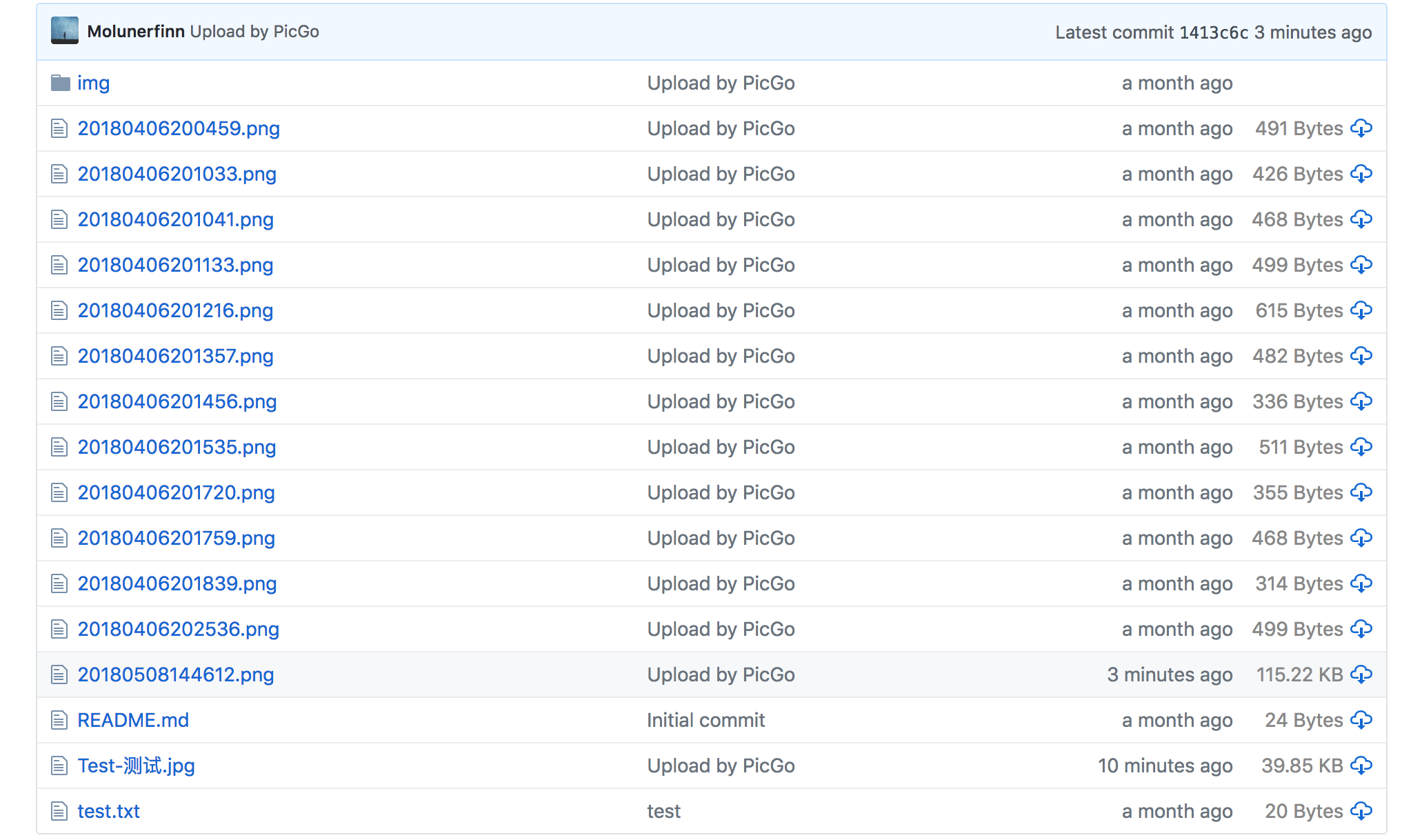hexo + typora 图片插入解决办法
Typora 是一款知名的 Markdown 编辑器,简单好用,体验良好。使用 hexo 搭建好博客后,主要是用 Markdown 来编写博客,typora 便是我的首选编辑器。但直接使用 typora 编写的 Markdown 文件,图片路径可能存在问题,就导致页面上图片无法显示。自己去改路径的话那就很麻烦了,好在 Typora 支持拖拽或复制来插入图片,并且可以复制到指定路径,或直接上传到图床,这就非常方便了。
本地图片
博客的 Markdown 文档都存储在 source/_posts 下,然后博客相关图片都存在 source/images 下,接着来修改 typora 的设置。
打开 文件 - 偏好设置 - 图像 进行修改如下图修改
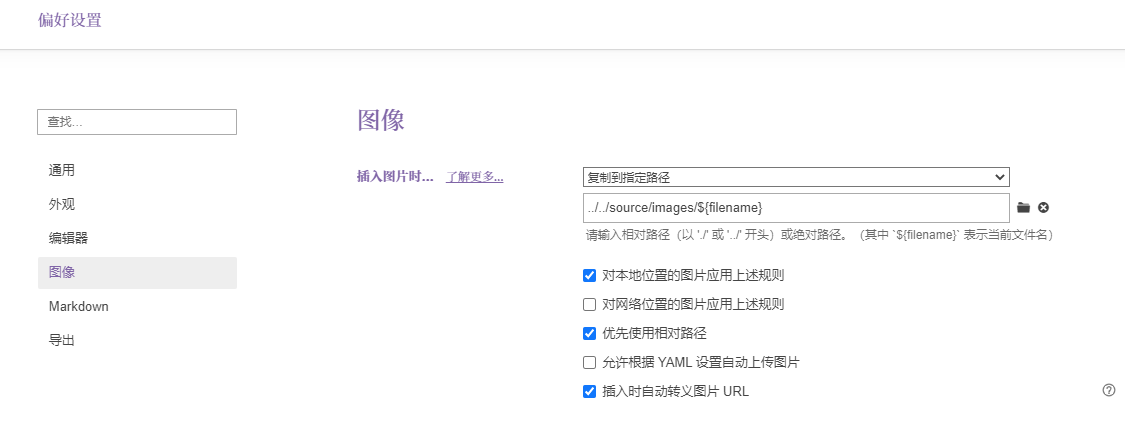
这样拖拽或粘贴过来的图片会自动复制到 source/images 下面,不过这样只是可以在 typora 中查看图片了,要想在 hexo 中查看就需要图片路径与服务器中相符合, source/images 文件夹下的图片在 hexo 中可以用如 /images/abc.png 的路径访问到,而 typora 可以设置图片根目录,设置完了后图片路径都是 /images/abc.png 这样的,这样一配合就解决了图片路径问题,具体做法是在 格式 - 图像 - 设置图片根目录 中 将 source 文件夹设置为图片根目录,也可在每篇 Markdown 文档中 YAML Front Matter 中添加 typora-root-url: ..,或者直接在 scaffolds 中的模板里直接添加,这样每次 hexo new post 时就会自动生成了。
注意先设置图片根目录,再进行图片的插入。
上传到图床
上边的方法适用于博客文件放在根目录的情况,如果文件放在子目录下的话暂时没找到解决办法,便直接上传到图床采用绝对路径了。
在 typora 里可以设置插入图片时自动上传,如下图设置,这里使用 PicGo App 来上传图片。
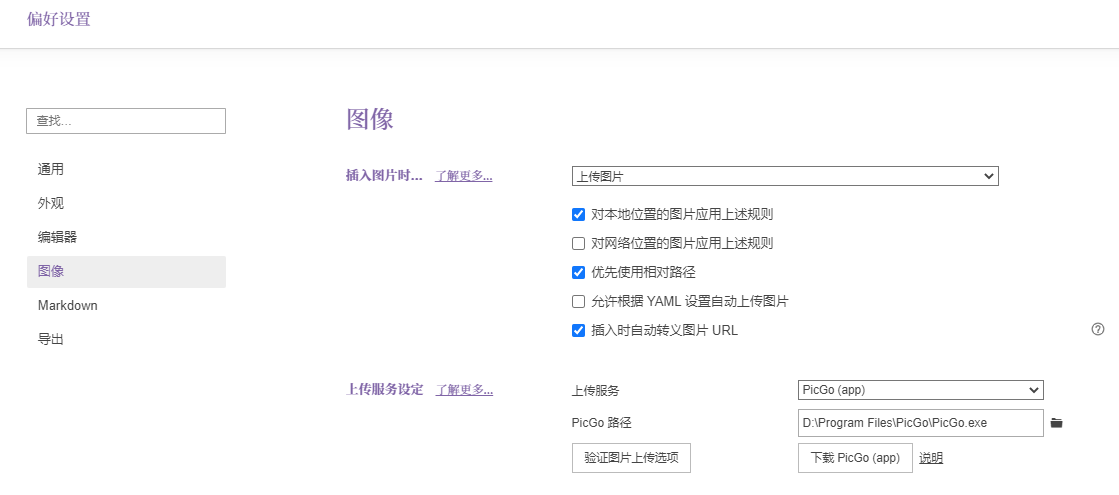
PicGo 可以点击下载按钮到浏览器下载,安装完成后配置好图床,就可以上传图片了。这里使用 GitHub 图床(SM.MS 体验应该更好)。
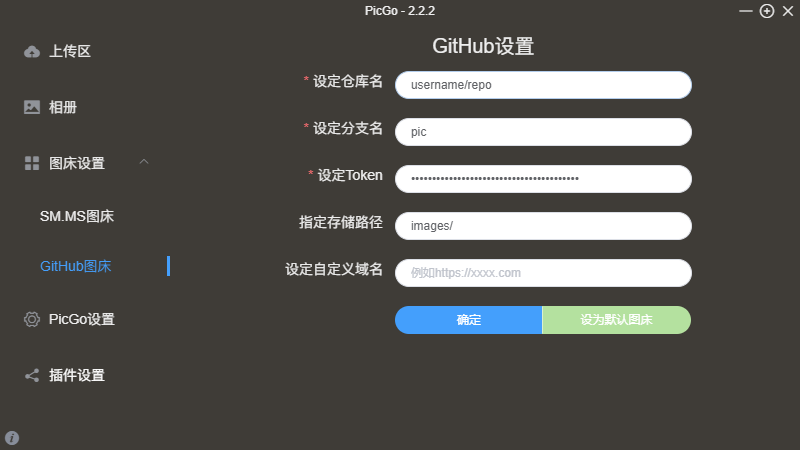
具体就是在 GitHub 新建一个仓库专门用来存放图片,然后在 PicGo 里填写 用户名/仓库名,分支一般写 main ,token 在 GitHub 设置里生成。
下边是 PicGo 文档里 GitHub 图床的详细步骤,其他图床可参考官方文档。
如果 GitHub 图片访问过慢的话,可以将自定义域名设置为 https://fastly.jsdelivr.net/gh/{用户名}/{仓库名}@{分支名}。
鉴于网络环境,建议自行寻找可用的图床。
1. 首先你得有一个 GitHub 账号。注册 GitHub 就不用我多言。
2. 新建一个仓库
记下你取的仓库名。
3. 生成一个 token 用于 PicGo 操作你的仓库:
访问:https://github.com/settings/tokens
然后点击
Generate new token。
把 repo 的勾打上即可。然后翻到页面最底部,点击
Generate token的绿色按钮生成 token。
注意:这个 token 生成后只会显示一次!你要把这个 token 复制一下存到其他地方以备以后要用。
4. 配置 PicGo
注意:仓库名的格式是
用户名/仓库,比如我创建了一个叫做test的仓库,在 PicGo 里我要设定的仓库名就是Molunerfinn/test。一般我们选择main分支即可。然后记得点击确定以生效,然后可以点击设为默认图床来确保上传的图床是 GitHub。
至此配置完毕,已经可以使用了。当你上传的时候,你会发现你的仓库里也会增加新的图片了: