mac 上 vsc 如何进行调试(同时解决调试过程无法输入的问题)
mac 上 vsc 如何进行调试(同时解决调试过程无法输入的问题)
本人经过一个寒假的摸索,终于!!! 在 2022年2月13日上午十点四十一分,成功地进行了调试
自己的launch.json 文件和 tasks.json 文件的配置 如下
1. launch.json
{
// 使用 IntelliSense 了解相关属性。
// 悬停以查看现有属性的描述。
// 欲了解更多信息,请访问: https://go.microsoft.com/fwlink/?linkid=830387
"version": "0.2.0",
"configurations": [
{
"name": "C/C++: g++ Build and debug active file",
"type": "cppdbg",
"request": "launch",
"program": "${fileDirname}/${fileBasenameNoExtension}",
"args": [],
"stopAtEntry": false,
"cwd": "${fileDirname}",
"environment": [],
"externalConsole": true, //注意!此处必须选择 true,不能用默认的 false,否则无法进行输入
"MIMode": "lldb",
"preLaunchTask": "C/C++: g++ 生成活动文件",
"targetArchtecture": "x86_64"
}
]
}
2.tasks.json
{
"tasks": [
{
"type": "cppbuild",
"label": "C/C++: g++ 生成活动文件",
"command": "/usr/bin/g++",
"args": [
"-fdiagnostics-color=always",
"-g",
"${file}",
"-o",
"${fileDirname}/${fileBasenameNoExtension}",
"--target=x86_64-apple-darwin-gnu"
],
"options": {
"cwd": "${fileDirname}"
},
"problemMatcher": [
"$gcc"
],
"group": {
"kind": "build",
"isDefault": true
},
"detail": "调试器生成的任务。"
}
],
"version": "2.0.0"
}
3. 选择哪个调试器
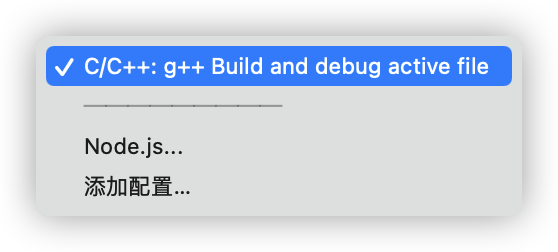
选择这个!!
4. 安装一个插件
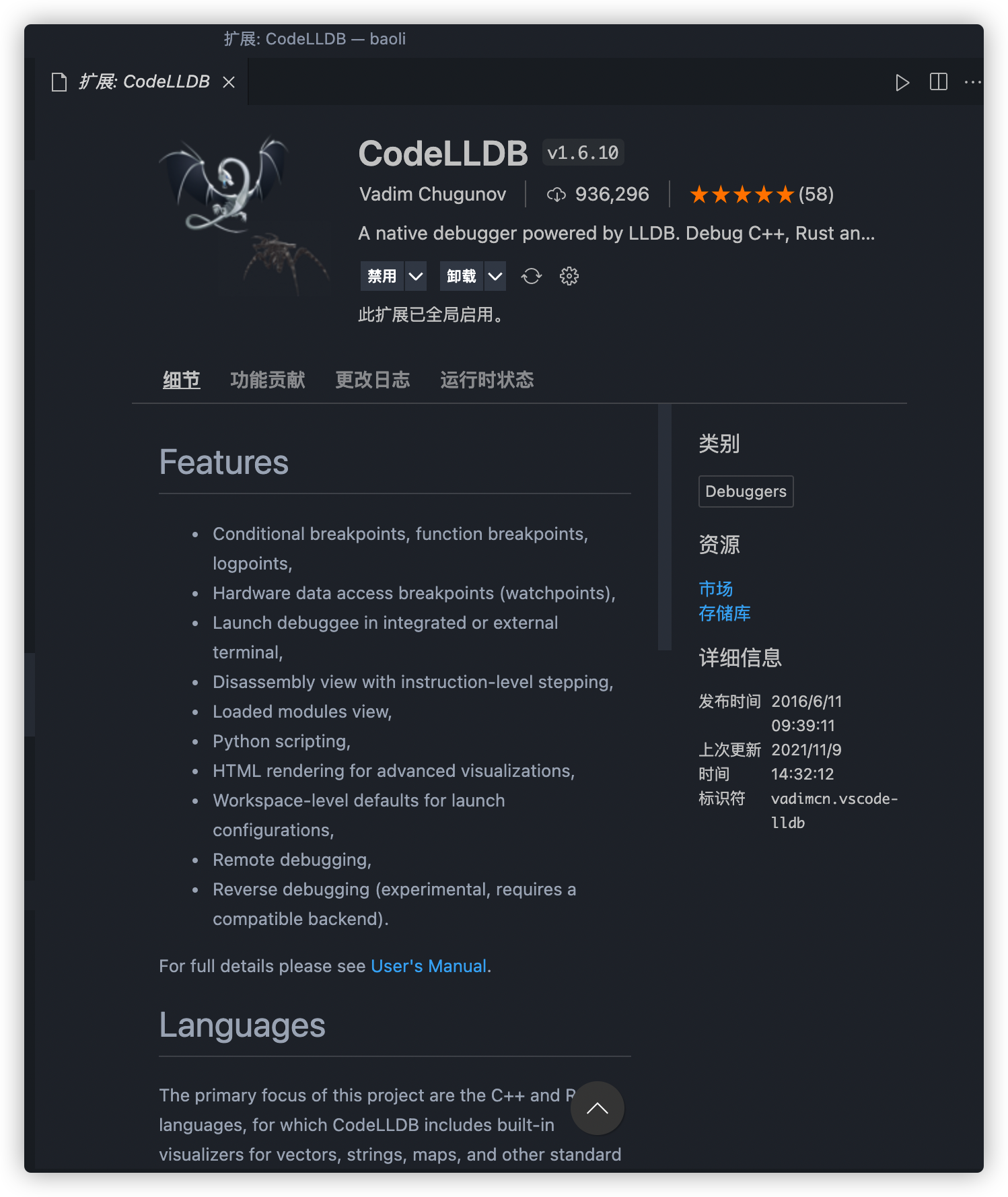
5. 如何进行调试?
设置好断点之后,点击开始调试,然后,由于 launch.json 文件中

因此,会调用 \(mac\) 的终端,在终端里面进行输入就可以了
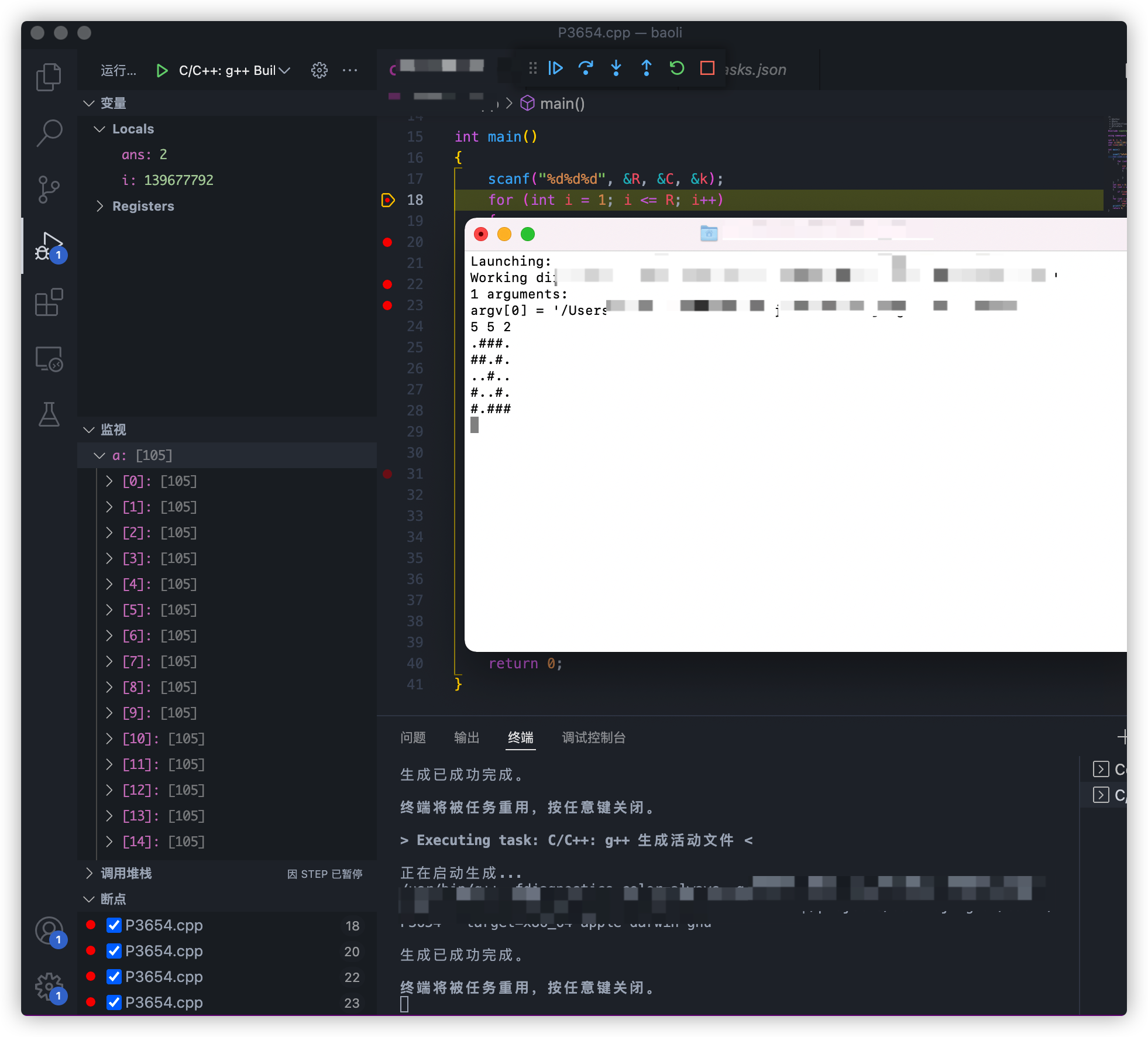
之后就可以愉快的进行调试啦!



