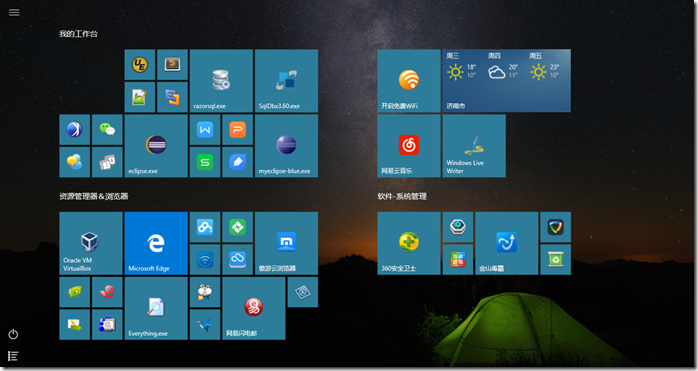Windows 10 装机回忆录
2015年10月我便更新了Win10系统,一直用着很顺手,比起Win8.x,他更像Win7的嫡系版本。
屏蔽掉系统自带的平板服务(小娜、地理位置、通讯录、操作消息……),整个系统非常干练。
小半年的使用,让我离不开的操作习惯,如下:
1、各种方便的快捷键:
-
Win + A:通知中心
是在屏幕右边的侧边栏,上方会显示各种即使消息,下方是Wlan、蓝牙、亮度等快捷按钮,这是平板模式中的东西,好像Android和iOS的顶部下滑通知栏。不过后来我把这个通知中心从右下角屏蔽了。
-
Win + I:系统设置
我觉的这里是对控制面板的友好化入口,也是平板化的产物。
-
Win + K:无线连接管理
这个我真的很常用,呼出侧边栏可以快速连接我的蓝牙设备。
-
Win + S:搜索功能
这个功能真的进步很大,不限于资源管理器中的文件,还包括应用程序、系统设置、网页内容,也是平板化的产物,好像MIUI的桌面上划操作,实用极了。
-
Win + Tab:任务视图,或叫桌面管理
这里可以像Linux一样设置多个桌面,校对文档、开小差的\(^o^)/~好功能。
-
Win + 方向:
将当前窗口归位,四角,半屏,多窗口工作的福音。
-
Win + Shift + 方向:
可以将当前窗口,移动到外屏(我是笔记本外接多屏幕工作的)。
-
Win + X:
替换了Win7中的“移动中心”不知道怎么称呼,咱叫“系统管理菜单”吧,集成“设备管理器、事件查看器、磁盘管理器、网络连接、移动中心、程序和功能、控制面板、搜索、运行、关机”诸多系统管理功能。
2、自带应用程序:
-
开始菜单:
这个是最直观的了,对我真的很好用,基本把各路桌面助手的第三方程序都干掉了。
- 把默认的磁贴全部干掉(保留天气,这个步骤有点繁琐);
- 再把自己常用的IDE、文件夹、播放器固定到“开始屏幕”。
- 可以“个性化--开始”调整到全屏。
- 晒我两次Win10布置的开始屏幕:
-
资源管理器:
菜单全部页签化,像Office一样,默认打开的是叫“快速启动”的位置,用起来真心不习惯,看不到磁盘就是心理不踏实。
- Win + E 打开资源管理器,在“查看”页签点击“选项”,可以将默认位置更改为“此电脑”。
- “文件夹选项--查看”中继续调整,不“隐藏已知扩展名”,显示隐藏文件……
- 如果有云盘、云空间,可以把他们添加到“快速启动”,一切还是那么熟悉(*^__^*) 嘻嘻……
-
cmd&控制台:
外观的一致性,很难看出有什么提升,可以在初始化或者属性菜单中看到几个的设置,代码集、选择筛选,还有可以切换会旧版的控制台。
- 初始化,设置缓冲区,调整字体颜色。我觉得8×16的点阵才是真爱。
- 在程序,添加删除功能中,还可以把控制台替换为PowerShellCmd,还没体验,应该是偏Linux指令集,突然感觉很有逼格。
- 计算器、画图、图片、电视和视频,也都很和谐,不一一赘述了。
- 小娜这个助手是挺好的,我的MIUI也安装了,但是开放的办公环境下我实在说不出那种傻傻地语音(快捷键更适合我)。
- 当然还有一些鸡肋,就是各种微软的云服务、便签、资讯、游戏、应用商店……在我朝真真儿水土不服,该卸载卸载改屏蔽屏蔽。
前些天(2016年3月初)折腾Office,把注册表搞坏了,搞的Office无法再次安装,右下角还出现了未激活的水印……不开心。工作告一段落,重装呗。
家里的PC直接使用Win10镜像安装,初始化还要创建一个非Admin用户,还要绑定微软用户什么……用处真的不大,不想费事了。
找来Win7的镜像,安装之,再通过百度直通车、360升级到Win10这样就能保证我的授权为激活状态了,而且还不用再创建其他用户。
到这里吧,就到这里了。