在VMware虚拟机上安装win10
- 前言
- 安装win10
- 1.首先打开VMware15,点击创建新的虚拟机:
- 2.进入新建虚拟机向导,选择自定义(高级),点击下一步:
- 3.选择虚拟机硬件兼容性,默认选择,进入下一步:
- 4.进入安装客户机器操作系统,安装来源选择稍后安装操作系统,进入下一步:
- 5.客户机操作系统默认,版本选择Win10 即可进入下一步:
- 6.进入命令虚拟机,点击浏览
- 7.进入文件夹之后,可以选择C盘命名,也可以选择其他盘,选择装入系统盘是为了运行虚拟机更快:
- 8.虚拟机文件夹建立之后,在虚拟机文件夹里再新建一个文件夹,并命名[1]win10:
- 9.完成之后点击确定,进入命名虚拟机界面,虚拟机名称和文件名保持一致:
- 10.下一步进入固件类型界面,默认选择即可:
- 11.下一步,进入处理器配置,默认即可:
- 12.下一步进入虚拟机内存,选择16g,不要超过最大内存推荐即可:
- 13.下一步,进入网络类型选择,默认选择即可:
- 14.下一步,选择I/O控制器类型,默认即可:
- 15.下一步,选择磁盘类型,默认即可:
- 16.下一步进入指定磁盘容量,设置为300g:
- 17.下一步进入磁盘文件,默认即可:
- 18.下一步进入,进入已准备好创建虚拟机界面,点击自定义硬盘:
- 19.进入硬件设置界面,点击设备中的新CD/DVD(SATA),插入镜像文件,点击浏览,选择电脑中的镜像文件插入即可完成:
- 20.插入之后,点击关闭即可:
- 21.进入已准备好创建虚拟机界面,点击完成即可:
- 22.点击完成之后即完成了虚拟机的创建,接下来安装此虚拟机的win10系统,点击开启此虚拟机:
- 23.出现win10安装界面,默认选择即可:
- 24.点击下一步,进入安装界面,点击安装:
- 25.进入安装程序,选择安装操作系统,选择win10专业工作站版:
- 26.点击下一步,进入使用的声明和许可条款,选择我接受许可条款:
- 27.点击下一步,进入安装类型的选择界面,选择自定义安装:
- 28.点击下一步,进入安装界面,等待安装:
- 29.安装完成之后进入设置界面,默认选择即可:
- 30.点击 是 之后,进入键盘布局设置,依据个人习惯选择,一般选择微软拼音:
- 31.点击 是 之后,进入是否添加第二种键盘布局界面,选择跳过即可:
- 32.点击跳过之后,进入网络设置,完成之后进入电脑设备界面:
- 33.点击下一步,进入密码设置,根据需要设置即可:
- 34.点击下一步,进入下一界面,选择是即可:
- 35.进入下一界面,选择接受即可:
- 36.进入隐私设置,默认选择,点击接受即可:
- 37.点击接受之后,进入安装界面,等待几分钟之后即进入win10桌面:
- 39.添加桌面图标方法:在桌面空白处右击个性化设置,选择主题,进入桌面图标设置,选择需要的图标即可:
- 40.点击确定之后,桌面图标完成,整个win10 系统也已安装完成,点击最底部我已安装成功即结束:
- 41.配置客户机网络
- 42.安装VMware tools
- win10数字版权激活
- 参考文章
前言
VMware 15是一款相当优秀的实体机器上模拟完整网络环境的PC虚拟机。
VMware Workstation Pro 15中文版更新了高DPI用户界面,提供全新 REST API及对最新Windows和Linux操作系统的支持。VMware15功能强劲,是一个便于便携的虚拟机器,其更好的灵活性与先进的技术胜过了市面上其他的虚拟计算机软件。
安装win10
下面介绍一下如何在VMware15上面新建虚拟机以及虚拟机建立之后如何安装系统。
1.首先打开VMware15,点击创建新的虚拟机:

2.进入新建虚拟机向导,选择自定义(高级),点击下一步:

3.选择虚拟机硬件兼容性,默认选择,进入下一步:

4.进入安装客户机器操作系统,安装来源选择稍后安装操作系统,进入下一步:

注意这一步是个小细节,会有人直接下一步,一定要点击第三项稍后系统安装,否则这样会导致安装不成功:
5.客户机操作系统默认,版本选择Win10 即可进入下一步:

也有其他小伙伴的版本是windows10x64,和我的图上不符合,不用担心直接下一步,这都是系统默认好的:
6.进入命令虚拟机,点击浏览

7.进入文件夹之后,可以选择C盘命名,也可以选择其他盘,选择装入系统盘是为了运行虚拟机更快:

8.虚拟机文件夹建立之后,在虚拟机文件夹里再新建一个文件夹,并命名[1]win10:


为什么做这一步,很简单方便日后你自己管理,从事互联网工作文件较多,所以会进行归类。
9.完成之后点击确定,进入命名虚拟机界面,虚拟机名称和文件名保持一致:

10.下一步进入固件类型界面,默认选择即可:

也有同学之前版本选择win10x64,这里默认是uefi。跟我的图片不同,不用担心。
11.下一步,进入处理器配置,默认即可:

12.下一步进入虚拟机内存,选择16g,不要超过最大内存推荐即可:

13.下一步,进入网络类型选择,默认选择即可:

14.下一步,选择I/O控制器类型,默认即可:

15.下一步,选择磁盘类型,默认即可:

16.下一步进入指定磁盘容量,设置为300g:

这边有个注意点,现在选择300g,之后是不能往小的调。大点也无影响,运行也只会更快。
17.下一步进入磁盘文件,默认即可:

18.下一步进入,进入已准备好创建虚拟机界面,点击自定义硬盘:

19.进入硬件设置界面,点击设备中的新CD/DVD(SATA),插入镜像文件,点击浏览,选择电脑中的镜像文件插入即可完成:


这里可以把声卡和打印机移除,说的简单一点就是没用占内存,这样可使虚拟机运行更快。
20.插入之后,点击关闭即可:

21.进入已准备好创建虚拟机界面,点击完成即可:

这里有个小细节有的人安装镜像文件会丢失,所以可以看一下自定义硬件进行检查。
22.点击完成之后即完成了虚拟机的创建,接下来安装此虚拟机的win10系统,点击开启此虚拟机:

23.出现win10安装界面,默认选择即可:

24.点击下一步,进入安装界面,点击安装:

25.进入安装程序,选择安装操作系统,选择win10专业工作站版:

26.点击下一步,进入使用的声明和许可条款,选择我接受许可条款:

27.点击下一步,进入安装类型的选择界面,选择自定义安装:

点击进入即可进入磁盘界面,默认即可:

这一步会有人疑问为什么没有分盘,虚拟机主要用于实验,建立一个盘就ok了。
28.点击下一步,进入安装界面,等待安装:

29.安装完成之后进入设置界面,默认选择即可:

30.点击 是 之后,进入键盘布局设置,依据个人习惯选择,一般选择微软拼音:

31.点击 是 之后,进入是否添加第二种键盘布局界面,选择跳过即可:

32.点击跳过之后,进入网络设置,完成之后进入电脑设备界面:

33.点击下一步,进入密码设置,根据需要设置即可:

34.点击下一步,进入下一界面,选择是即可:

35.进入下一界面,选择接受即可:

36.进入隐私设置,默认选择,点击接受即可:

37.点击接受之后,进入安装界面,等待几分钟之后即进入win10桌面:

39.添加桌面图标方法:在桌面空白处右击个性化设置,选择主题,进入桌面图标设置,选择需要的图标即可:

40.点击确定之后,桌面图标完成,整个win10 系统也已安装完成,点击最底部我已安装成功即结束:

41.配置客户机网络
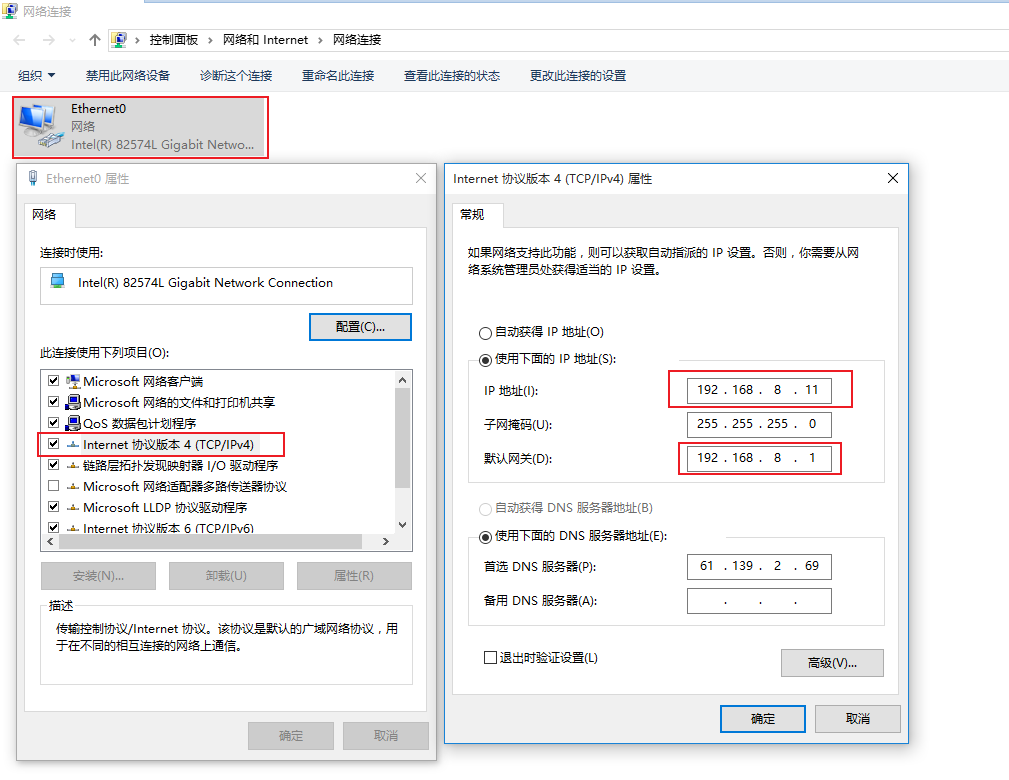
42.安装VMware tools
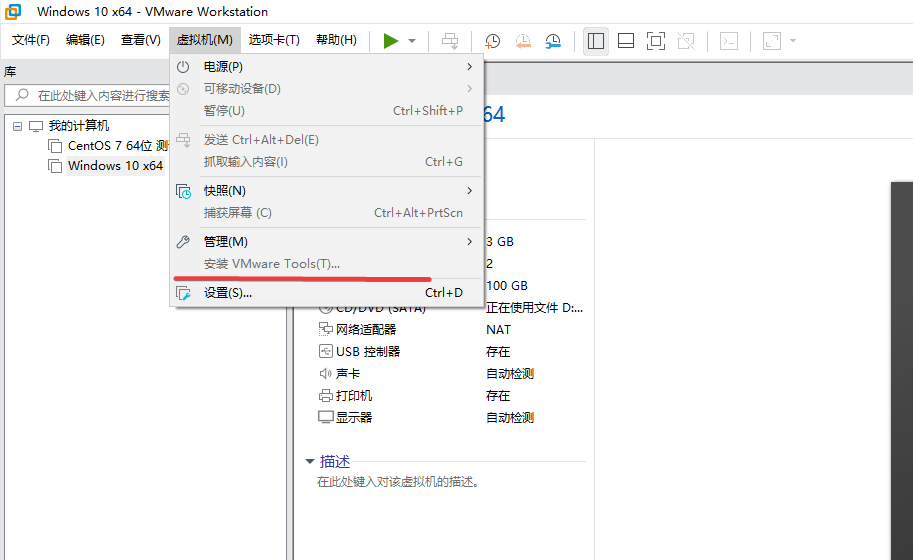
必须要装这个工具,装了以后可以设置客户机的分辨率,主机与客户机之间文件无缝拖拽,剪切板内容共享
系统破解工具,建议直接用自己云盘里的静态文件服务器,通过浏览器传输文件
win10数字版权激活
https://www.cnblogs.com/bigben0123/p/10147651.html
工具阿里云盘里有
以上步骤完成之后虚拟机的新建以及win10系统都已安装完毕
总结安装VMware虚拟机过程中,有很多小细节需要自己去注意,在一些重要环节也有自己的备注,方便大家理解为什么是这样。这些小细节如果不注意,很容易导致安装失败甚至是蓝屏。
以上是整个VMware虚拟机的安装过程。

