centos7.4下的KVM虚拟机安装使用
本来是用的vmware,不过后来想试下KVM,想着装个ZSTACK也行,结果zstack使用网络安装没搞明白,把物理机系统毁了,这下彻底完蛋了,只好还装个centos了,但是又不想用VMWARE就想起来用KVM,正好也是学习下,说来就来,搞起
安装系统,就不用详细说了,可以参照我以前的pxe安装系统。
系统安装好后,关闭selinux,关闭firewalld
然后需要创建一个网桥,这样虚拟机可以通过网桥直接连接到物理机的物理网络,方便使用
创建网桥:
拷贝一份网卡的配置文件
cp ifcfg-em1 ifcfg-br1
更改内容为如下
DEVICE="br1" TYPE="Bridge" BOOTPROTO="static" ONBOOT="yes" IPADDR=172.17.3.13 NETMASK=255.255.255.0 GATEWAY=172.17.3.254 DNS1=114.114.114.114
以上红色字体的是重要部分,其他和网卡配置一样就行
然后需要更改下em1的配置
DEVICE="em1" ONBOOT="yes" BRIDGE=br1
红色部分是绑定到br1网桥
重启下网络服务
systemctl restart network
好了,网络部分就完事了,我们开始安装kvm需要的软件包
yum -y install qemu-kvm libvirt virt-install bridge-utils
安装完毕后,基本的kvm虚拟机所需要的软件包都已经安装完毕
lsmod | grep kvm
查看下是否已经加载KVM模块
[root@node13 win7]# lsmod | grep kvm kvm_intel 174841 3 kvm 578518 1 kvm_intel irqbypass 13503 1 kvm
启动kvm所需的libvirtd服务
systemctl start libvirtd
设置为开机启动
systemctl enable libvirtd
至此,基础服务已经安装完毕,下面我们开始创建虚拟机之旅
创建一个kvm虚拟机的磁盘文件存放目录
然后先创建一个虚拟机的磁盘文件,也叫镜像格式
qemu-img create -f raw /data/kvm/win7/system.raw 300G
100G
注意:raw格式不支持快照
硬盘格式总体上分为两种:1为全镜像格式,2为稀疏格式
全镜像格式(典型代表raw格式),其特点:设置多大就是多大,写入速度快,方便的转换为其他格式,性能最优,但是占用空间大
稀疏模式(典型代表qcow2格式),其特点:支持压缩,快照,镜像,更小的存储空间(即用多少占多少)
创建一个虚拟机
virt-install --virt-type kvm --name win7 --ram 8192 --cdrom=/opt/23403_GRMCULXFRER_ZH-CN_MICRO_v2.iso --disk path=/data/kvm/win7/system.raw --network bridge=br1 --graphics vnc,listen=0.0.0.0 --noautoconsole
上面有几个重要的地方
虚拟机名字,内存,使用的安装镜像,虚拟机磁盘位置,我们选择了我们刚才创建的raw磁盘,使用vnc,网络桥接模式通过br1

我们来看下vnc的端口

看到是5900
我们通过VNC工具连接上去,IP是这台宿主机也就是物理机IP端口是5900

至此,已经安装完毕
然后说下虚拟机管理
virsh list 显示正在运行的虚拟机
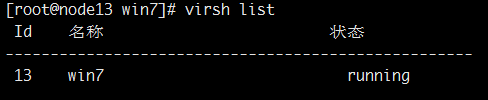
virsh list --all 显示正在运行和停止以及各种状态虚拟机
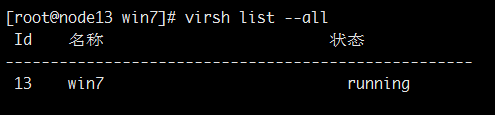
销毁,删除一个虚拟机
virsh destroy win7

彻底删除需要取消这个虚拟机域的定义
virsh undefine win7

启动一个虚拟机
virsh start win7

关闭一个虚拟机
virsh shutdown win7

另外还有很多管理命令,大家可以自行研究下



 浙公网安备 33010602011771号
浙公网安备 33010602011771号