Autoware 培训笔记 No. 4——寻迹
1. 前言
好多初创公司公布出来的视频明显都是寻迹的效果,不是说寻迹不好,相反可以证明,寻迹是自动技术开始的第一步。
自动驾驶寻迹:一种能够自动按照给定的路线(通常是采用不同颜色或者其他信号标记来引导)进行移动的汽车。
本章内容有和No. 1、No. 2与No. 3重复的内容,为了方便自己调试,我将重复的内容也贴出来。
注意:所有需要在 [Simulation] 菜单下加载的数据,都需要在所有操作之前操作,否则在RViz显示时,会出现frame_id错误。
采用寻迹方式,首先要做的就是要确定汽车离航迹点集上的那个点最近,然后通过control算法将车辆移动到该航迹点上。所以寻迹寻迹方法最核心的操作同样是定位。
本节寻迹我们同样仿真数据与真车实测两个方式来介绍
2. 仿真数据寻迹
2.1 打开runtime manager
2.2 打开地图要定位的数据(在百度网盘中有,这是我们录制的用于定位的数据)
进入 [Simulaton] 页面,点击界面右上方 [Ref] 按钮,加载录制用于定位的 bag 文件。
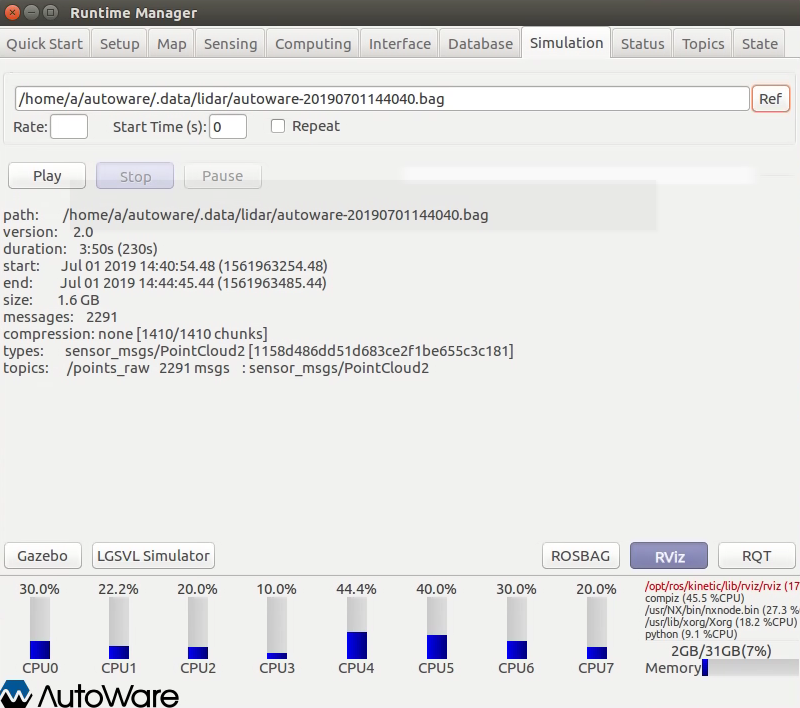
点击 [Play] 然后点击 [Pause]暂停。
2.3 加载地图,加载world到map以及base_link到velodyne的TF变化
(1) 设置从base_link到velodyne坐标系的TF(与No. 1重复)
在 [Setup] 菜单中,确保 [Localizer] 下选项为 [Velodyne],在 [Baselink to Localizer] 中设置好各个参数之后点击 TF 按钮,其中x、y、z、yaw、pitch、roll表示真车雷达中心点与车身后轴中心点的相对位置关系(右手坐标系,真车后车轴为原点),此时可以点击[Vehicle Model],如果[Vehicle Model]为空,那么会加载一个默认模型(在rviz显示时,如果有激光雷达数据,车辆会显示为黑色)。如下所示。
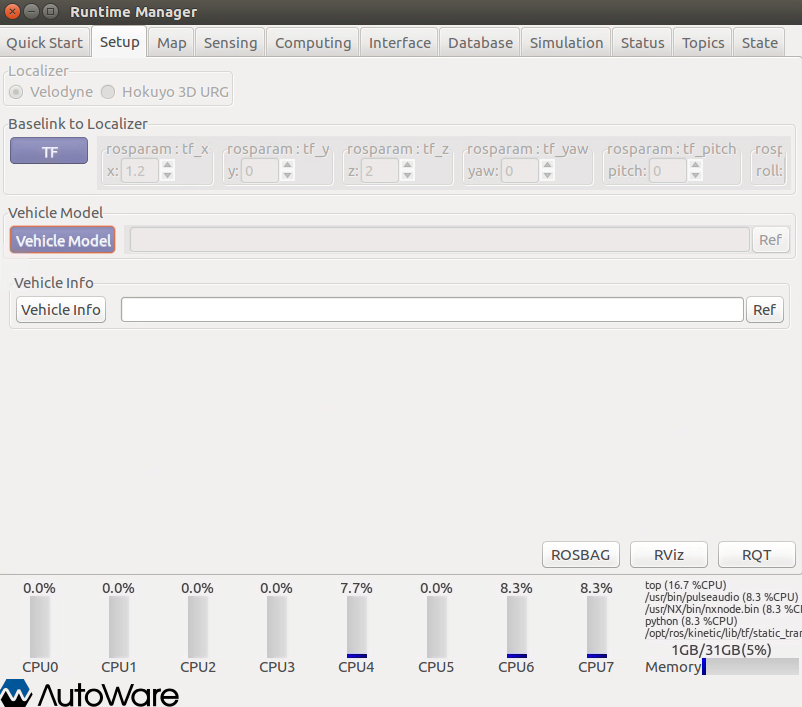
(2)设置从world到map转换(与No. 1重复)
点击 [Map] 页面,点击 [TF] 的 [ref] 选择 autoware/ros/src/.config/tf/tf_local.launch 文件,这是加载默认world到map的坐标转换,打开tf_local.launch文件如下:
<launch>
<node pkg="tf" type="static_transform_publisher" name="world_to_map" args="0 0 0 0 0 0 /world /map 10" />
</launch>
args的参数“0 0 0 0 0 0 /world /map 10”表示:从/world坐标系转换到/map坐标系的x, y, z, roll, pitch, yaw转换,且频率为10Hz。
点击 [TF] 按钮,如下图:
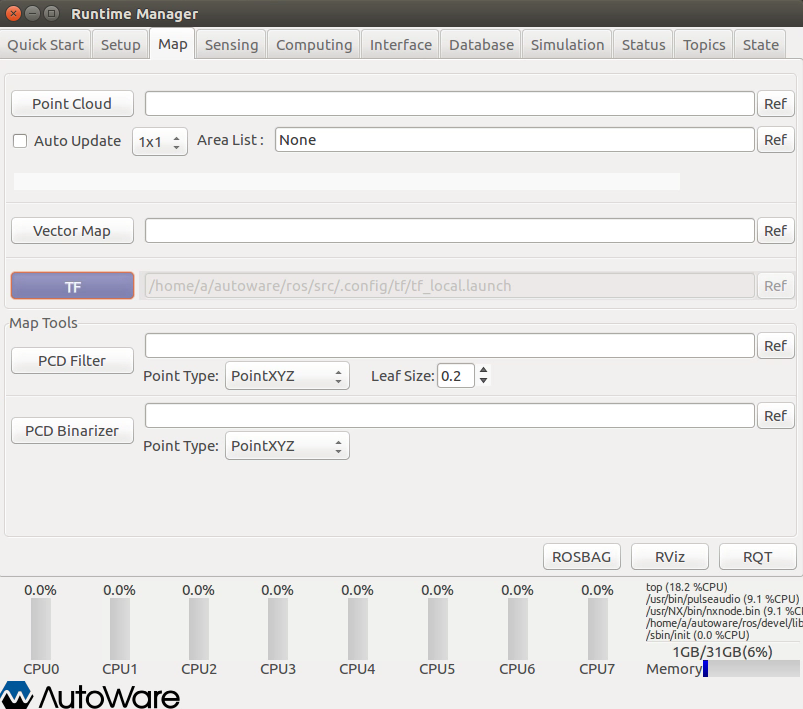
(2)加载地图
选择runtime manager的 [Map] 菜单,点击 [Point Cloud] 按钮的 [ref],加载培训笔记 No. 1产生的.pcd文件(点云地图),并点击 [Point Cloud] 按钮,进度条显示OK,则加载完毕,如下所示:
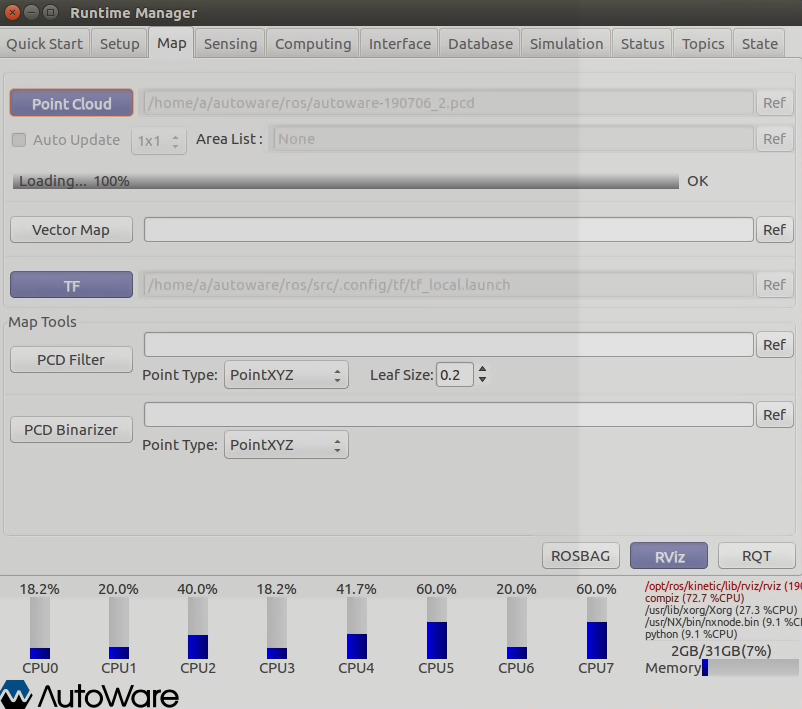
2.4 设置相关滤波器
选择 [Sensing] 页面,点击 [Points Downsampler] 下 [voxel_grid_filter] 的 app,设置一些参数,[voxel_grid_filter] 是一种将采样方法,将点云数据用质心近似(用于降采用),如下图:

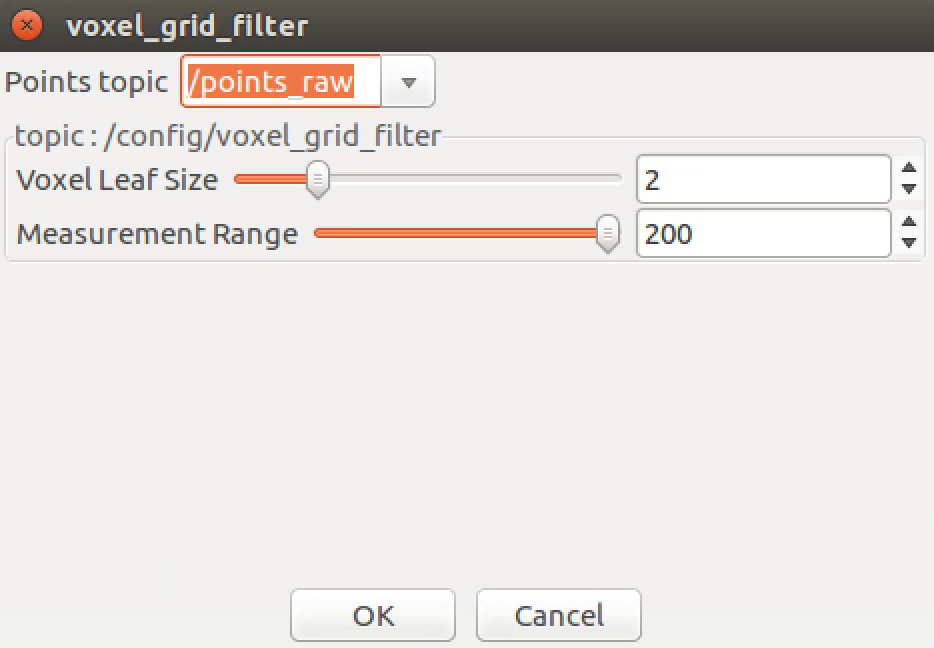
这里,[Voxel Leaf Size] 参数值为2,意义是2米的立方体内的全部点近似用1个质心代替。[Measurement Range]的参数值为2,意义是点云的有效的距离为200米。
在[Sensing] 菜单下的 [Points Preprocesser] 下 [ring_ground_filter],[app]设置如下:

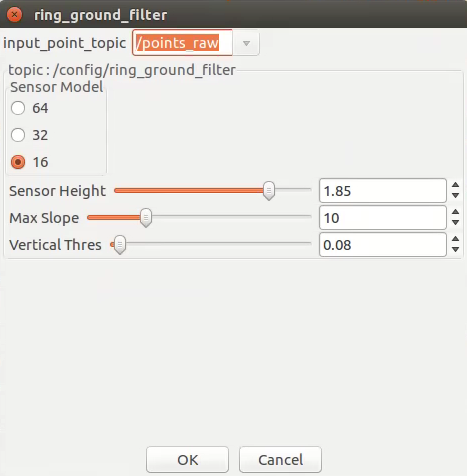
[ring_ground_filter]用于区分地面与障碍物。参数描述如下:
[Sensor Model]参数为激光雷达的线扫条数,我们项目用的是16线激光雷达,这里我们选16;
[Sensor Height]参数表示传感器距离地面高度;
[Max Slope]表示最大的坡度,根据Alex如果不给出好坡度,容易将坡识别为障碍物;
[Vertical Thres]表示障碍物和地面的差异度,如果大于这个值则被认为是障碍。(这里还要看代码)
我们场地大约有一个5度的坡,所以需要设置这个参数。
[Points Downsampler] 下的四个滤波器都可以选,但我只看了 [voxel_grid_filter] 滤波器,其他三个暂时没看,后续会陆续补充。
[ring_filter] 与 [ring_ground_filter] 联合来用,才会过滤掉地面,如果大家去看 [computing] 菜单下的 [astar planner] 下的 [velocity set] 选项下的 [app] 设置会发现这个选项要接收的topic为points_no_ground 只有这两个选项都开启时,这个选项才会生效。 [velocity set] 实际上就是跟斑马线及障碍物相关的速度设置。
所以 [ring_filter] 与 [ring_ground_filter] 也要勾选。
如果采用非velodyne的激光雷达,勾选 [ring_filter] Failed to find match for field 'ring' 的错误,问题没有解决,如果哪位大神知道是什么问题,欢迎在下面留言告诉我。
2.5 设置导航
(1)在 [Computing] 菜单栏右侧 [Mission Planning] 中勾选 [lane_rule],[lane_stop],[lane_select] 三个选项,如下图所示:
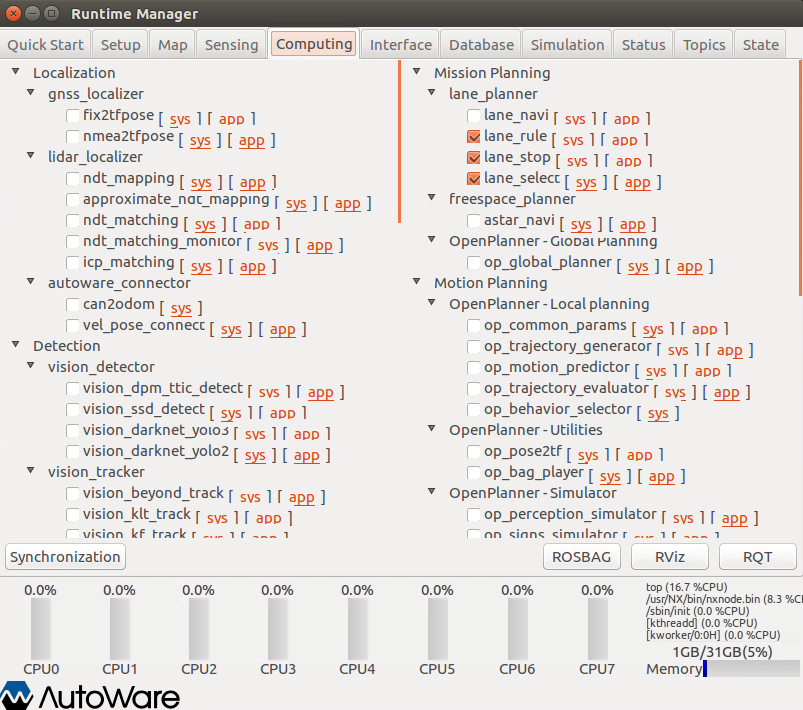
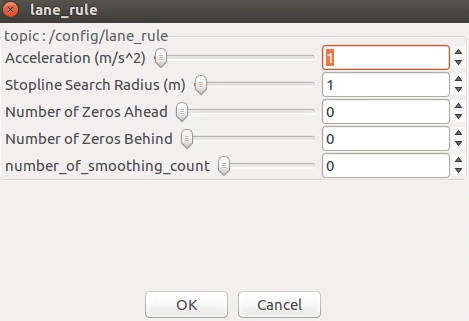
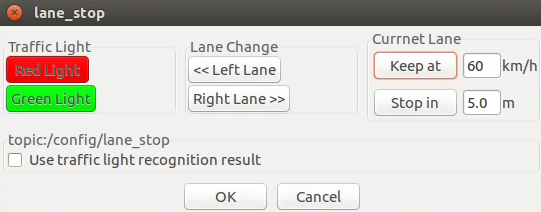

[lane_rule]表示设置当红灯亮时,停止线之前与之后点的个数。具体参数如上图:
[Acceleration]表示到达/通过停止线的加速度;
[Stopline Search Radius]表示搜索停止线圆心,半径1m的waypoints;
[Number of zeros ahead]/[Number of zeros behind]表示停止线前/后的waypoints个数,用于修改停止线前后waypoints的速度/加速度;
[Number_of_smoothing_count]用于平滑waypoints。
[lane_stop]用于识别红绿等,根据红绿灯的结果将停止线的waypoints变为红色(停止)或者绿色(继续形式)。
[Traffic Light]下的Red Light与Green Light用与手动调整当前路径处在红灯状态还是绿灯状态;
[Lane Change]用于变道,[<<Left Lane]与[Right Lane>>]用于变道的按钮。
[Current Lane]下的[Keep at]表示当前Lane保持的速度,[Stop in]表示停止时距离Stopline的最大距离。
[lane_select]用于将汽车行驶在可以选择的Lane上,如果 [waypoint_loader] 仅有一条Lane可以选择,那么选择这条路径。
[Distance threshold to neighbor lanes]表示表示检测当前路径周围的有效通道的阈值。 超过此阈值的车道不会被识别为车道;
[Lane Change Interval After Lane merge]指示在更改车道后可以运行多少米的值,您可以再次更改车道;
[Lane Change Target Ratio](这个暂时还不太明白作用)
[Lane Change Target minimum(m)]表示讲变道到目标车道上目标点的最小距离;
[Vector Length of Hermite Curve(m)]表示用Hermite曲线上waypoints的向量长度;
上述三个设置全部用默认值。
(2)在菜单栏 [Computing] 右侧的 [astar_planner] 下的 [obstacle_avold], [velocity_set] 并勾选,如下所示:
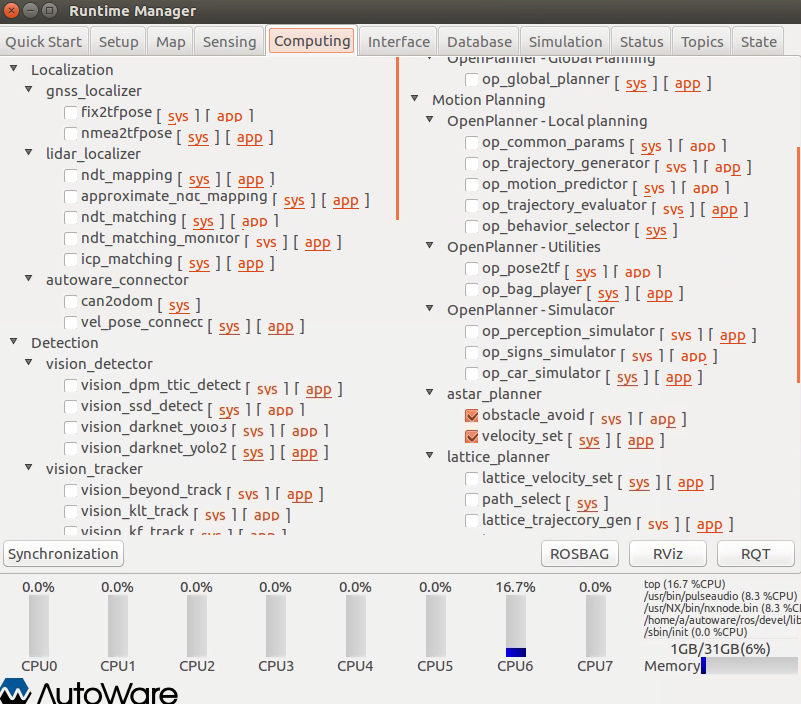
[obstacle_avold]表示避障的相关参数;
[velocity_set]表示避障速度设置的相关参数。
上面 [app] 参数还在看代码,日后补充
以上参数全部采用默认值。
(3)在菜单栏 [Computing] 右侧的 [waypoint_maker] 下的 [waypoint_loader] 加载waypoints。

选择 [Ref] 加载之前保存下来的路点文件,并点击 [Close] 关闭页面。勾选 [waypoint_loader] ,如下图所示:
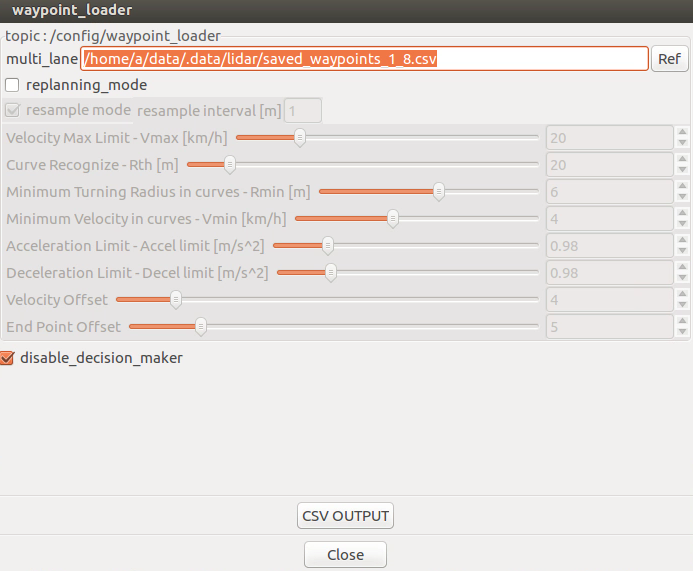
这里需要勾选[disable_decision_maker]。
(4)在 [Computing] 菜单栏,找到 [waypoint_follower] 下 [pure_pursuit] 与 [twist_filter] 的 [app] 进行设置。

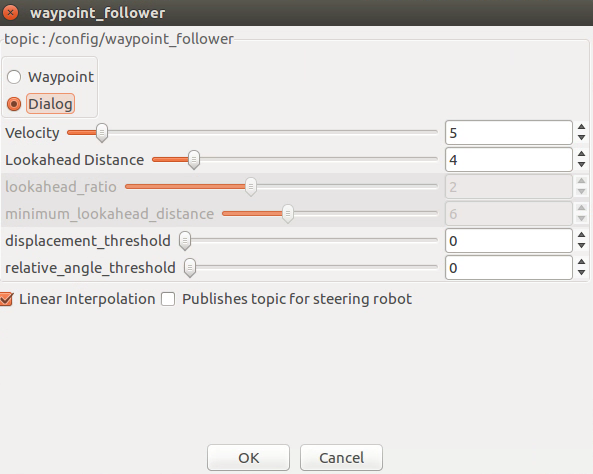
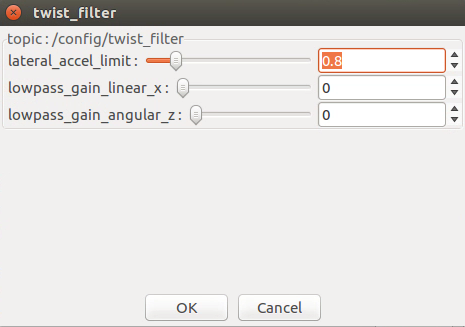
[waypoint_follower] 的 [app] 在打开的菜单栏如上左图所示,勾选 [Dlalog] 选项,确保 [Velocity]( 手动设置速度 ) 选项值不能太大,因为这里是路点跟随中设置速度的地方,[Waypoint] 模式下速度即是制作路点文件中记录的 bag 文件的车速,已经被写入路点文件中,而 [Dlalog] 模式则可以手动设置车辆速度。
[waypoint_follower] (详细参数还没有看,日后补充)
PS:如果你希望车子检测到障碍物会停下来,需要勾线[Sensing]菜单栏中的 [ray_ground_filter] ,同时在 [Computing]菜单栏中的[pure_pursuit] 的 [app] 下勾选 [Waypoint],这时车辆会按照你在No.3中记录的航迹点速度在跑。如果你在No.3的2.7节中没有勾选[Save/current_velocity] 那么需要你手动修改你录制航迹点中的速度值。
2.6 运行仿真数据
打开 [Rviz], 在 [file] 菜单中的 [open config] 选择路径:autoware/ros/src/.config/rviz/default.rviz 的文件。这是回到runtime manager,进入 [Simulaton] 页面,点击 [Pause]开始。这时可以从RViz中看到一辆黑色的带有激光雷达数据的汽车停在地图的右下方,如下图所示:
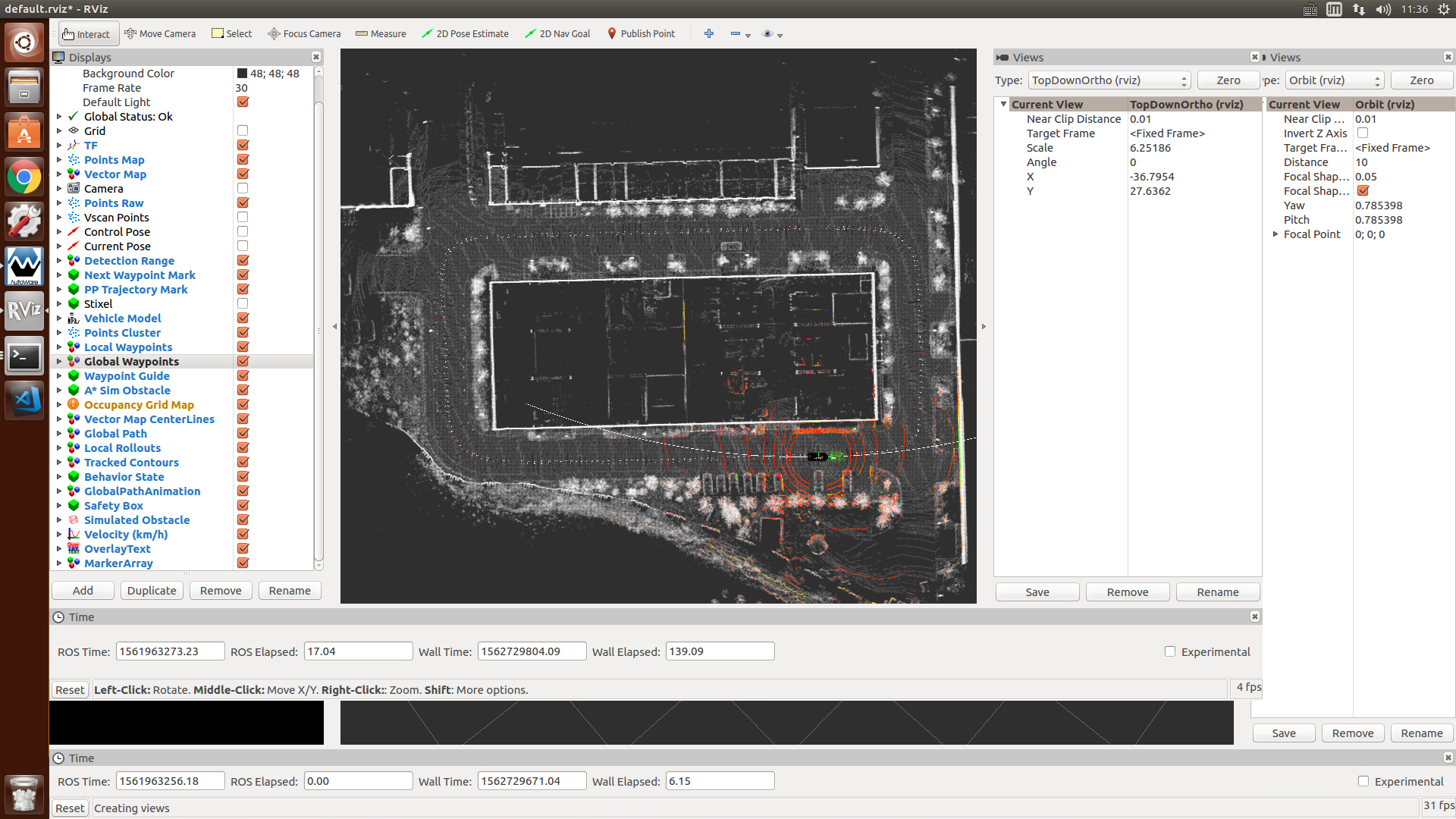
运行效果如下:
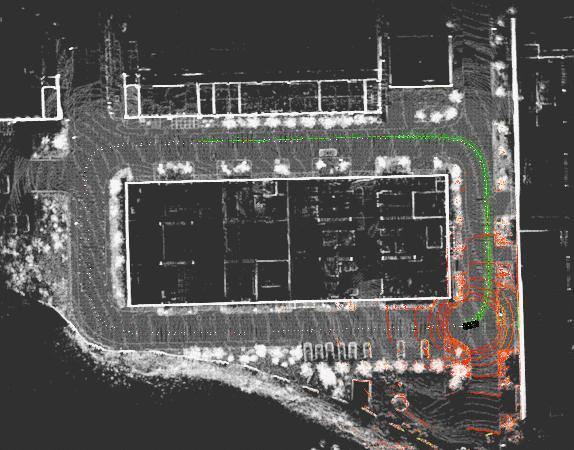
3. 真车寻迹
真车寻迹与仿真寻迹类似,差别在于仿真定位采用事先记录的数据,真车定位采用实际的激光雷达。
3.1 打开runtime manager
3.2 启动激光雷达(与No.1 重复内容)
(1)针对velodyne 多线lidar
如果你有velodyne激光可以启动默认配置:[Sensing] 页面下 [Lidars] 选项下针对你的velodyne选择,velodyne激光对应的发布的点云topic:/velodyne_packets,frame_id:velodyne,topic会被重映射成为/points_raw。
例如:假如你有16线激光,点选 [velodyne VLP-16] 的 [config],点选[ref],加载/home/pix/Autoware/ros/src/sensing/drivers/lid ar/packages/velodyne/velodyne_pointcloud/param s/VLP16db.yaml路径下的配置文件(自己多线激光雷达可以针对这个配置改写),退出 [config],勾选 [velodyne VLP-16] 选项(一般的操作都是先修改config或者app下的配置或参数文件,然后勾选选项)。
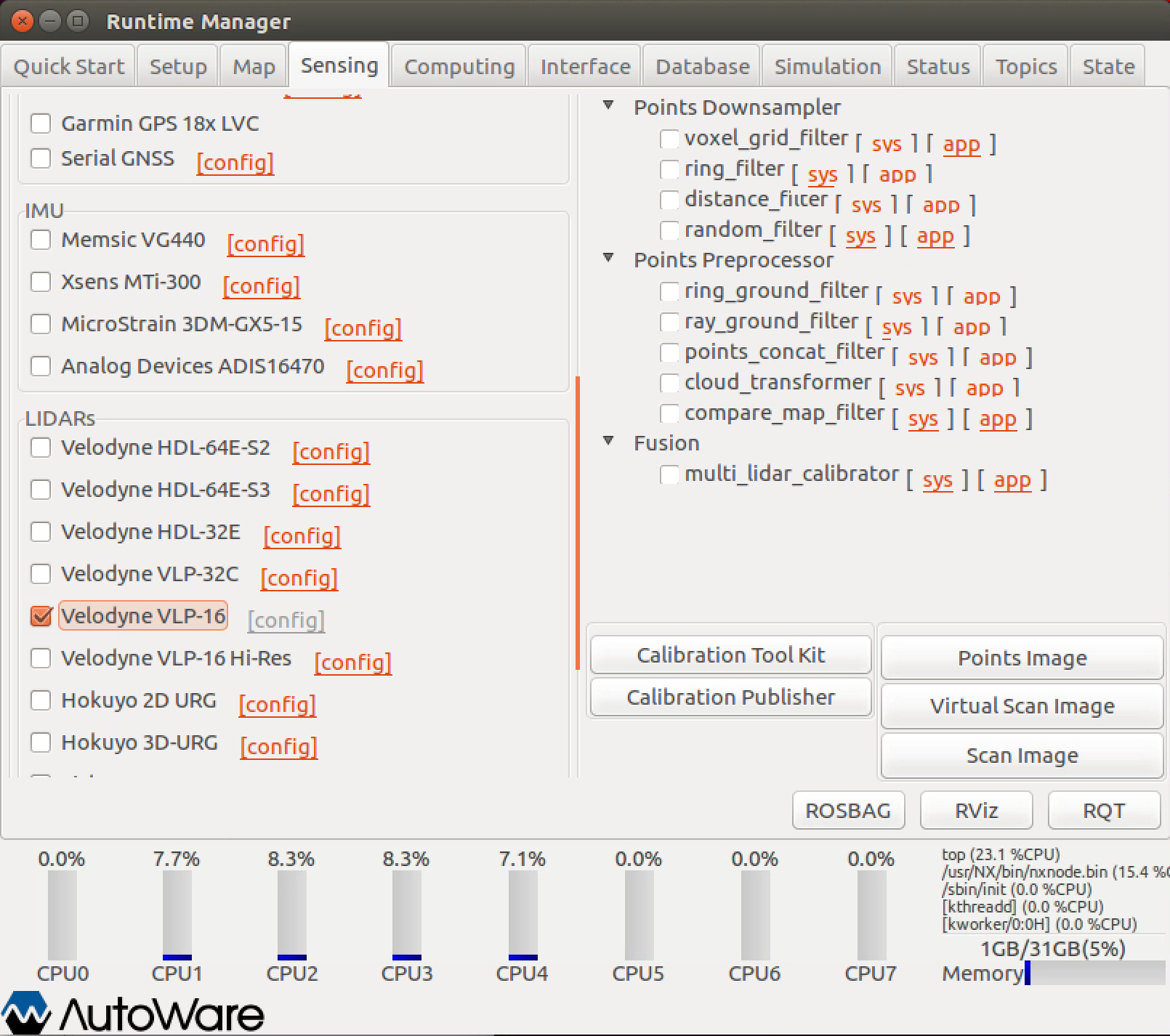
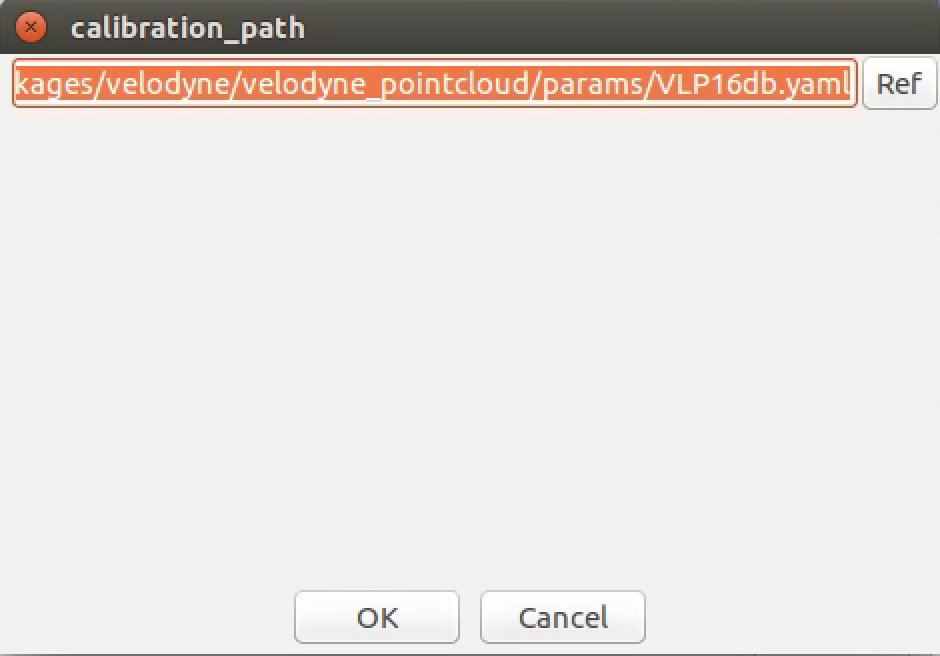
查看点云输出。
(2)针对其他品牌多线lidar
如果你有其他品牌的激光,他们发布的topic不是/velodyne_packets,且frame_id同样不对应,这时可以自己写个程序转一下,参照:https://www.cnblogs.com/hgl0417/p/11067660.html。然后单独运行你的lidar driver node,将你的点云数据模拟成velodyne数据。此时,不需要点选runtime manager上的lidar配置文件(每个配置文件对应一个package或者node,意义在于将对应的topic发布,此时你已经发布了topic,所以不需要在点选上述配置文件)。
3.2 加载地图,开启相关设置
重复上述2.2~2.5的操作
3.3 启动底盘连接
由于我们的车底盘的CAN已经做好了,所以在这里,我们只需点击 [Interface] 菜单下的 [Gateway] 按钮就可以链接底盘。

3.4 启动汽车的自动驾驶
我们轿车为了安全,启动环节比较复杂,感谢老司机每天重复这样的操作
自动驾驶成功。
引用:
autoware.ai
dowson.live
原创文章,转载请引用。
posted on 2019-07-10 13:50 LeonHuo 阅读(11573) 评论(17) 编辑 收藏 举报




【推荐】国内首个AI IDE,深度理解中文开发场景,立即下载体验Trae
【推荐】编程新体验,更懂你的AI,立即体验豆包MarsCode编程助手
【推荐】抖音旗下AI助手豆包,你的智能百科全书,全免费不限次数
【推荐】轻量又高性能的 SSH 工具 IShell:AI 加持,快人一步
· 如何编写易于单元测试的代码
· 10年+ .NET Coder 心语,封装的思维:从隐藏、稳定开始理解其本质意义
· .NET Core 中如何实现缓存的预热?
· 从 HTTP 原因短语缺失研究 HTTP/2 和 HTTP/3 的设计差异
· AI与.NET技术实操系列:向量存储与相似性搜索在 .NET 中的实现
· 地球OL攻略 —— 某应届生求职总结
· 周边上新:园子的第一款马克杯温暖上架
· Open-Sora 2.0 重磅开源!
· 提示词工程——AI应用必不可少的技术
· .NET周刊【3月第1期 2025-03-02】