Autoware 培训笔记 No. 3——录制航迹点
1.前言
航迹点用于知道汽车运行,autoware的每个航迹点包含x, y, z, yaw, velocity信息。
航迹点录制有两种方式,可以开车录制航迹点,也可以采集数据包,线下录制航迹点,我分开介绍(分开介绍的原因——如果有实车跑你就知道了^_^)。
录制航迹点非常考验老司机的车技,车要开的稳,尤其是弯道,尽量要开成圆弧,而且要尽量远离马路牙,我们的老司机开车还是很稳的。
本章内容有和No. 1与No. 2重复的内容,为了方便自己调试,我将重复的内容也贴出来。
注意:所有需要在 [Simulation] 菜单下加载的数据,都需要在所有操作之前操作,否则在RViz显示时,会出现frame_id错误。
2. 仿真数据录制航迹点
在我们的项目中,航迹点是车在运动过程中,车载lidar与地图匹配形成的一系列的位置信息构成的。所以定位就是录制航迹点的基础。
2.1 打开runtime manager
2.2 打开地图要定位的数据(在百度网盘中有,这是我们录制的用于定位的数据)(No. 2重复)
进入 [Simulaton] 页面,点击界面右上方 [Ref] 按钮,加载录制用于定位的 bag 文件。
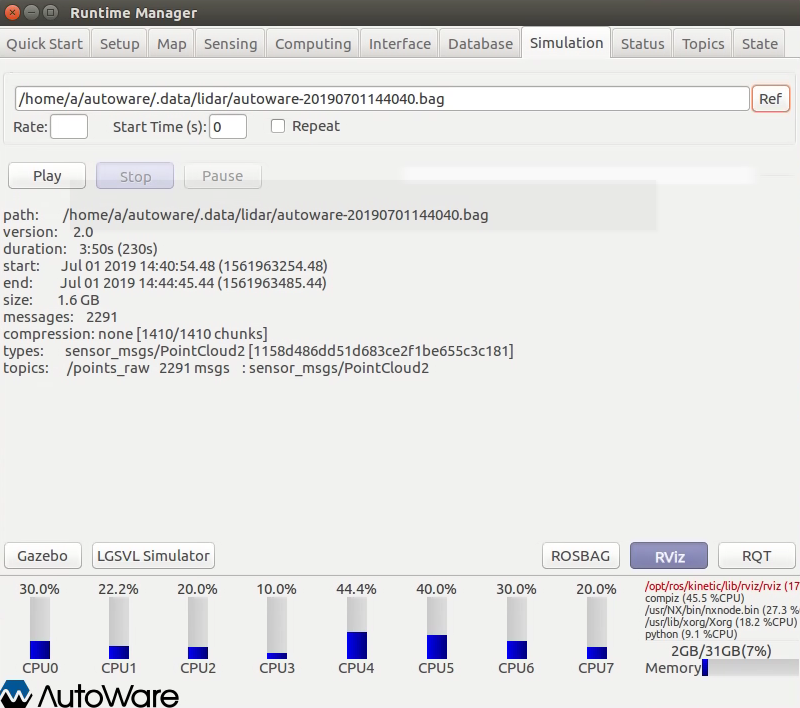
点击 [Play] 然后点击 [Pause]暂停。
注意:请一定要先做这一步,这是因为要同步时间。如果在后面做,会产生关于stamped的错误。
2.3 加载地图,加载world到map以及base_link到velodyne的TF变化(No. 2重复)
(1) 设置从base_link到velodyne坐标系的TF(与No. 1重复)
在 [Setup] 菜单中,确保 [Localizer] 下选项为 [Velodyne],在 [Baselink to Localizer] 中设置好各个参数之后点击 TF 按钮,其中x、y、z、yaw、pitch、roll表示真车雷达中心点与车身后轴中心点的相对位置关系(右手坐标系,真车后车轴为原点),此时可以点击[Vehicle Model],如果[Vehicle Model]为空,那么会加载一个默认模型(在rviz显示时,如果有激光雷达数据,车辆会显示为黑色)。如下所示。
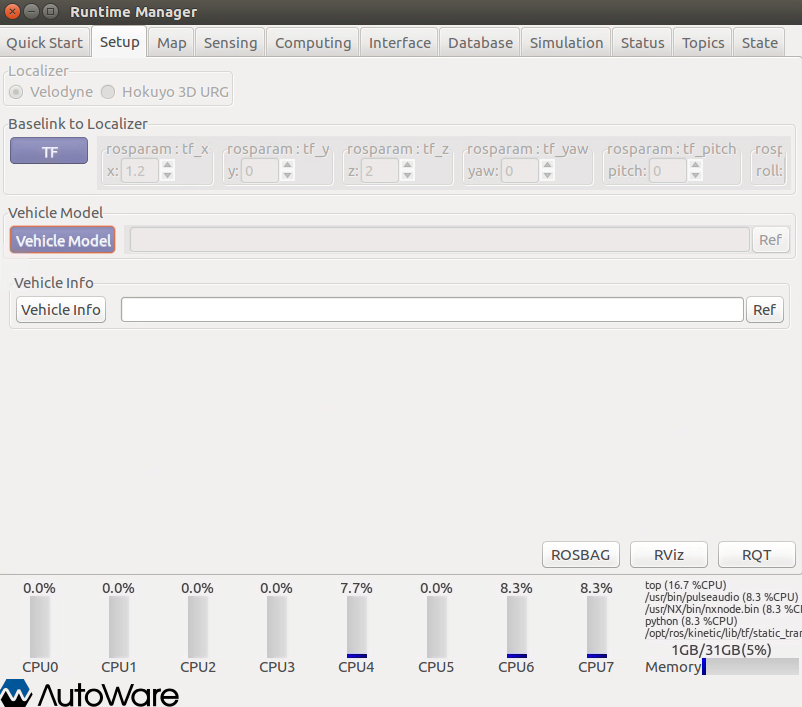
(2)设置从world到map转换(与No. 1重复)
点击 [Map] 页面,点击 [TF] 的 [ref] 选择 autoware/ros/src/.config/tf/tf_local.launch 文件,这是加载默认world到map的坐标转换,打开tf_local.launch文件如下:
<launch>
<node pkg="tf" type="static_transform_publisher" name="world_to_map" args="0 0 0 0 0 0 /world /map 10" />
</launch>
args的参数“0 0 0 0 0 0 /world /map 10”表示:从/world坐标系转换到/map坐标系的x, y, z, roll, pitch, yaw转换,且频率为10Hz。
点击 [TF] 按钮,如下图:
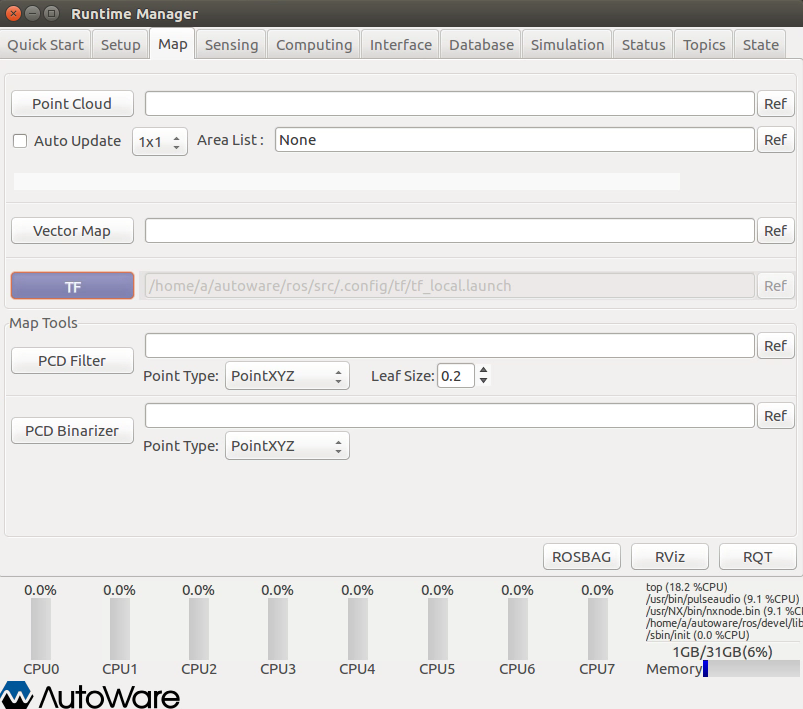
(2)加载地图
选择runtime manager的 [Map] 菜单,点击 [Point Cloud] 按钮的 [ref],加载培训笔记 No. 1产生的.pcd文件(点云地图),并点击 [Point Cloud] 按钮,进度条显示OK,则加载完毕,如下所示:
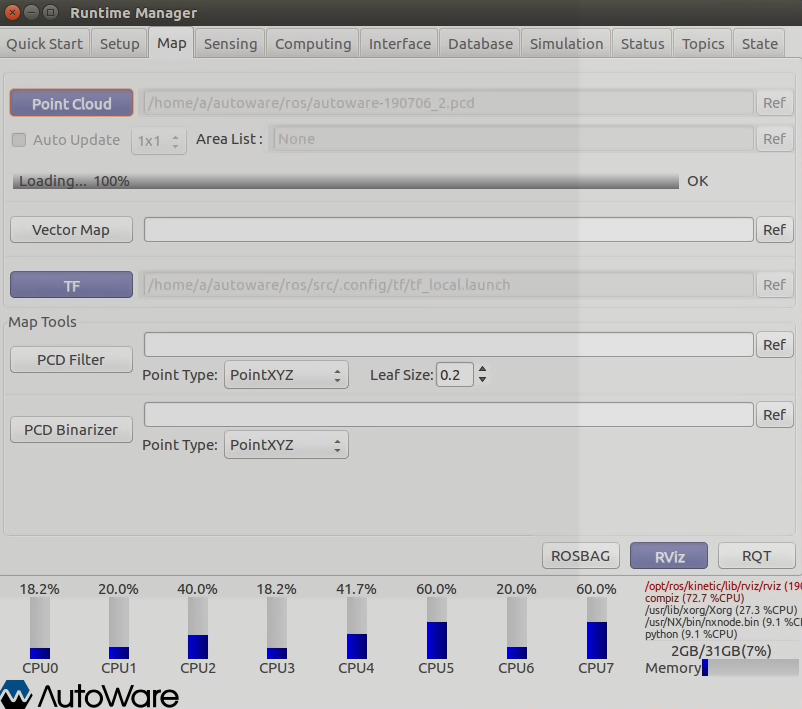
2.4 设置相关滤波器(No. 2重复)
选择 [Sensing] 页面,点击 [Points Downsampler] 下 [voxel_grid_filter] 的 app,设置一些参数,[voxel_grid_filter] 是一种将采样方法,将点云数据用质心近似(用于降采用),如下图:
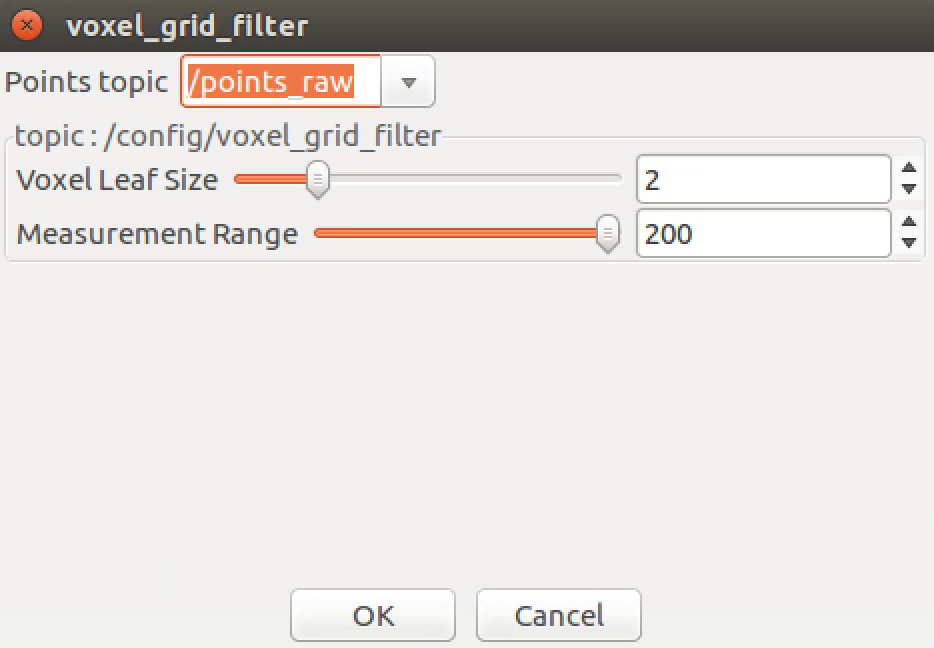
这里,[Voxel Leaf Size] 参数值为2,意义是2米的立方体内的全部点近似用1个质心代替。[Measurement Range]的参数值为2,意义是点云的有效的距离为200米。
[Points Downsampler] 下的四个滤波器都可以选,但我只看了 [voxel_grid_filter] 滤波器,其他三个暂时没看,后续会陆续补充。
2.5 设置从map到base_link的转换(NDT_MATCHING)(No. 2重复)
找到 [Computing] 左菜单栏下的 [ndt_matching] 选项,打开 [app] ,如下所示:

确保 [topic:/config/ndt] 选项处于 [Initial_Pose] 处,勾选 [Initial Pos],x,y,z,roll,pitch,yaw的值表示激光的初始位置,我们这里用默认的0,0,0,0,0,0。如果有GPU(还是一定有),那么[Method Type]可以选择pcl_anh_gpu用GPU帮助运算。其他参数用默认值。
我们用的车只有16线激光雷达与摄像头,所以没有勾选Odom与IMU等选项。
如果有GNSS设备可以选择GNSS(后面会讲,先挖个坑)。
2.6 启动[vel_pose_connect](No. 2重复)
找到 [Computing] 左菜单栏下的 [vel_pose_connect] ,打开 [app] 并确保选项 [Simulation_Mode] 没有被勾选(默认不勾选),退出并勾选 [vel_pose_connect]。
2.7 记录航迹点
在菜单栏 [Computing] 右边的 [waypoint_maker] 下的 [waypoint_saver]。点击 [app] 按钮,在打开的界面中点击 [Ref] 指定保存路径和文件名后点击 [OK] 。如下所示:
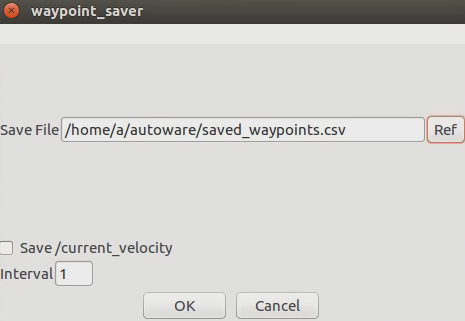

[app]在勾选框 [Save/current_velocity],可以保存waypoint的速度,参数[Interval]中的值表示采点间隔,默认1m,可以修改为不同的值,我们用默认值效果还不错。退出并勾选 [waypoint_saver], 如上图片右侧所示。
2.8 显示数据
打开 [Rviz], 在 [file] 菜单中的 [open config] 选择路径:autoware/ros/src/.config/rviz/default.rviz 的文件。这是回到runtime manager,进入 [Simulaton] 页面,点击 [Pause]开始。这时可以从RViz中看到一辆黑色的带有激光雷达数据的汽车停在地图的右下方,如下图所示:
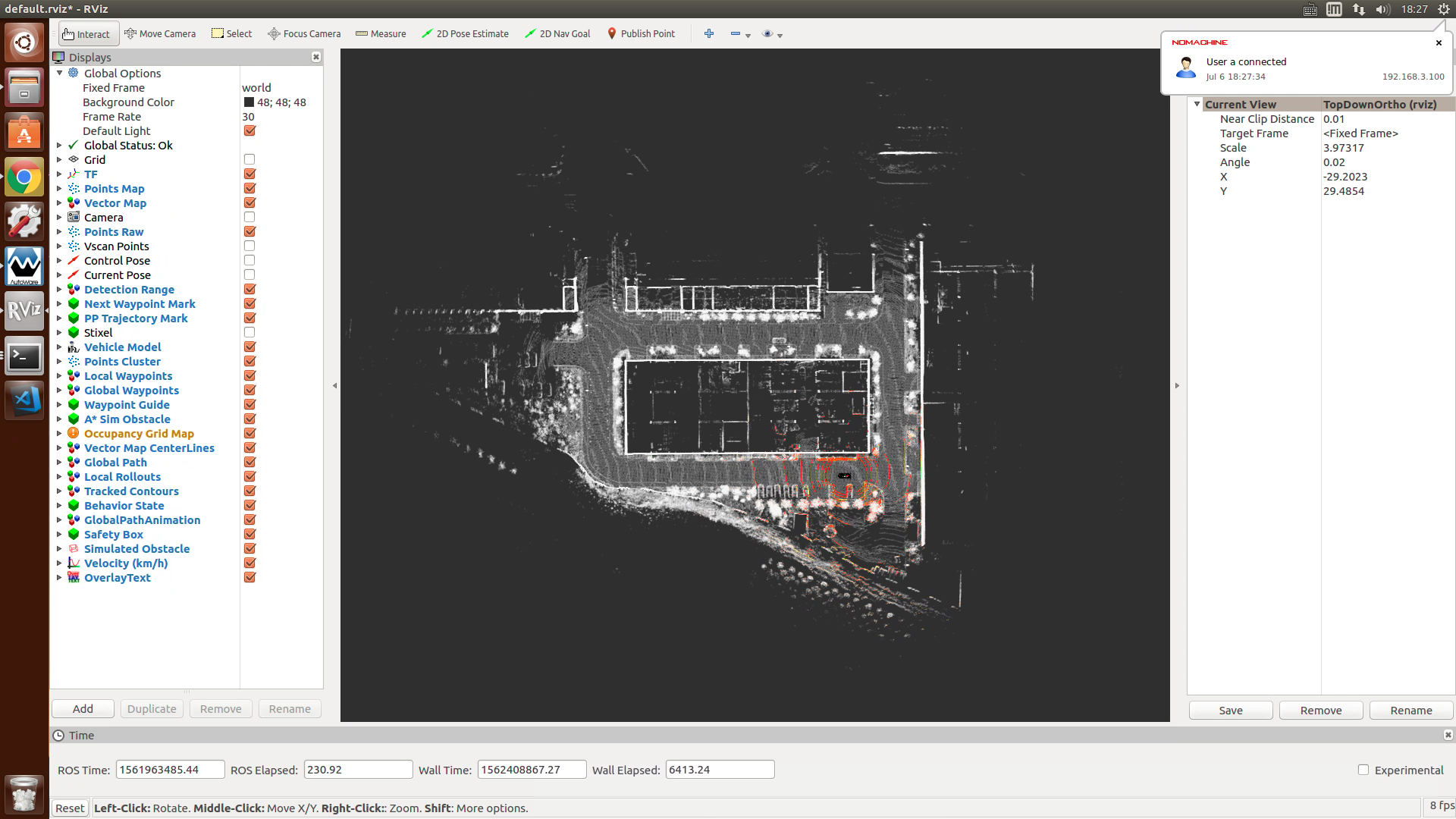
如果车子不在预想的位置上,那么点击RViz的工具 [2D Pose Estimate] 重新为车子选择上图的位置和方向。
2.9 在RViz显示waypoints记录过程
打开 [Rviz] ,在 Rviz 左下方找到 [Add]。弹出的显示框中找到图示 [By topic] 下 话题 /waypoint_saver_marker 的 [MakerArray] 并添加。如下所示:

2.10 保存记录数据
返回 runtime manager 的 [Simulation] 菜单,点击 [Pause] 按钮,这时可以看到车子在地图中开始运动,车子停止后,回到 runtime manager的 [Computing] 菜单栏下,取消 [waypoint_saver] 勾选(自动保存waypoint)。
注意:确保在此之前更改了文件名和保存路径,在指定的路径下将会看到对应文件。
如果一切正常,会看到如下效果:
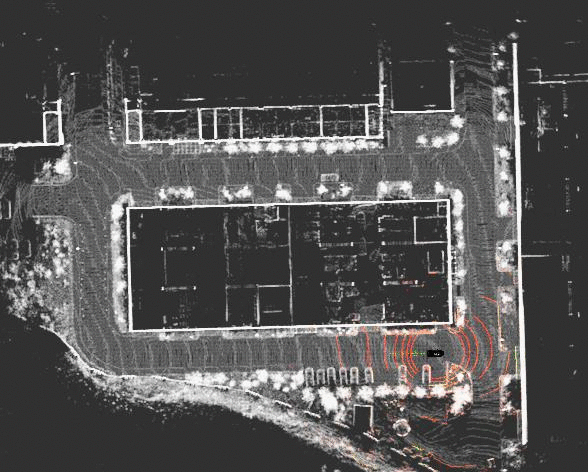
3. 实车录制航迹点
既然可以数据仿真定位,下面试试真车测试。
3.1 启动runtime_manager
3.2 启动激光雷达(与No.1 重复内容)
(1)针对velodyne 多线lidar
如果你有velodyne激光可以启动默认配置:[Sensing] 页面下 [Lidars] 选项下针对你的velodyne选择,velodyne激光对应的发布的点云topic:/velodyne_packets,frame_id:velodyne,topic会被重映射成为/points_raw。
例如:假如你有16线激光,点选 [velodyne VLP-16] 的 [config],点选[ref],加载/home/pix/Autoware/ros/src/sensing/drivers/lid ar/packages/velodyne/velodyne_pointcloud/param s/VLP16db.yaml路径下的配置文件(自己多线激光雷达可以针对这个配置改写),退出 [config],勾选 [velodyne VLP-16] 选项(一般的操作都是先修改config或者app下的配置或参数文件,然后勾选选项)。
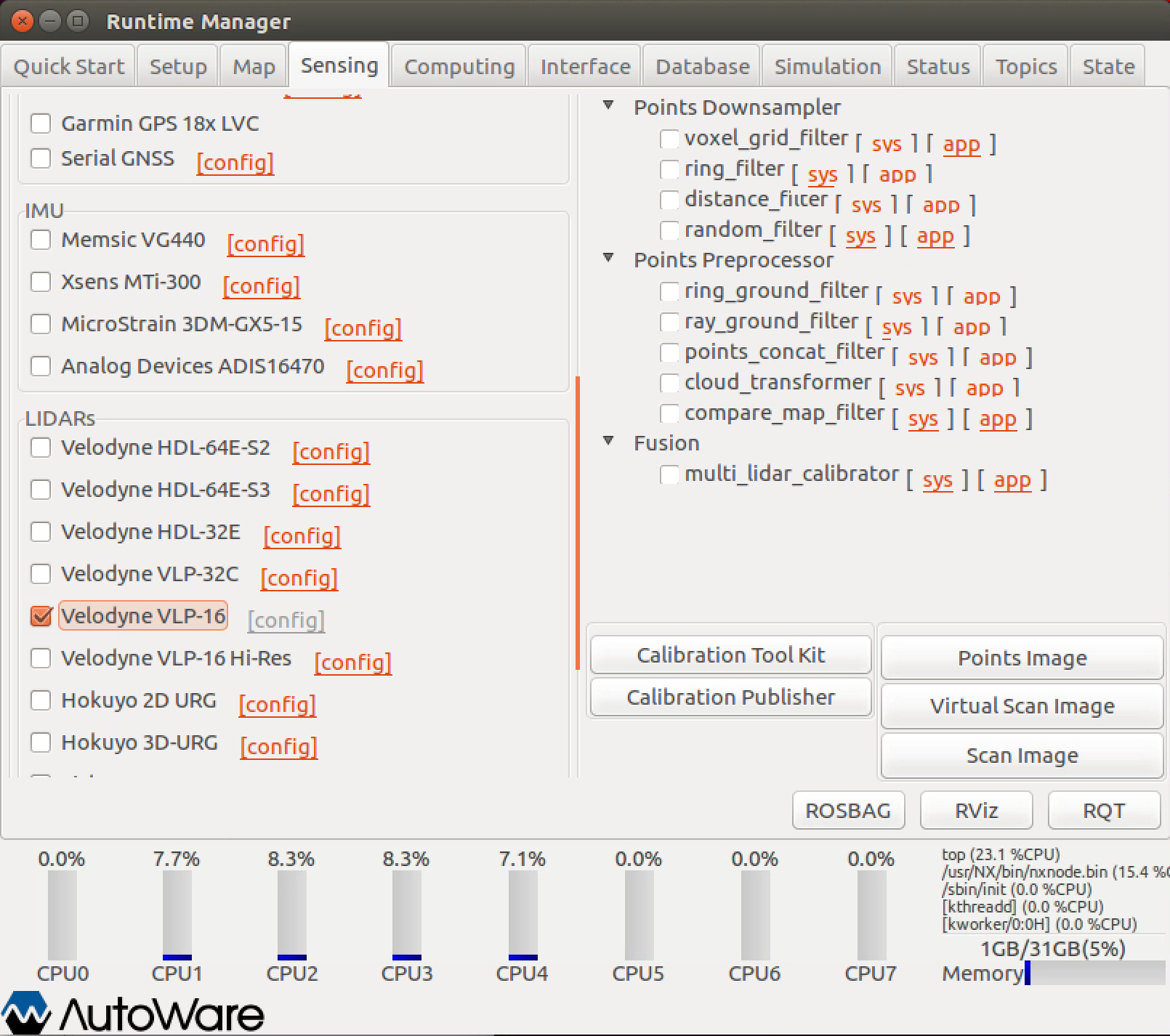
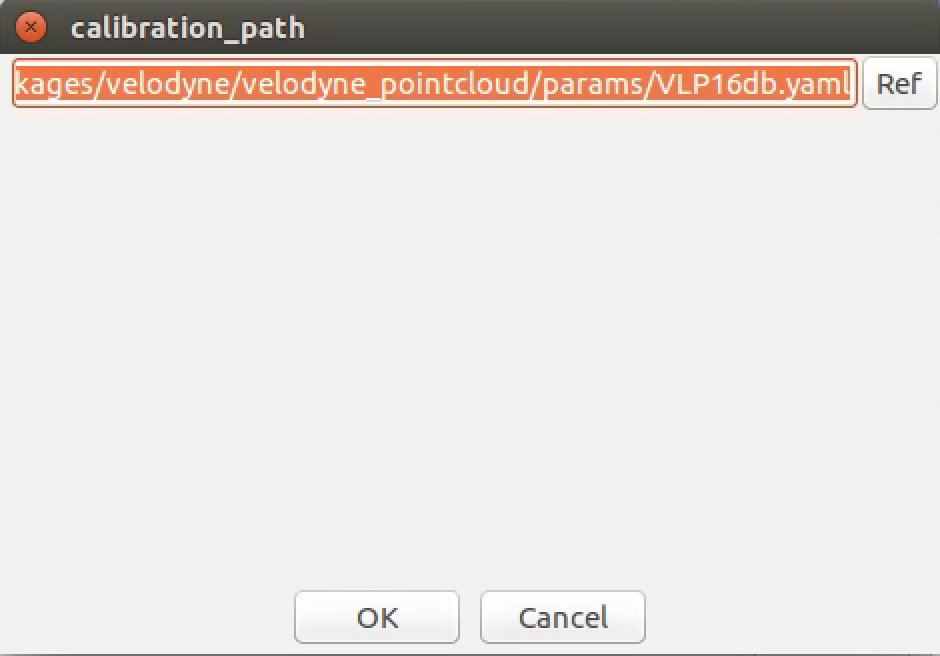
查看点云输出。
(2)针对其他品牌多线lidar
如果你有其他品牌的激光,他们发布的topic不是/velodyne_packets,且frame_id同样不对应,这时可以自己写个程序转一下,参照:https://www.cnblogs.com/hgl0417/p/11067660.html。然后单独运行你的lidar driver node,将你的点云数据模拟成velodyne数据。此时,不需要点选runtime manager上的lidar配置文件(每个配置文件对应一个package或者node,意义在于将对应的topic发布,此时你已经发布了topic,所以不需要在点选上述配置文件)。
3.3 加载、设置参数
重复本节
3.2 启动航迹点记录
运行本节2.2~2.6的内容
3.3 发动汽车到要录制航迹点的起点
3.4 开启记录航迹点
运行本节2.7的内容
3.5 打开RViz,查看定位
打开 [Rviz], 在 [file] 菜单中的 [open config] 选择路径:autoware/ros/src/.config/rviz/default.rviz 的文件。此时在地图上会显示真车在地图上的实际位置。如下所示:
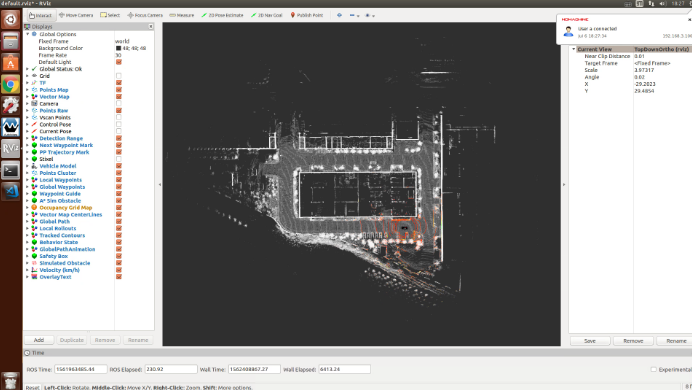
与上一节定位显示类似,但是有时候由于初始位置与 map TF 有一定的距离,所以导致定位晃动无法准确与地图绑定,这时需要借助 Rviz 中上菜单栏里的 [2D Pose Estimate] 箭头进行辅助定位。
3.6 在RViz显示waypoints记录过程
执行本节2.9的操作。
3.7 保存记录数据
老司机开车,到达目标后,回到 runtime manager的 [Computing] 菜单栏下,取消 [waypoint_saver] 勾选(自动保存waypoint)。
在老司机看车的过程中,可以同时看到航迹点在地图上逐渐显示出来。
注意:确保在此之前更改了文件名和保存路径,在指定的路径下将会看到对应文件。
引用:
autoware.ai
dowson.live
原创文章,转载请引用。



