[黑群晖经典教程] 一步一步建立自己的黑群晖
【申明:本文并非本人所作,为内部网络中一位大神所写,个人觉得写得很好,遂原文搬了过来,如有侵犯原作者的权利,请及时与我联系】
- PS:有好几个兄弟觉得我擅自转发,不是很妥。解释一下:我因为工作原因,暂时离开所处的内部网络,所以无法联系原作者,再次对原作者表达感谢和歉意!
- PS:还有兄弟说这个帖子本就源自本网站,但是我仔细搜索了一下,并没有发现原帖,包括互联网上其他网站,也许是我入行太晚,但能带给大家一些实用的知识,有什么不妥呢!
- PS:原文部分图片失效,安装环节个人重新截图,并给出资源下载路径。
1.基础知识准备
1.1什么是nas?
NAS(Network Attached Storage:网络附属存储)按字面简单说就是连接在网络上,具备资料存储功能的装置,因此也称为"网络存储器"。它是一种专用数据存储服务器。它以数据为中心,将存储设备与服务器彻底分离,集中管理数据,从而释放带宽、提高性能、降低总拥有成本、保护投资。其成本远远低于使用服务器存储,而效率却远远高于后者。 NAS被定义为一种特殊的专用数据存储服务器,包括存储器件(例如磁盘阵列、CD/DVD驱动器、磁带驱动器或可移动的存储介质)和内嵌系统软件,可提供跨平台文件共享功能。NAS通常在一个LAN上占有自己的节点,无需应用服务器的干预,允许用户在网络上存取数据,在这种配置中,NAS集中管理和处理网络上的所有数据,将负载从应用或企业服务器上卸载下来,有效降低总拥有成本,保护用户投资。
NAS本身能够支持多种协议(如NFS、CIFS、FTP、HTTP等),而且能够支持各种操作系统。通过任何一台工作站,采用浏览器就可以对NAS设备进行直观方便的管理。
NAS是功能单一的精简型电脑,因此在架构上不像个人电脑那么复杂,像键盘、鼠标、显示器、声卡等都不需要;在外观上就像家电产品,只需电源与简单的控制钮。NAS在架构上与个人电脑相似,但因功能单纯,可省略许多不必要的硬件等。
NAS适用于那些需要通过网络将文件数据传送到多台客户机上的用户。NAS设备在数据必须长距离传送的环境中可以很好地发挥作用。
NAS设备非常易于部署。可以使NAS主机、客户机和其他设备广泛分布在整个企业的网络环境中。NAS可以提供可靠的文件级数据整合,因为文件锁定是由设备自身来处理的。
NAS应用于高效的文件共享任务中,不同的主机与客户端通过文件共享协定存取NAS上的资料,实现文件共享功能,例如UNIX中的NFS和Windows NT中的CIFS,其中基于网络的文件级锁定提供了高级并发访问保护的功能。
1.2我为什么需要一台家用nas?
我个人的观点,如果你是一个高清电影爱好者、或者是摄影爱好者、家里网络布线比较完善、各类终端比较多的,一台nas能帮你解决很多问题。如果你没有一颗折腾的心,windows文件共享足够用了。
我之所以要用nas,一是实现媒体的集中存放,各终端自由播放,适应各种操作系统的终端,同时任意终端都可以方便管理媒体;二是随时随地可以访问自己的文件,即使在单位、外地,通过互联网一样可以访问自己的文件,手机也没问题;三是安装相应的套件,附加实现家庭私有云(听起来高大上,哈哈)。
之所以要diy,是因为成品的nas不是太贵,就是性能不符合我的要求,再加上自己的动手欲望。
写前面的的这些,就是不想在这两个问题上再过多去解释,踏踏实实的把自己diy的过程一步一步重现,给有需要的坛友以供参考。
2.硬件的准备
2.1关键硬件方面:
nas一般是24小时开机,平时不需要碰,因此追求静音、低功耗、小巧、与家中电器相匹配。因此,在关键硬件的选择上,我主要看重以下几点:
1、小巧
2、放在客厅里不突兀
3、保证性能的前提上功耗相对低
4、便于更换硬盘(我的高清电影存储量比较大)
5、足够小的情况下,硬盘位足够多
本着上述原则,我决定选择以下的硬件
机箱:nas专用机箱,四盘位以上,支持热插拔,黑色,外观过得去。挑来挑去,我选了万由的 u-nas 400机箱,不建议选用大型全塔机箱,虽然硬盘位足够,但是换硬盘要拆机箱,很不方便。
主板:之前没有什么经验,因此在主板的选择上我吃了亏,我用的是华擎z87e itx,主要是因为他小巧的板身提供了 6个SATA6Gb接口,1msata接口,4usb3,2usb2,dvi,hdmi,vga,千兆网卡,千兆无线网卡。实践证明,千兆无线网卡在nas上毫无用武之地。而且板载网卡是家庭用网卡(intel i217V),nas支持不太好。
如果你也想要组建一台nas,买主板的时候一定要慎重,搞清主板网卡品牌参数,不然,因为网卡不兼容,无法组建nas。最新版的网卡支持列表可以到www.gnoboot.me查看。
Cpu:x86cpu全系列支持,不过,兼顾性能和功耗,我选了i3 4130,需要注意的是,机箱的大小决定的cpu的选择,高性能cpu发热量大,小机箱没有空间留给散热器使用。散热器根据你的机箱大小和cpu的发热量选吧。我的是刀锋s85
硬盘:当然越大越好,不过价格也很重要。我是3t*4(升级前是2t*4)
电源:跟机箱要匹配,很多小机箱用的是1U的电源,我的就是,选的是益衡的1U 250w电源。
U盘一个(64m足够,再多了就是浪费,dsm系统是不能安装在U盘上的),舍得花钱的可用买dom盘,工业用的,稳定性没的说,直接插在主板的usb插针上。完美黑群晖是要量产U盘的(能隐藏启动盘,能实现WOL,即网络唤醒功能),因此可以先百度看看那款U盘适合量产。我是闪迪酷豆16G,不能量产,同时也浪费了15G以上的空间,安装完以后,启动以后,会多出一个容量为31M的外接U盘,如果你的U盘也不能量产,安装完以后请不要手贱去动外接U盘里的文件,那是启动必须的文件。
2.1其他硬件
键盘鼠标显示器等等,只是安装过程用一次,暂时借用家里现成的,无需新购置。
3.软件的准备
3.1 win32diskimager
- 用于将黑群晖的启动镜像写入u盘
- 下载地址:https://pan.baidu.com/s/1aMmd4w3JbBoz6F3mUbZNZg 提取码:ve2d
3.2 启动镜像
- 黑群晖的启动镜像
- 下载地址:https://pan.baidu.com/s/1Ddyx1j0TT-qaTUHdVjmjjA 提取码:e7sq
3.3 安装文件
- 群晖官方dsm5.0-4458安装文件,可以到synology官网下载,也可参考如下链接下载
- 下载地址:https://pan.baidu.com/s/12wMpm7SaXX31-K6jSi5ksg 提取码:868x
4.系统安装
4.1安装前的准备
1、硬件装机,先接好键盘鼠标显示器,测试点亮即可,接好网线,从BIOS里面设定第一启动设备为u盘,标记为PC1。
2、准备另外一台接入同一局域网的电脑,标记为PC2。
3、路由器打开DHCP服务
4、【注意】安装dsm会彻底清除硬盘上的原有数据,所以强烈建议你用全新的硬盘,或者提前将硬盘内的数据备份好,以免造成数据损失,切记切记。)
5、【注意】为了数据安全,强烈建议用N(N>=3)块同品牌同型号硬盘组建RAID5磁盘群组,或群晖自己的SHR(synology hybrid raid)(最后所得总容量为单块硬盘容量*(N-1))。群晖的SHR可以使用大小不等的多块硬盘组成RAID,更能充分利用现有的硬盘。
4.2制作启动盘
PC2上打开win32diskimager,选择Image File(3.2中的启动镜像),Device勾选为需要制作的U盘,单击Write
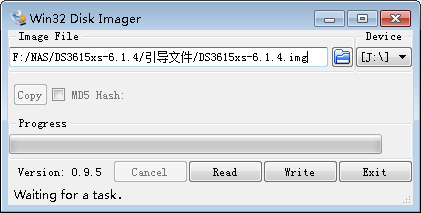
4.3正式安装
1、将U盘插入NAS主机(PC1),启动后默认进入第一个安装选项(如果启动速度过快,可能看不到安装选项),出现如下界面表示启动成功
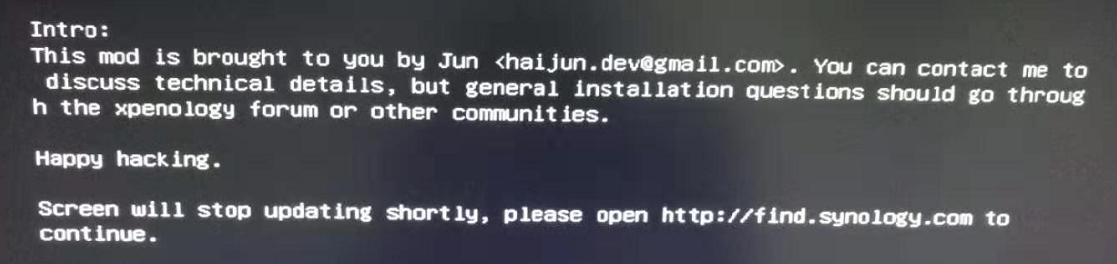
2、NAS主机(PC1)启动完成后,将自动获取IPv4地址,我们需要获取该IPv4地址,用于下一步的安装,个人通过PC2登陆“中国电信智能网关”查看
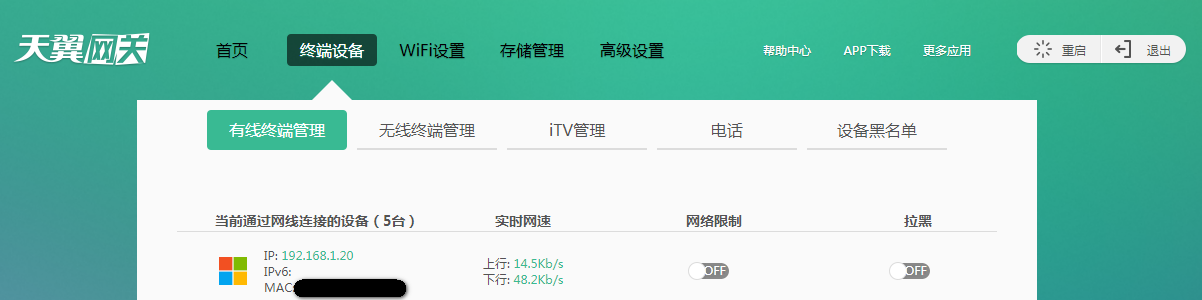
3、PC2上使用浏览器访问192.168.1.20,回车后将自动跳转至192.168.1.20:5000/web_index.html
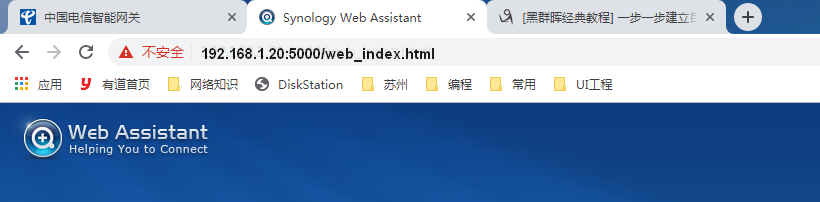
登陆成功后,出现NAS系统安装界面
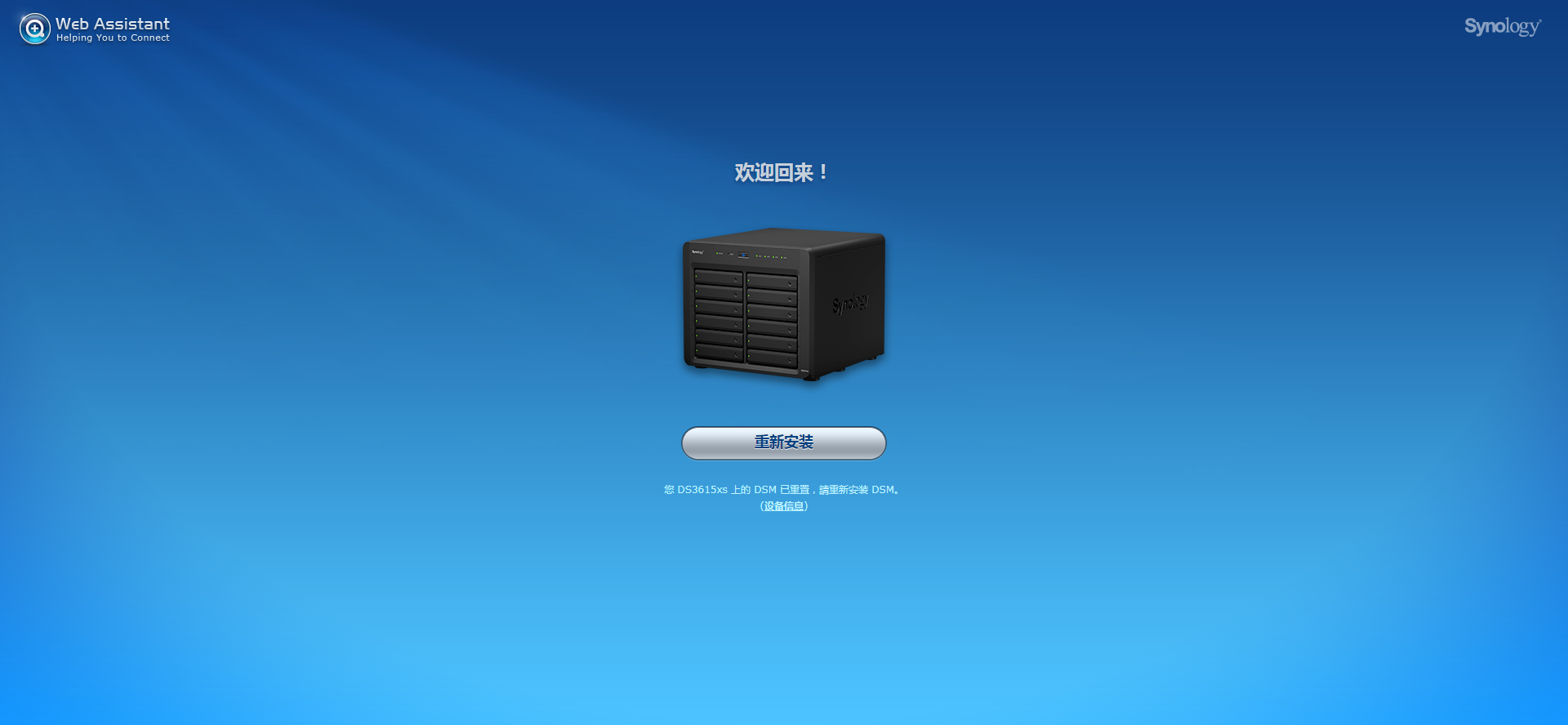
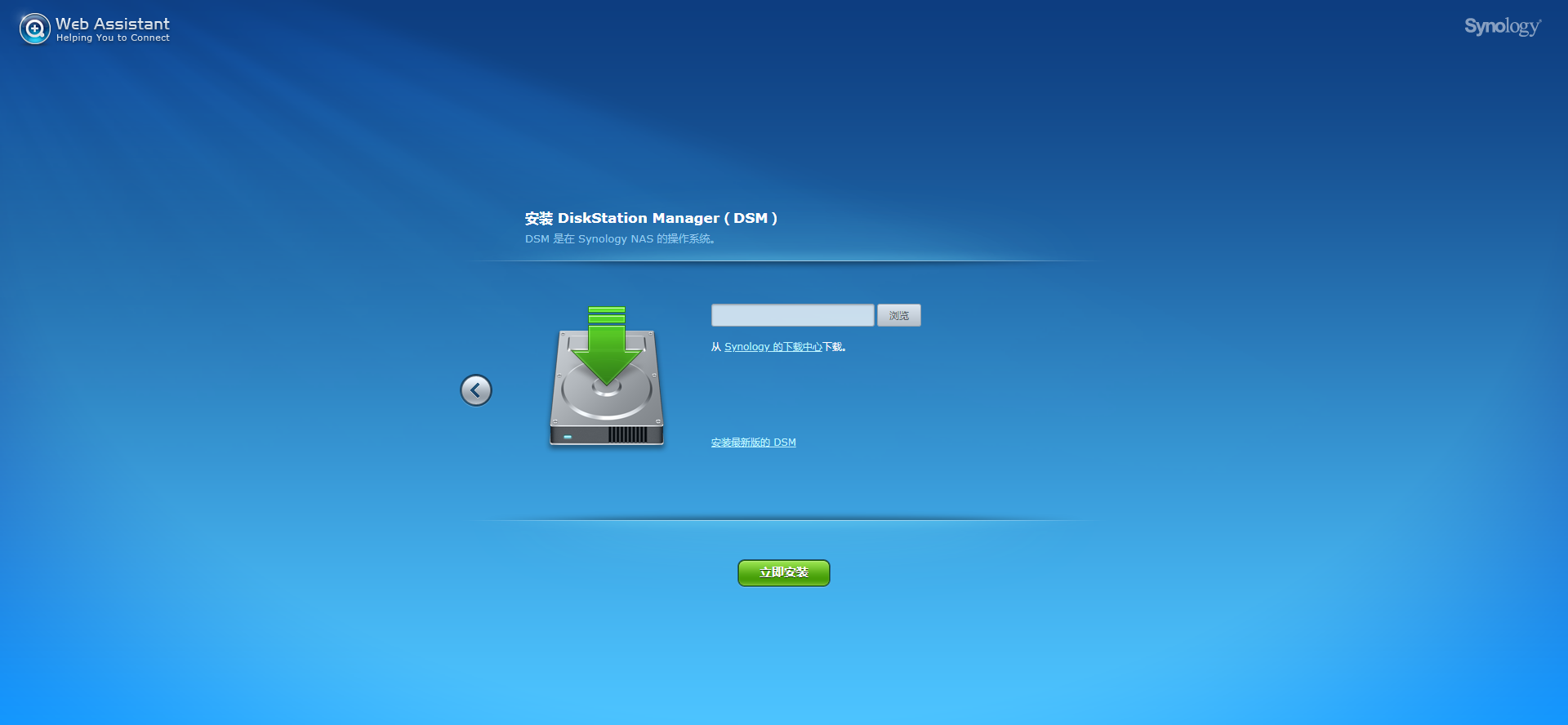
5、单击“浏览”按钮,选择如上3.3中安装文件,单击“立即安装”,界面如下
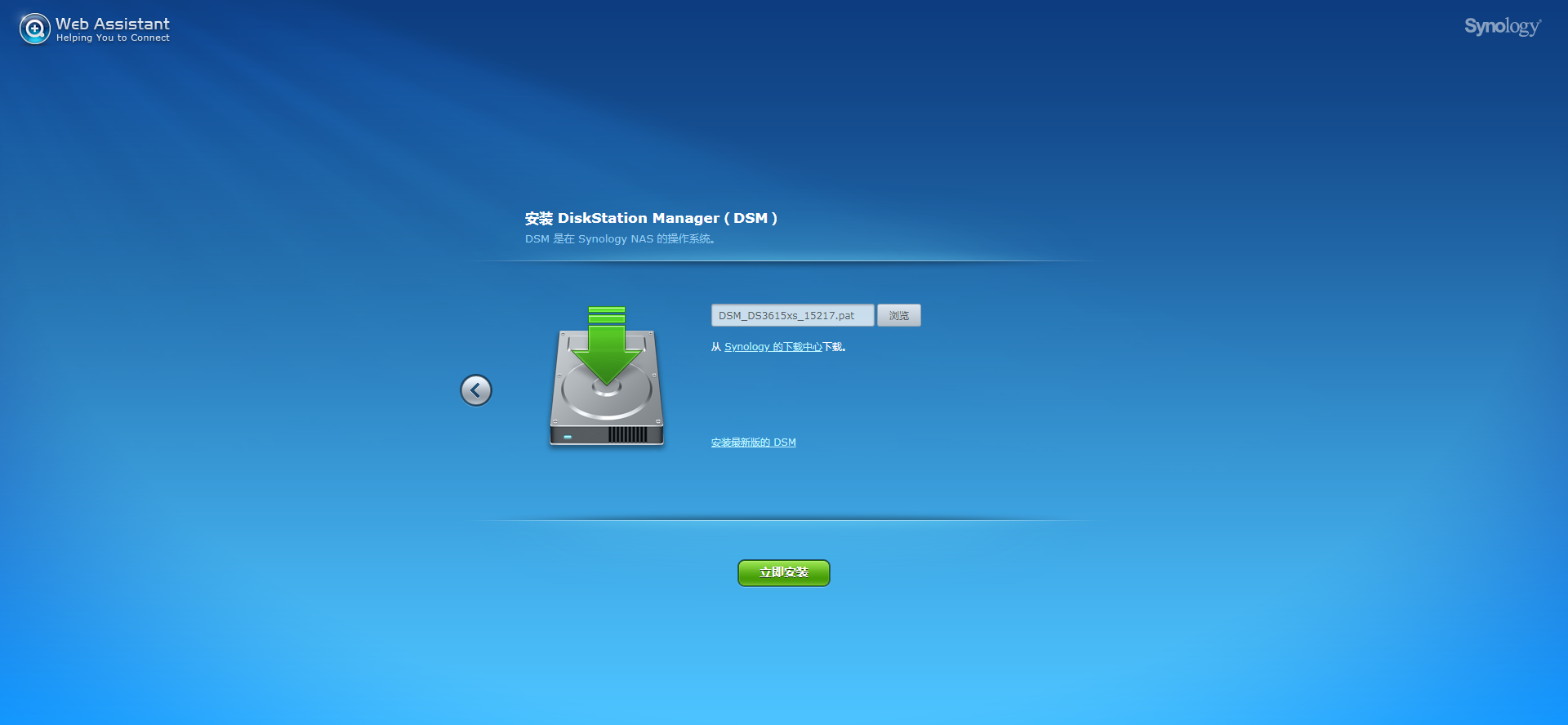
6、进入安装等待界面

如下将进行系统设置页面
7、创建管理员账户
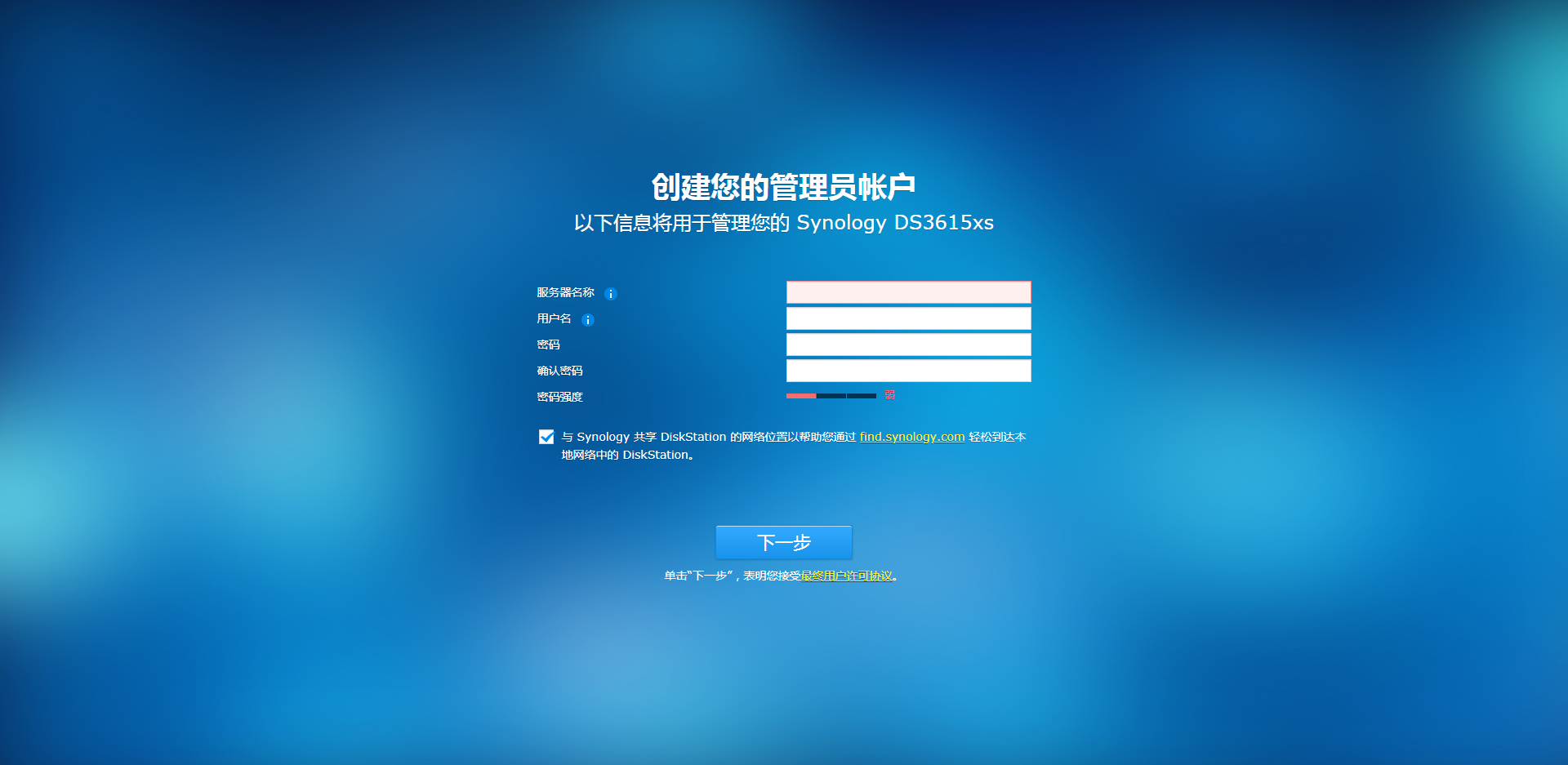
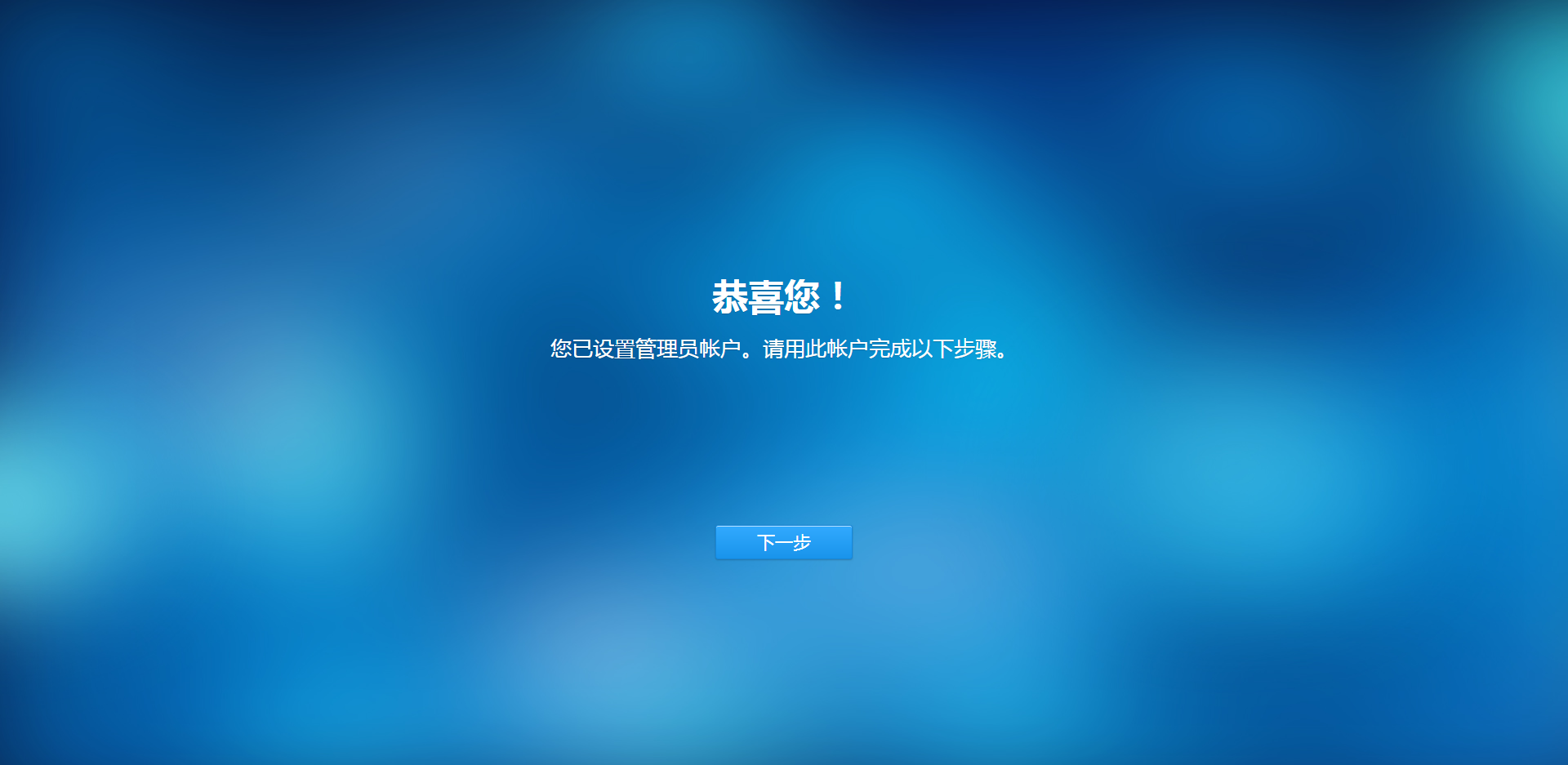
8、请跳过 connect ID的设定和反馈信息设定,毕竟是黑群晖,这些功能你是用不了的
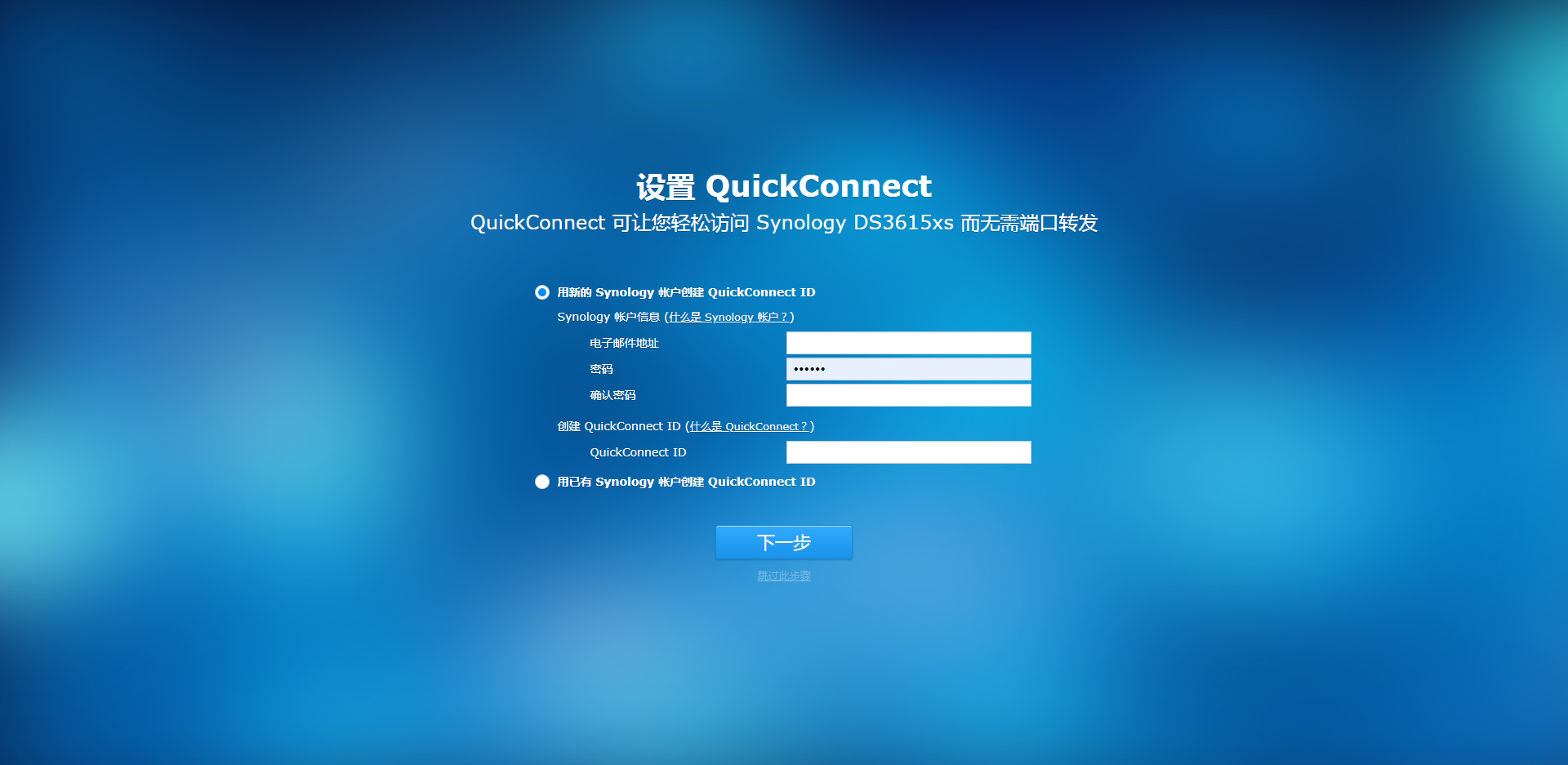

如上安装步骤未全部给出,请按需配置。
5.NAS基本设置
5.1固定IP
系统安装完毕以后,Nas必须设定一个固定IP,否则每次启动路由器通过DHCP功能为nas分配一个新的ip,你就连接不上了。直接修改nas的系统设置,浏览器登录nas主界面,打开控制面板>网络>网络界面>编辑,选择手动分配IP地址,按要求填写相关内容,保存。
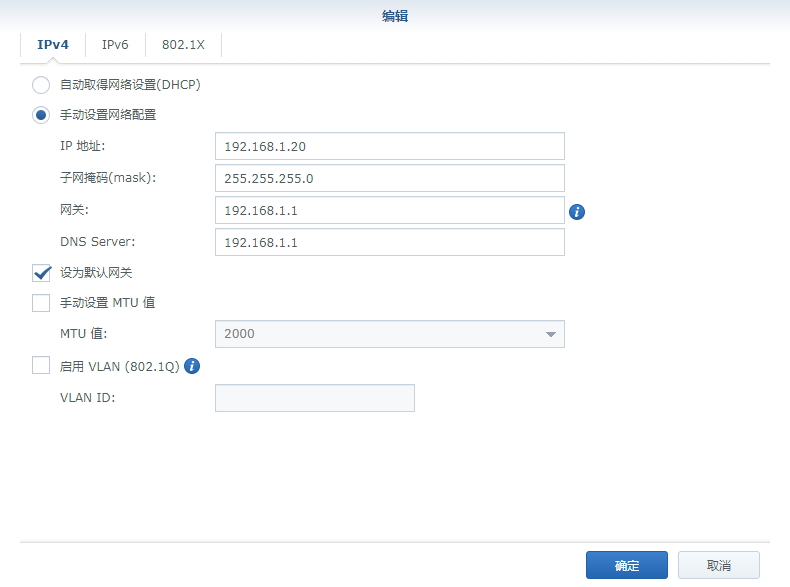
5.2存储空间
安装完系统以后,必须为nas建立至少一个存储空间,浏览器登录nas主界面,打开“存储空间管理员”,左侧选择存储空间,点击新增,类型一般用户的话请选择SHR,然后选择要使用的硬盘,新硬盘无需进行磁盘检查,按提示一直下一步就OK了。
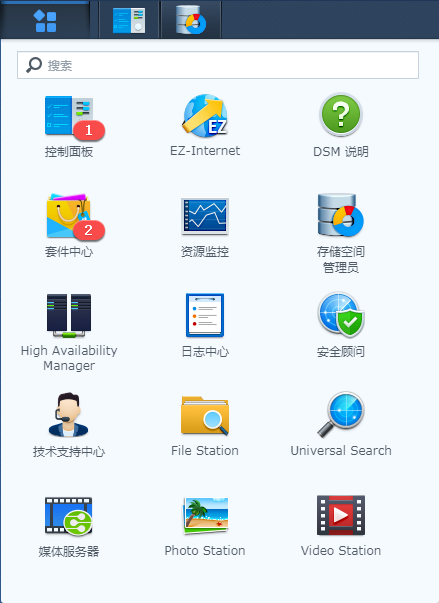
5.3文件服务
DSM5.0默认启动windows文件服务和MAC文件服务,如果你家里没有苹果电脑,可以关掉MAC文件服务。从“控制面板” -> “文件服务”进入,其他的文件服务,留待以后再细说。

5.4建立用户
现在NAS只有两个用户,admin和guest,admin是最高权限的,没有特殊情况,请不要使用admin用户作为日常文件访问的用户,因此需要建立其他用户。
从"控制面板" -> "用户账号"新增,增加用户后,加入users用户组。然后一直下一步就可以了。


5.5建立共享文件夹
这时候你可以通过\\192.168.1.XXX的方式访问NAS,但是还看不到任何数据,需要建立共享文件夹。"控制面板" -> “共享文件夹”新增

然后设定共享权限

5.6权限设定
假设你已经建立了多个共享文件夹和用户,根据需要,可以随时变更某个文件夹的用户访问权限
“控制面板”-> “共享文件夹”,选择想变更访问权限的文件夹,点击编辑,从权限里修改即可。也可以从“控制面板” -> "用户账号"里面设定,每个用户可以访问的文件夹。


群晖的guest的guest用户默认是关闭的,因此通过\\192.168.1.XXX方式访问文件时,需要输入具体用户名和密码,如果你想启用guest用户,“控制面板” -> “用户账号”,双击guest用户,把停用此账号前面的勾点掉即可。

现在,你已经有了一台具备基本功能的NAS可以使用了。
注:上面所有图片均为虚拟机安装的截图,和实体安全基本一致,有细小差别地方,请以实体安装为准。
下面是我自己的实体机器的一些简要情况,一直运行非常稳定,除了几天一次小区停电,其余时间一直在不间断运行。





其中的synology_DSM.ova文件是已经部署好启动镜像的vmware虚拟机文件,大家可以在VMware里面先练练手。
6 NAS高级设置
6.1 安全选项"
群晖的DSM5.0提供了非常好的安全防护,在不安装其他套件的情况下,提供防火墙、防DoS、IP封锁、ssl等安全设置。从“控制面板” -> “安全性”进入。操作起来非常简单。如图所示
第一个设置内容不需多讲,看你自己的要求

重点说说防火墙,DSM提供了以端口和IP为条件的防火墙规则,根据你自己的需要去设定即可,如图

新增规则时,可以选全部端口,或DSM内置服务端口,或自定义端口,IP地址指的是访问本NAS的客户端的IP,可设定全部,某一子网或指定单个IP,美中不足的是不能指定某一IP段,不过也足够用了。

设定完了以后,一定要点击保存按钮,防火墙规则才起作用。
需要注意的时,防火墙规则一旦设定后,没有明确设定允许的端口自己默认是禁止访问(本人测试结果,不代表官方说法),如果你设定的防火墙规则把自己正在用的电脑对NAS的管理的连接权限也封锁了,该规则自动无效,NAS会有相应提示。
安装套件或下载设置的时候,dsm会提示到需要注意开放某些防火墙规则。
DoS不再多说,防止出现突发瞬间超大访问量造成NAS拒绝提供服务

自动封锁,可以自动封锁在一定时间内登陆失败次数超过设定值的IP地址

证书,主要是为了提供ssl相关服务用的,如果你没有什么特别的需求,暂时不用管他,先用着群晖自动生成的ssl证书。后面将全网访问的时候,我会再说ssl证书的使用。

6.2文件服务
DSM拱了 SMB/CIFS、NFS、AFS、FTP、TFTP、WebDAV文件服务协议的支持,SMB/CIFS就是windows文件共享使用的协议,AFS是苹果MAC使用的文件共享协议,FTP/TFTP不用多说了吧,WebDAV是一种扩充的http协议,允许远程读写服务器上的文件。一般情况下,windows用户不建议使用webdav协议(我说的,不是群晖官方的说法,因为windows文件管理器下使用DSM的webdav协议,你的nas必须配一个有效的ssl证书,就是windows信任的证书发放机构签署的证书,这个是要真金白银的花美金的,基本没有免费的。自己用openssl自签署的证书是不能用的。当然你可以下载一些windows下的webdav客户端来用,不过smb/cifs足够用,没必要这么复杂)。
如果你只是简单地做文件共享,打开windows文件服务和FTP服务就够啦,如果你像我一样是高清爱好者,最建议使用的是NFS协议,为什么?简单来说,蓝光原盘iso或者BDMV文件夹,通过SMB/CIFS协议来共享的情况下,就算你是千兆网,缓冲卡顿不可避免,而NFS就不会,还有一个很重要的原因(对我自己来说),留到说视频服务的时候再讲。
启用NFS协议,如图:

启用Nfsv4,就是NFS协议的最新版本,原因就不细说了,总之新版本就是比老版本多很多功能。
Nfsv4域 留空,这是企业高级用户才用得到的功能,咱们就别管了,不要在意那些细节…
光启动NFS服务是不成的,还要到共享文件中里面去设定NFS权限,NFS的权限不是依据用户名密码,而是依据ip地址,如图:

服务器:指的是可以通过nfs访问本nas的ip地址。可以是单个主机或一个子网,注意子网有两种表示方式,192.168.1.1/24这种方式可不是指只有24台主机可访问,而是指子网掩码是24位,翻译过来,就是192.168.1.1/255.255.255.0。
读写权限根据你的需要设定,映射可以不管,安全性默认,启用异步选项视情况,注重数据安全就别选,注重性能可以选,不过有丢失数据的隐患。4 g) ]% u! @" m) l6 K1 ^
确定就ok
nfs服务启动了,不过不建议在windows中通过nfs读写共享文件,为啥?因为nfs是linux/unix下使用最广泛的网络文件系统,但是bill gates对他支持不是很好,用起来很麻烦,基本上和webdav一样麻烦。那为什么要启用nfs服务呢,等用到的时候再细说。
6.3套件安装
群晖dsm提供了大量套件用于扩充nas的功能,绝大部分是免费的,少部分是商业试用套件。安装了套件后,nas的功能得以极大的扩充,此外,互联网上还有不少第三方提供的套件可以安装。

个人观点,以下几个套件属于必装的。Download station,cloud sync, video station或plex。

Downloadstation就是下载服务,提供http,ftp,bt,ed,pt,迅雷离线等等很多下载方式,爱高清的人必备;
Cloud sync,可以将你的云盘上的文件自动同步到nas,支持百度网盘,设定好相应目录以后,利用百度网盘的转存功能,将别的网盘提供的高清电影转存到自己的网盘,cloud sync就自动将拟的网盘上的文件同步到本地,省心省力;

video station或plex,将你的nas变身为视频点播服务器,我更推崇plex,他不但支持DLNA协议,同时也提供网页播放方式,而且他是后台解码的,只要你的网络速度够快,普通安卓平板也可以播放nas上蓝光电影;而且,plex能自动为你的电影匹配封面、字幕等等,可惜中文化不够。

6.4下载设置
download station的使用非常简单,我没有pt账号,只用迅雷离线,因此打开迅雷离线支持非常必要。

输入迅雷的会员名称和密码,点击验证,通过了以后就不用再管。有时候会出现验证错误的情况,是因为迅雷登陆离线空间有时候会让你进行验证码验证,而download station不支持验证码,怎么办,从网页登陆迅雷的离线空间,如果迅雷不要求你输入验证码,就回到download station登陆一次,如果网页登陆要求输入验证码,那就在网页登陆以后,退出再试试,这时候迅雷应该不要求你输入验证码了,回到download station登陆即可。经测试,基本能达到满带宽下载,我是10M联通光纤,基本上下载速度稳定在1.5MB/秒,换算下来,达到12M的带宽了。
6.5视频音频服务
这一节,其实很简单,安装好相应的套件,设定视频音频的源目录,即可使用.其中plex可以提供DLNA和web点播方式的视频服务(后台解码),video station只提供web视频点播服务,而且需要客户端安装相应的解码包,视频服务器只能提供DLNA服务,audio station 提供web方式的音乐播放服务,iTunes 服务器可以让你的电脑上的itunes播放nas的音频视频。
本来不想说这一节,不过,前面说文件服务的时候自己挖了一个大坑,得填。
为什么建议开通nfs文件服务,我自己的主要原因是我的高清电影基本上都是20-30G以上的不内嵌字幕的,如果通过smb/cifs(windows 文件共享)来播放,卡顿非常严重,这与局域网速度无关,是windows 文件共享造成的,原因就不深入解释了。DLNA方式倒是不会卡了,但是DLNA服务不是以文件系统为基础的,无法提供字幕挂载功能,XBMC虽然能实现对DLNA服务器上的视频挂载字幕,但只能从本地挂载,不能从服务器挂载。; r { K6 y! l! g' f8 ~' h" e
NFS文件服务就能解决上述两个问题,既能流畅播放又能挂载服务器上的字幕文件。所以我强烈推荐开通NFS服务。
如果你是使用标准的nfs客户端访问nas的,按照前述的方法开通nfs服务即可,如果你像我一样,使用xbmc通过nfs来访问nas上的视频文件,由于xbmc使用了非nfs保留端口,需要在共享文件夹的nfs服务权限设置里面勾选"允许来自非特权端口的连接",否则就有可能出现只能看见文件夹不能进入文件夹读取文件的情况。外网上关于这个问题解决的办法是修改DSM的底层设置,有点复杂化了,究其原因可能是因为早期版本的DSM没有提供这个选项,新版本出来后,还沿用老版本的解决办法。
6.6个人网站
这里的说的个人网站并非群晖dsm里面说的个人网站,因为群晖的个人网站显得有些鸡肋。我说的个人网站是指在群晖服务器上扩展,将服务器变成一个个人网站服务器,直接在上面建立一个小站。
以owncloud为例,owncloud应该说是目前做的最好的一个免费的私有云系统,德国人做的,分为社区版和商业版,其实是一样的,商业版卖的是服务,老贵了。自己用的话,社区版足够。
到owncloud.org下载owncloud安装包备用(用.zip版本的),最新版应该是6.3。改名为owncloud.zip
到群晖dsm的控制面板>web服务 启用web station。这时候,会出现一个名为web的共享文件夹,这就是网站的根目录。
建立一个 info.php文件,内容为
上传到web文件夹,用浏览器访问http://192.168.1.XXX/info.php,你就能看到群晖服务器支持的php的版本,方便以后建站。

在file station里将owncloud.zip上传到web目录下面,右键点击,解压缩,进入owncloud目录,新建一个 data文件夹,设置data文件夹的权限为 http用户可读写,记得点选 "应用到这个文件夹、子文件夹和文件"。
访问http://192.168.1.XXX/owncloud/进入初始设置界面,设置管理员用户名密码,数据库类型(建议就用sqlite),数据保存目录(默认即可)。完成之后你就可以使用了。
Owncloud的功能相当丰富,没组建nas之前,我安装在一台ubuntu server上,实现私人云盘、文件分享、通讯录同步、日程表同步等,有了nas以后,基本上就用小文件分享、通讯录同步、日程表同步功能。通讯录同步、日程表同步类似于苹果的icloud服务,换手机以后无需倒腾通讯录,自动后台同步,而且所有通讯录都保存在自己的服务器上,不怕被无良商家倒卖。

Owncloud的功能完全可以写一个大长篇教程,在此不多说,有兴趣的,以后可以探讨。
以此为例子,你还可以在nas上安装一套wordpress做自己的博客,安装phpwind做自己的论坛等等。当然前提是你的带宽足够,如果对全网提供服务,注意合法手续的问题。
6.7全网访问
我认为这是一个非常重要的功能,最能体现nas的特点,就是随时随地访问你的文件。需要实现全网访问,需要你的nas能有一个固定访问地址,目前的家庭宽带是不提供静态IP的,因此需要用到DDNS(动态域名解释)。
以下内容仅支持联通宽带
进行一下步工作前,先确定你的nas的IP地址的静态分配的,也就是每次启动以后ip地址是不变的。
群晖官方提供了DDNS服务,不过咱是黑群,用不了,即使是白群,也不建议用官方的,为啥,因为他的服务器在台湾省,连接速度很慢的。
建议使用花生壳(oray)服务,因为目前绝大部分的无线路由器内置了花生壳服务,以我的tp_link无线路由器为例。
点击 花生壳动态域名解释服务申请

按照提示要求进行注册账户,

进入壳域名注册,选一个心仪的壳域名,搜索一下,如果没被注册就下手吧,免费的就可以啦,不必花钱。

按照提示一步一步注册完成,回到路由器,把你注册的花生壳账户(不是域名)和密码填进去,以后每次启动路由器,自动就会登陆花生壳,就能动态解释你的域名了。
测试一下,如果红框内的两个IP地址一致,证明你的花生壳域名已经生效。

先别着急访问你的域名,还要做下一步工作,在路由器上,打开端口转发功能,建议使用DMZ主机,自动将所有端口转发送到NAS服务器,当然如果你担心nas的防火墙拦截能力,你也可以用虚拟服务器,将有需要用的的端口逐个转发到nas,设置很简单。


需要注意的是,国内宽带按主管部门要求,80和8080端口已经被封,不能使用,幸好群晖的管理端口默认是5000,不太受影响,但是运行在群晖服务器上的个人网站是不能使用80和8080端口的,记得修改webstation的端口号。

用浏览器登陆http://XXXXXX.wicp.net:5000/,你这时候应该会看到熟悉的登陆界面了。
又超长了,没办法,接着盖楼
【插队】6.5里面关于xbmc不能读取nfs共享文件夹文件问题,外网上的复杂化的解决办法,你可以试试。造成损失,概不负责啊。
【附外网的解决办法】
以下操作涉及到群晖的底层配置,需要一定的linux维护经验,如果你没有这方面的经验,建议动手之前三思,即使你有linux维护的经验,动手之前也要三思,千万不要手贱去改其他的东西,不然造成nas运行异常,数据丢失,概不负责。假设你的视频文件的共享文件夹名称是 dy
修改之前,请先到DSM的控制面板>终端盒SNMP,在"启动ssh"前面打勾,确定保存。如果启动了防火墙,请在安全性》防火墙里面打开SSh的22端口。
如果你熟悉vi,建议用putty连接到nas的22端口。用户名为 root,密码是你的nas管理密码,登录
你会看到类似以下的配置行
/volume1/docs*(rw,async,no_wdelay,insecure_locks,no_root_squash,insecure_locks,anonuid=0,anongid=0)
找到你要修改的共享文件夹配置行,本例是
/volume1/dy*(rw,async,no_wdelay,insecure_locks,no_root_squash,insecure_locks,anonuid=0,anongid=0)
将第一个insecure_locks改为insecure,如果这个地方没有insecure_locks,直接添加一个insecure。
如果你不熟悉vi,建议用winscp登录nas,同样对上述的文件进行修改。
然后,在控制面板》文件服务》将nfs前面的勾去掉,确定保存,再点上,确定保存(就是重启nfs服务)。
6.8其他功能,各种折腾DIY
实现全网访问以后,安全性是第一要务,ssl必不可少,前段时间心脏出血闹得不可开交,不过现在已经补上,群晖的dsm5.0-4458 up2也已经消除了漏洞,如果你从一开始看本教程安装的时候就是从群晖的官方服务器下载的dsm-5.0-4458.pat,就可以放心的使用了。
先自签署一个ssl证书

这里的通用名称指的是证书发放机构,你自己编,反正只有你自己认可,哈哈

下一步以后,这里的通用名称值得是你的网站的域名,填写你注册花生壳免费域名
xxxxxxx.wicp.net

上图的域名不是我的,现在好像还没人注册。
确定以后,你的证书已经签署好了

回到控制面板的web服务,按照你的喜好,设置好端口,启用 https连接 和SPDY(google最先提出的一种改良的https协议,加快数据传输速度)。

再到网络设置里面,为你的管理连接启动https服务,如果现则自动重定向到https,就是强制使用https协议。这个对通过管理界面上传文件的速度会产生一定的影响,因为存在一个加解密过程,基本上60%左右的影响,不过我基本不通过管理界面传输文件,就强制使用了。

此后,再登录里的nas,http://xxxxxx.wicp.net:5000/,firefox浏览器会出现如下提示,

添加例外既可以,这是你自己的网站,充分信任吧



原因就在于你的ssl证书的自签署的,没有经过国际公认的证书认证机构认证,所以,你的证书是不受信任的,如果你有"多略($)",闲的没处花的"$",你可以到国际公认的ca机构买一个证书,一般是按年计算,就可以完美的实现ssl访问而没有这样的提示啦。不过我更建议你把这钱拿出来,请我吃羊肉串,哈哈。
其实利用ssl协议,也可以解决网址带个端口号尾巴的问题,因为443端口没有被封锁,因此你直接就可以https://xxxxxx.wicp.net访问呢你的nas了,是不是很上档次?
=====================此分割线以后的内容待更新========"
7.答疑区
7.1 有版友问:会不会成为肉鸡?
这个问题比较中肯,我记得4.X还是3.X的黑群晖曾经被黑客侵入,用作比特币挖矿机,不过已经修复漏洞。另外,如果只在家里局域网内使用,把安全配置做到位,应该不会沦为肉鸡。
7.2 nas是否等同于网盘?
如果只是使用nas的基本功能,基本上也就是网盘,不过局域网网盘总比互联网网盘要快很多,而且保证文件安全,即使是美帝的megaupload,也是说被关就被关,用户自己的文件都没有了,包括不涉及版权问题的文件,所以,我用网盘一般就是传递一下文件,不敢长期保存。但是nas还能实现很多很多的功能,因为它就相当于一台服务器,你愿意怎么改造,他就能实现什么功能。比如说我自己,就安装了一套owncloud,做了一个私有云,能实现通讯录的自动同步。你如果愿意,甚至可以在nas上面开个人网站。



【推荐】国内首个AI IDE,深度理解中文开发场景,立即下载体验Trae
【推荐】编程新体验,更懂你的AI,立即体验豆包MarsCode编程助手
【推荐】抖音旗下AI助手豆包,你的智能百科全书,全免费不限次数
【推荐】轻量又高性能的 SSH 工具 IShell:AI 加持,快人一步
· 10年+ .NET Coder 心语,封装的思维:从隐藏、稳定开始理解其本质意义
· .NET Core 中如何实现缓存的预热?
· 从 HTTP 原因短语缺失研究 HTTP/2 和 HTTP/3 的设计差异
· AI与.NET技术实操系列:向量存储与相似性搜索在 .NET 中的实现
· 基于Microsoft.Extensions.AI核心库实现RAG应用
· 10年+ .NET Coder 心语 ── 封装的思维:从隐藏、稳定开始理解其本质意义
· 地球OL攻略 —— 某应届生求职总结
· 提示词工程——AI应用必不可少的技术
· Open-Sora 2.0 重磅开源!
· 周边上新:园子的第一款马克杯温暖上架