Swift - UITableView的用法
因为倾向于纯代码编码,所以不太喜欢可视化编程,不过也略有研究,所以项目里面的所有界面效果,全部都是纯代码编写!
终于到了重中之重的tableview的学习了,自我学习ios编程以来,工作中用得最多的就她了,所以不管是以前学习和现在学习,我都把对tableview的学习放在重点!
闲话少叙,代码如下:
一、先谈自定义cell,以及自定义cell上控件的自定义
cell是直接用xib拖拽的,很方便有木有
import UIKit class MyCell: UITableViewCell { override func awakeFromNib() { super.awakeFromNib() // Initialization code } @IBOutlet weak var headerImg: UIImageView! @IBOutlet weak var fileLab: UILabel! override func setSelected(_ selected: Bool, animated: Bool) { super.setSelected(selected, animated: animated) // Configure the view for the selected state } }
二、在控制器里面的调用
1)声明及初始化
class SeventViewController: UIViewController,UITableViewDelegate,UITableViewDataSource var myTableView:UITableView? var imgAry = [String]() var fileAry = [String]()
func creatTableView() { self.myTableView = UITableView(frame:self.view.frame,style:.plain) self.myTableView?.delegate = self self.myTableView?.dataSource = self self.myTableView?.tableFooterView = UIView() self.myTableView?.register(UINib.init(nibName: "MyCell", bundle: nil), forCellReuseIdentifier: "MyCell") self.myTableView?.rowHeight = 50 self.view.addSubview(self.myTableView!) }
2)添加了一个表头,具体如下
//创建一个表头标签 let headerLab = UILabel() headerLab.frame = CGRectMake(0, 0, SCREEN_WIDTH, 20) headerLab.backgroundColor = UIColor.orangeColor() headerLab.textColor = UIColor.whiteColor() headerLab.numberOfLines = 0 headerLab.lineBreakMode = NSLineBreakMode.ByWordWrapping //换行方式 headerLab.text = "常见 UIKIT 控件" headerLab.font = UIFont.systemFontOfSize(20) self.tableView.tableHeaderView = headerLab
3)创建内容数组
self.imgAry = ["1.jpeg","1.jpeg","1.jpeg","1.jpeg","1.jpeg","1.jpeg",]
4)代理方法的实现
有2个代理方法是必须实现的
(1)返回行数
func tableView(_ tableView: UITableView, numberOfRowsInSection section: Int) -> Int { return self.imgAry.count }
(2)cell的初始化
func tableView(_ tableView: UITableView, cellForRowAt indexPath: IndexPath) -> UITableViewCell { let cell:MyCell = tableView.dequeueReusableCell(withIdentifier: "MyCell") as! MyCell cell.headerImg.image = UIImage(named:self.imgAry[indexPath.row]) cell.fileLab.text = "\(indexPath.row)" return cell }
(3)cell的点击方法
func tableView(_ tableView: UITableView, didSelectRowAt indexPath: IndexPath) { switch indexPath.row { case 0: self.creatAlertView(title: "", msg: "\(indexPath.row)") break case 1: self.creatAlertView(title: "", msg: "\(indexPath.row)") break case 2: self.creatAlertView(title: "", msg: "\(indexPath.row)") break case 3: self.creatAlertView(title: "", msg: "\(indexPath.row)") break case 4: self.creatAlertView(title: "", msg: "\(indexPath.row)") break case 5: self.creatAlertView(title: "", msg: "\(indexPath.row)") break default: break } } func creatAlertView(title:String,msg:String){ let hAlertView = UIAlertController(title:"温馨提示",message:"你点击了\(msg)",preferredStyle:.alert) let cancelAction = UIAlertAction(title:"取消",style:.cancel,handler:nil) let okAction = UIAlertAction(title:"好的",style:.default) hAlertView.addAction(cancelAction) hAlertView.addAction(okAction) self.present(hAlertView, animated: true, completion: nil) }
最终效果如下:
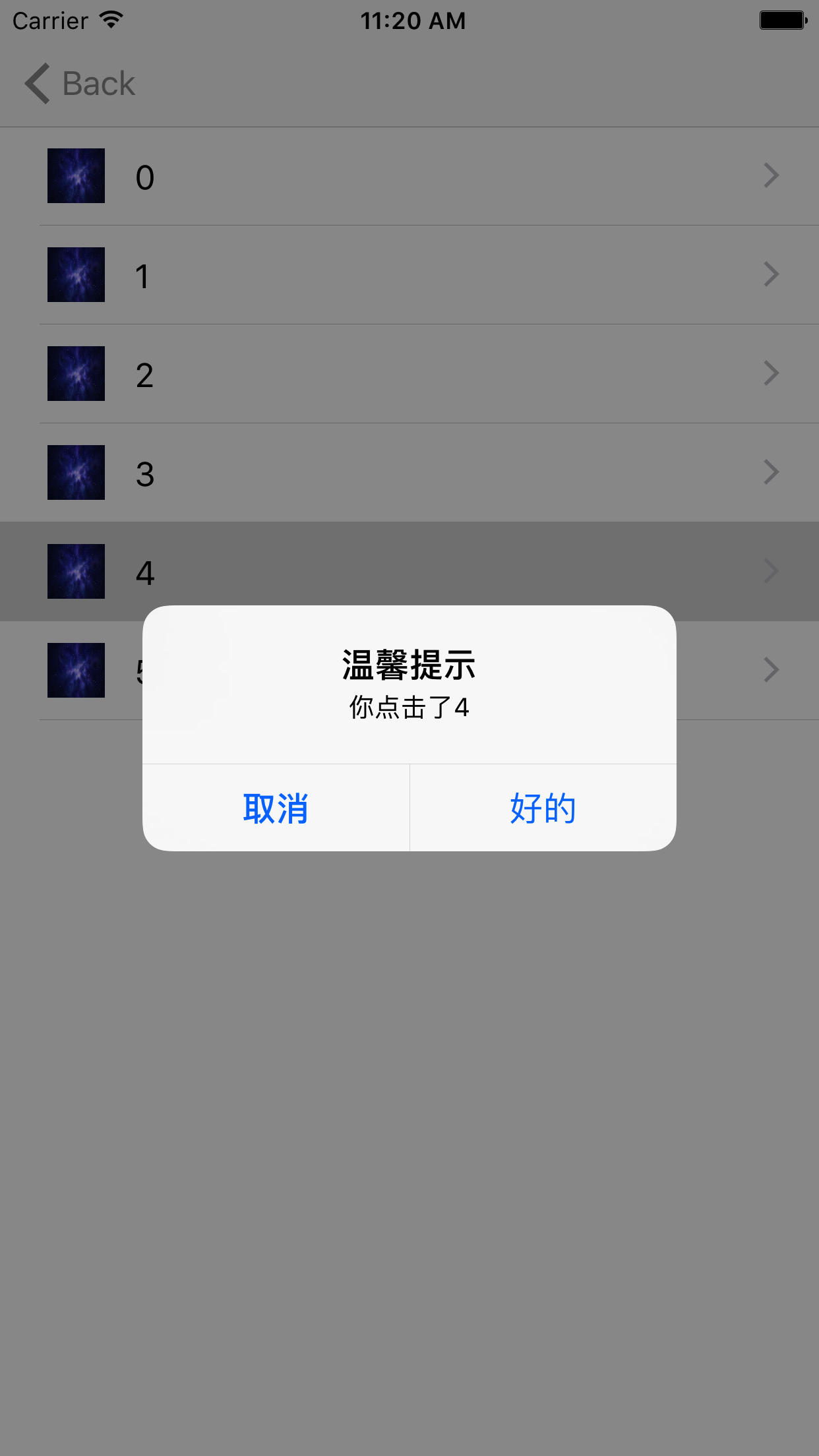
注:当然了,还有很多其他的方法,如果用到了,可以自己看一下!
三、在这里为tableview做一个分组,代码如下
1)声明
self.imgAry1 = ["2.jpeg","2.jpeg","2.jpeg","2.jpeg","2.jpeg","2.jpeg",]
2)添加并修改相关代理方法
func numberOfSections(in tableView: UITableView) -> Int { return 2 } func tableView(_ tableView: UITableView, numberOfRowsInSection section: Int) -> Int { if section == 0 { return self.imgAry.count } return self.imgAry1.count } func tableView(_ tableView: UITableView, titleForHeaderInSection section: Int) -> String? { var header = NSArray() header = ["第一区","第二区"] return header[section] as? String } func tableView(_ tableView: UITableView, cellForRowAt indexPath: IndexPath) -> UITableViewCell { let cell:MyCell = tableView.dequeueReusableCell(withIdentifier: "MyCell") as! MyCell if indexPath.section == 0 { cell.headerImg.image = UIImage(named:self.imgAry[indexPath.row]) cell.fileLab.text = "\(indexPath.section+indexPath.row)" }else { cell.headerImg.image = UIImage(named:self.imgAry1[indexPath.row]) cell.fileLab.text = "\(indexPath.section+indexPath.row)" } return cell }
这样的话,一个简单的分组就完成了,不过tableview博大精深,还得继续钻研啊!
效果图如下:
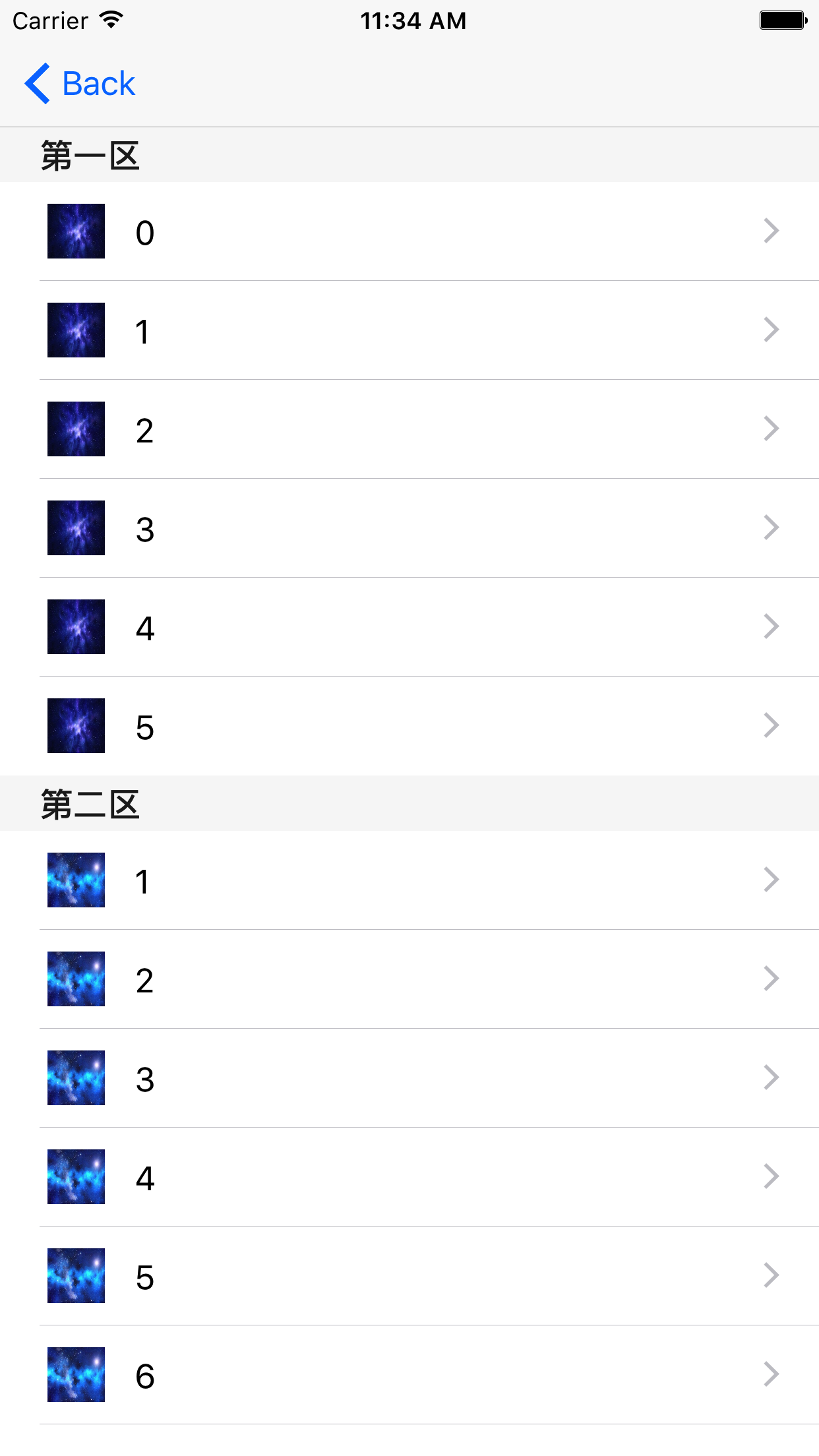
本文来自博客园,作者:稻草人11223,转载请注明原文链接:https://www.cnblogs.com/hero11223/p/5718054.html




