为Typora配置Gitee图床
安装Typora
官网下载直接安装:https://www.typora.io/#download
编辑Typora图像设置
说明:
- 打开:文件-->偏好设置-->图像
- 设置插入图片时动作为上传图片
- 设置上传服务为PicGo-Core
参考如下:
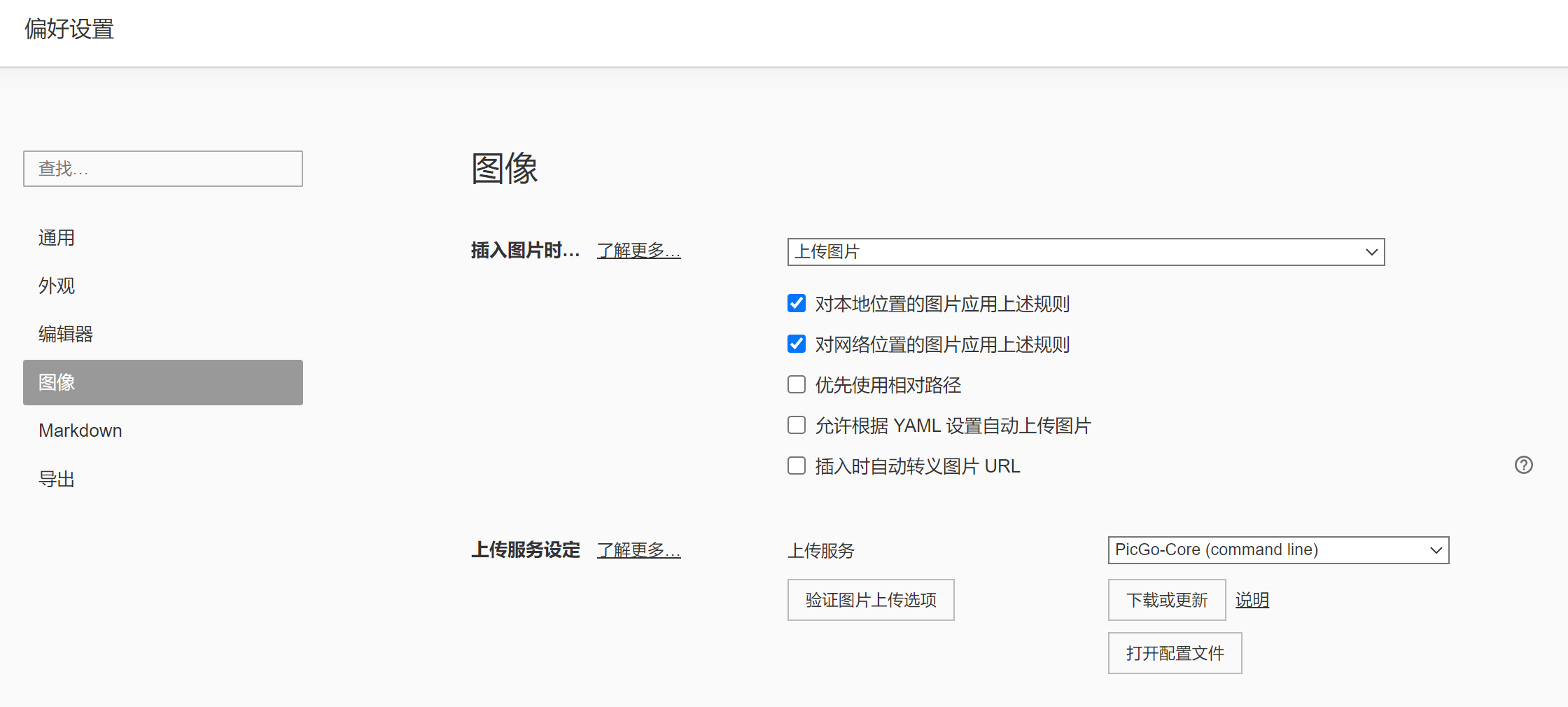
为Typora安装PicGo-Core
点击按钮“下载或更新”,PicGo-Core会自动安装到Typora安装目录下。
为PicGo-Core安装gitee-uploader插件
打开PicGo-Core安装目录,例如C:\Users\用户名\AppData\Roaming\Typora\picgo\win64,该目录下有文件picgo.exe。
将CMD命令行窗口切换到该目录下,执行:
.\picgo.exe install gitee-uploader
若执行失败,检查系统是否正确安装Node.js环境。
创建用作图床的Gitee仓库
说明:
- 设置仓库为开源。
- 若仓库只用来作为图床,则选择单分支模型即可。
参考如下:
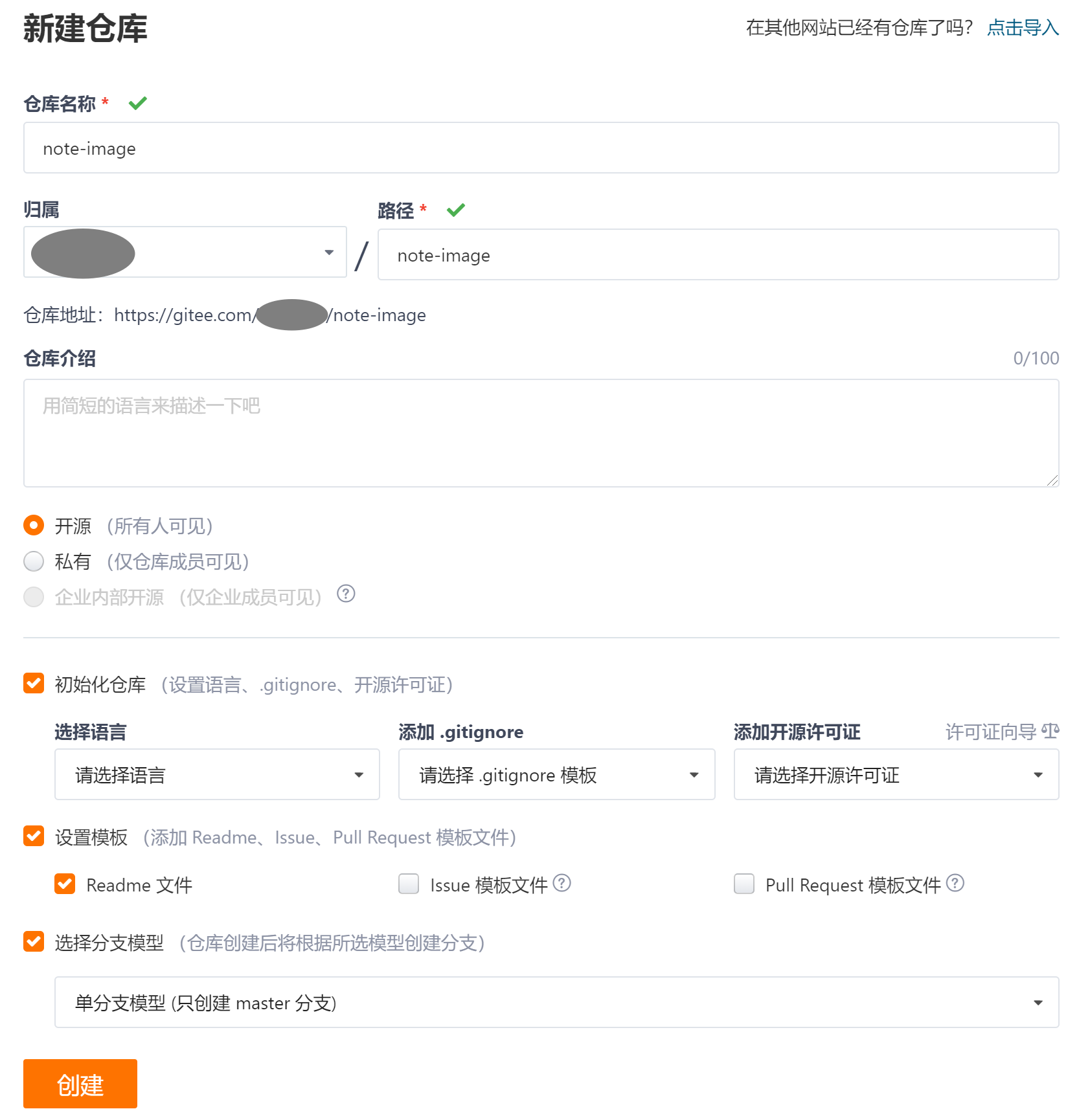
为PicGo-Core创建Gitee私人令牌
说明:
- 进入设置-->安全设置-->私人令牌:https://gitee.com/profile/personal_access_tokens
- 点击按钮“生成新令牌”
- 点击按钮“提交”后,复制生成的令牌
参考如下:
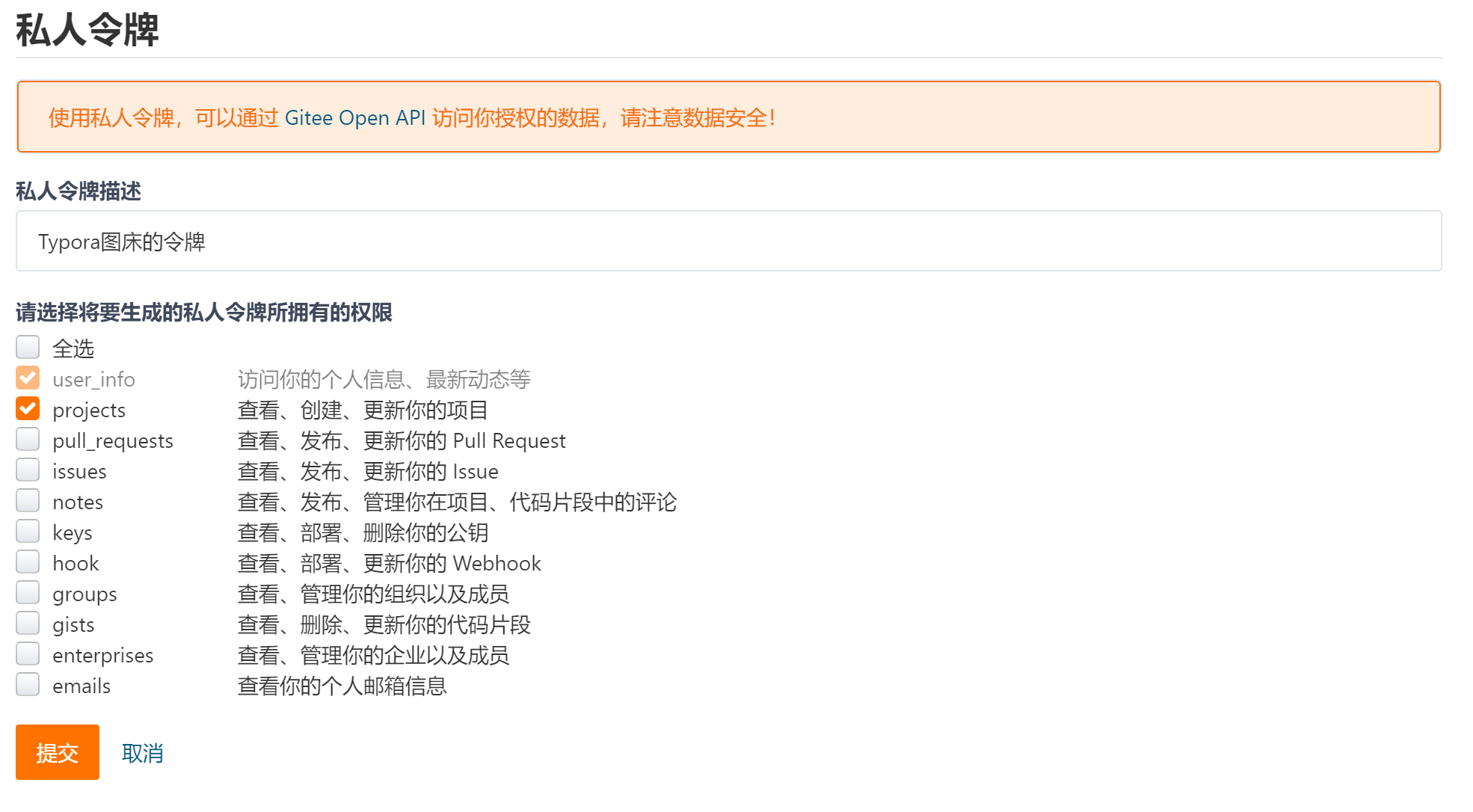
为PicGo-Core填写配置文件
在Typora的文件-->偏好设置-->图像目录下,点击按钮“打开配置文件”(即C:\Users\用户名.picgo\config.json),参考如下:
{
"picBed": {
"current": "gitee",
"uploader": "gitee",
"gitee": {
"branch": "master",
"path": "上传到仓库的指定目录下,例如:images",
"repo": "仓库地址,格式:为用户名/仓库名",
"token": "私人令牌"
}
},
"picgoPlugins": {
"picgo-plugin-gitee-uploader": true
}
}
验证图片上传功能
Typora中打开:文件-->偏好设置-->图像
点击按钮“验证图片上传选项”




【推荐】国内首个AI IDE,深度理解中文开发场景,立即下载体验Trae
【推荐】编程新体验,更懂你的AI,立即体验豆包MarsCode编程助手
【推荐】抖音旗下AI助手豆包,你的智能百科全书,全免费不限次数
【推荐】轻量又高性能的 SSH 工具 IShell:AI 加持,快人一步
· TypeScript + Deepseek 打造卜卦网站:技术与玄学的结合
· Manus的开源复刻OpenManus初探
· 三行代码完成国际化适配,妙~啊~
· .NET Core 中如何实现缓存的预热?
· 如何调用 DeepSeek 的自然语言处理 API 接口并集成到在线客服系统