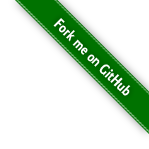Windows下用Nginx配置https服务器
以Windows 10系统为例。
一、安装OpenSSL
先到http://slproweb.com/products/Win32OpenSSL.html 去下载OpenSSL(根据系统选择32位或者64位版本下载安装)。
然后安装在C:\OpenSSL-Win64下。
然后配置环境变量。在系统环境变量中添加环境变量:
变量名:OPENSSL_HOME
变量值:C:\OpenSSL-Win64\bin;
(变量值为OPENSSL安装位置下的bin目录)
并在Path变量结尾添加一条: %OPENSSL_HOME%
二、安装Nginx
到Nginx官网下载Nginx,我这里下载的是 nginx/Windows-1.12.0 这个版本。
把下载好的压缩包解压出来,拷贝其中的nginx-1.12.0目录到c:\下。并将文件夹名字修改为nginx。这样,Nginx就被安装到了c:\nginx目录下。
进入到C:\nginx目录下,双击nginx.exe文件即可启动服务器。在浏览器地址栏输入http://localhost,如果可以成功访问到Nginx的欢迎界面,则说明安装成功。
三、生成证书
1、首先在Nginx安装目录中创建ssl文件夹用于存放证书。比如我的文件目录为 C:\nginx\ssl
在控制台中执行:
cd C:\nginx\ssl
2、创建私钥
在命令行中执行命令:
openssl genrsa -des3 -out buduhuisi.key 1024 # buduhuisi文件名是自己随便起即可
输入密码后,再次重复输入确认密码。记住此密码,后面会用到。
3、创建csr证书
在命令行中执行命令:
openssl req -new -key buduhuisi.key -out buduhuisi.csr
其中key文件为刚才生成的文件。
执行上述命令后,需要输入一系列的信息。输入的信息中最重要的为Common Name,这里输入的域名即为我们要使用https访问的域名 ,比如我输入的是localhost。其它的内容随便填即可。
以上步骤完成后,ssl文件夹内出现两个文件:buduhuisi.csr 和 buduhuis.key
4、去除密码。
在加载SSL支持的Nginx并使用上述私钥时除去必须的口令,否则会在启动nginx的时候需要输入密码。
复制buduhuisi.key并重命名为buduhuisi.key.org。
在命令行中执行如下命令以去除口令:
openssl rsa -in buduhuisi.key.org -out buduhuisi.key
然后输入密码,这个密码就是上文中在创建私钥的时候输入的密码。
5、生成crt证书
在命令行中执行此命令:
openssl x509 -req -days 365 -in buduhuisi.csr -signkey buduhuisi.key -out buduhuisi.crt
至此,证书生成完毕。我们发现,ssl文件夹中一共生成了4个文件。下面,配置https服务器的时候,我们需要用到的是其中的buduhuisi.crt和buduhuisi.key这两个文件。
四、修改Nginx的nginx.conf配置文件
我的这个文件在C:\nginx\conf目录下。用任意一个编辑器(如Sublime Text之类)打开这个nginx.conf文件。
找到HTTPS server配置的那一段(即包含有listen 443 ssl配置那一段)。我们发现这段代码被注释掉了。所以,首先我们把该段代码前面的#号去掉。然后分别修改其中的ssl_certificate和ssl_certificate_key配置项为刚才所生成的buduhuisi.crt和buduhuisi.key这两个文件的目录。并配置server_name为localhost。修改后的该段配置如下:
server {
listen 443 ssl;
server_name localhost;
ssl_certificate C://nginx//ssl//buduhuisi.crt; # 这个是证书的crt文件所在目录
ssl_certificate_key C://nginx//ssl//buduhuisi.key; # 这个是证书key文件所在目录
ssl_session_cache shared:SSL:1m;
ssl_session_timeout 5m;
ssl_ciphers HIGH:!aNULL:!MD5;
ssl_prefer_server_ciphers on;
location / {
root html; # 这个是指定一个项目所在目录
index index.html index.htm; # 这个是指定首页的文件名
}
}
注意一下那两个证书的文件路径的写法。
五、Nginx的常用操作
在继续后面的内容之前,先简单介绍下Windows命令行中操作Nginx的几个常用的语句:
start nginx # 启动Nginx
nginx.exe -s stop # 快速停止Nginx,可能并不保存相关信息
nginx.exe -s quit # 完整有序的停止Nginx,并保存相关信息
nginx.exe -s reload # 重新载入Nginx,当配置信息修改,需要重新载入这些配置时使用此命令。
nginx.exe -s reopen # 重新打开日志文件
nginx -v # 查看Nginx版本
因为修改了配置文件,所以需要退出控制台,并重新打开一个控制台。执行如下命令:
cd c:\nginx
nginx.exe -s quit
start nginx
即退出Nginx,然后再重新启动它。这时候,在浏览器地址栏输入https://localhost并回车。
这时候,你可能看到“您的连接不是私密连接”的提示,单击页面中的“高级”,并接着单击“继续前往m.test.com(不安全)”,就可以看到Nginx的欢迎界面了。说明https服务器已经配置成功了。
如果你只想用https://localhost访问这个https服务器,那么下面的内容你就不用接着往下看了。
但是,也许你可能还想要用一个别的域名(例如:https://m.test.com)来访问这个服务器。那么怎么做呢?这就需要继续往下看了。
六、修改hosts配置,实现域名映射
要想用别的域名来访问上文配置好的https服务器,也很简单,修改hosts配置就可以了。你可以到这里下载一个hosts管理工具——SwitchHosts。安装号好之后,以管理员身份运行它。并添加上一个hosts项:
127.0.0.1 m.test.com
这样,你就可以通过https://m.test.com来访问配置好的https服务器了。
顺便提一下,关于Mac环境下如何映射一个http路径到一个https路径,可以通过Charles工具来实现。参见这里。
转自:http://mobilesite.github.io/2017/03/11/windows-nginx-https-config/
七、nginx.config