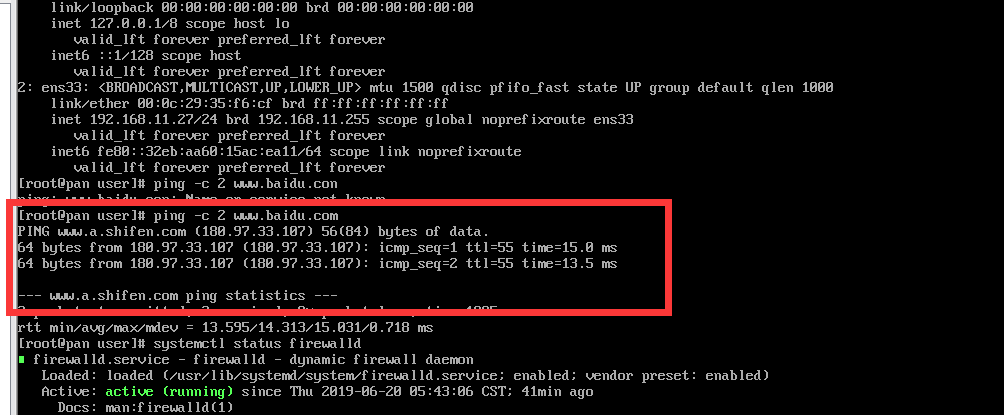Centos超详细安装步骤
Linux中三大主流操作系统
Ubuntu 优点:用户界面友好、工具完善 缺点:vps(虚拟服务器)成本较高、不具备商业化服务器操作系统
Centos--目前常用centos6.x,centos7.x版本 优点:具备稳定、安全、高效等优点,商业主流、成熟服务器操作系统 缺点:没有用户界面,技术门槛高
Debian 优点:内核和内存的占用都非常小,适合小内存的VPS 缺点:基于Debian的系统有许多内核和稳定性问题
在我们开发项目中 基本上会用Linux作为服务器 接下来安装最常用的Centos操作系统
所谓工欲善其事必先利其器 安装Centos之前我们首先需要安装一个 VMwareWorkstation VM是一款功能强大的桌面虚拟计算机软件 我们可以在上面进行开发 创建 测试
安装完了这个软件之后我们只需要在上面操作就可以
1.创建虚拟机
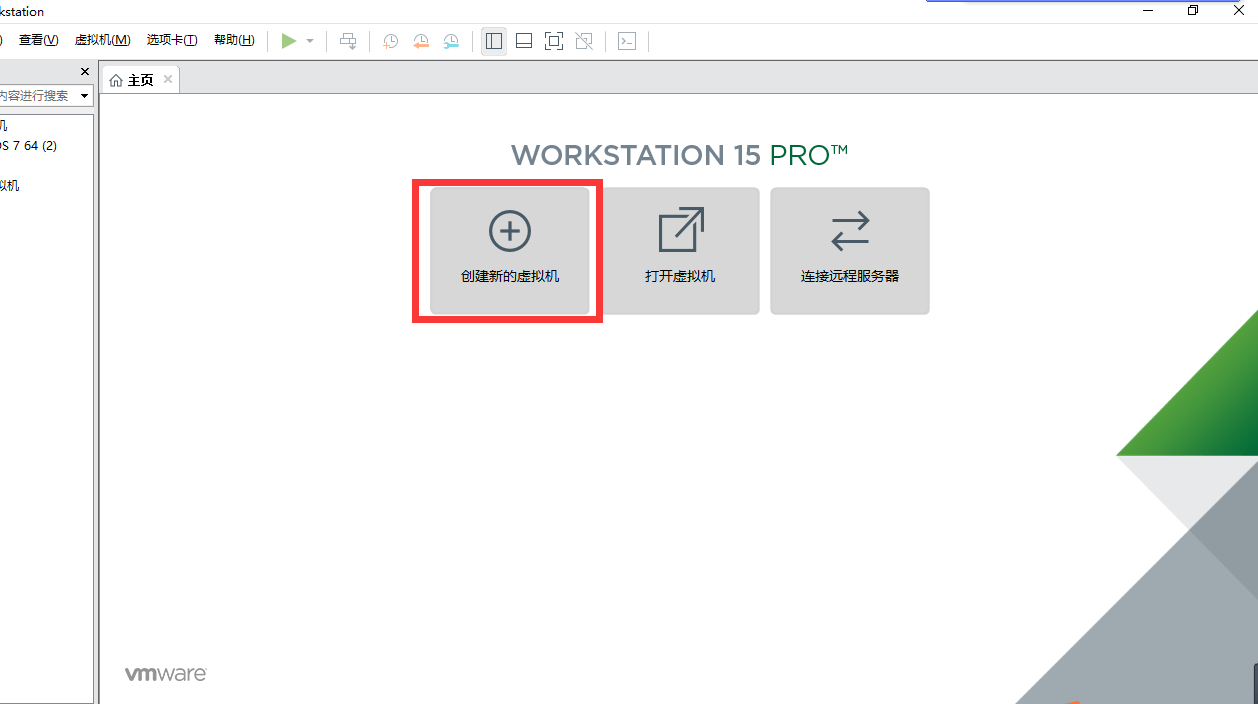
2.新建虚拟向导 我选择的是典型安装 安装简单
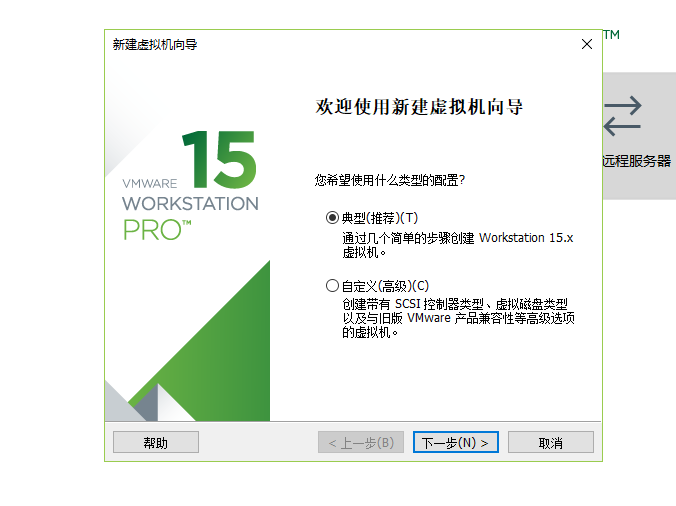
3. 导入Centos镜像文件 我的Centos镜像文件放在D盘 这一部很重要 ,然后点击下一步
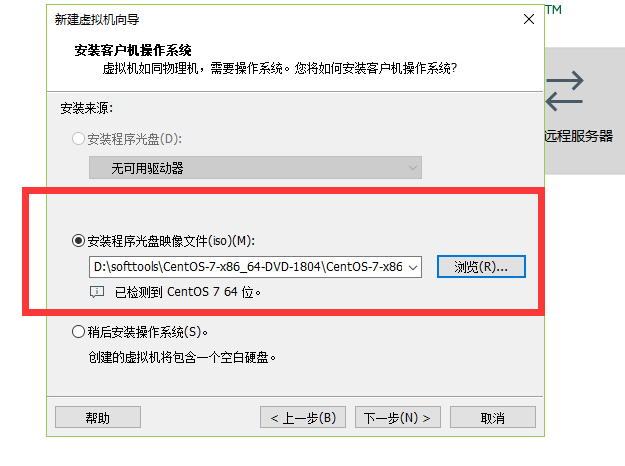
4.创建虚拟机的名称 及位置 然后点击 下一步
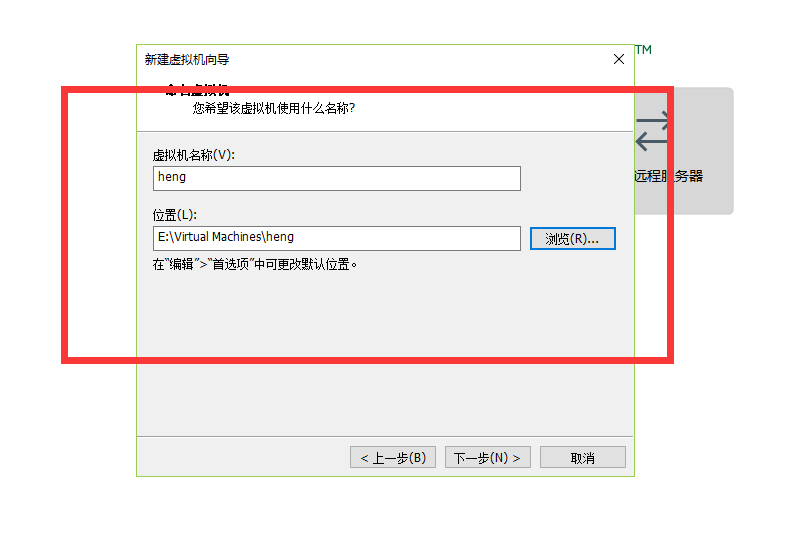
5.新建虚拟机向导 指定硬盘的大小 不要太大要看自己硬盘的空余空间 然后点击下一步
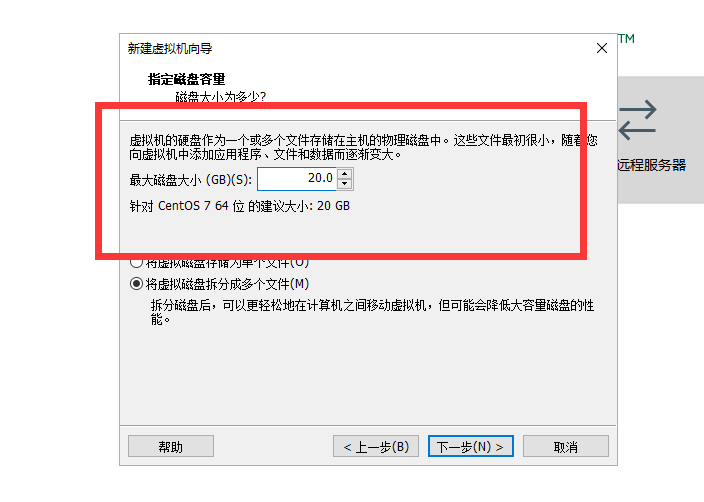
6. 自定义硬件 自定义内存大小 网络适配器选择桥接模式 然后点击下一步
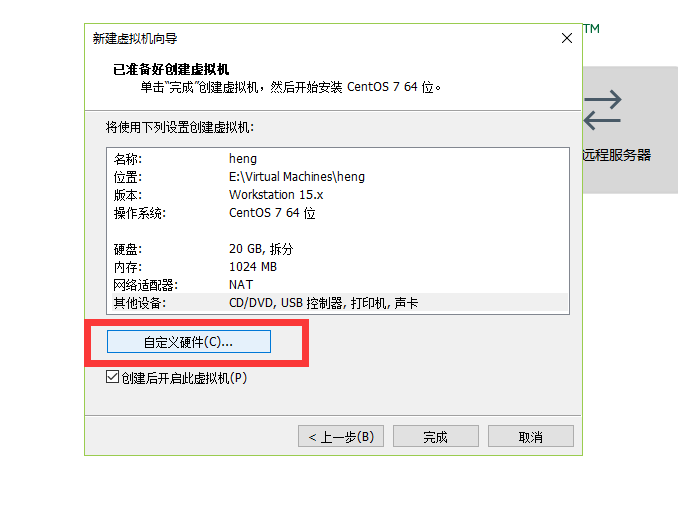
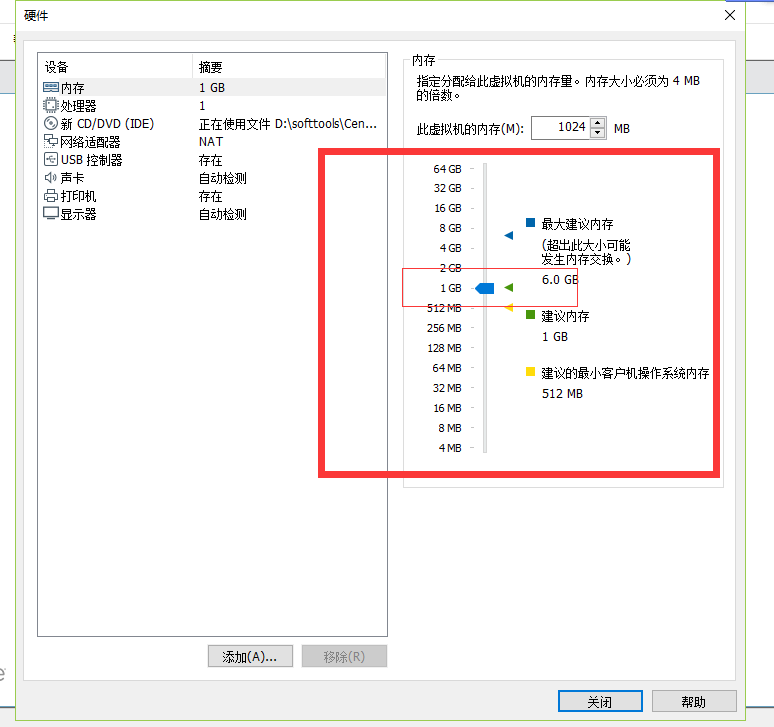
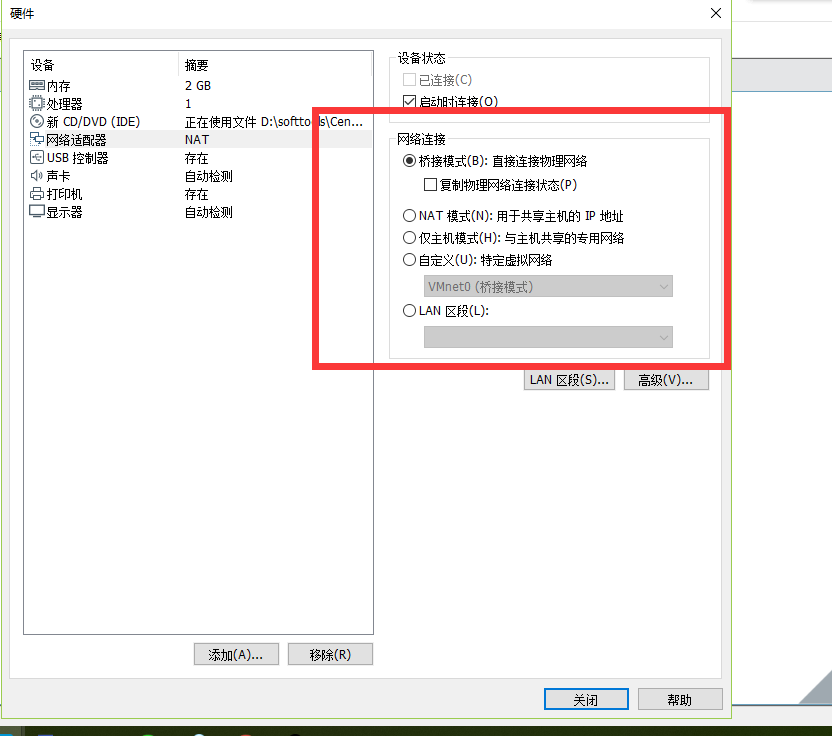
7.等待片刻 等checking到达100%
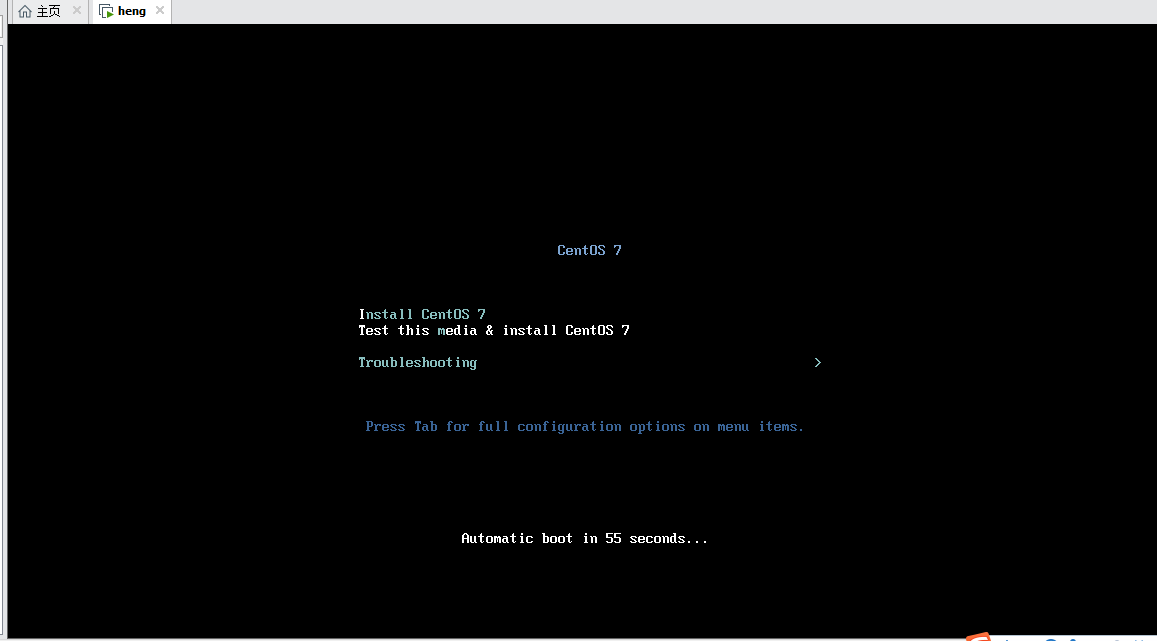
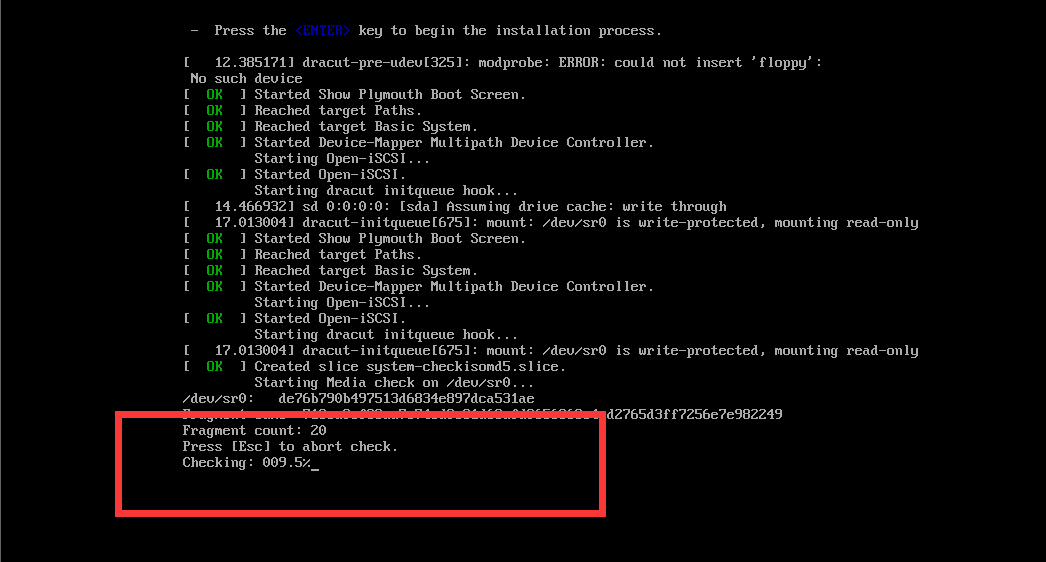
8.这里选择英文 点击continue 然后选择时间为shanghai
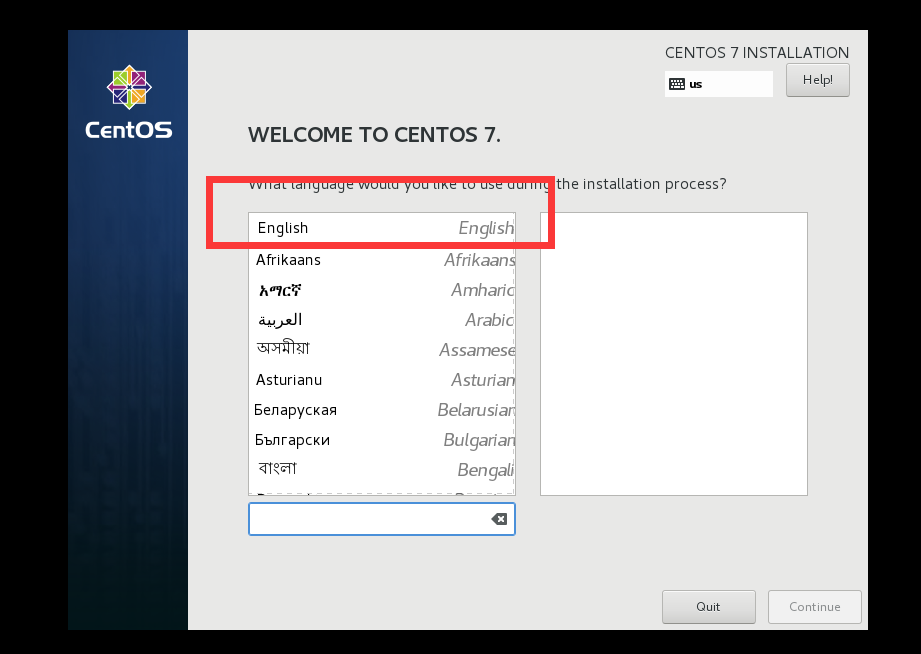
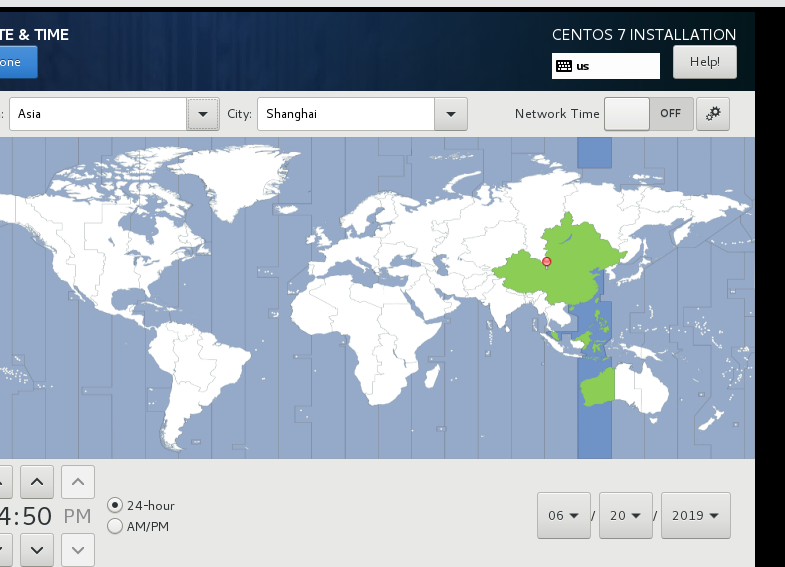
9.点击 Done 到达 system配置 直接点击进去 然后点击Done就ok 什么都不用改 出来之后我们会发现黄色三角符号不见了
然后点击Begin Installation
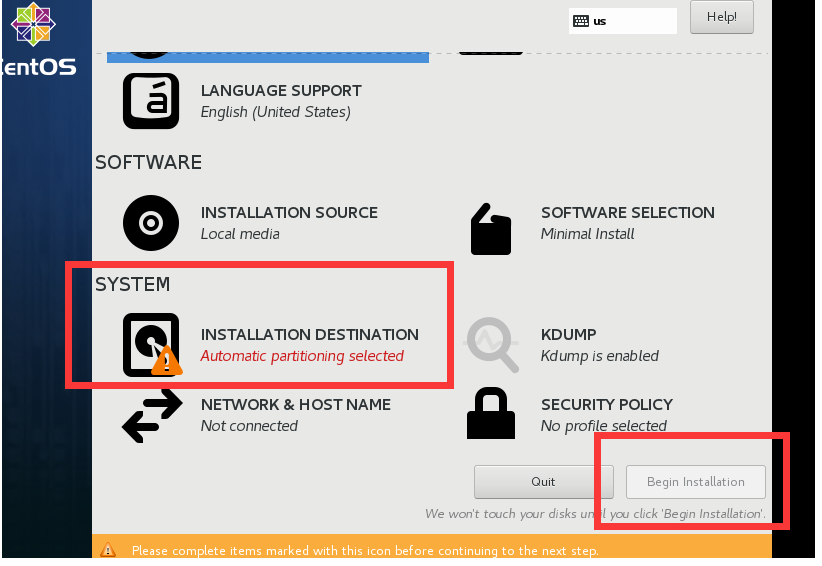
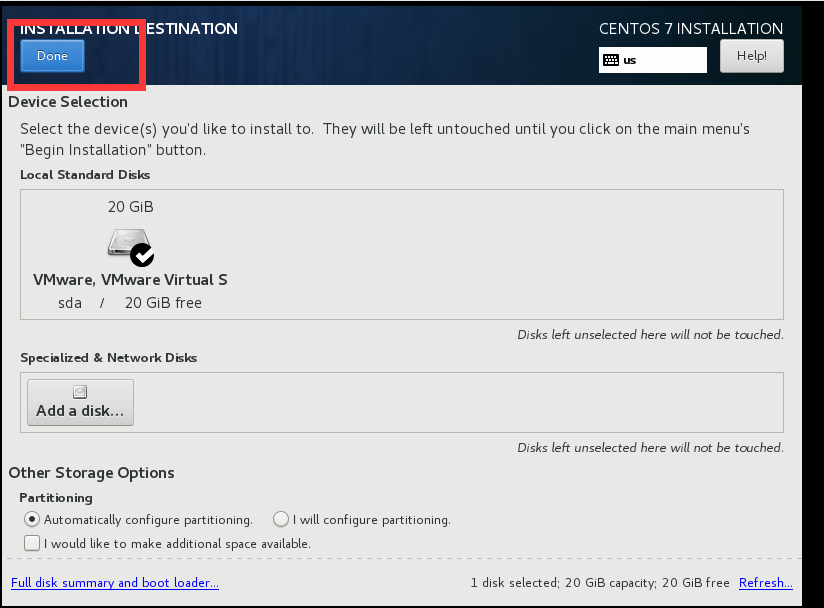
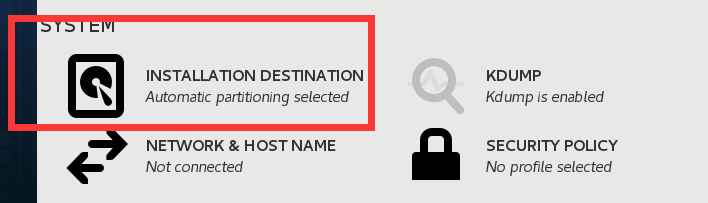
10.设置 root 用户 和普通用户 然后等待 等进度条加载完毕 完成之后 Reboot
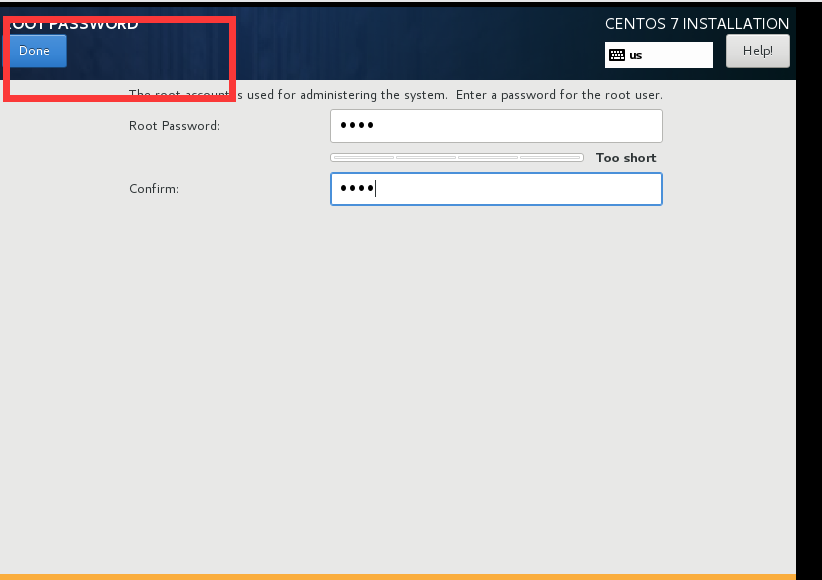
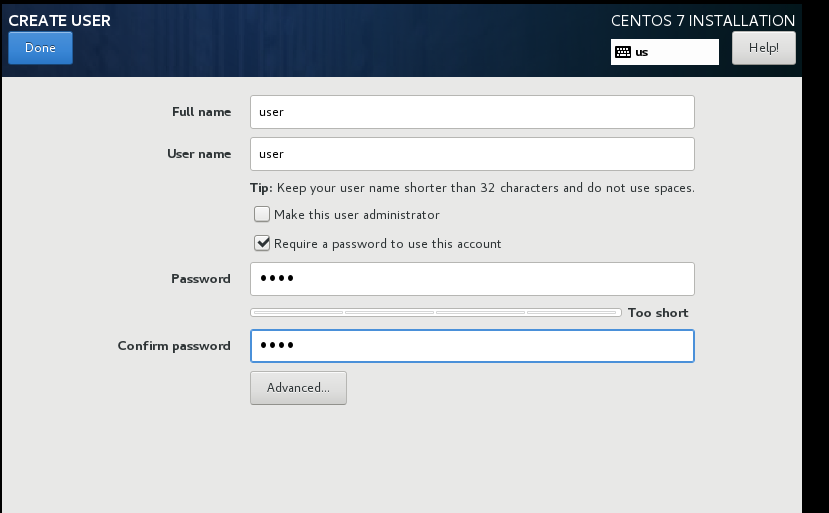
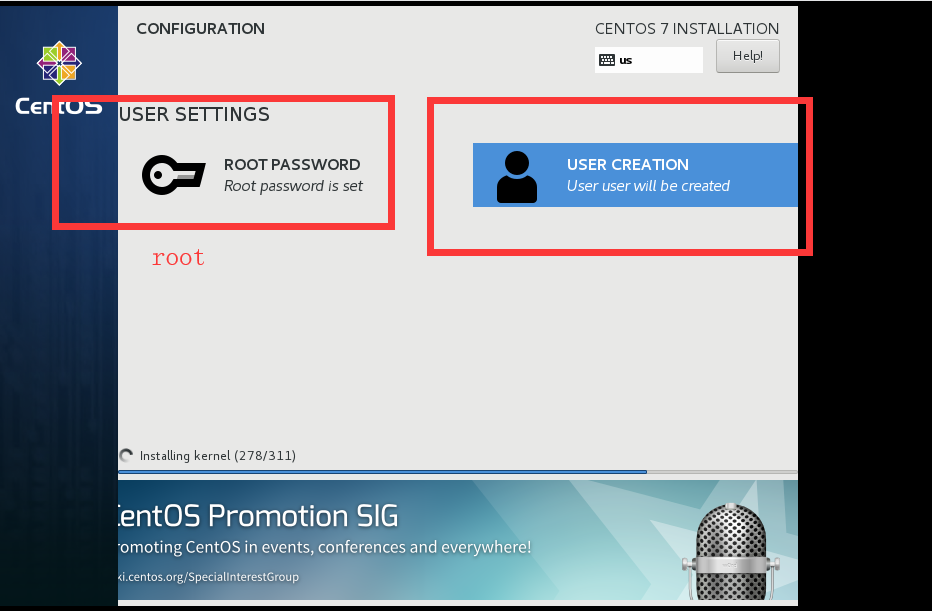
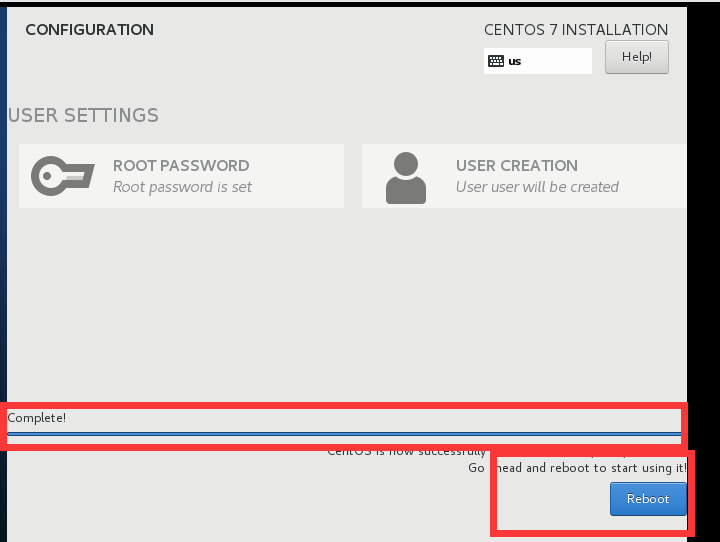
11.Reboot之后 会让你输入用户名和密码 输入正确后进入如下所示界面
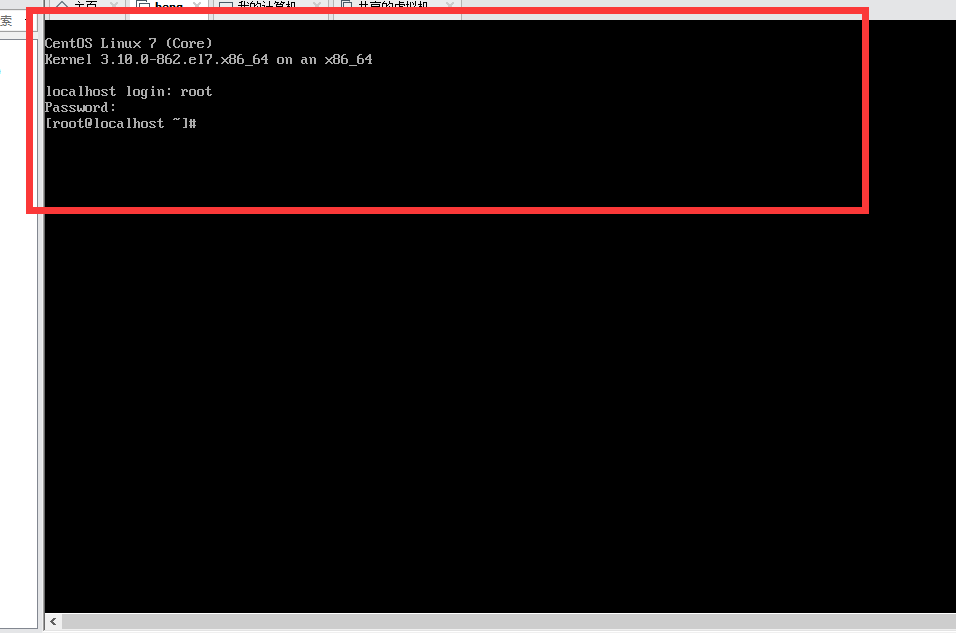
12 接下来离成功不远啦 点击虚拟机 我的虚拟机名为 heng 然后点击编辑进入 虚拟网络编辑器 这一步是非常重要的 一不小心就会出错
本人在这里也踩过不少坑好在解决了
13.查看电脑ip地址,例如:192.168.11.51
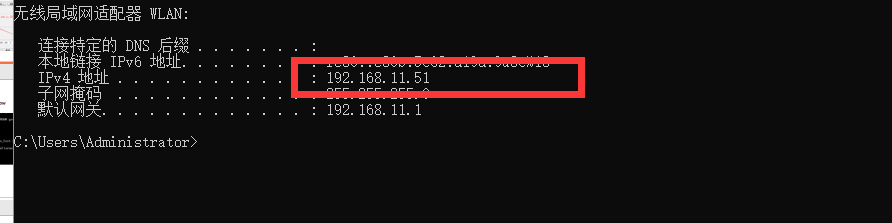
14 查看虚拟机vm地址,并修改成 192.168.11 统一网段 在这里注意 我们的桥接模式这里注意 它的地址是我本机上对应的 Inter ..........-AC 7625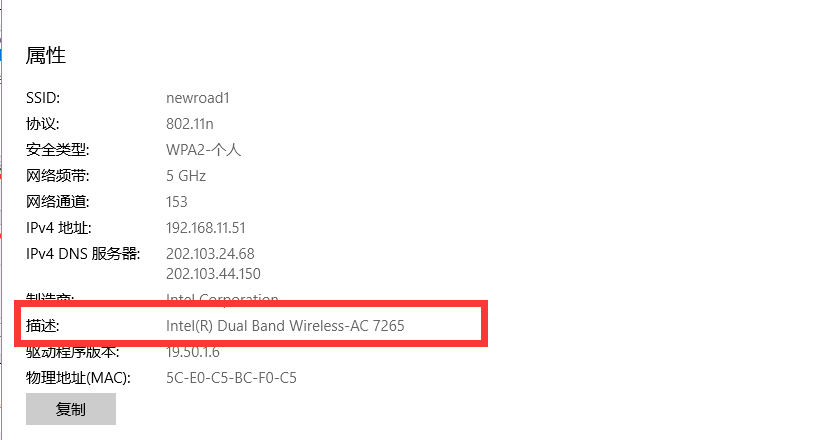
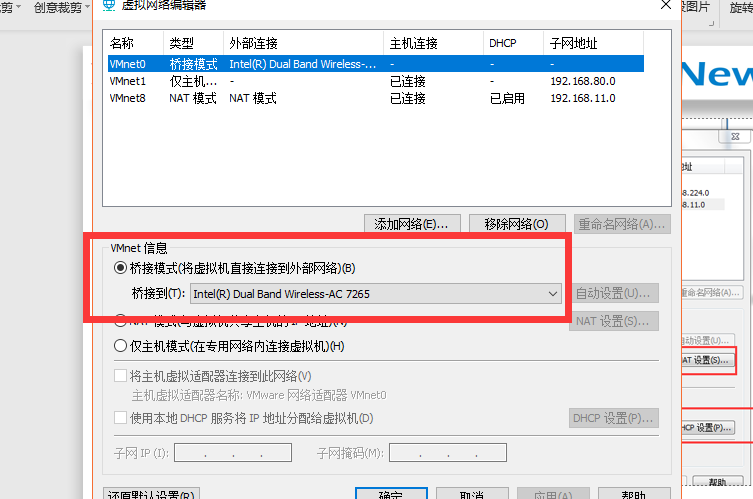
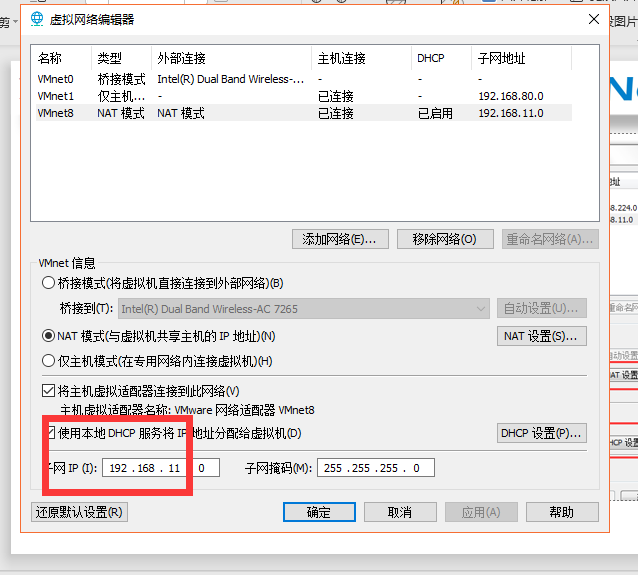
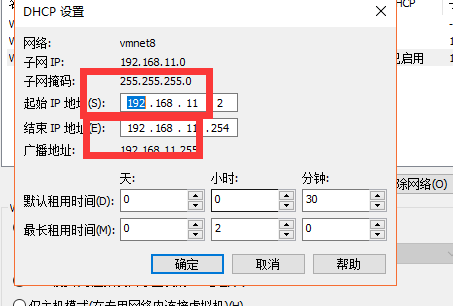
15.回到虚拟机 查看centos7.x 的ip地址:命令- ip addr show 我们此时会发现找不到ip地址 没有ip就没法玩了,这时我们就需要使用命令 vi /etc/sysconfig/network-scripts/ifcfg-ens33
将ONBOOT=no 改为yes 保存退出 然后 service network restart 重启网络 在使用ip addr 就可以找到ip了 有了这个ip地址之后然后再进入到vi /etc/sysconfig/network-scripts/ifcfg-ens33 中进行修改 将动态代理改为静态代理 如下图所示 添加 保存退出 然后重启服务
DNS1=114.114.114.114
IPADDR=192.168.11.128
NETMASK=255.255.255.0
GATEWAY=192.168.11.2
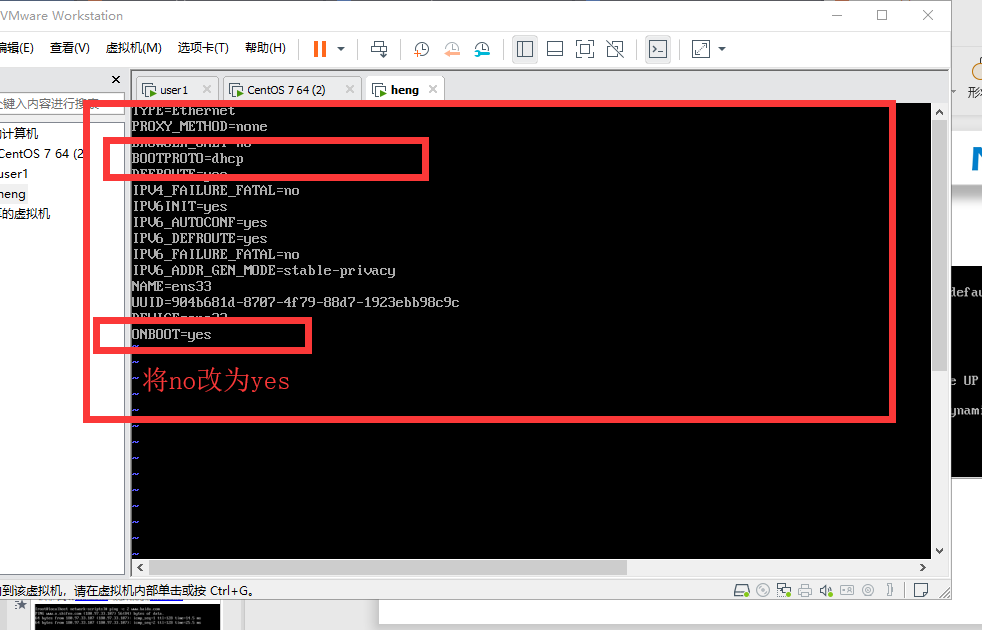
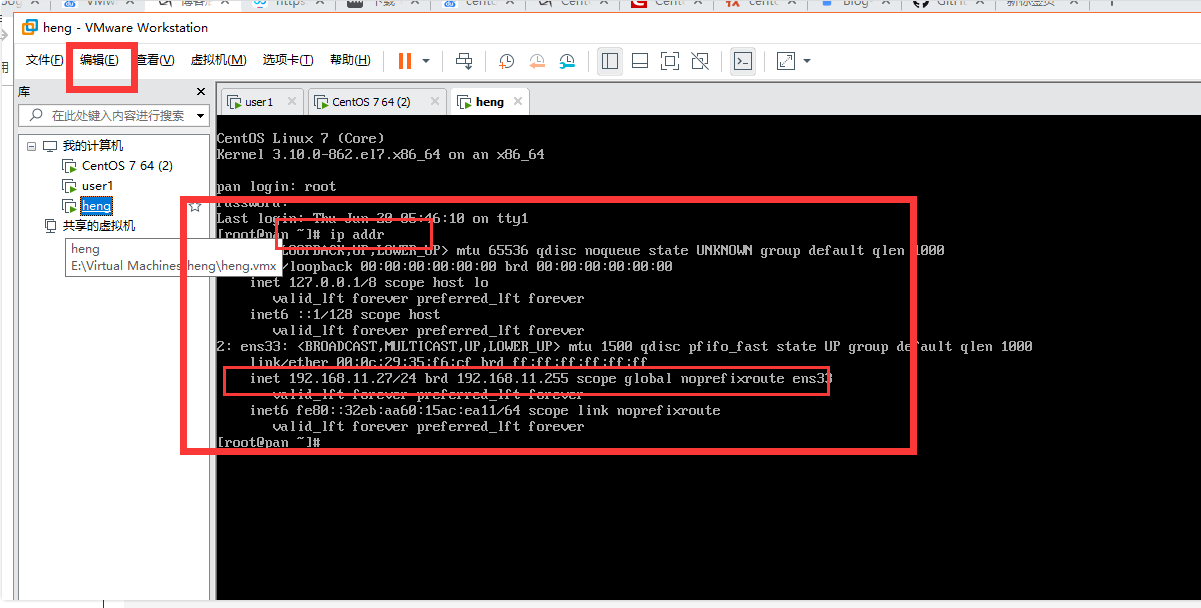
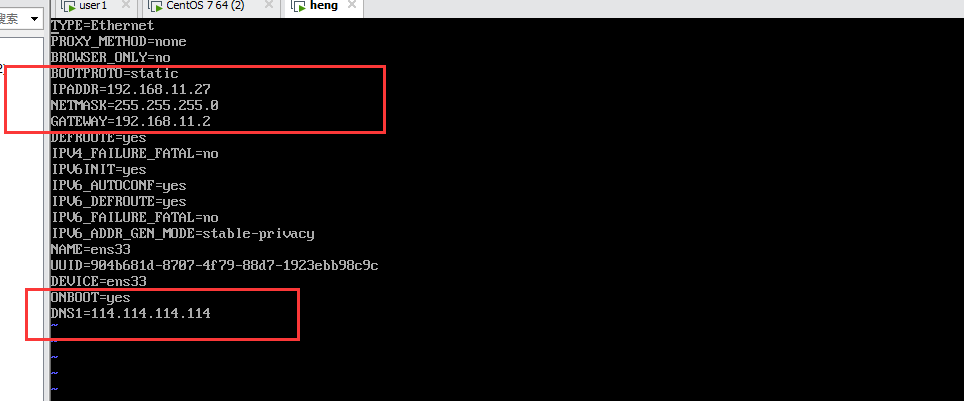
16. 接下来我们可以来测试使用 ping命令 看是否能联网络 这时我们可以看到可以连上网络