Docker与微服务
镜像下载、域名解析、时间同步请点击 阿里云开源镜像站
一、镜像
镜像是一种轻量级、可执行的独立软件包,它包含运行某个软件所需的所有内容,我们把应用程序和配置依赖打包形成一个可交付的运行环境(包括代码、运行时需要的库、环境变量和配置文件等),这个打包好的运行环境就是image镜像文件
1.镜像分层
以tomcat镜像为例,我们发现在pull的过程中镜像好像一层一层的在下载
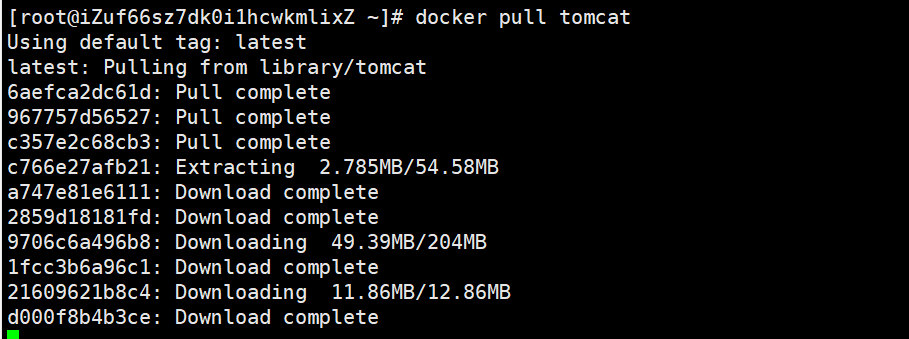
(1). Docker镜像加载原理:
docker镜像实际上由一层一层的文件系统组成,这种层级的文件系统就是联合文件系统(UnionFS)
(2). UnionFS(联合文件系统)
UnionFS(联合文件系统):Union文件系统是一种分层、轻量级并且高性能的文件系统,它支持对文件系统的修改作为一次提交来一层层的叠加, 同时可以将不同目录挂载到同一个虚拟文件系统下。Union文件系统时Docker镜像的基础。镜像可以通过分层来进行继承,基于基础镜像(没有父镜像)可以制作除具体的应用镜像。
(3). 具体细节
- bootfs(boot file sysytem)
主要包含bootloader和kernel,bootloader主要是引导加载kernel,Linux刚启动时会加载bootfs文件系统,在Docker镜像的最底层时引导文件系统bootfs。这一层与我们典型的Linux/Unix系统是一样的,包含boot加载器和内核。当boot加载完成之后整个内核就都在内存中了,此时内存的使用权已由bootfs转交给内核,此时系统也会卸载bootfs
- rootfs(root file system)
在bootfs之上,包含的就是典型Linux系统中的/dev, /proc, /bin,/etc等标准目录和文件,rootfs就是各种不同操作系统发行版,比如Ubuntu,Centos等
(4). 镜像分层的好处
共享资源,方便复制迁移、复用
比如说多个镜像都是从相同的一份base镜像构建而来(更详细的讲 假如base镜像共有十层,而A镜像是base镜像的前三层,B镜像是base镜像的后三层),那么我们只需要在磁盘上保存一份base镜像,在内存中加载一份base镜像,就可以为所有由base镜像构建而来的镜像的实例容器服务了。
通俗来讲,大学图书馆分为好几层,如工学、文学、医学每个大的分区又可以细分多个不同的子领域,而我们全校的学生虽然专业众多,但是都可以在图书馆找到属于自己专业的书籍。这样我们就不需要因为学科领域不同也建造多个图书馆了
(5). 容器层、镜像层
当容器启动时,一个新的可写层被加载到镜像的顶部,这一层通常被称为 " 容器层" , "容器层 " 之下的都叫 " 镜像层 " 。Docker镜像层都是只读的,容器层是可写的。
这个好理解,图书馆中的书可以借阅,但是图书馆地基和整体建筑肯定不能随便动
在docker上运行Ubuntu容器实例,使用vim编辑文件,发现报错了,找不到vim
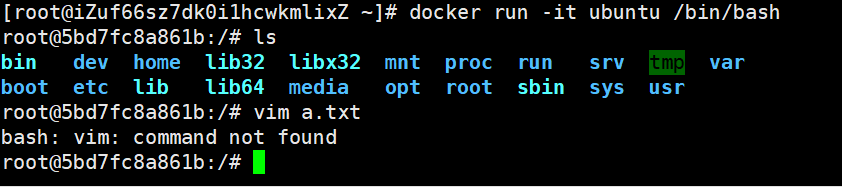
原因:
这是由于镜像是简易版的Linux,仅包括Linux内核等一些重要的。
但是我们进行配置文件的修改,需要用到vim编辑器,这时候就需要镜像加强了
apt update 更新包管理工具(ubuntu)
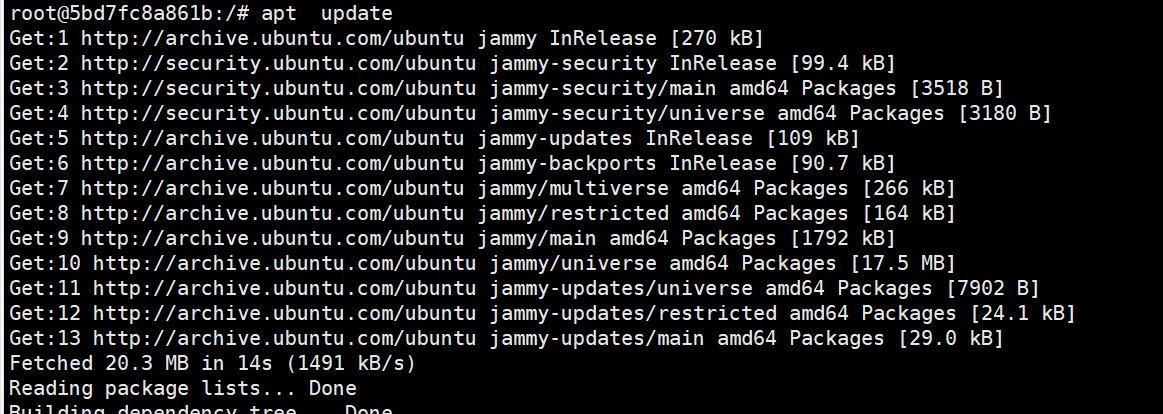
apt install vim 下载vim
使用vim编辑器,新建文件a.txt 并写入hello docker,保存退出。读取a.txt文件
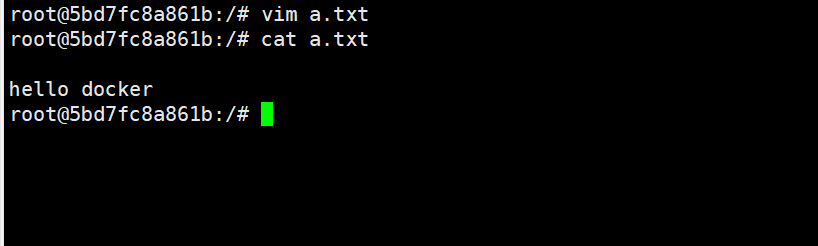
ctrl+q+p 退出容器 docker ps 查看正在运行的容器

第一个就是我们刚才使用的带vim编辑器的ubuntu容器
docker commit -m="提交的描述信息" -a="作者" 容器ID 要创建的目标镜像名:[标签名]

commit 带vim编辑器的ubuntu容器到本地,查看本地镜像发现带vim的大小多了近100MB,这就是为什么镜像文件小的原因所在,只是按需下载
Docker中的镜像分层,支持通过扩展现有镜像,创建新的镜像。
2.本地镜像发布到阿里云
在阿里云控制台 -> 容器镜像服务 -> 个人实例(创建一个用于测试)
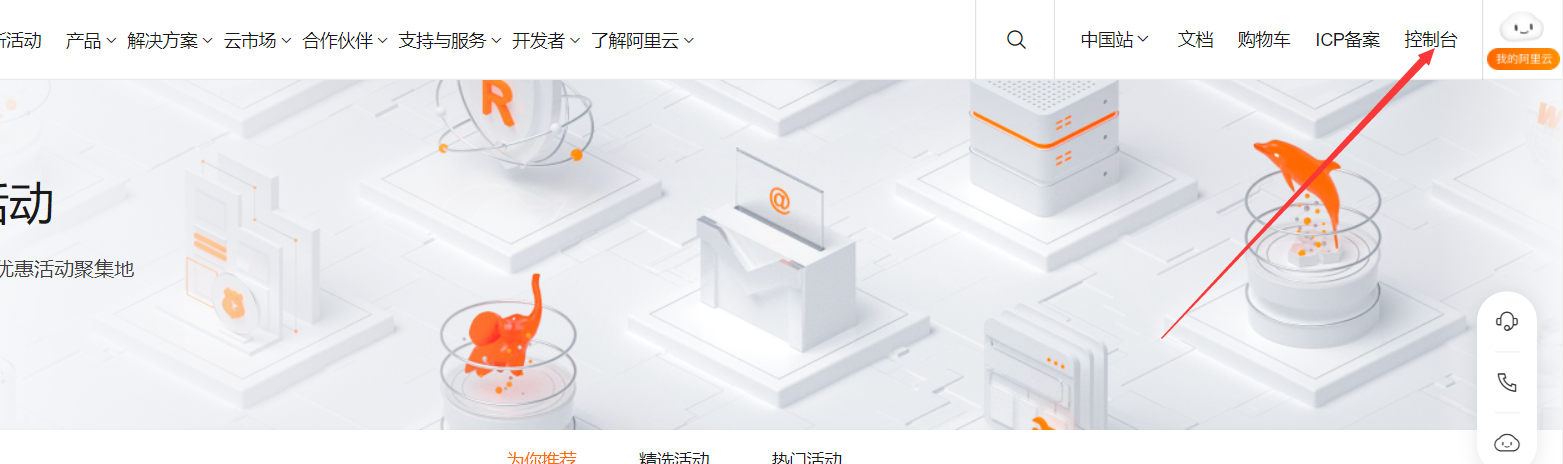
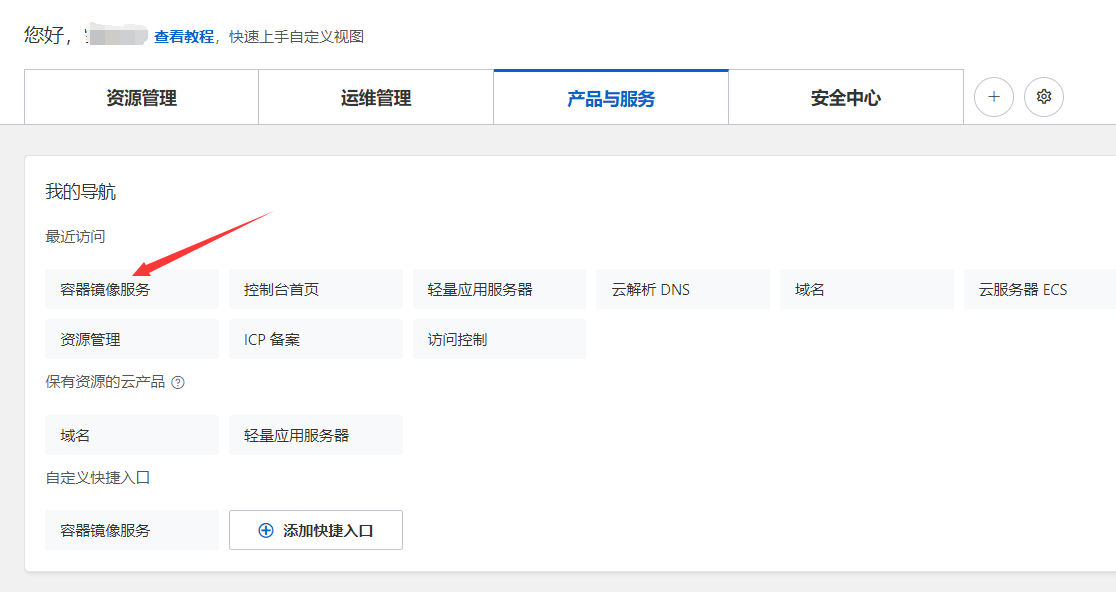
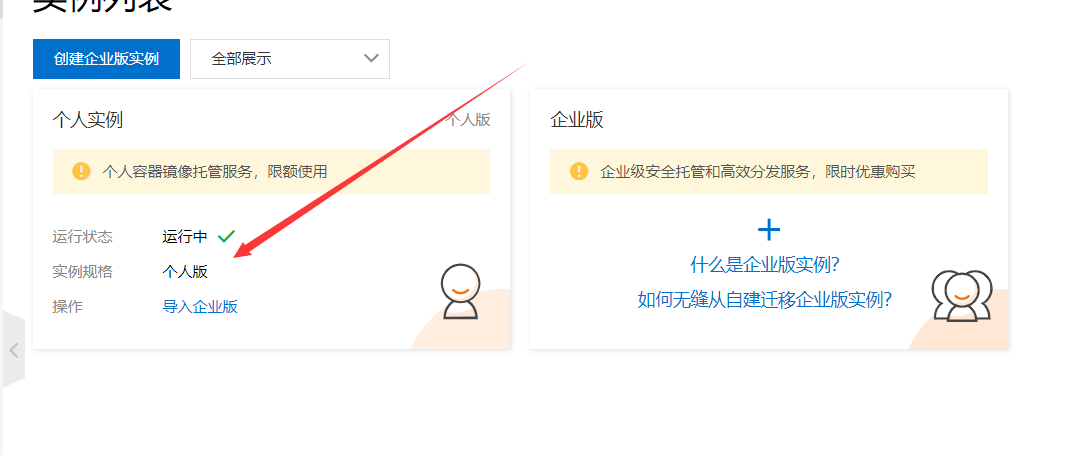
(1). 创建命名空间
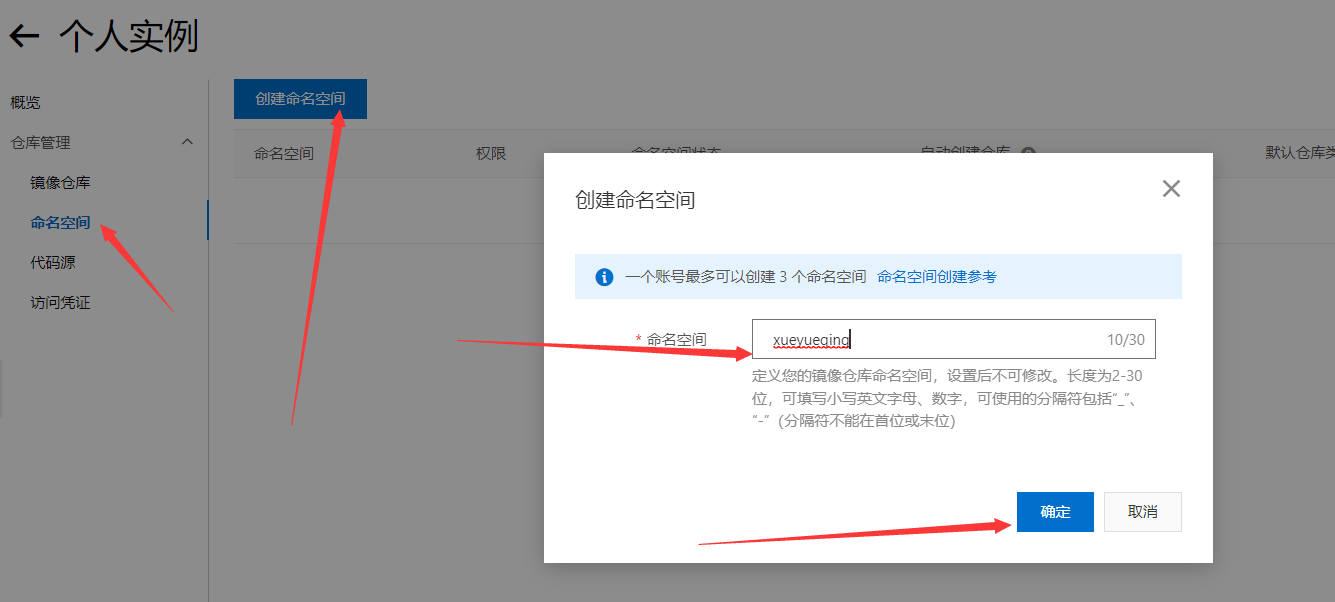
(2) 创建镜像仓库
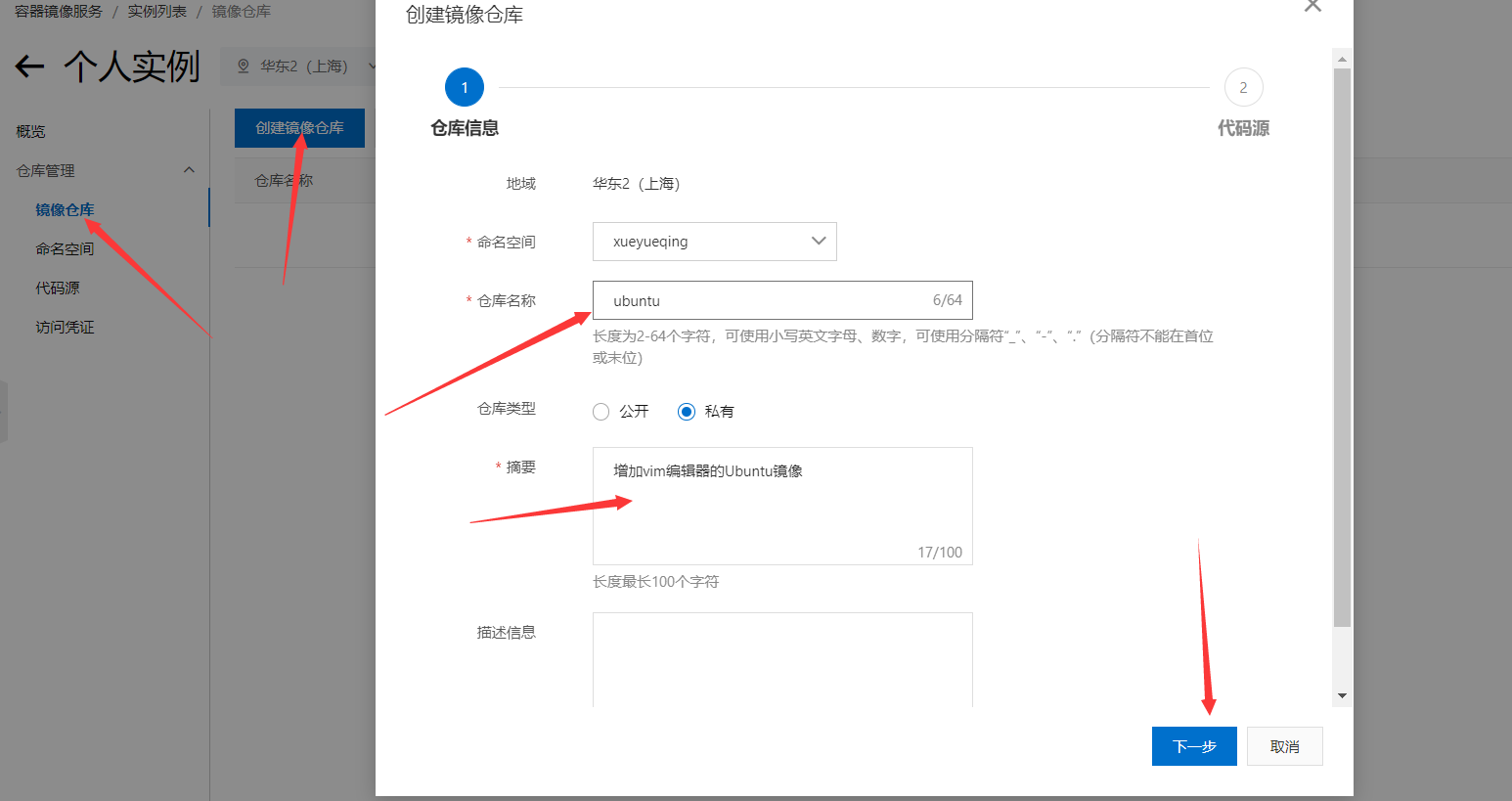
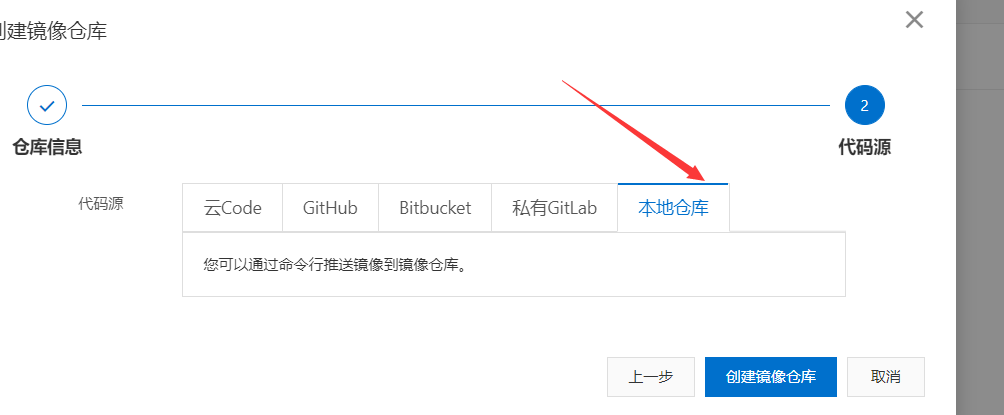
(3) 阿里云会自动生成操作指南
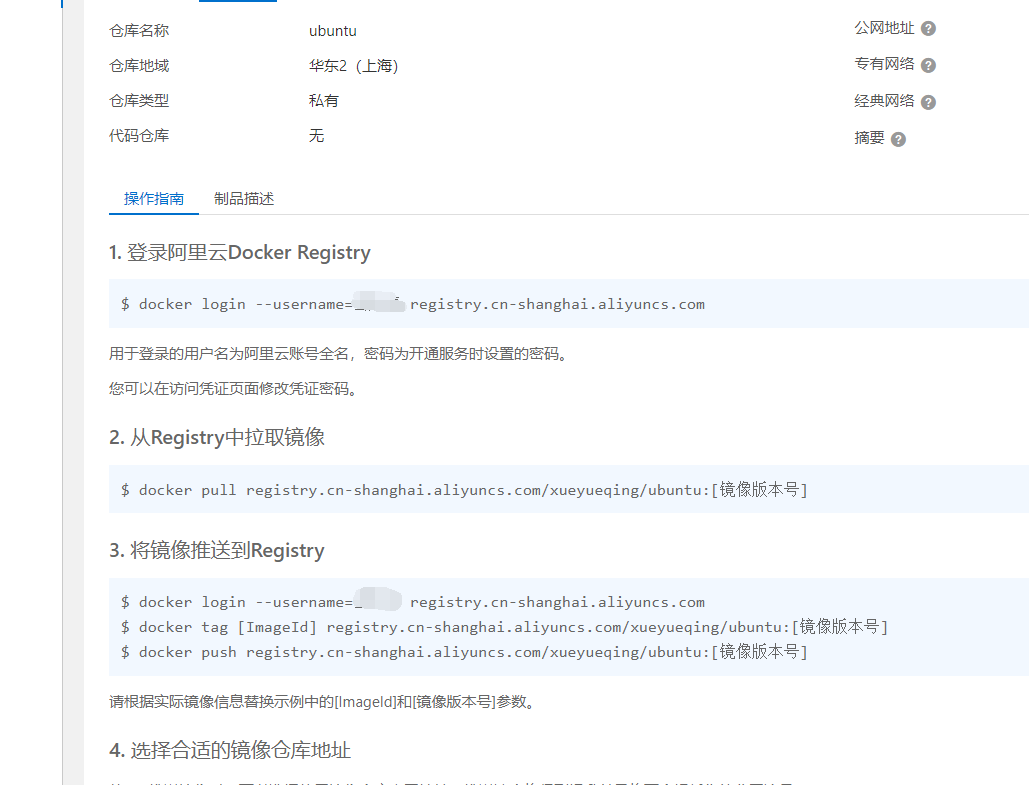
(3)讲镜像推送到Registry
(4)登录
docker login --username=用户名 registry.cn-shanghai.aliyuncs.com

(5)设置镜像版本号
docker tag [ImageId] registry.cn-shanghai.aliyuncs.com/xueyueqing/ubuntu:[镜像版本号]

(6)推送
docker push registry.cn-shanghai.aliyuncs.com/xueyueqing/ubuntu:[镜像版本号]

(7)测试
删除本地Ubuntu1.3的镜像
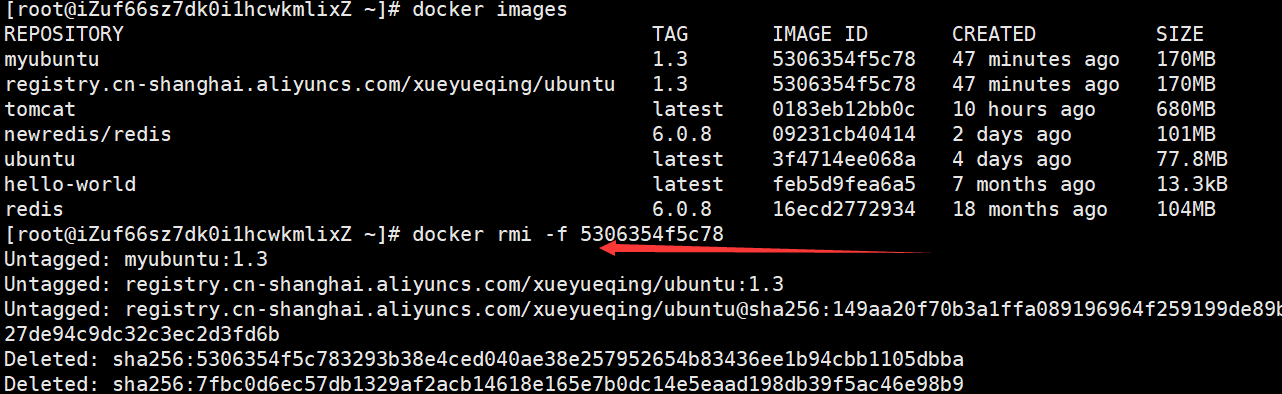
(8)从阿里云Registry中拉取镜像
docker pull registry.cn-shanghai.aliyuncs.com/xueyueqing/ubuntu:[镜像版本号]

测试成功!
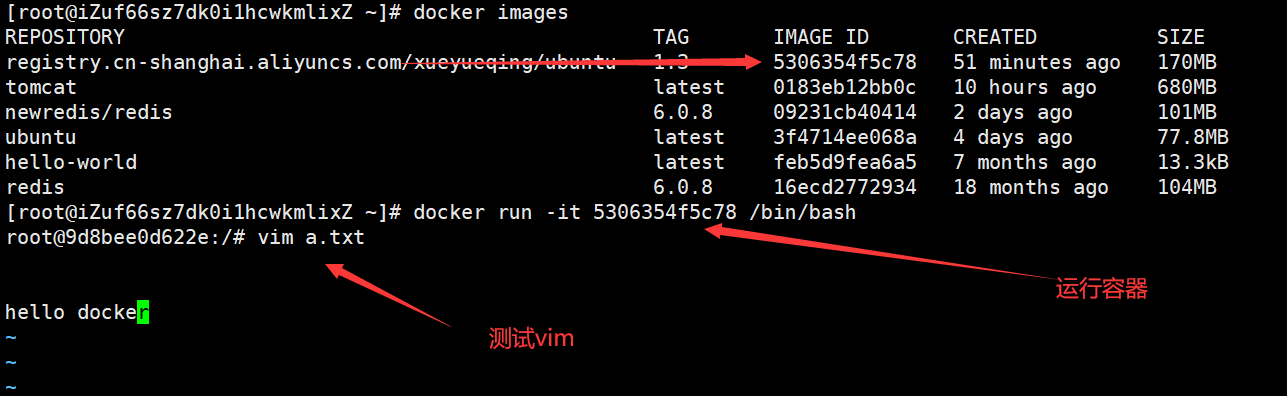
二、容器数据卷
1.作用
试想一下:我们的docker容器很容易被自己误删或者被别人恶意删除,那我们容器中的重要数据不就丢失了吗?
docker采用容器数据卷的方式解决此类问题。
卷就是目录或文件,存在于一个或多个容器中,由docker挂载到容器,不属于联合文件系统,可以绕过联合文件系统提供一些用于持久化和共享数据的特性。
容器数据卷设计的目的就是数据的持久化,它完全独立于容器的生存周期,因此Docker不会再容器删除时删除其挂载的数据卷
注意事项:
Docker挂载主机目录访问如果出现cannot open directory:Permission denied解决办法:在挂载目录后多加一个--privileged=true参数即可
作用: 扩大容器的权限解决挂载目录没有权限的问题,使得容器中root拥有所有权限,否则root只是外部一个普通的用户
2.特点
- 数据卷可在容器之间共享或重用数据
- 卷中的更改可以直接实时生效
- 数据卷中的更改不会包含再镜像的更新中
- 数据卷的生命周期一直持续倒没有容器使用它为止
3.测试
docker run -it --privileged=true -v/宿主机绝对路径目录:/容器内目录 镜像名

(1). 在容器docker_data目录中创建文件
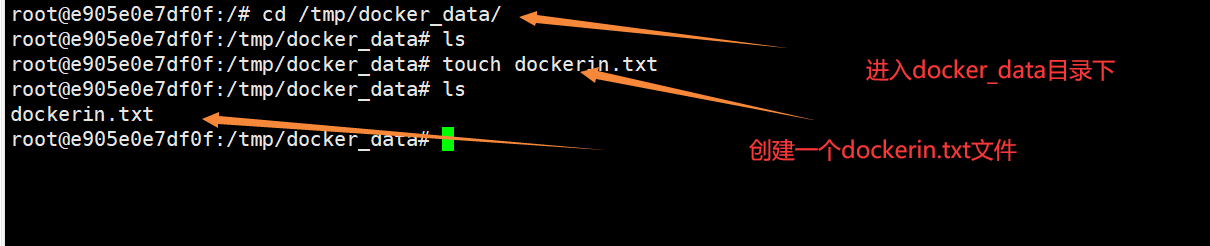
(2). 在本地host_data目录下发现 dockerin.txt文件已共享

(3). 在本地host_data目录下新建文件并写入数据 hello docker

(4). 在容器docker_data目录中发现hostin.txt文件 并读取到共享过来的数据
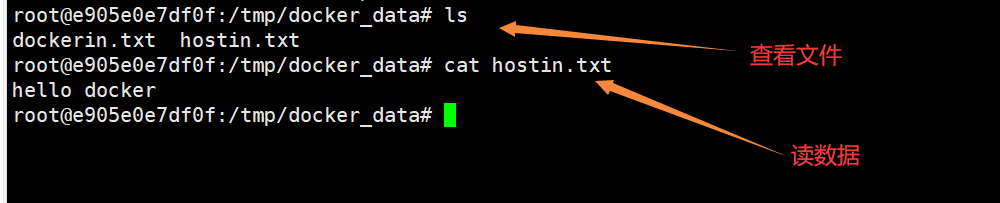
(5). docker inspect 容器ID 查看容器内部细节
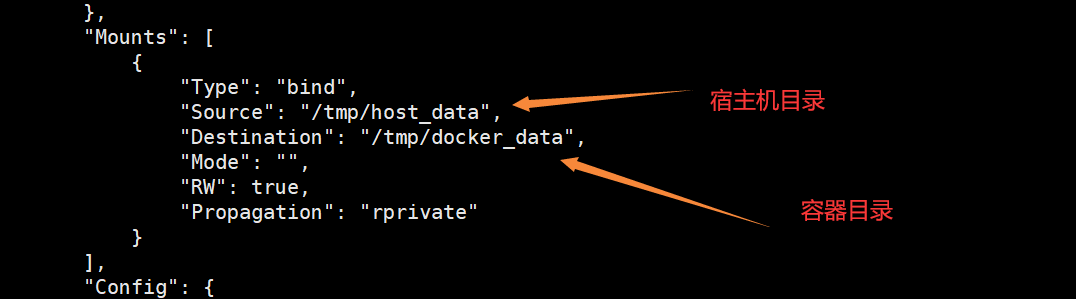
假设容器停止,在主机新建文件能否共享吗?
(6). 停止容器

(7). 在主机创建文件c.txt

(8). 重启容器

(9). 进入容器docker_data目录下发现c.txt文件已共享
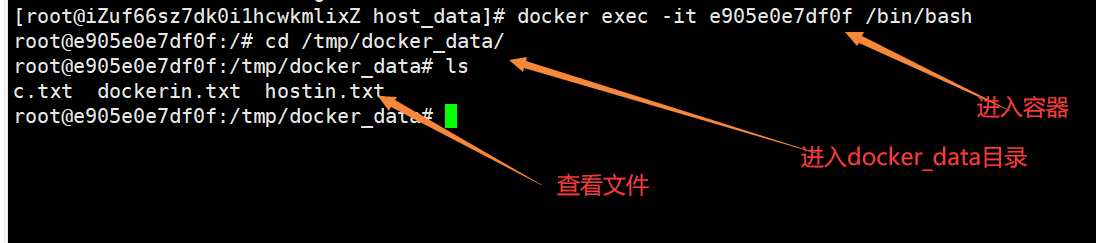
4.容器卷的读写规则
容器数据卷的读写规则默认 rw 可读可写,就如同上述的例子

ro:容器实例内部被限制,只能读取不能写
docker run -it --privileged=true -v/宿主机绝对路径目录:/容器内目录:ro 镜像名
(1). 创建只读的Ubuntu容器实例

(2). 在本地主机上创建a.txt文件 并写入数据 xueyueqing
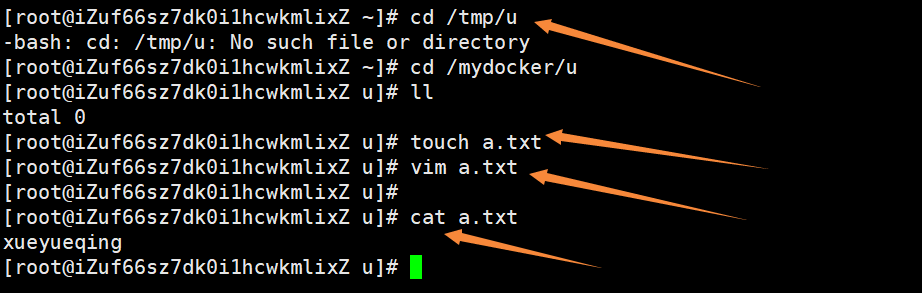
(3). 这容器中只能读文件,其他操作被限制

5.容器卷的继承
docker run -it --privileged=true --volumes-from 父类 --name u2 ubuntu

(注意:向将之前的u2容器删除,docker rm 容器ID)
(1). u2继承u1的docker_data目录及目录下的文件
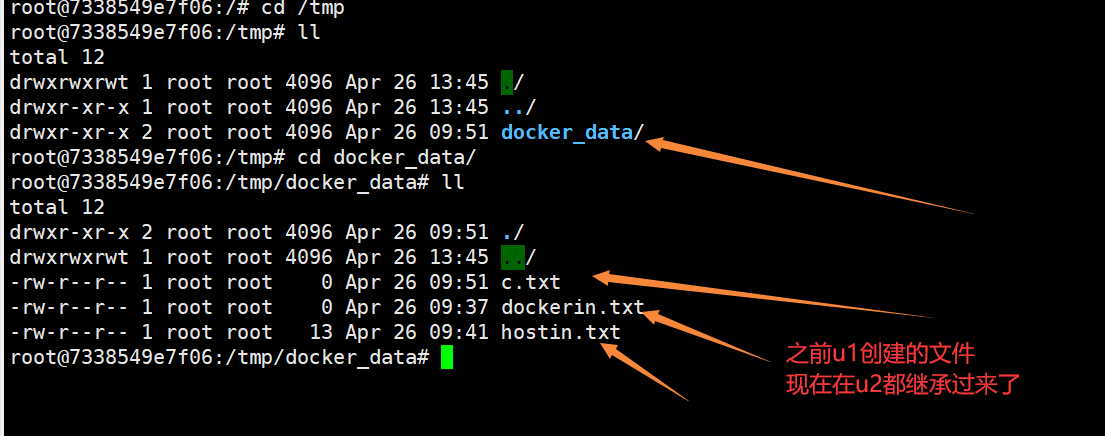
(2). 在u2中创建文件,u1中也会共享数据

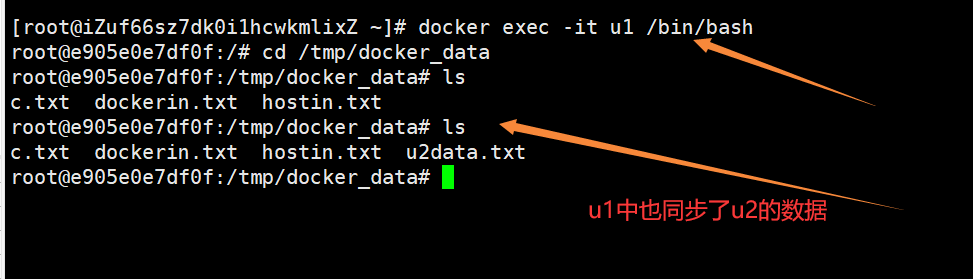
当u1停止了,u2会共享本地主机数据吗? 会
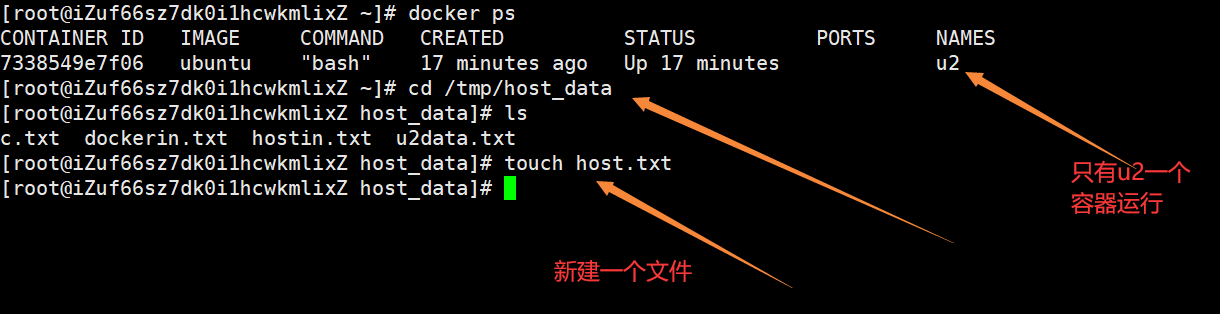
(3). u2容器共享了主机的数据

容器卷的继承本质是继承了容器之间的规则与容器本身没有关系,因此u1容器停止不影响u2容器与本地主机数据共享
如果启动u1容器,那么u1中会有之前本地主机创建的文件吗? 会
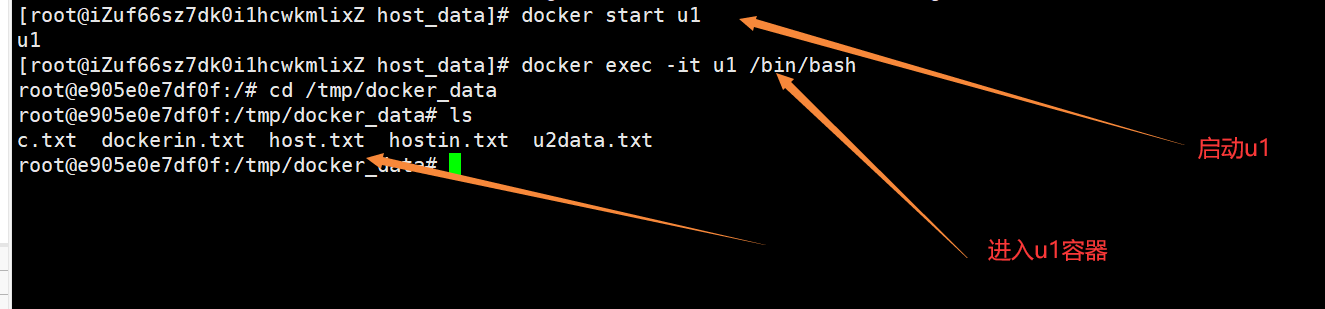
三、docker上安装常用软件
总体步骤:
-
搜索镜像
-
拉取镜像
-
查看镜像
-
启动镜像
-
停止镜像
-
移除容器
补充:
netstat -tunlp | grep 端口号 查看端口使用情况
ps - ef | grep 端口号 查看端口使用情况
kill - 9 进程号 杀进程
1.Tomcat
(1).搜索镜像 docker search tomcat
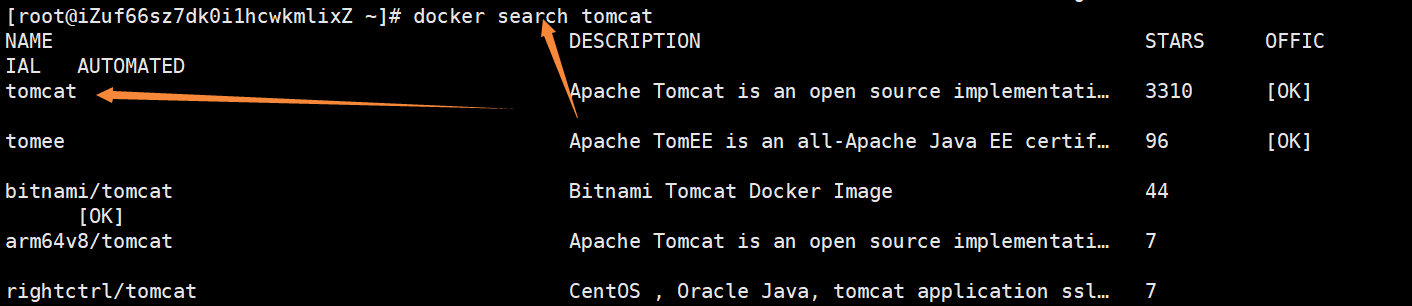
(2).拉取镜像,一般都是使用第一个 docker pull tomcat
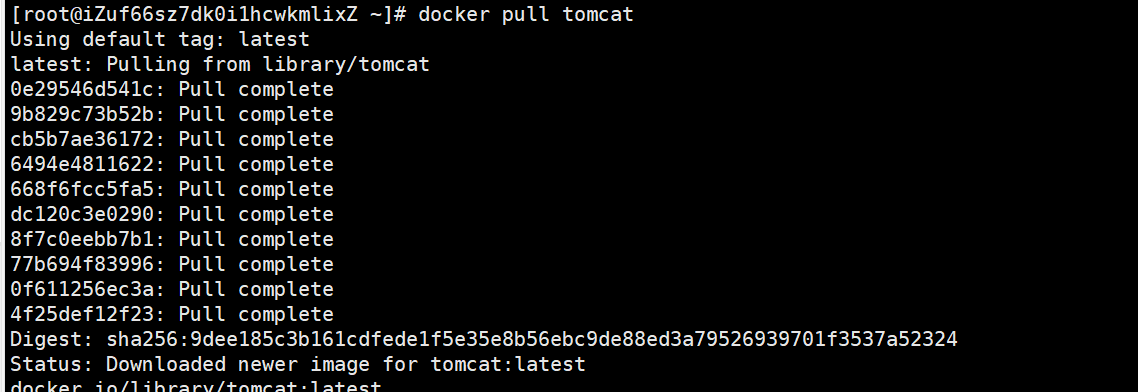
(3).查看tomcat镜像是否下载成功 docker images tomcat

(4).使用tomcat镜像创建容器实例 docker run -d -p 8080:8080 --name t1 tomcat
-p 小写,主机端口:docker容器端口 -d 后台运行
-P 大写,随机分配端口
(5). 启动成功


(6). 访问不到tomcat首页
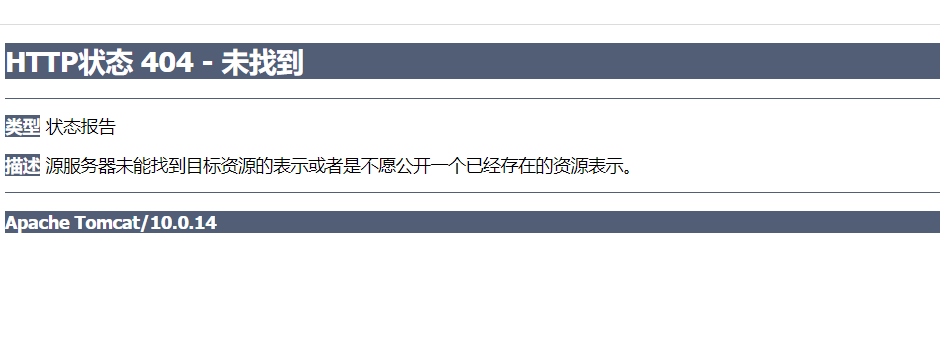
首先检查防火墙端口8080是否开启,使用云服务器还需要检查云服务器安全组中的8080端口规则是否添加
检查tomcat中webapps目录下是否有tomcat首页
(7). 进入tomcat容器,发现tomcat中webapps目录下为空

(8). 删掉webapps,将webapps.dist 改为webapps
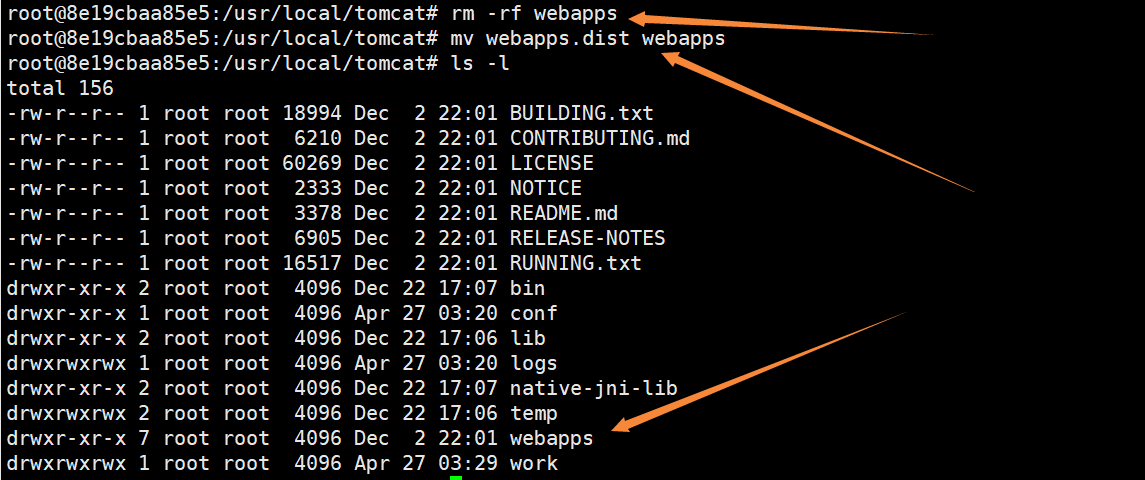
成功了!!!
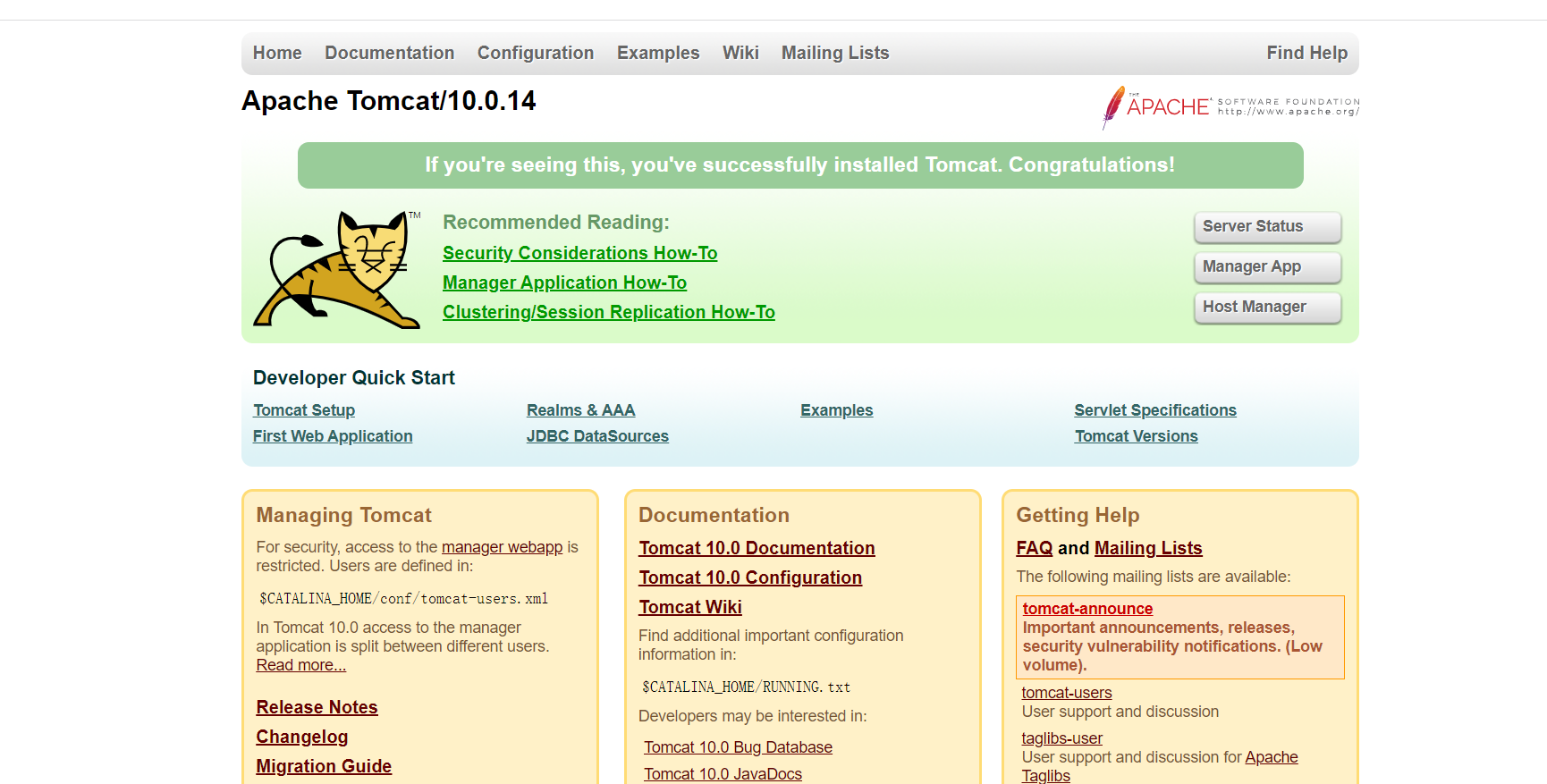
(原因是因为新版tomcat 默认访问路径webapps目录是空的,默认配置在webapps.dist目录中 ,需要修改下)
(9). 停止、删除容器一气呵成
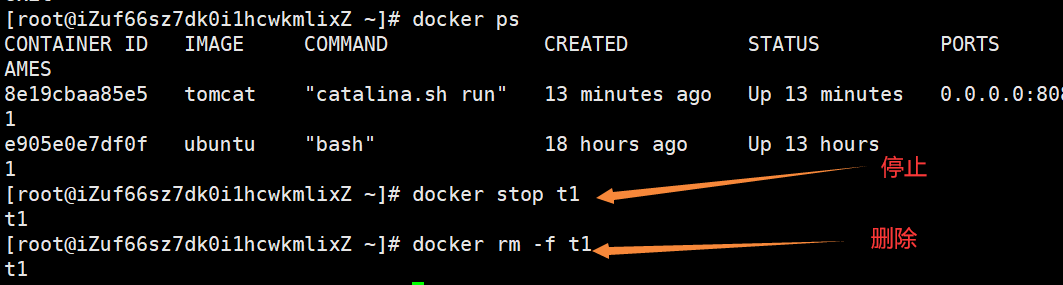
2.MySQL
(1). 简易版
- 搜索镜像 docker search mysql
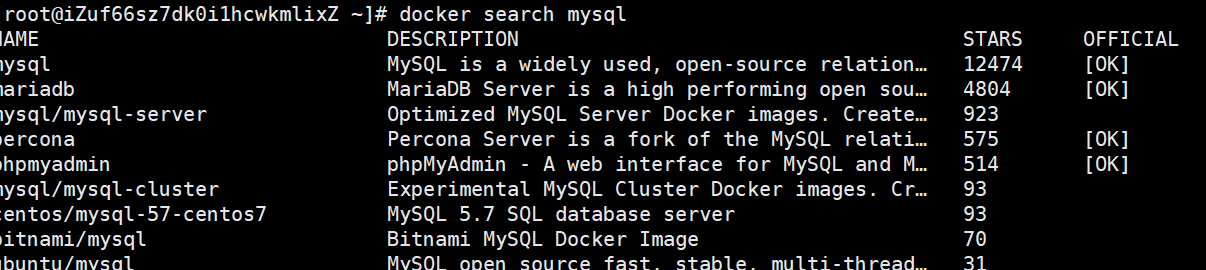
- 拉取镜像,使用5.7版本的 docker pull mysql:5.7
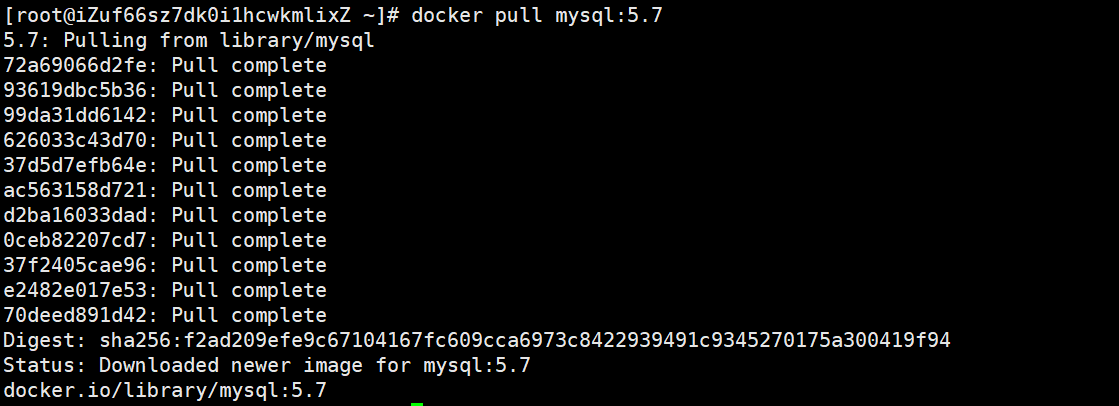
- 查看mysql镜像是否下载成功 docker images mysql

- 使用tomcat镜像创建容器实例 docker run -d -p 8080:8080 --name t1 tomcat
先检查Linux本地主机是否启动了MySQL,防止端口冲突

- 启动容器 docker run -p 3306:3306 -e MYSQL_ROOT_PASSWORD=123456 -d mysql:5.7

- 进入容器,登录root用户
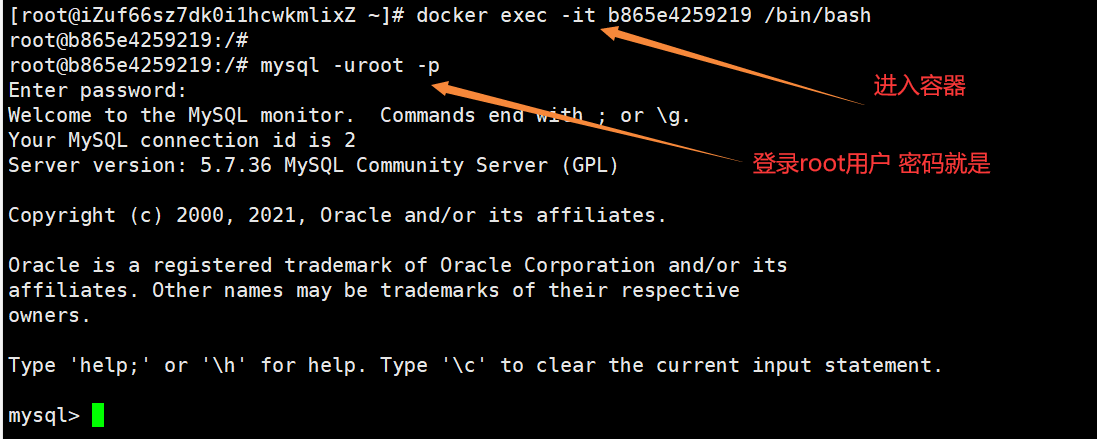
- 简单测试下MySQL
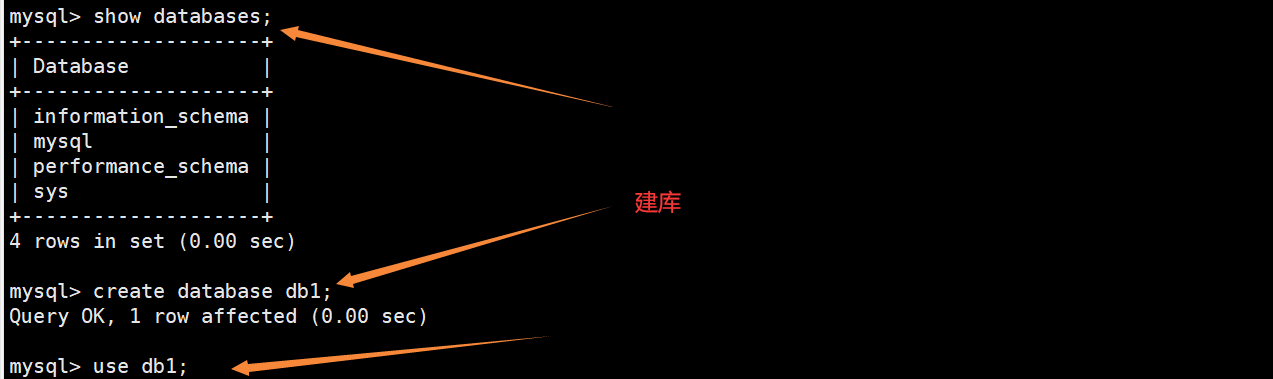
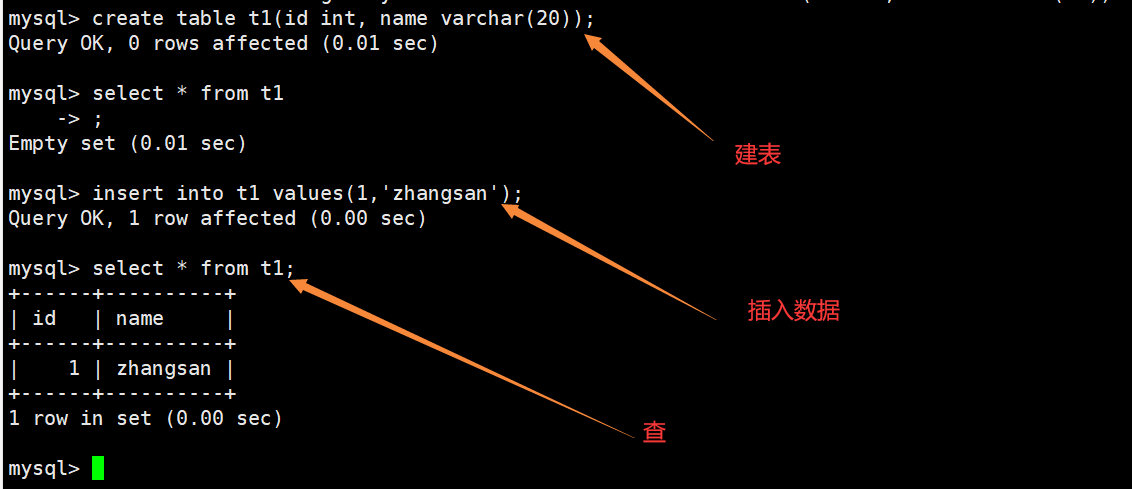
- 使用SQLyog测试 连接成功
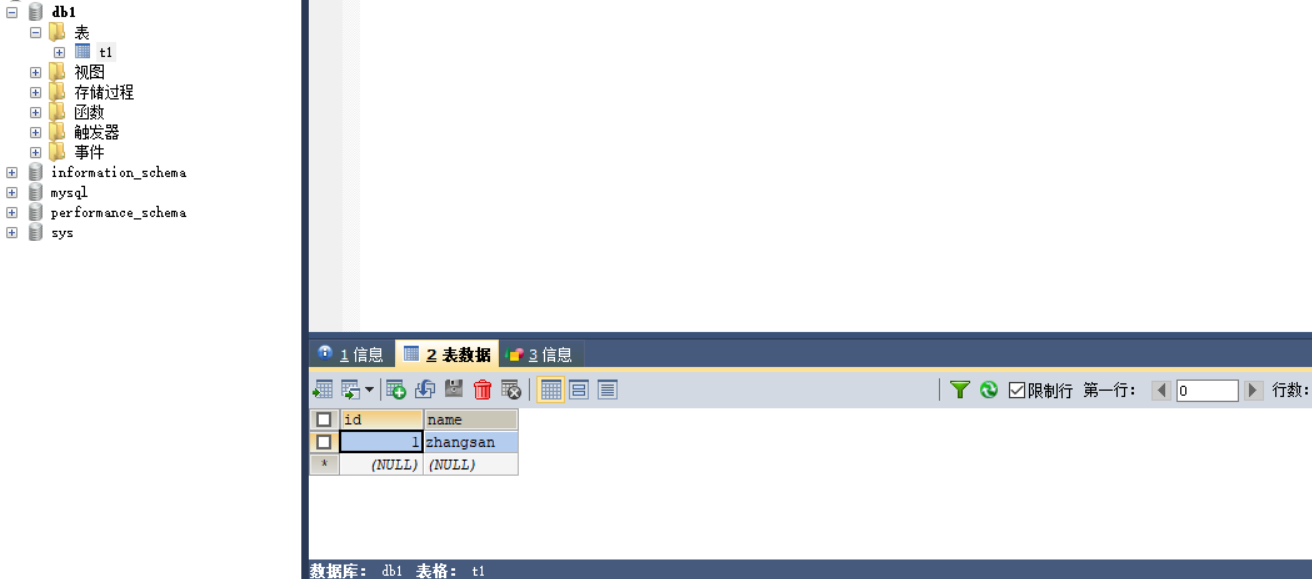
** 问题一:测试中文数据,发现乱码**
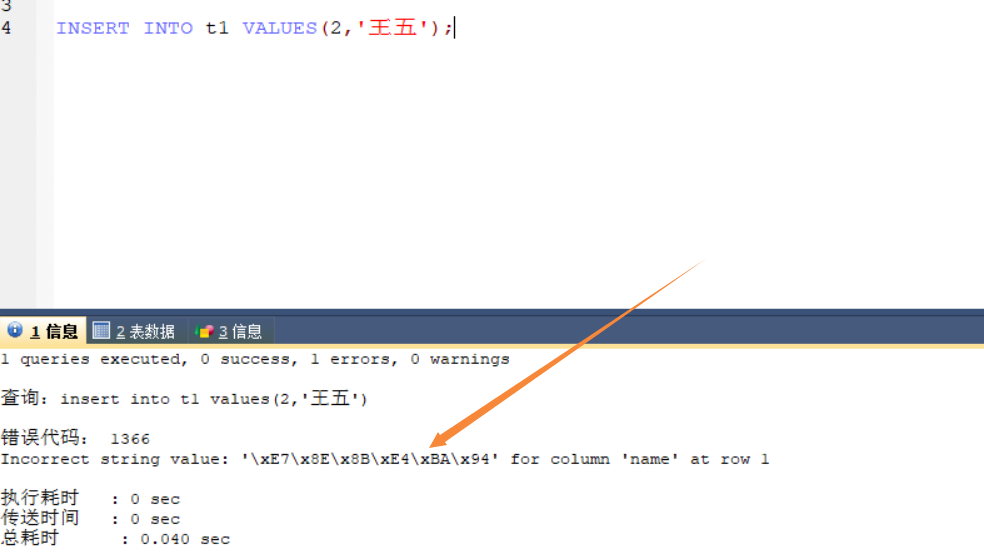
问题二:mysql容器如果被误删了,那么我的数据该怎么办
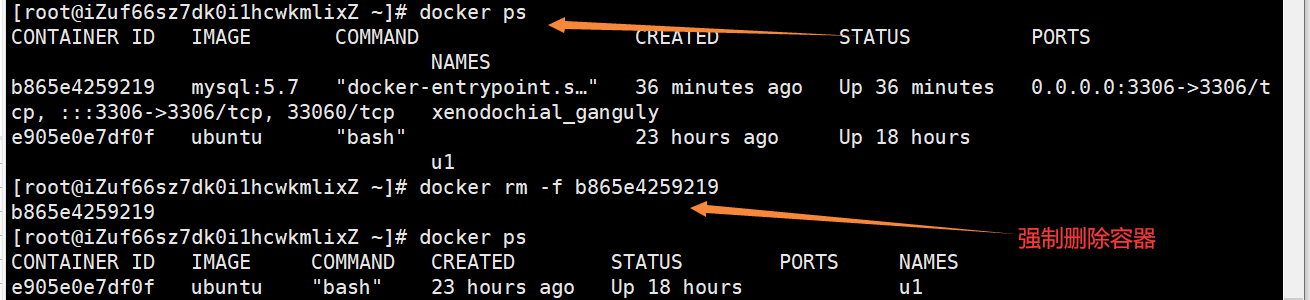
解决方案:请看实战版
(2). 实战版
- 创建一个mysql目录保存数据

- 使用容器卷保存数据 docker run -d -p 3306:3306 --privileged=true -v /mysql/log:/var/log/mysql -v /mysql/data:/var/lib/mysql -v /mysql/conf:/etc/mysql/conf.d -e MYSQL_ROOT_PASSWORD=123456 --name mysql mysql:5.7
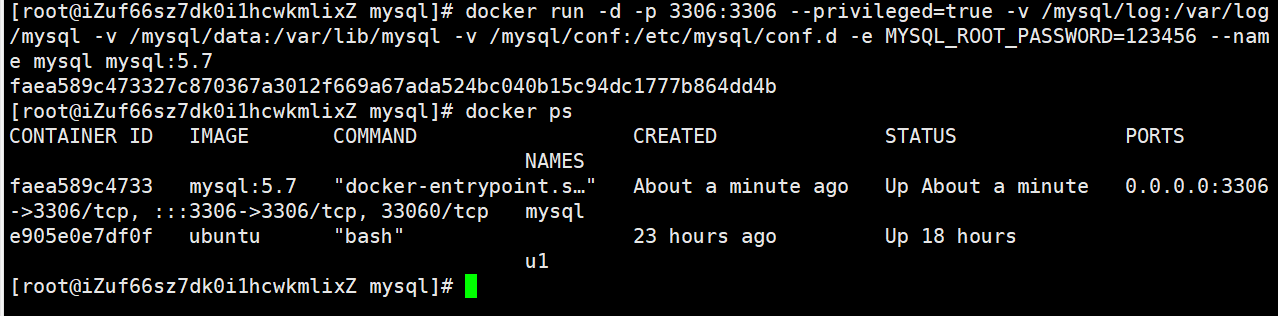
- 在本地主机/mysql/conf目录下新建my.cnf 文件利用容器卷共享,将文件共享到mysql容器解决乱码
[client]
default_character_set=utf8
[mysqld]
collation_server = utf8_general_ci
character_set_server = utf8
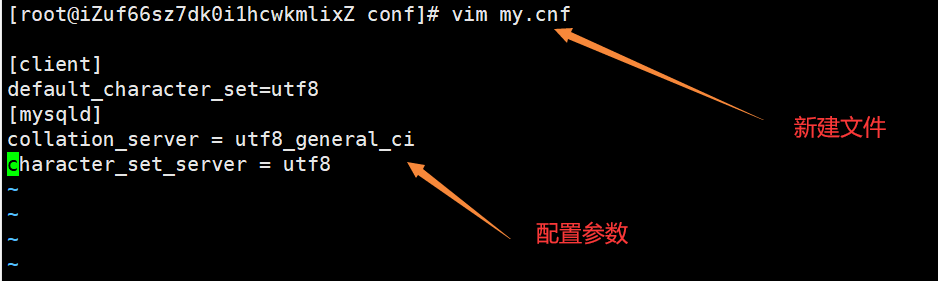
- 进入容器,登录mysql
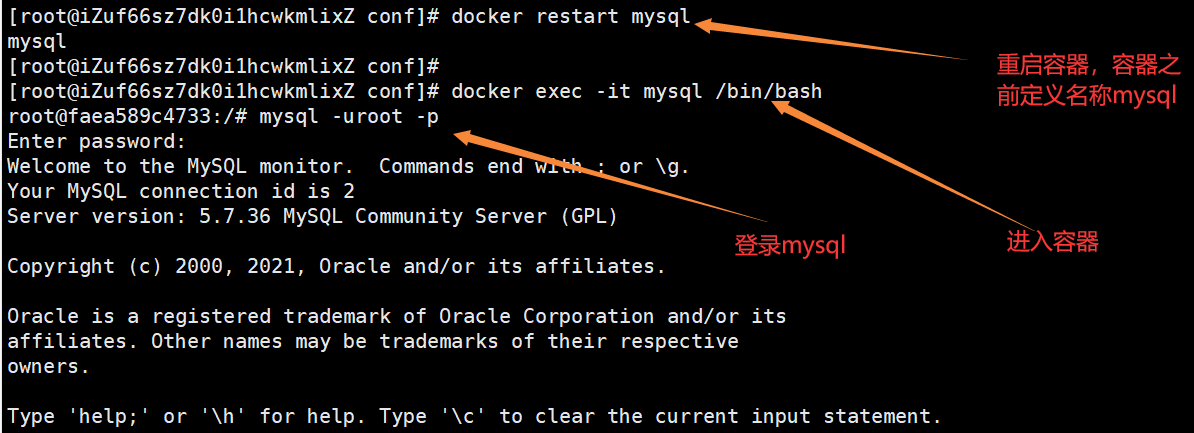
- 查看mysql编码 show variables like 'character%'
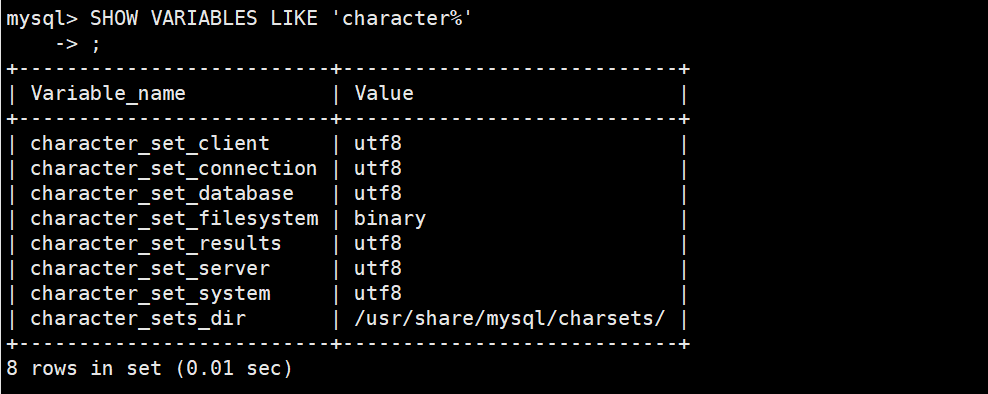
- 测试
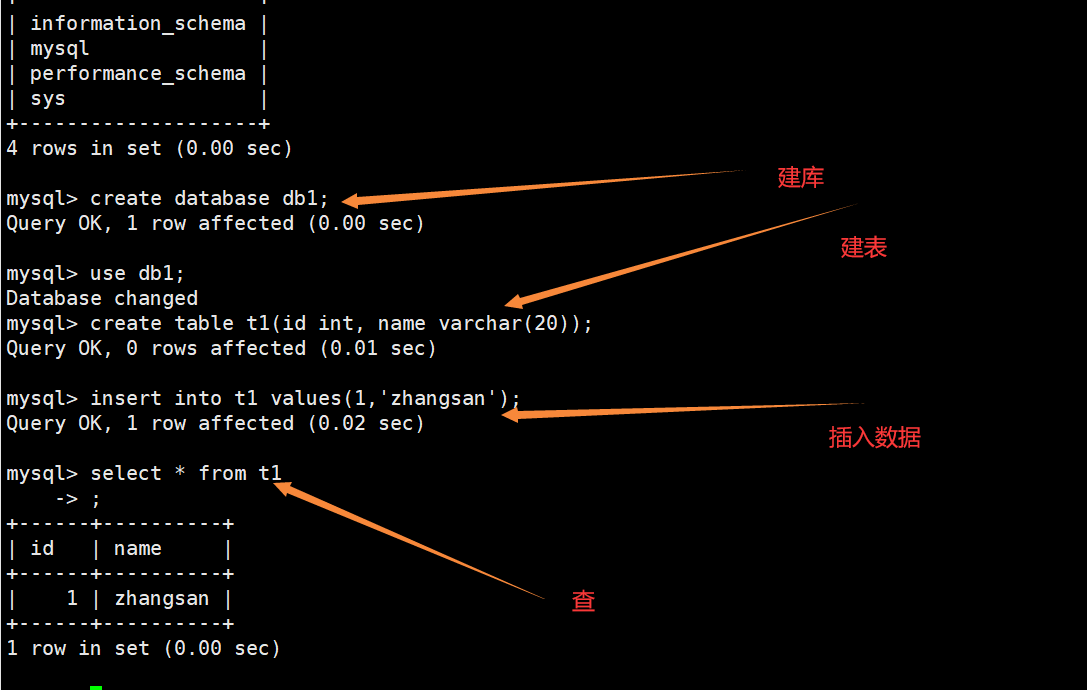
- 成功解决中文乱码问题
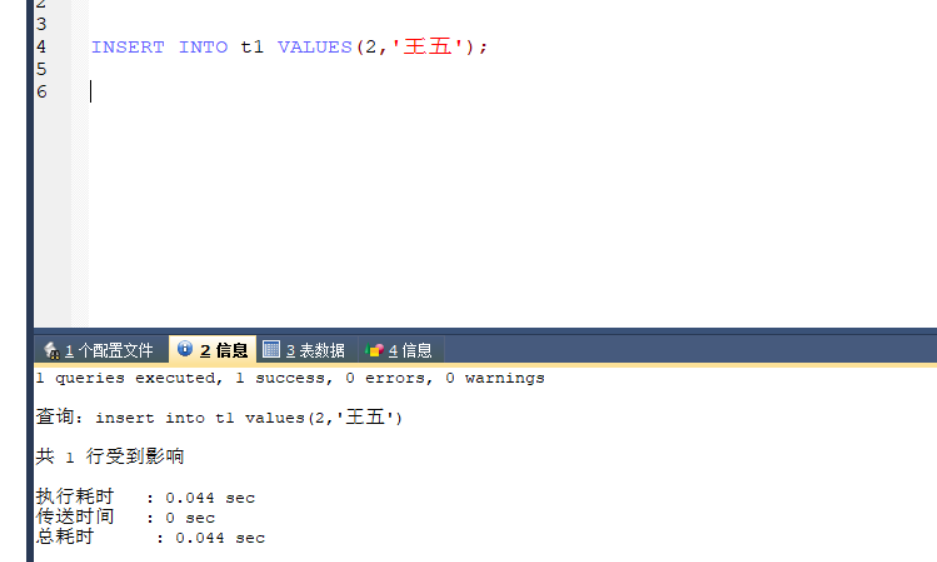
- mysql容器被删了😂😂😂
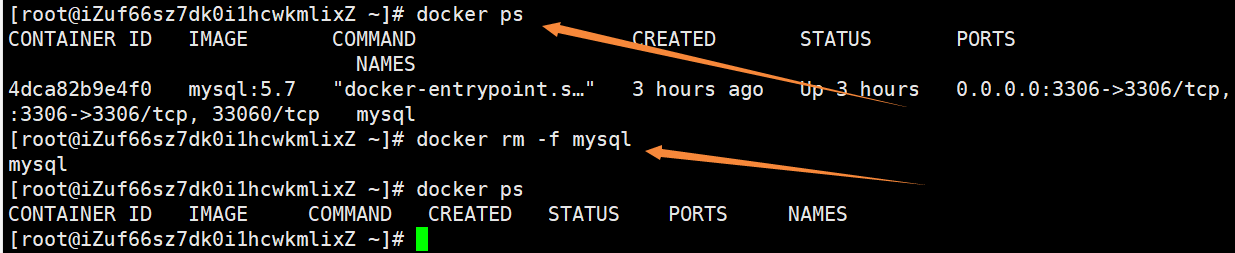
这个时候就不怕数据丢失了,因为我们之前使用容器卷保存数据了
- 再次创建mysql容器 数据卷宿主机绝对路径就是之前设置的
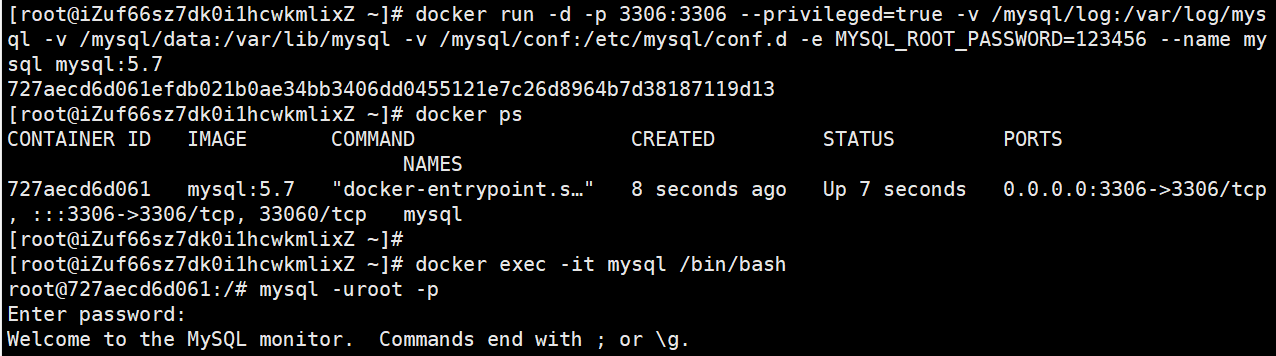
- 数据库中数据从本地主机共享过来了,再也不怕删库跑路了🤣🤣🤣
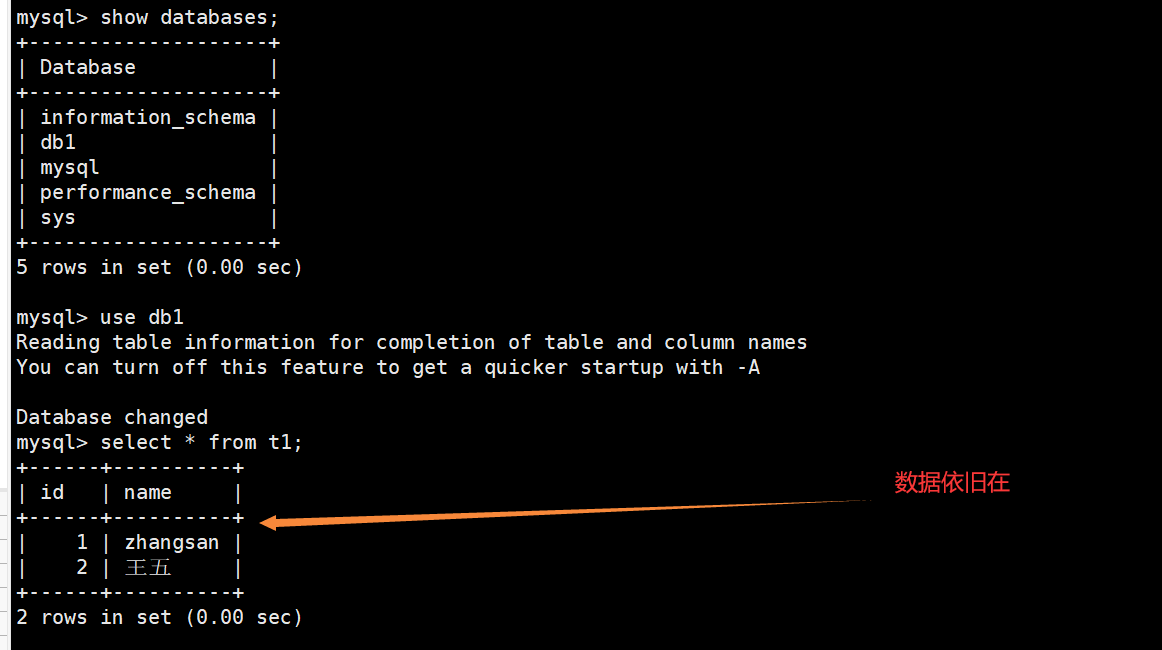
3.Redis
- 搜索镜像 docker search redis
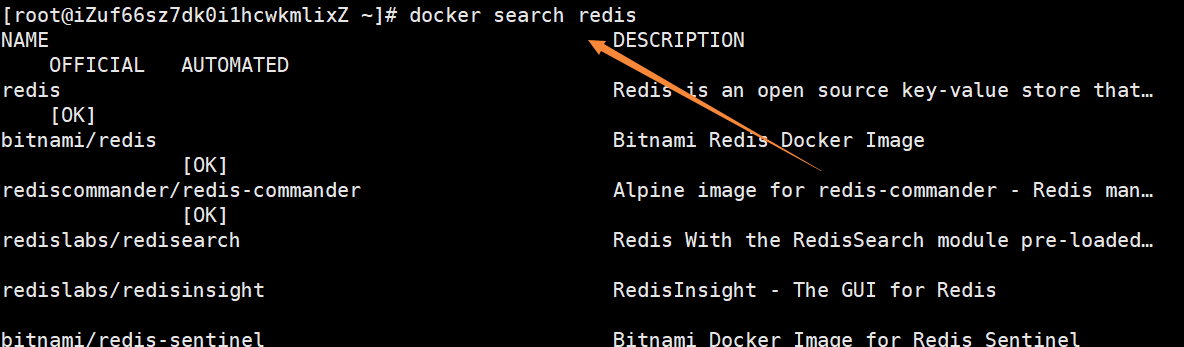
- 拉取镜像, docker pull redis
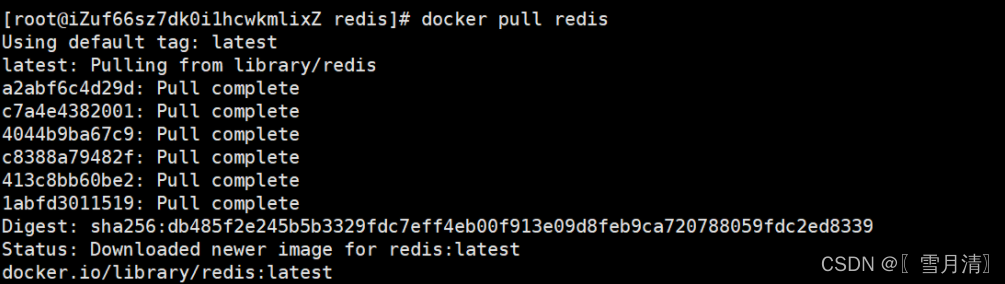
- 查看tomcat镜像是否下载成功 docker images redis
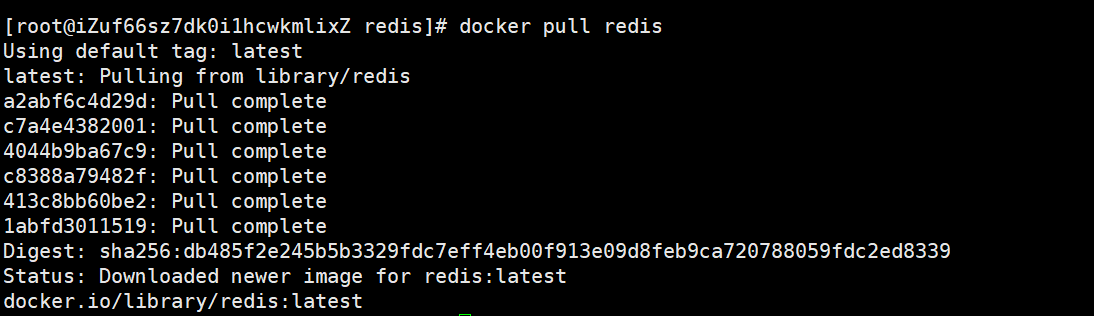
- 进入容器,连接客户端

这样肯定是不行的,因为redis需要保存数据,还要修改配置文件
- 在本地主机新建目录 /app/redis

- 将一个redis.conf 文件模板拷贝进 /app/redis 目录下

- 修改redis.conf配置文件

- .将daemonize yes改为 no ,因为该设置何docker run中-d参数冲突,会导致容器一直启动失败
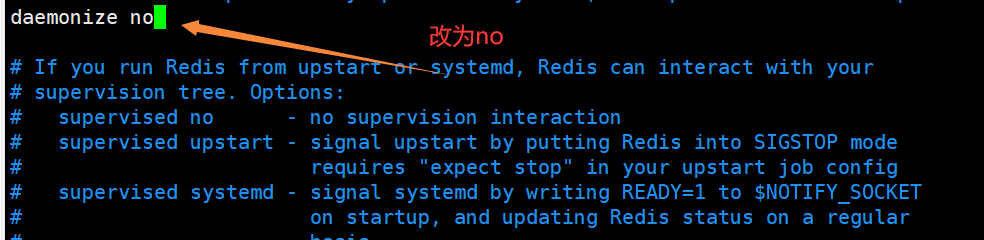
- 再次创建redis容器(记得先把之前6379端口停了)
docker run -p 6379:6379 --name myredis --privileged=true -v /app/redis/redis.conf:/etc/redis/redis.conf -v /app/redis/data:/data -d redis redis-server /etc/redis/redis.conf

- 测试连接成功
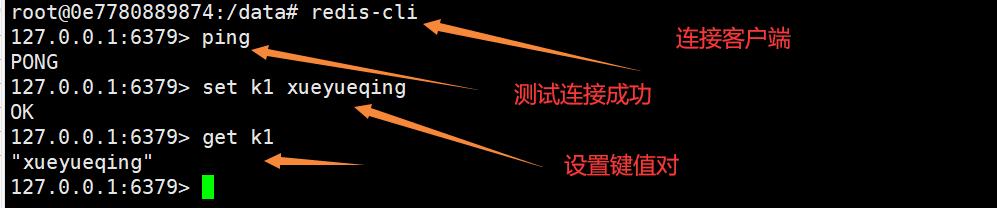
本文转自:https://blog.csdn.net/qq_52595134/article/details/124460846


