VirtualBox安装Ubuntu教程
镜像下载、域名解析、时间同步请点击 阿里云开源镜像站
准备工作
virtualBox可在官网下载,Ubuntu镜像可在 阿里云下载,选择对应电脑位数的镜像。
开始安装
1、点击“新建”按钮
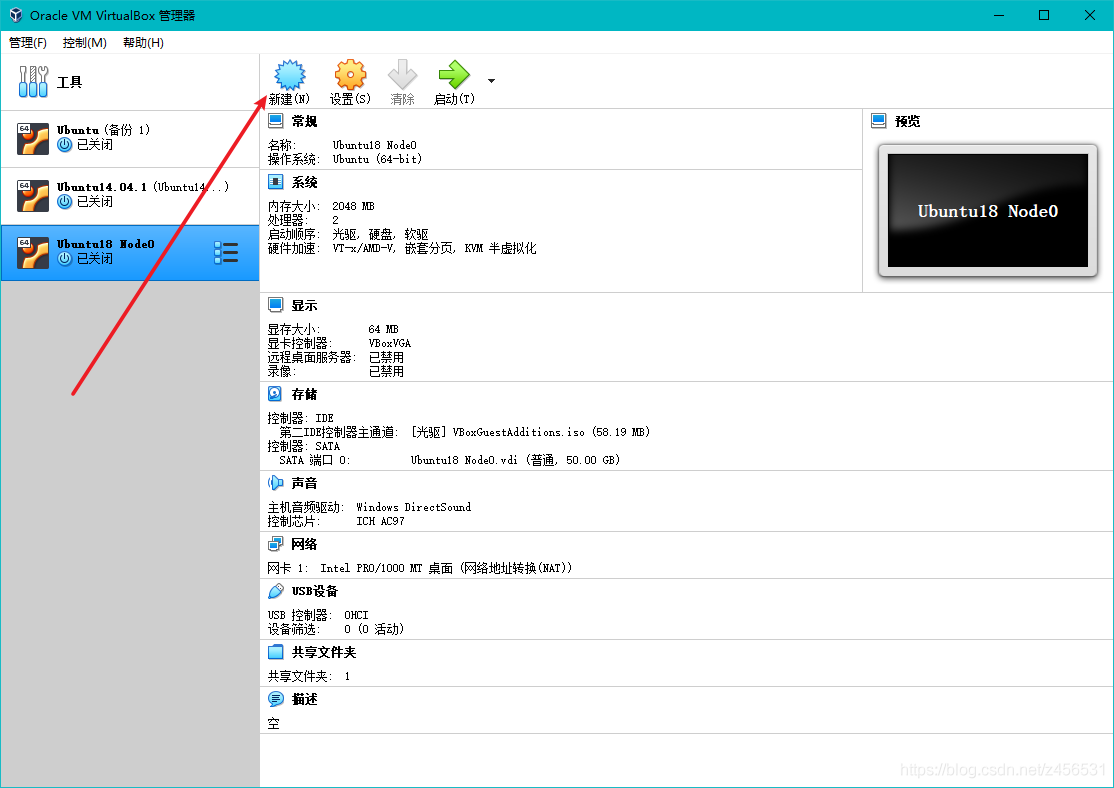
1.1 设置好安装目录、系统类型、系统版本
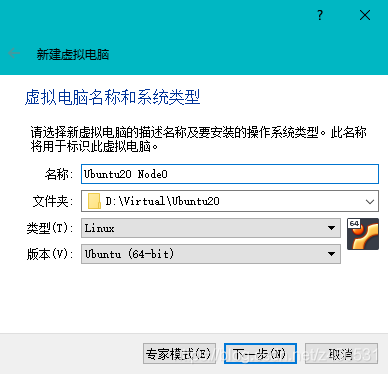
1.2 分配内存
可以根据实际情况,且后期可以更改
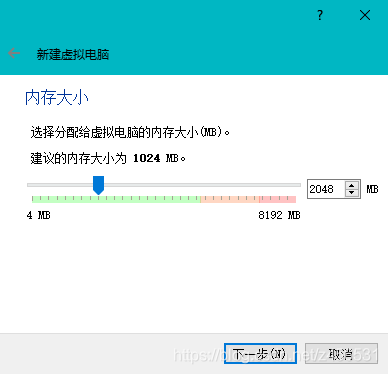
1.3 默认“现在创建虚拟硬盘”
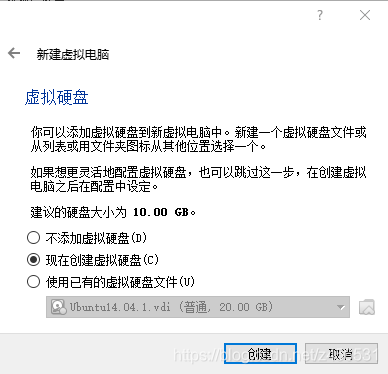
1.4 默认“VDI(VirtualBox磁盘映像)”
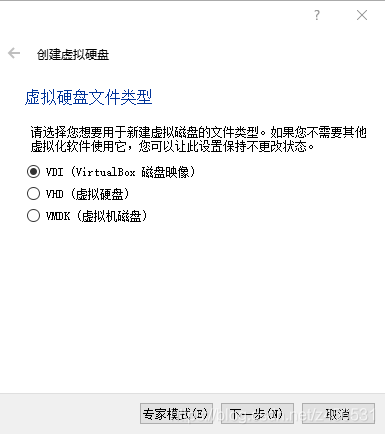
1.5 默认“动态分配”
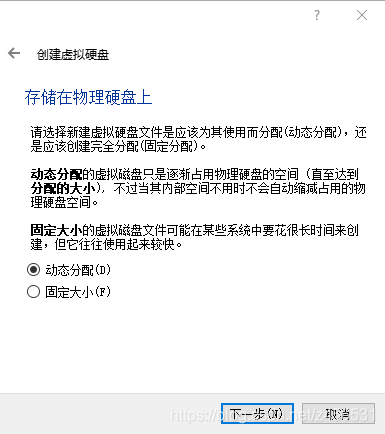
1.6 确定文件位置和大小
文件位置根据1.1选择的位置默认生成,虚拟硬盘大小可以给大一点(默认10GB),毕竟它不会立即占用这么大的空间。
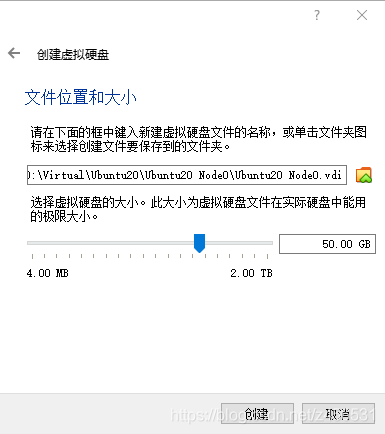
1.7.1 选择“设置”按钮配置虚拟机
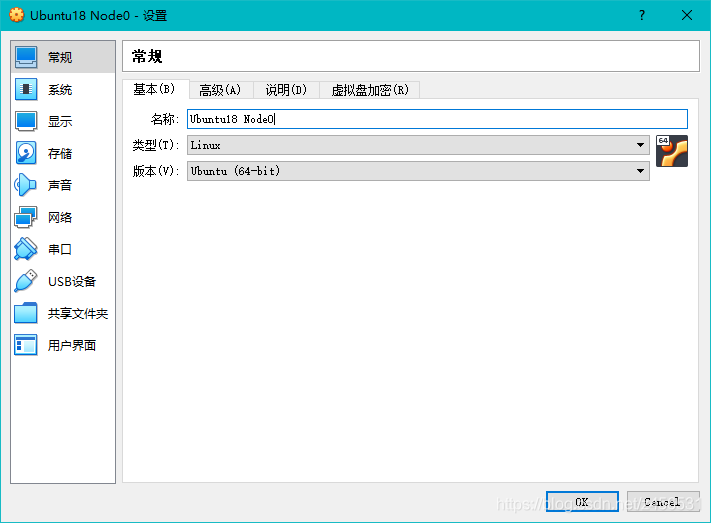
1.7.2 在“存储”栏,依次选择
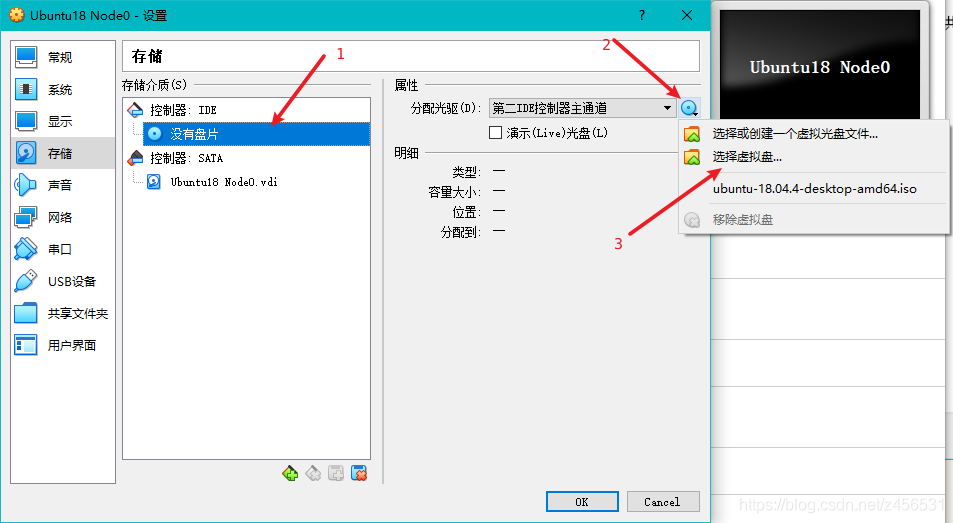
点击“选择虚拟盘”后,选择Ubuntu镜像即可。
2、点击“启动”
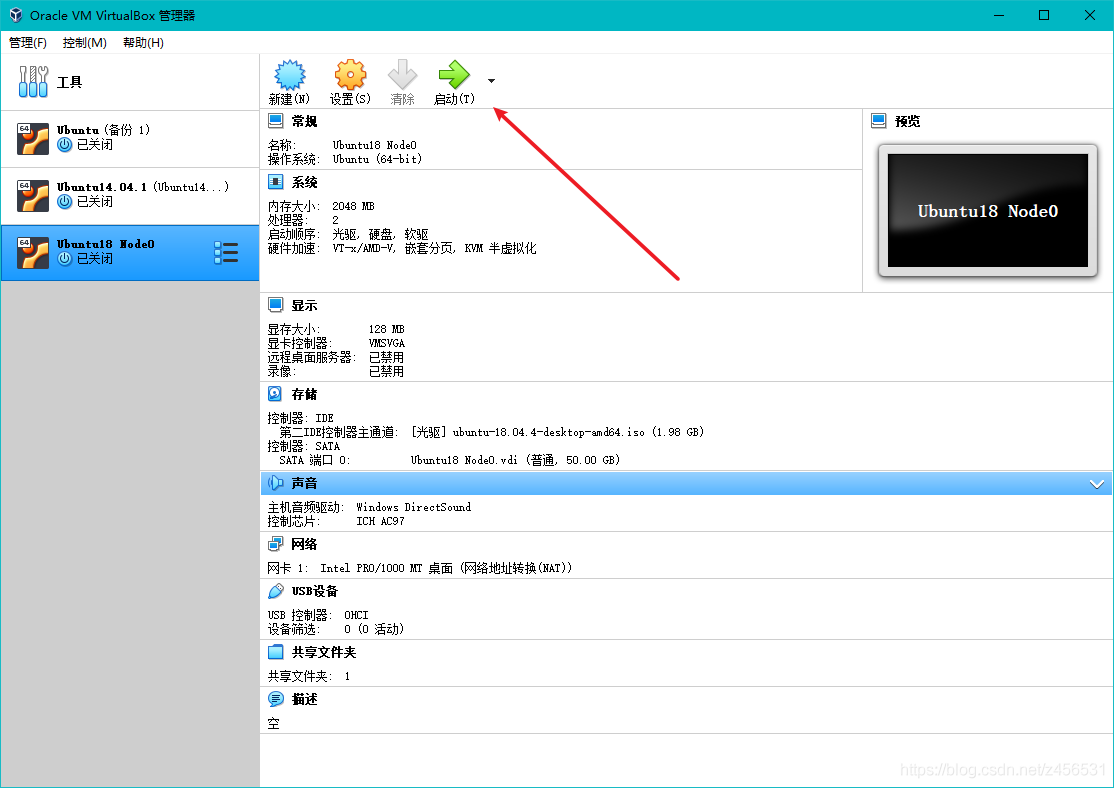
2.1 选择语言,点击“安装 Ubuntu”
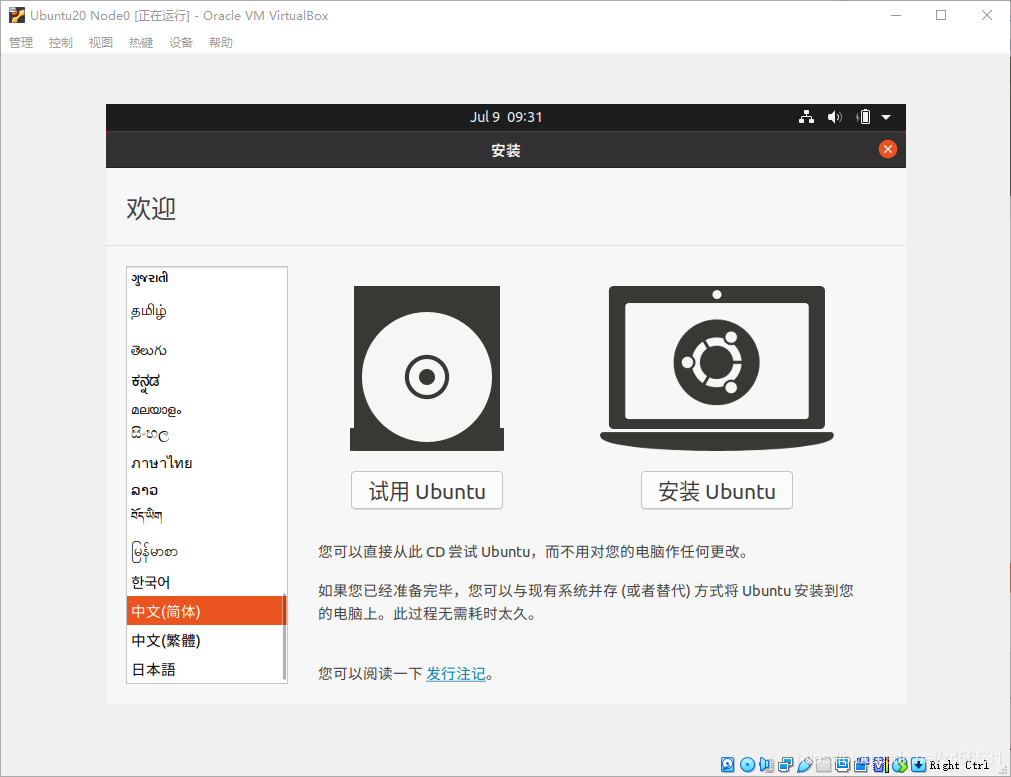
2.2 一路“继续”
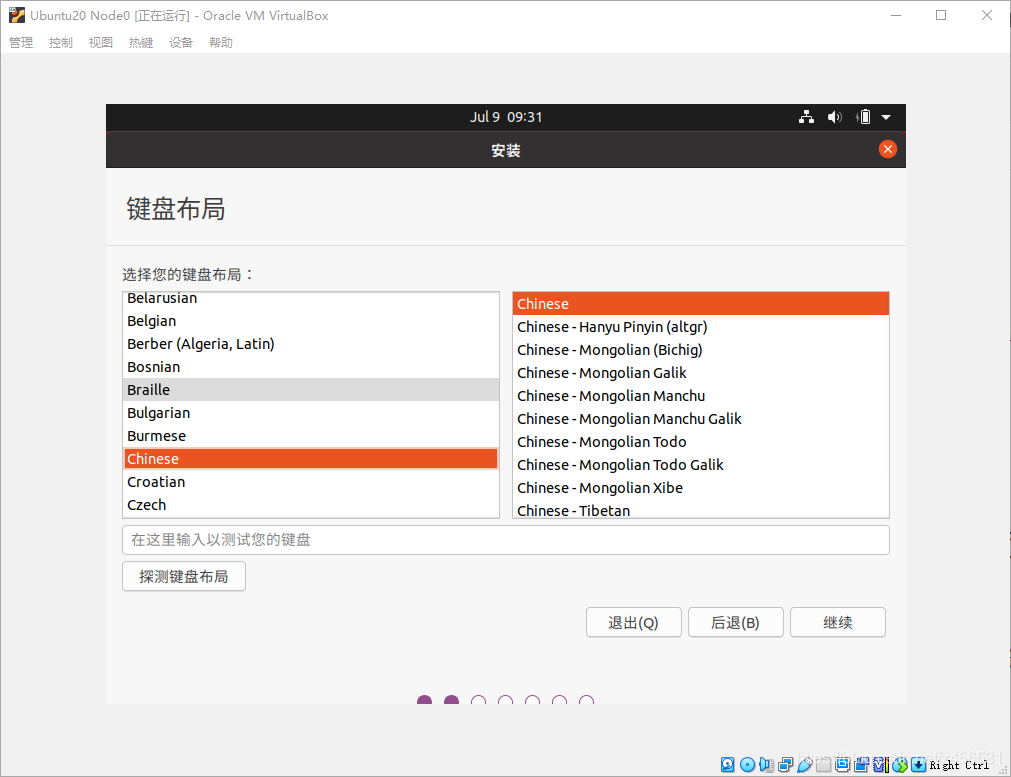
默认选中“安装Ubuntu时下载更新”(即使不选中,后边还是会下载……😶回想一下,它的意思应该是:我总是要下载的,你让我现在开始下还是待会下)
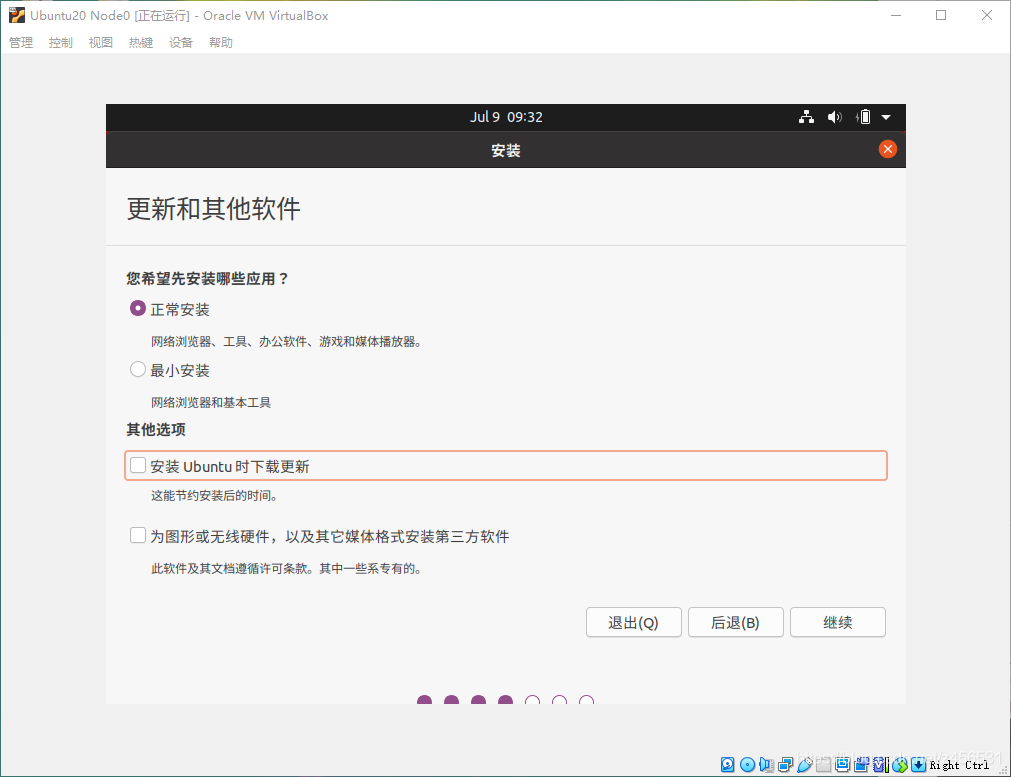
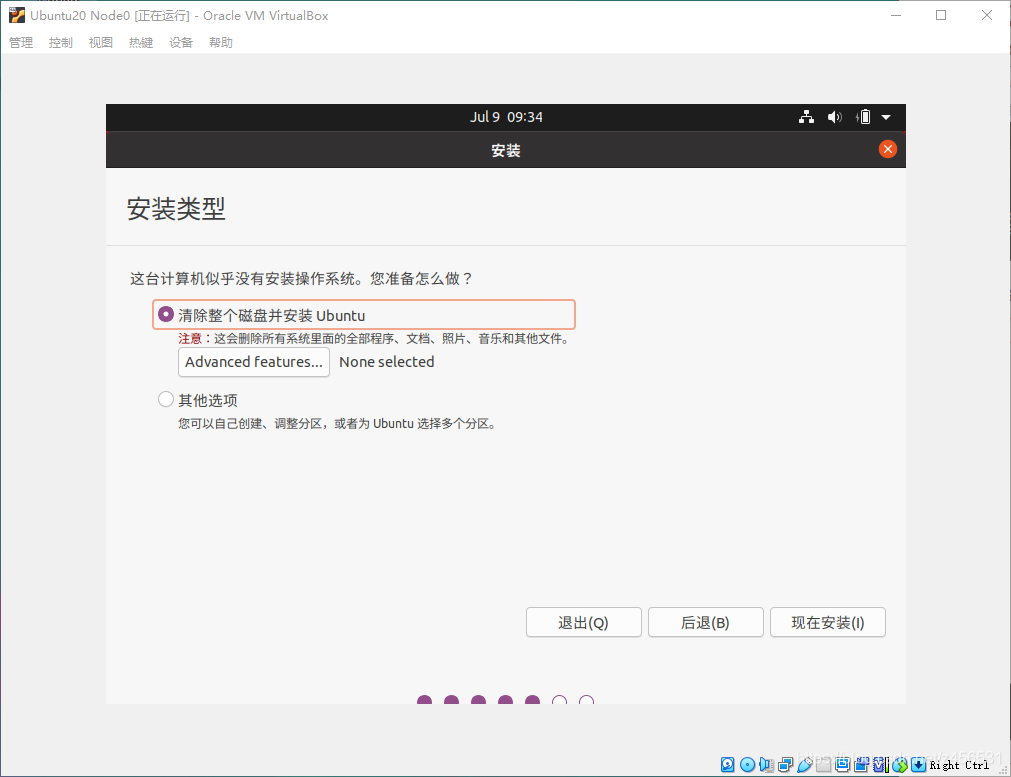
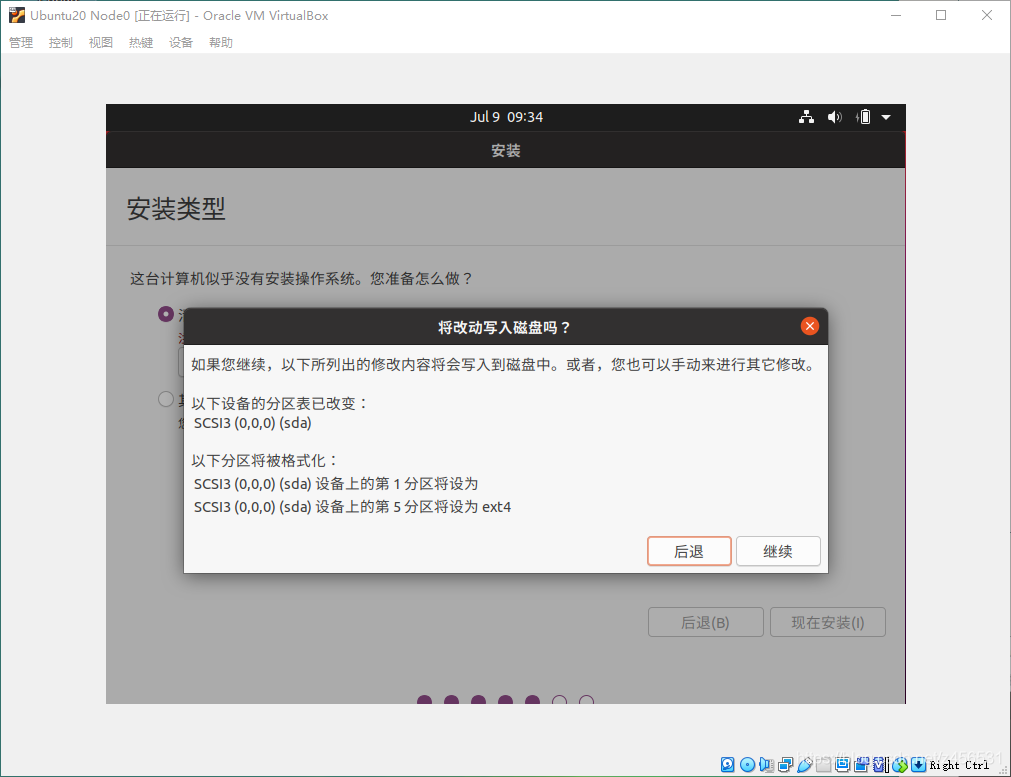
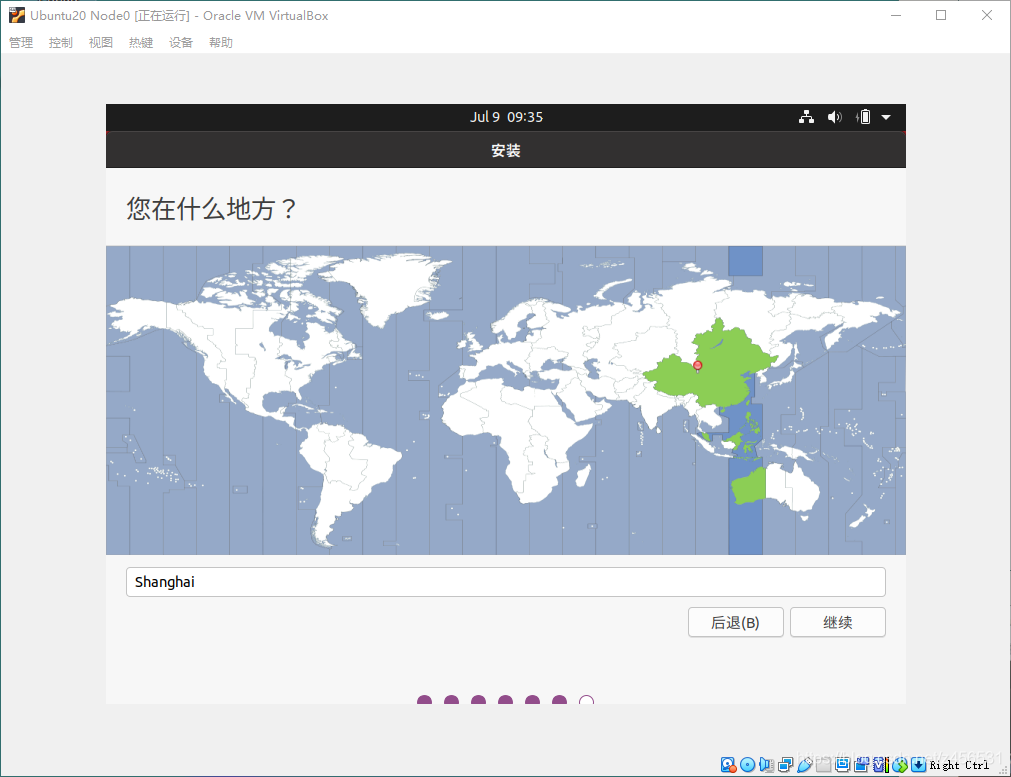
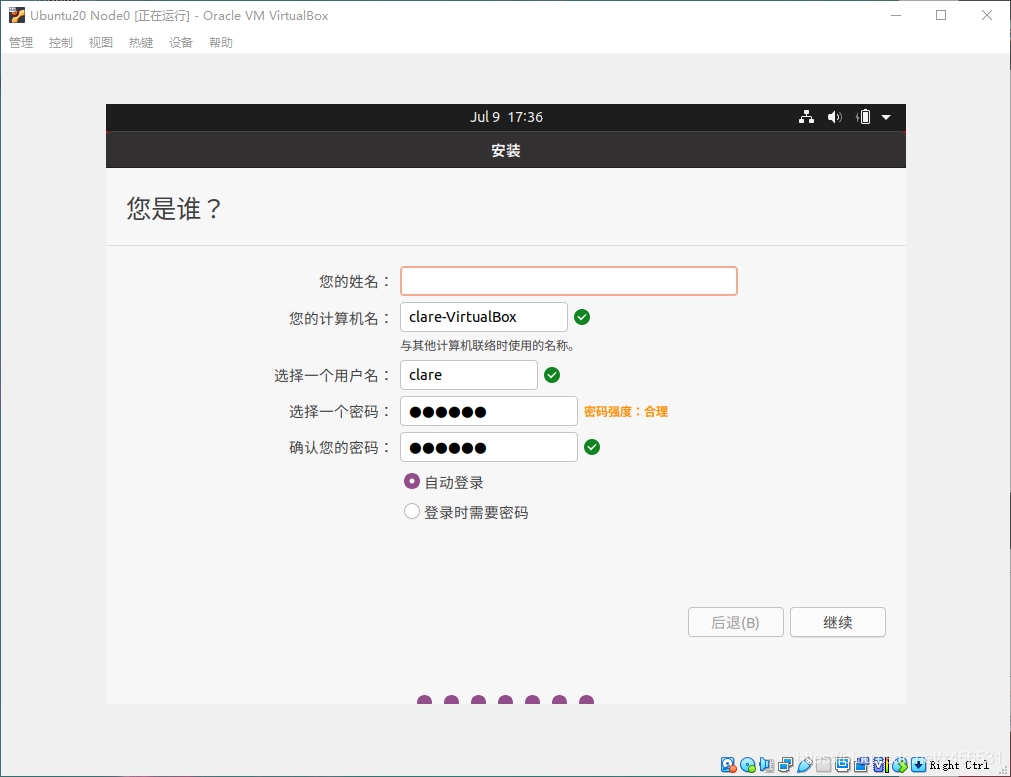
等待……
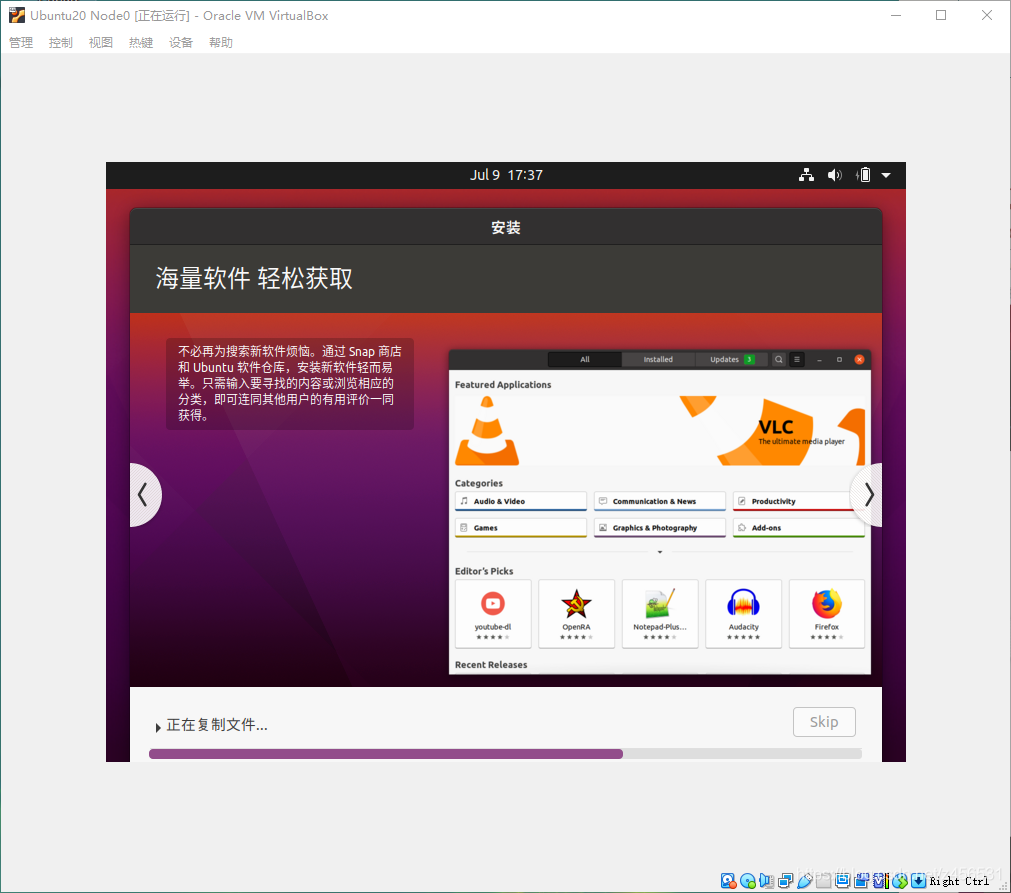
再等……
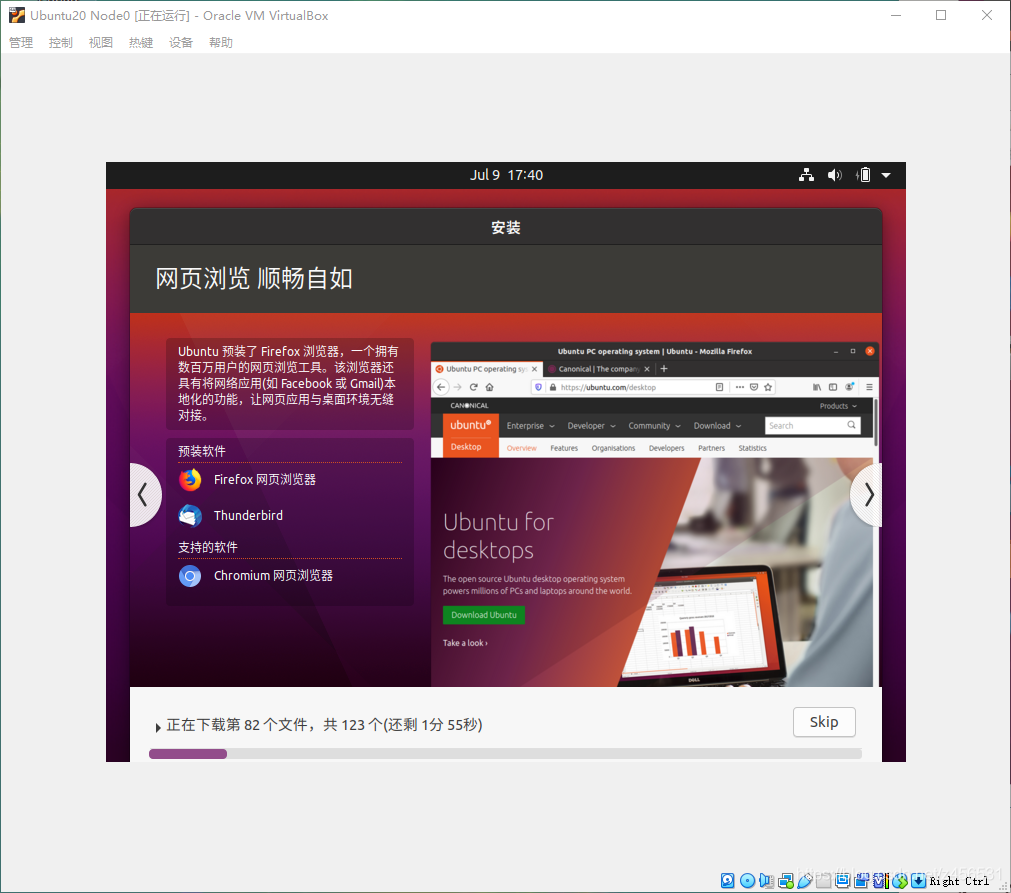
还要等……
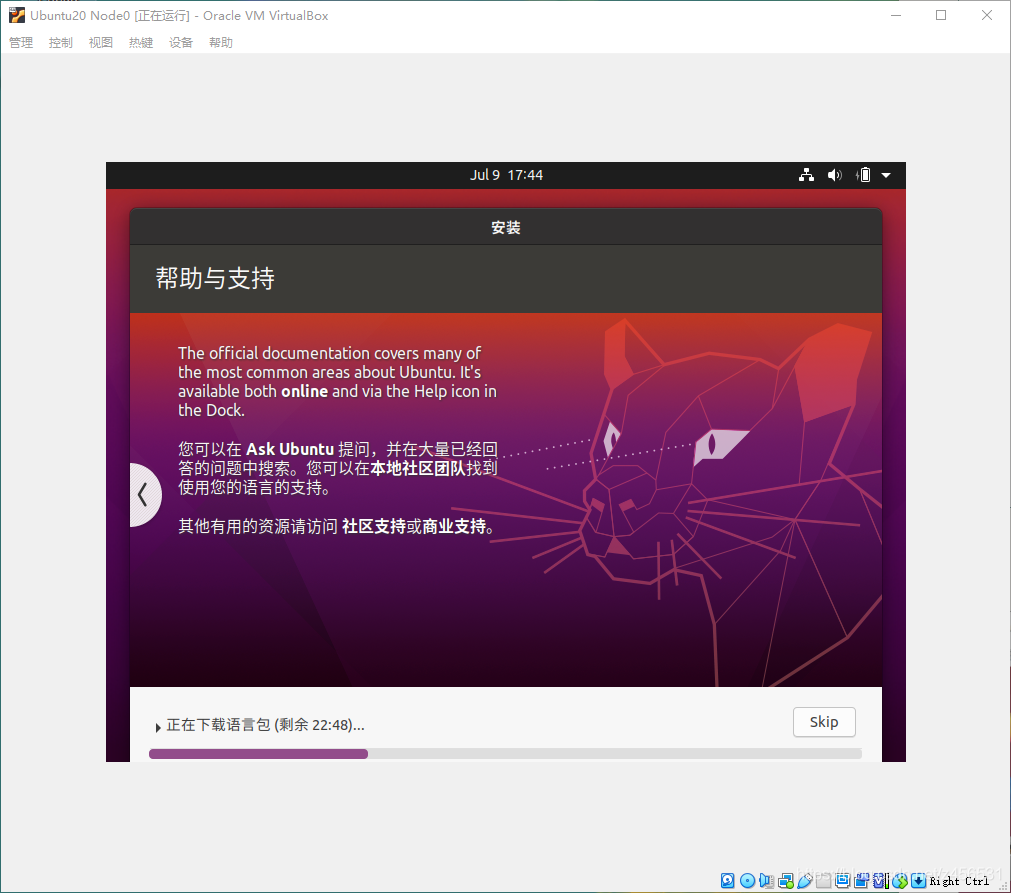
等的花都谢了……
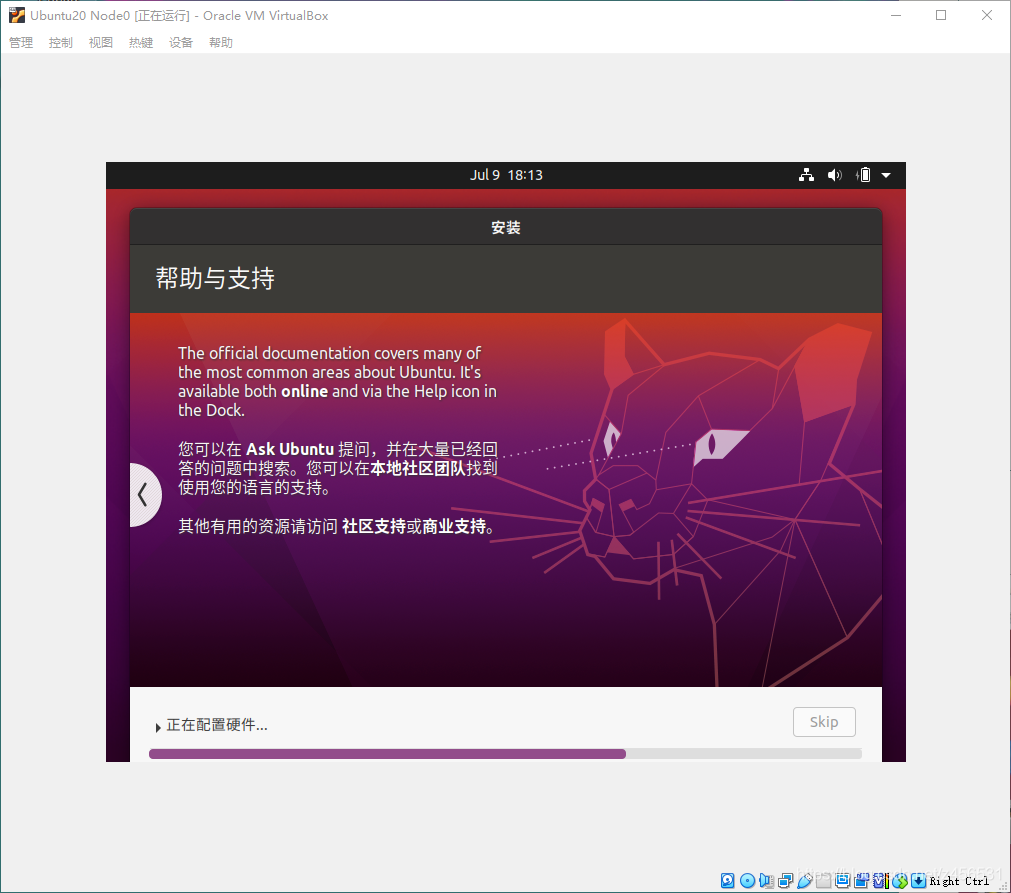
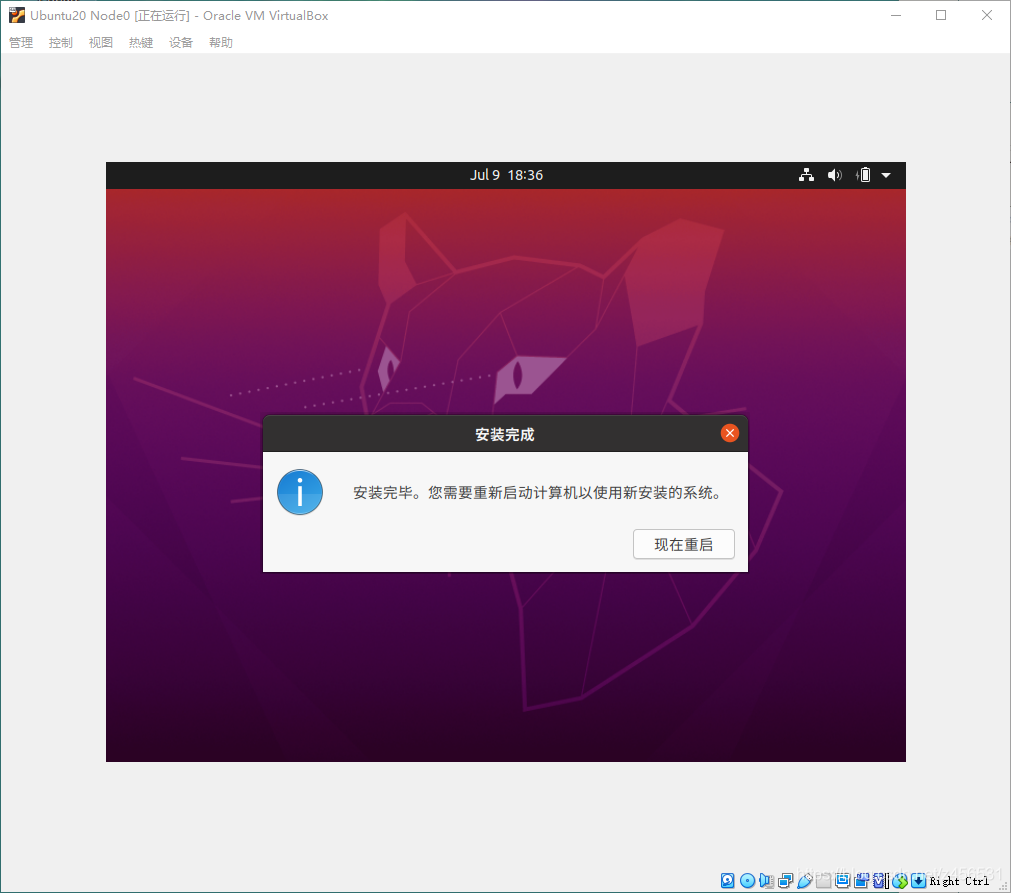
3、安装增强功能
3.1 点击“设备”,“安装增强功能”
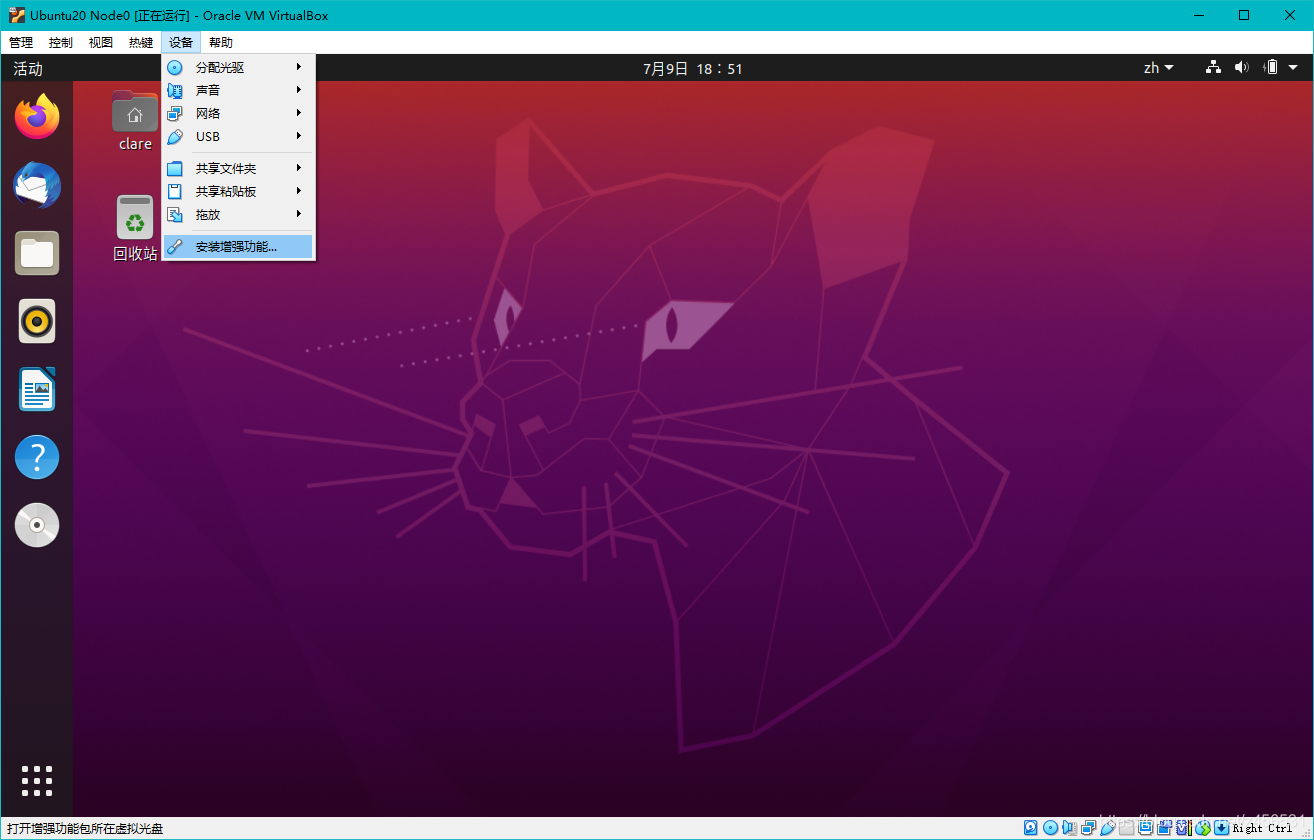
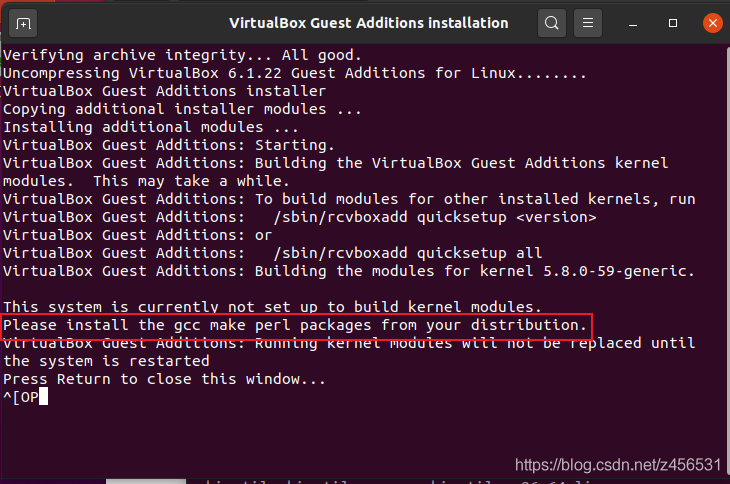
则需要按照其提示安装 gcc make perl,
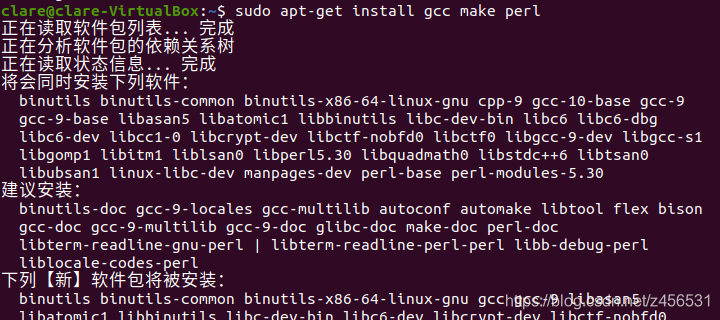
之后重启再安装。
3.2 共享文件夹
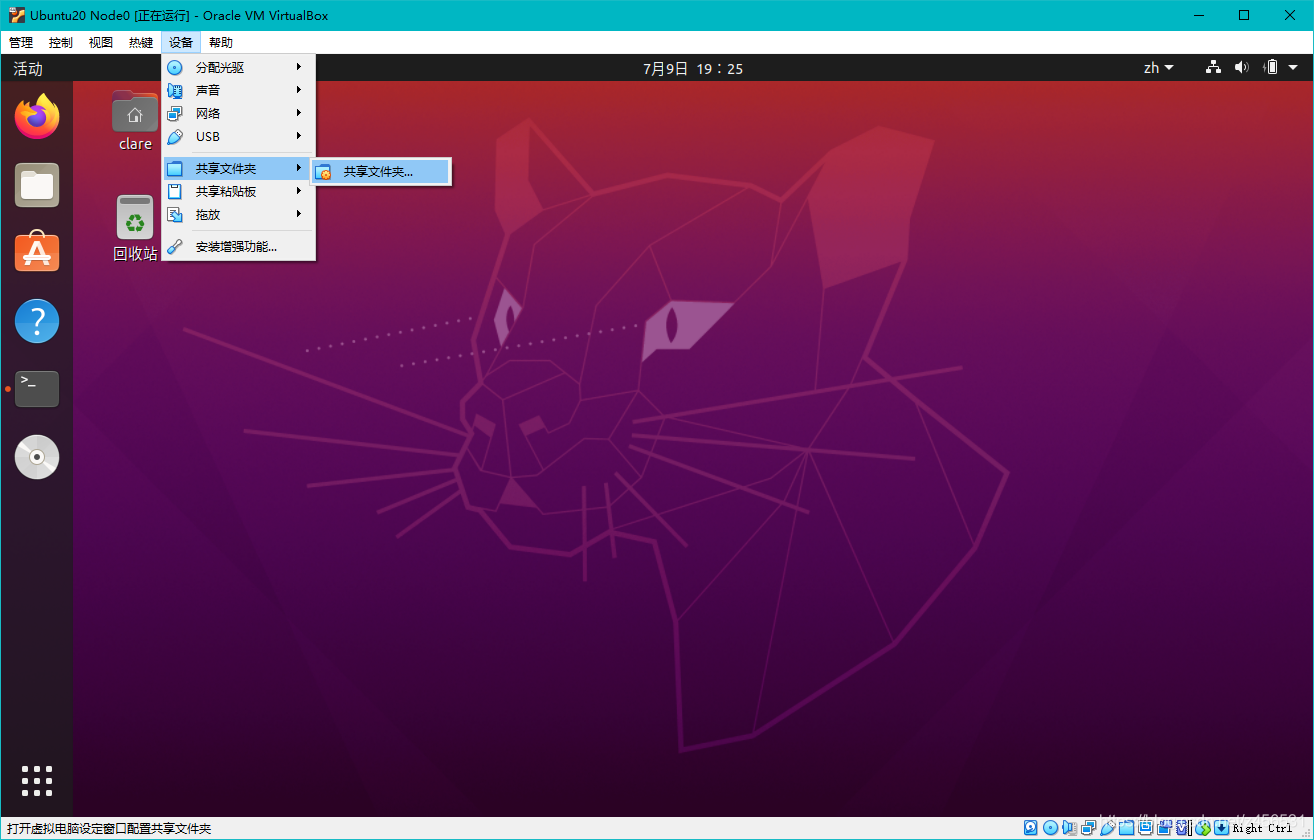
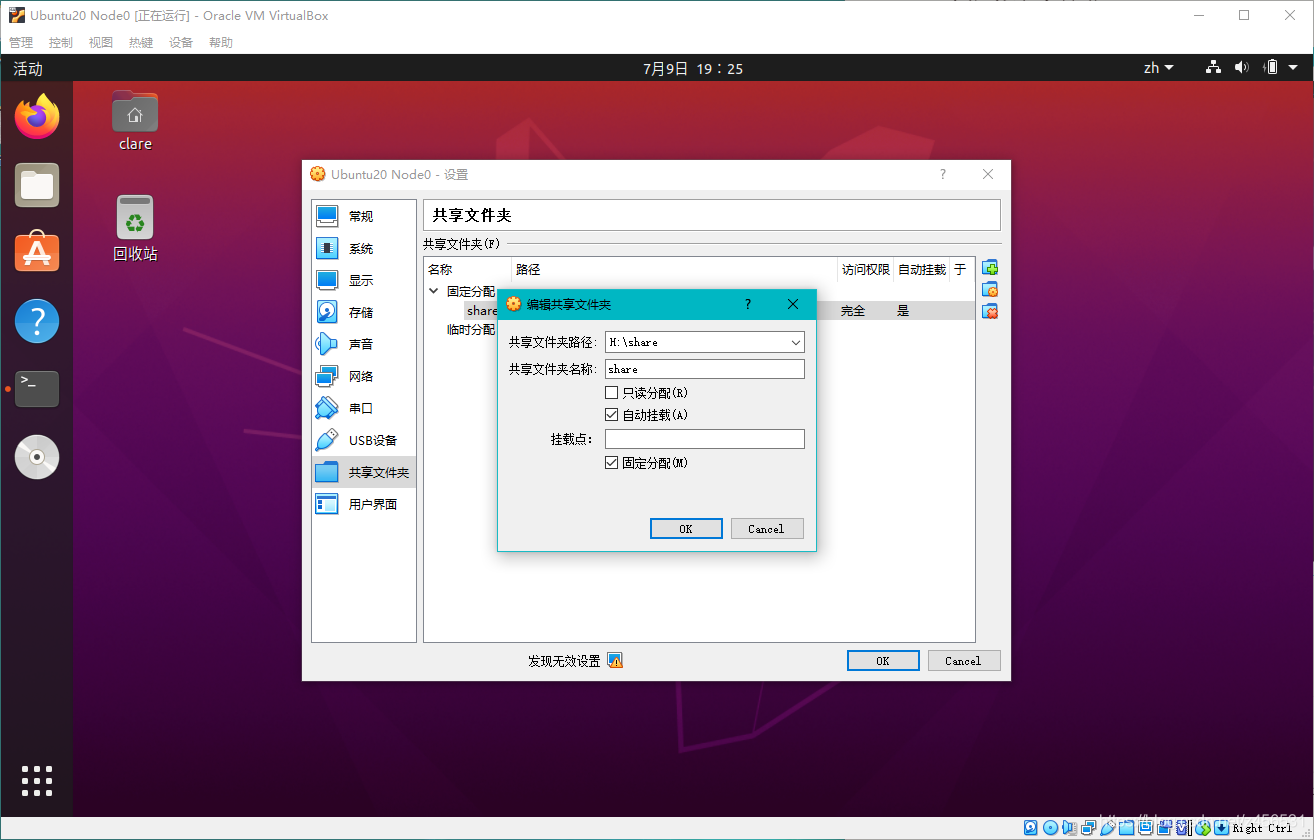
共享文件夹路径为windows系统上所要共享的路径;选中自动挂载,固定分配。
另外,共享文件夹在Ubuntu下的路径为:“/media/sf_share”,如果提示权限不够,可以使用 sudo -s 命令切换到root用户即可,最后记得退出(exit)。
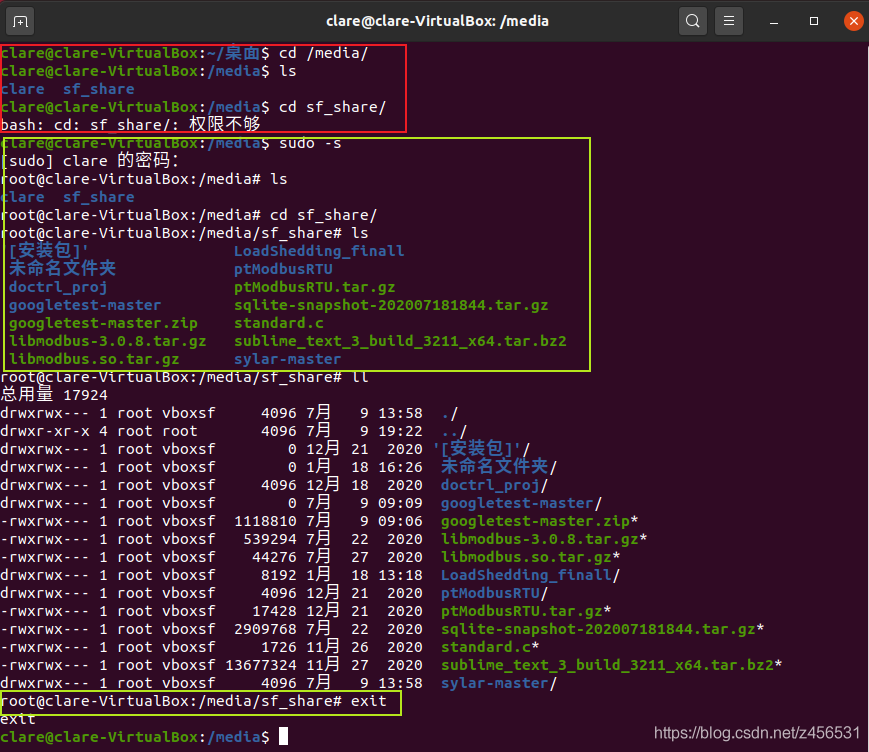
本文转自:https://blog.csdn.net/z456531/article/details/118613529


 浙公网安备 33010602011771号
浙公网安备 33010602011771号