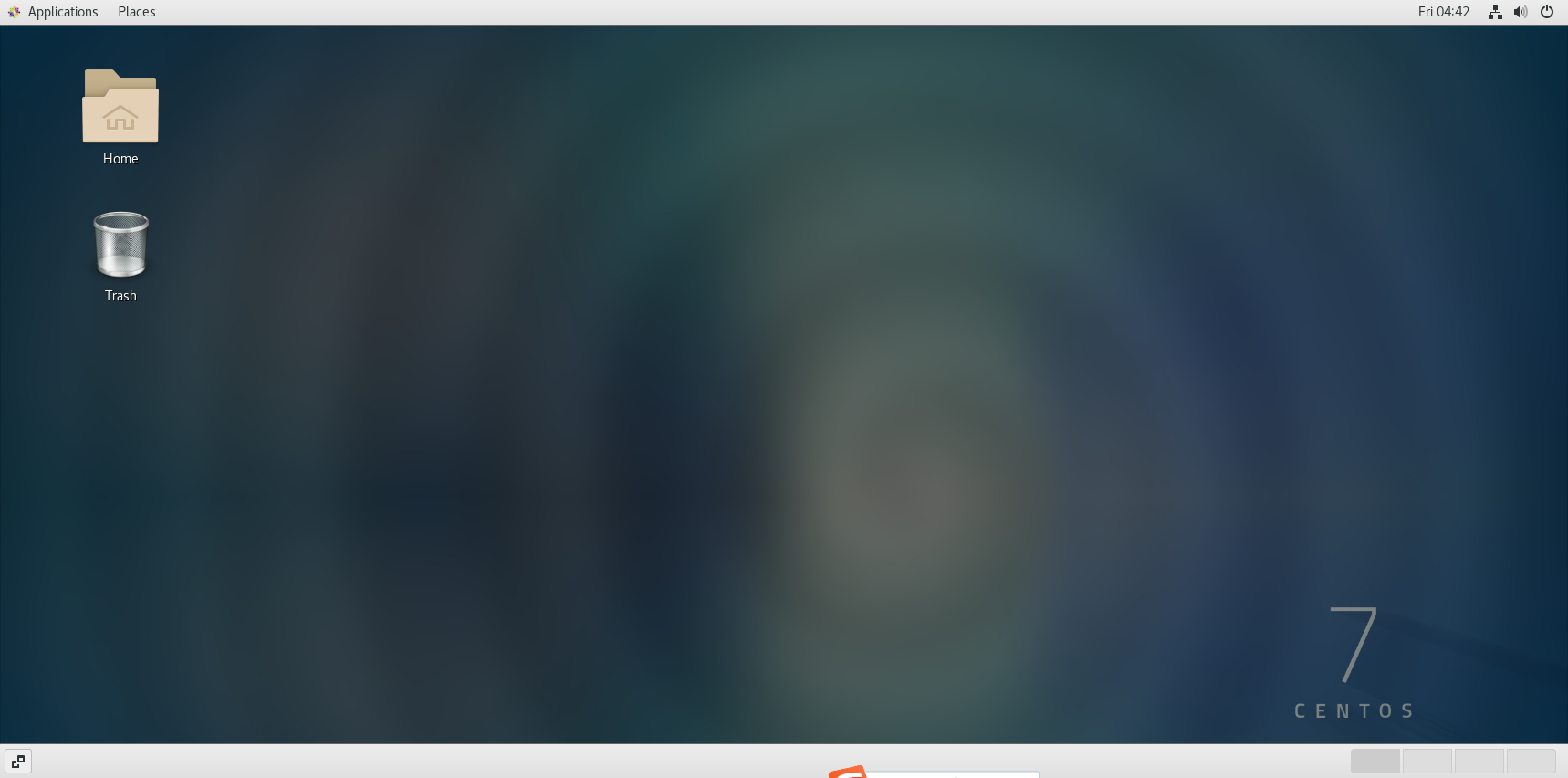VMware 17 下载安装及永久激活使用教程
直入正题,就不做过多解释,详细操作如下,嘿嘿。
一、VMware安装
VMware17 下载官网地址:https://www.vmware.com/cn.html
1.进入官方地址,点击产品 ->选择 Workstation Pro
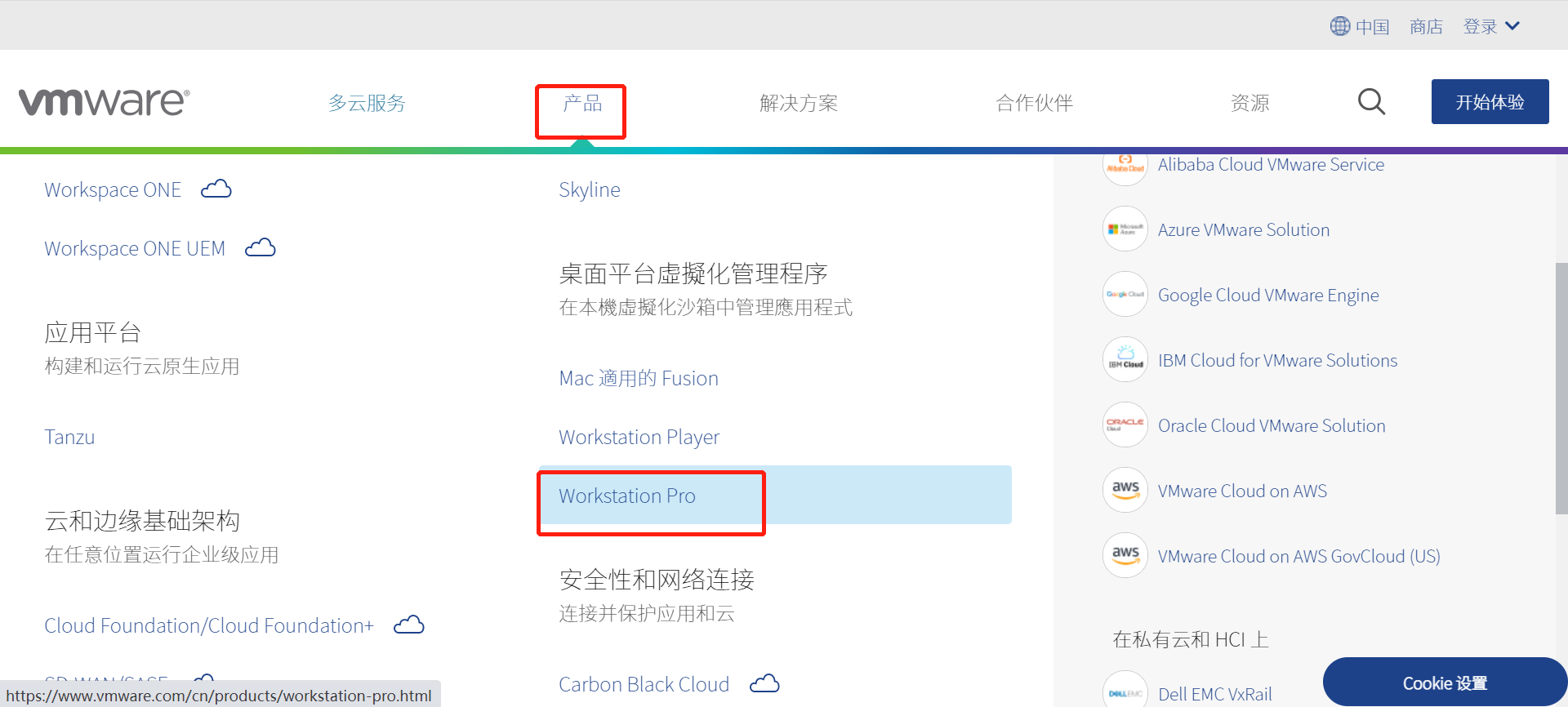
2. 进入页面往下滑,看到 试用Workstation Pro17 ,点击下载试用版

3. 跳转页面后,点击Download oad now;下载的就是最新版的 Workstation 17 Pro for Windows
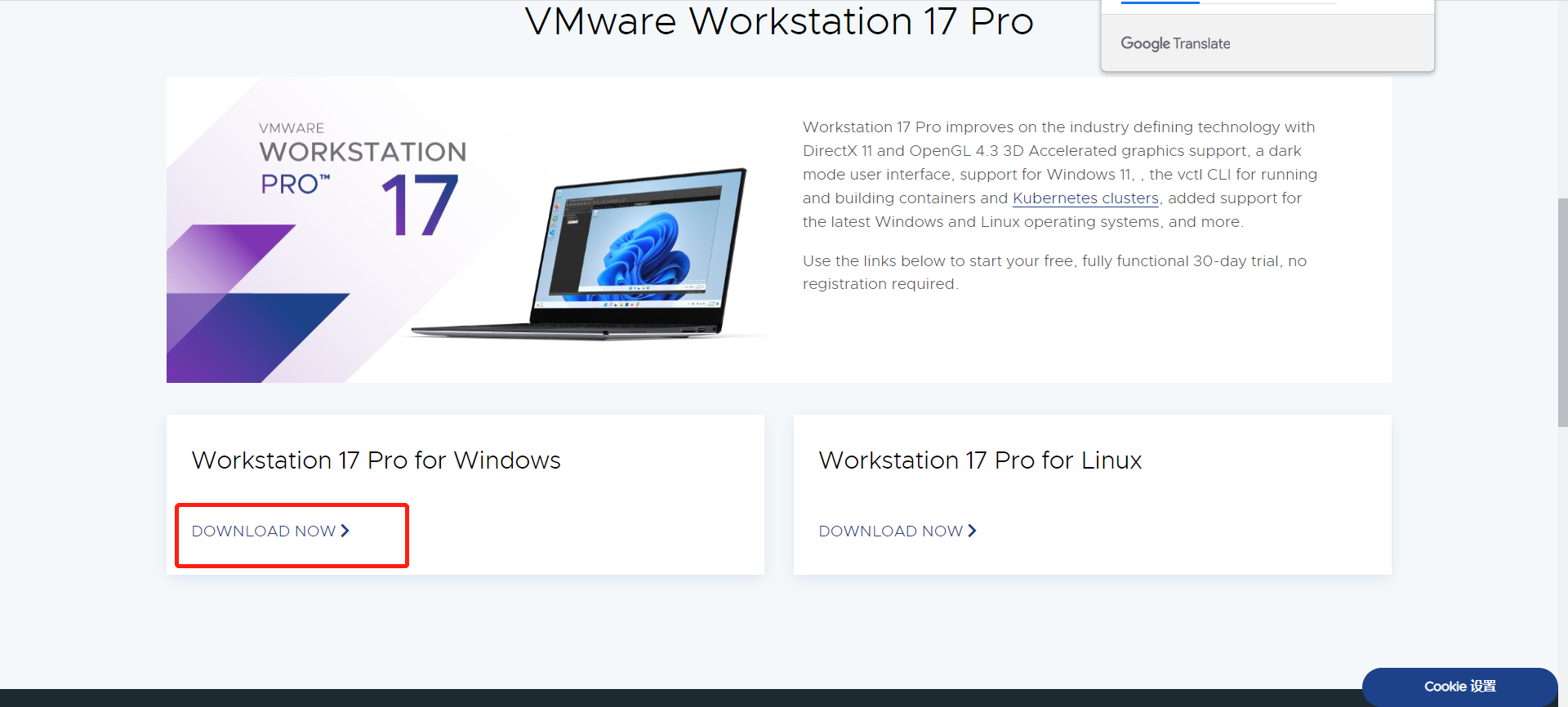
4. 下载完成之后,双击安装包

5. 点击下一步- > 选择接受条款 点击下一步
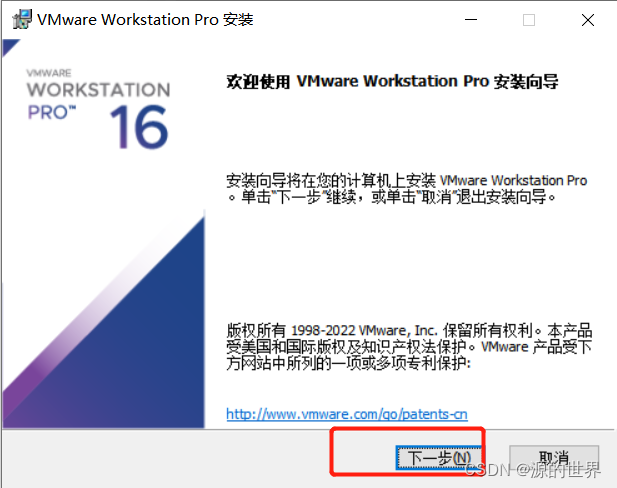
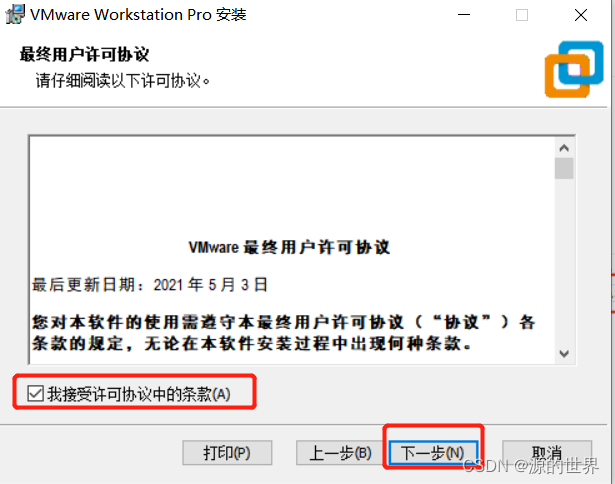
6. 选择安装路径,默认添加PATH,建议都勾选上
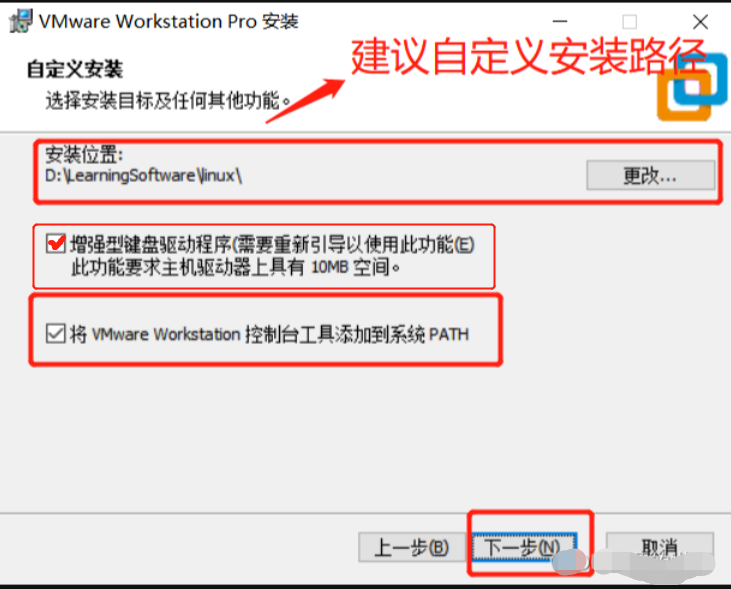
7. 根据自身情况适当选择“启动时检查产品更新”与“帮助完善VMware Workstation Pro”复选框,然后单击“下一步”按钮
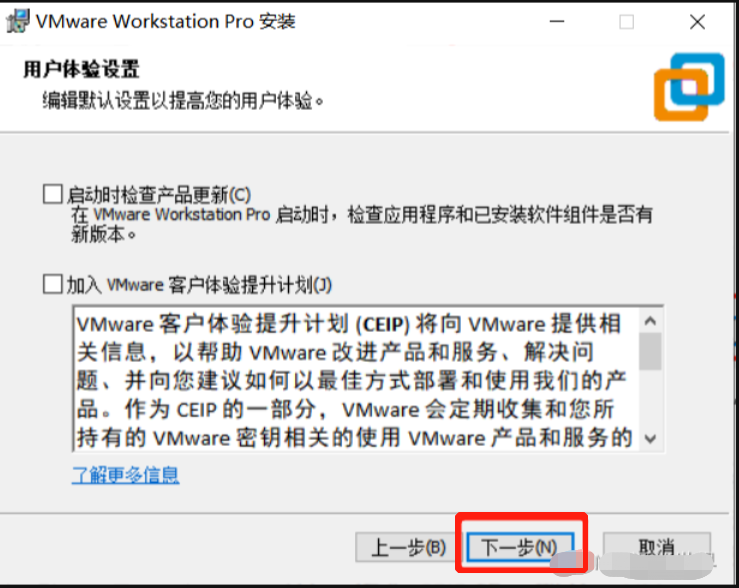
8. 选中“桌面”和“开始菜单程序文件夹”复选框,然后单击“下一步”按钮

9. 单击“安装”按钮(在此需要稍等几分钟,请耐心等耐(^U^)ノ~YO)

10.如果有秘钥,点击许可证,输入许可证秘钥
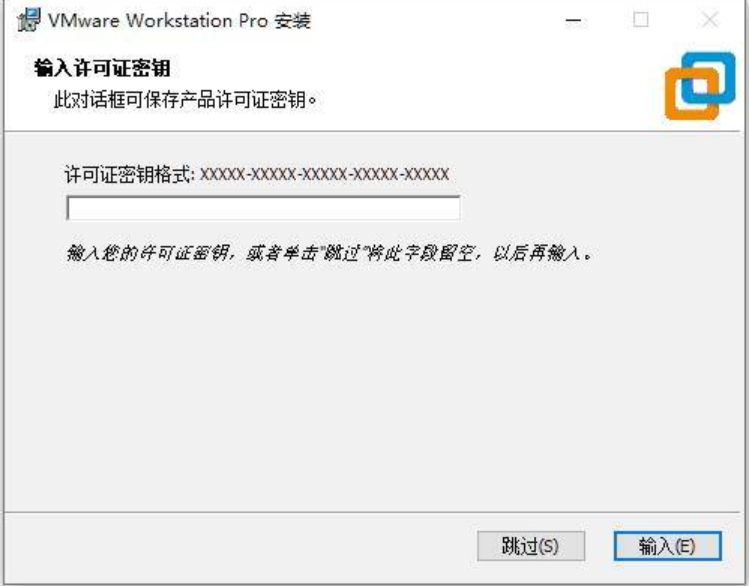
通用批量永久激活秘钥(选其一):
aa :JU090-6039P-08409-8J0QH-2YR7F
bb:ZA5RU-6FYD5-48EPY-3XXEE-PAUGD
11.安装完成,退出即可 (许可证秘钥验证成功后,需重启计算机)
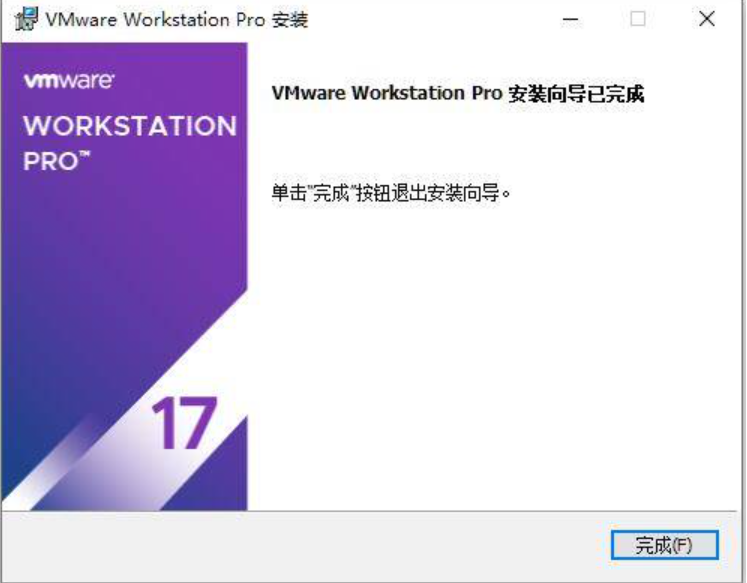
12.运行程序即可免费使用啦,如图

二、centos下载安装
CentOS是一个完全开源,是基于Red Hat Linux提供的可自由使用源代码的企业级Linux发行版本;建立一个安全、低维护、稳定、高预测性、高重复性的 Linux 环境
1.centos下载地址:https://wiki.centos.org/Download

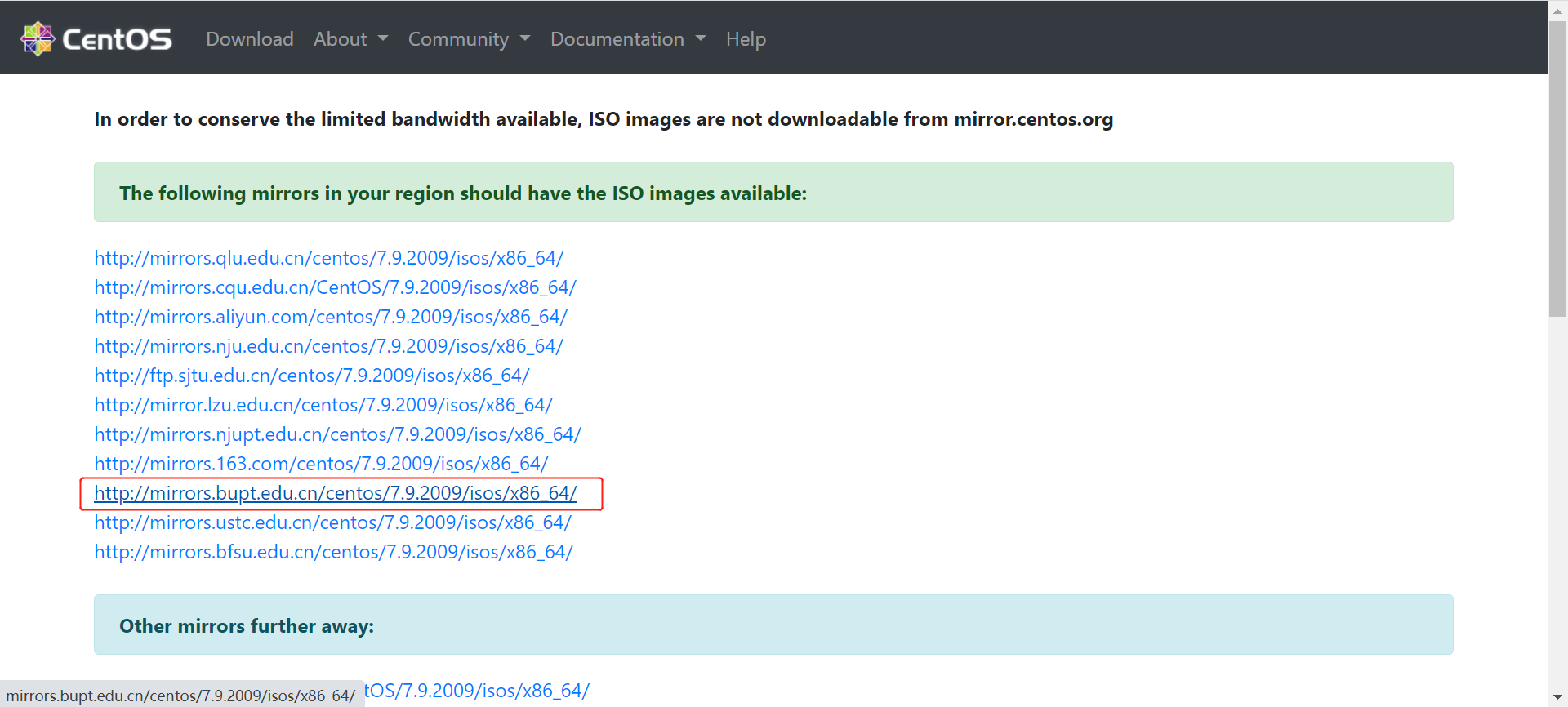
2. 随便选一个即可
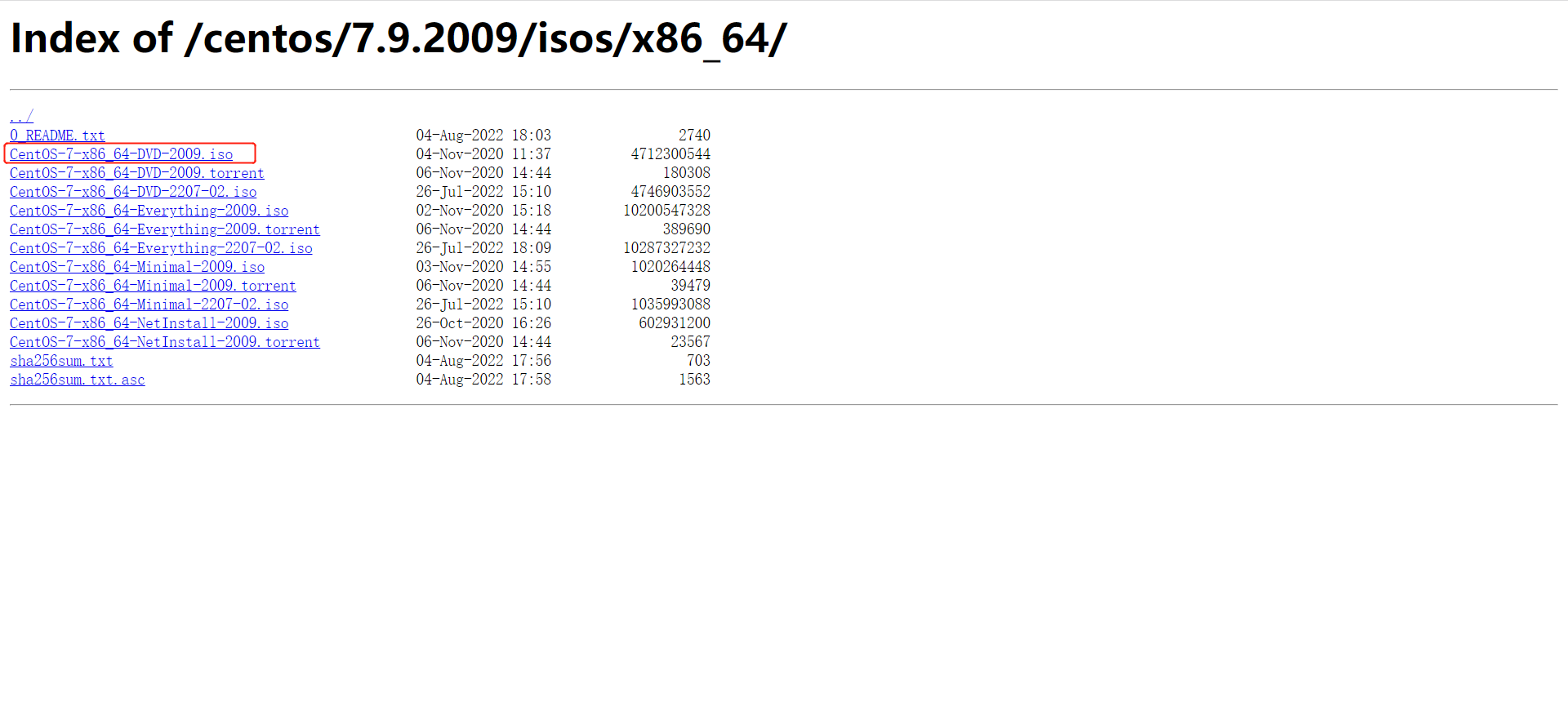
3. 等待下载

Centos7 安装
1.打开 VMware station
创建新的虚拟机
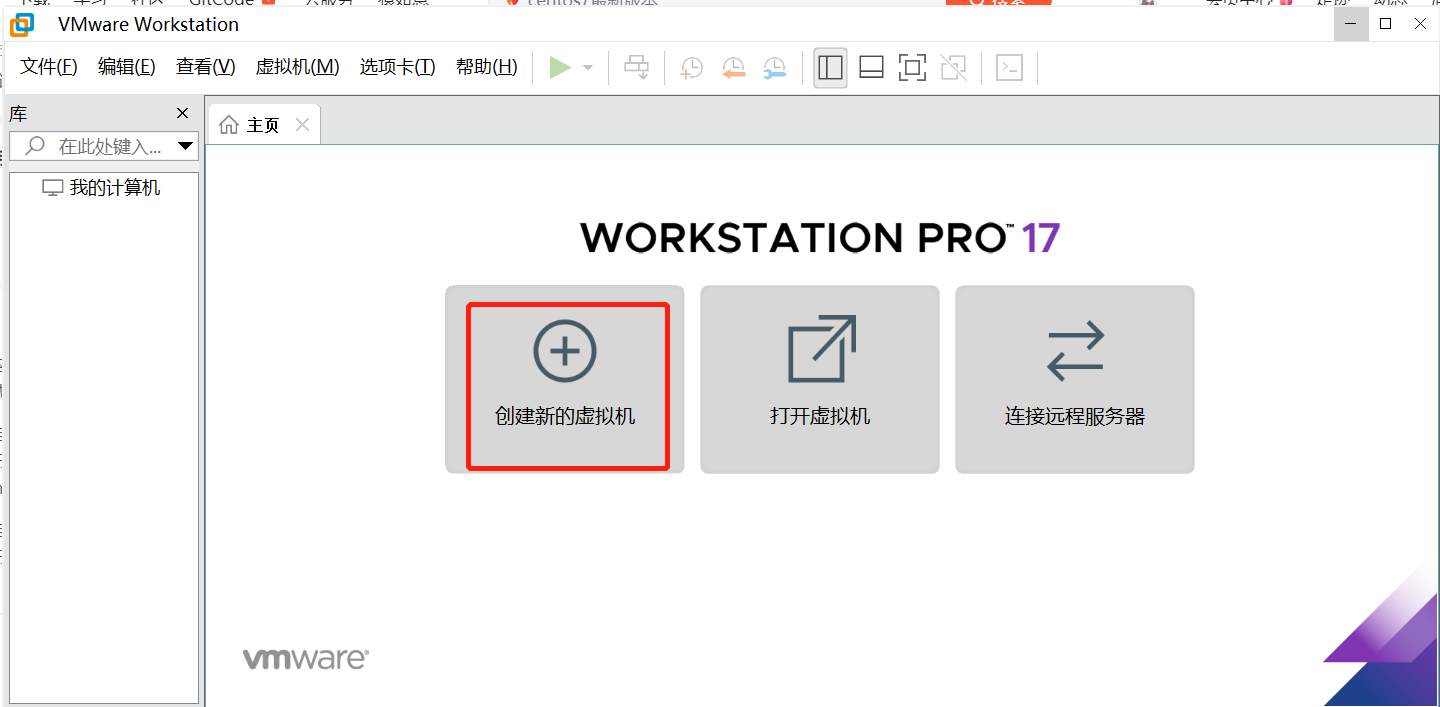
2. 自定义下一步
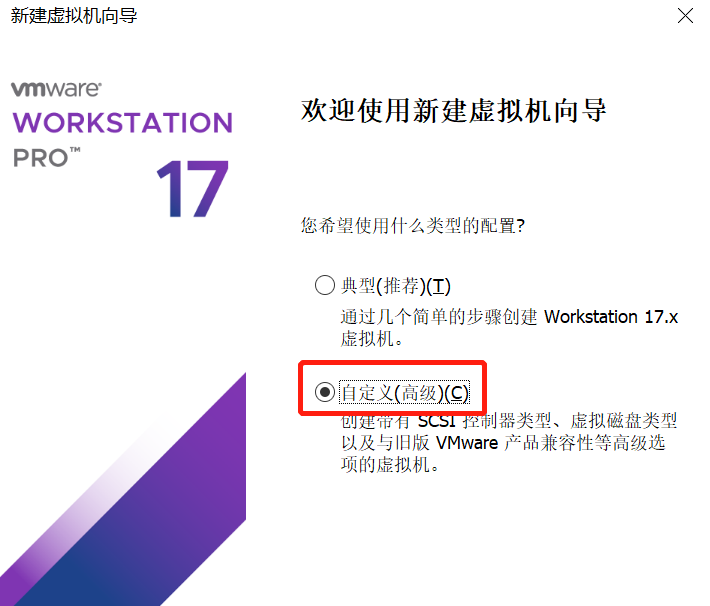
3. 保持默认下一步
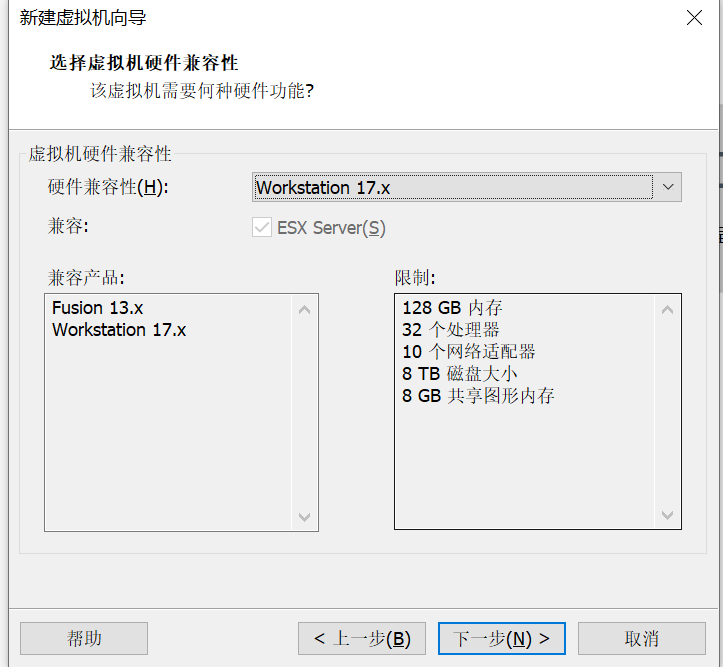
4.选择我们下好的镜像,点击下一步

5.填写信息,下一步
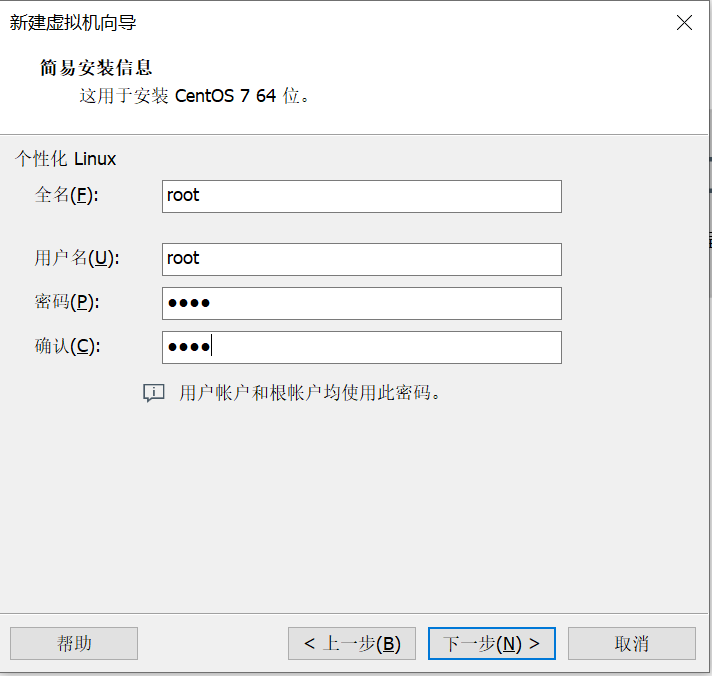
6. 根据实际需要修改好名称和安装位置下一步
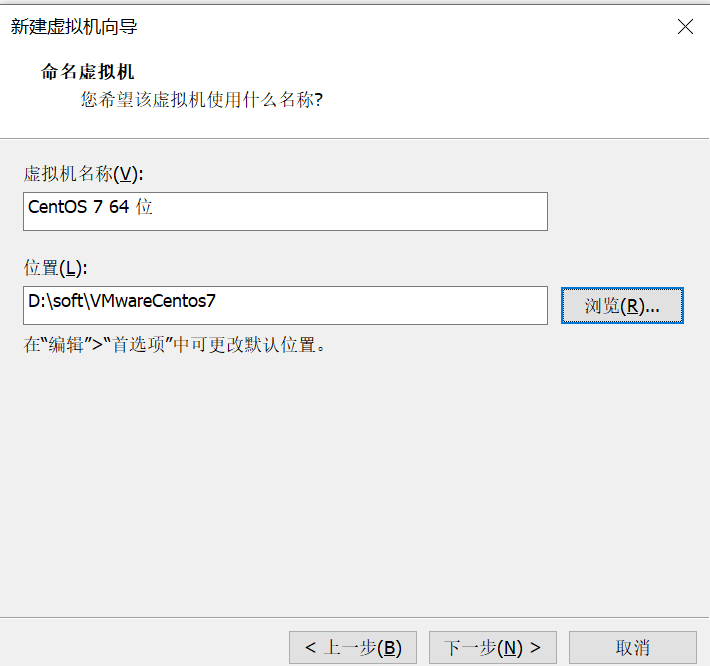
7.这里根据自己机器的实际情况来吧,一般来说,保持默认也行,下一步
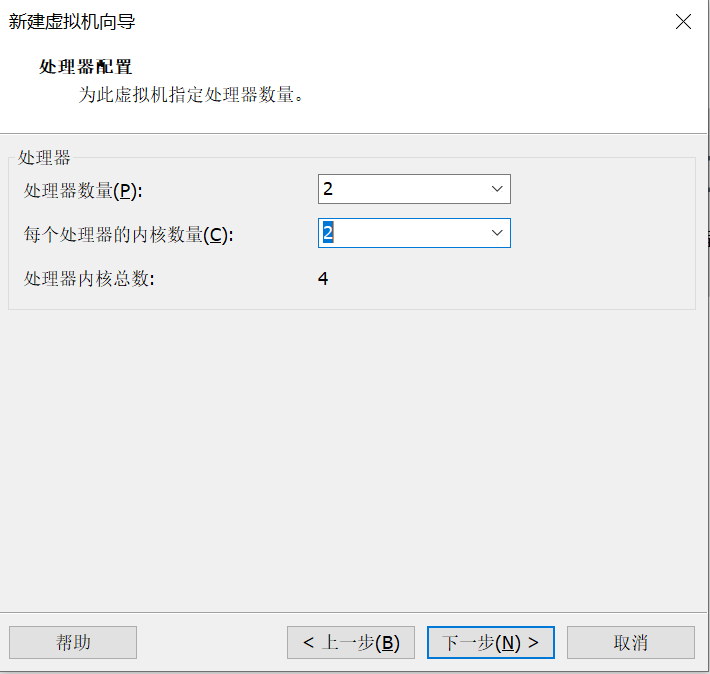
8.内存差不多就行了,反正尽量别超过自身电脑的一半吧,下一步
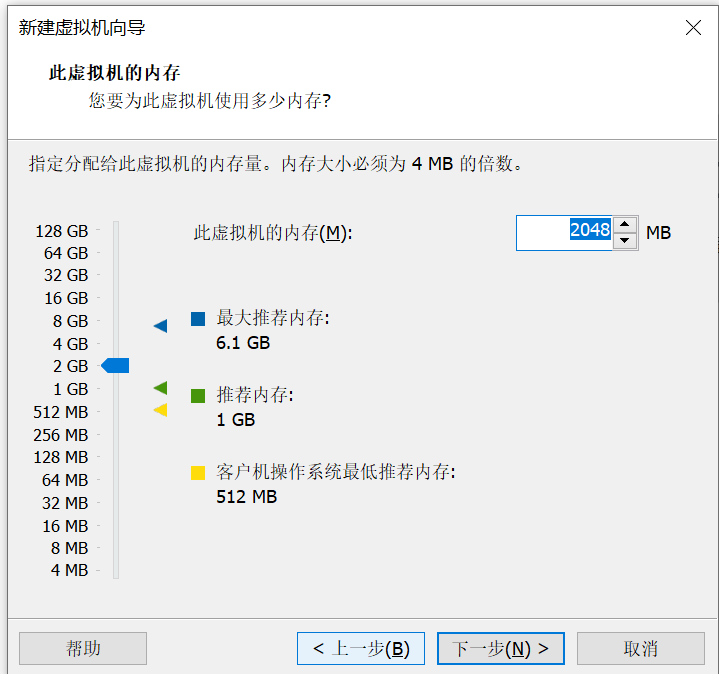
9.这里选NAT,别选其他

10.保持默认,下一步
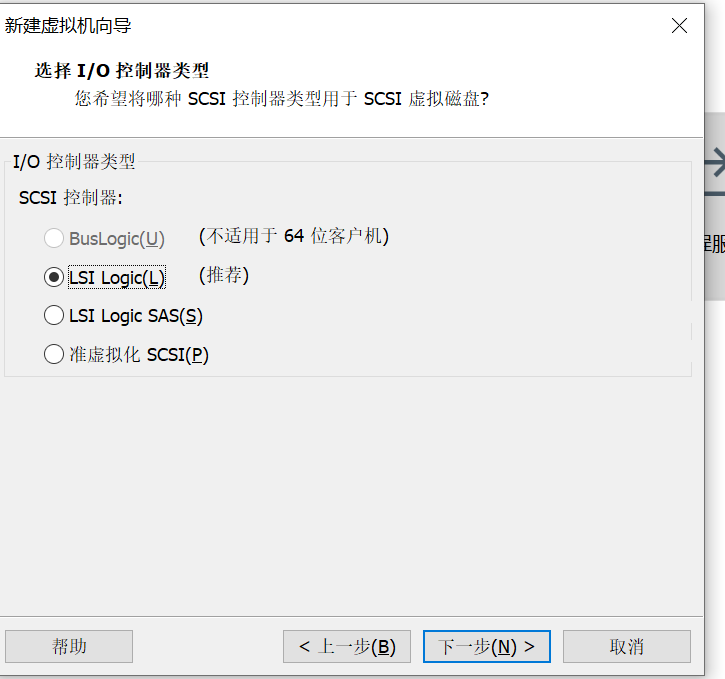
11.保持默认,下一步

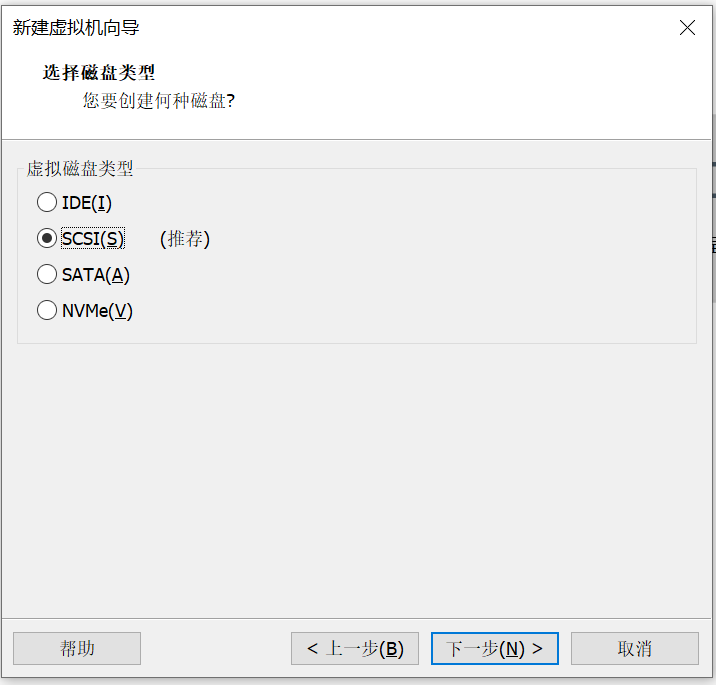

12.这里合适着填就行了,存储成单个或者多个都行,反正别勾那个立即分配所有空间,用到多少划多少,下一步
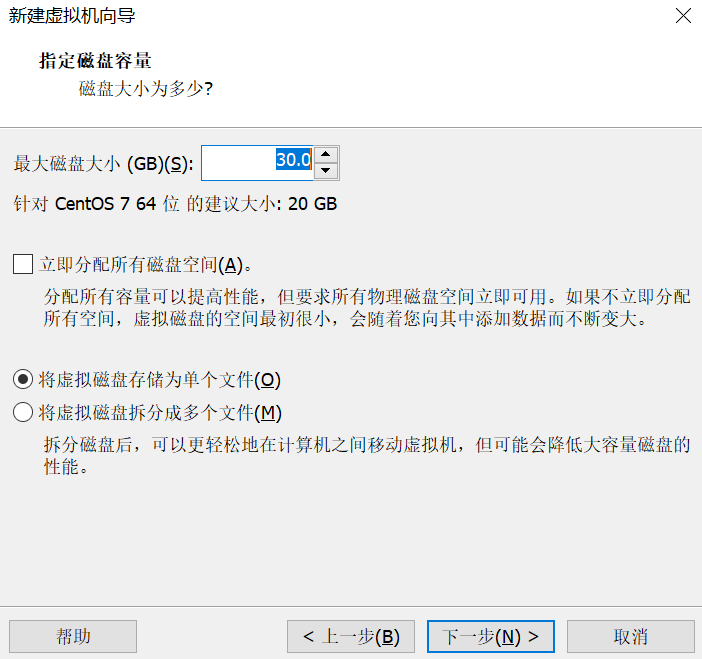
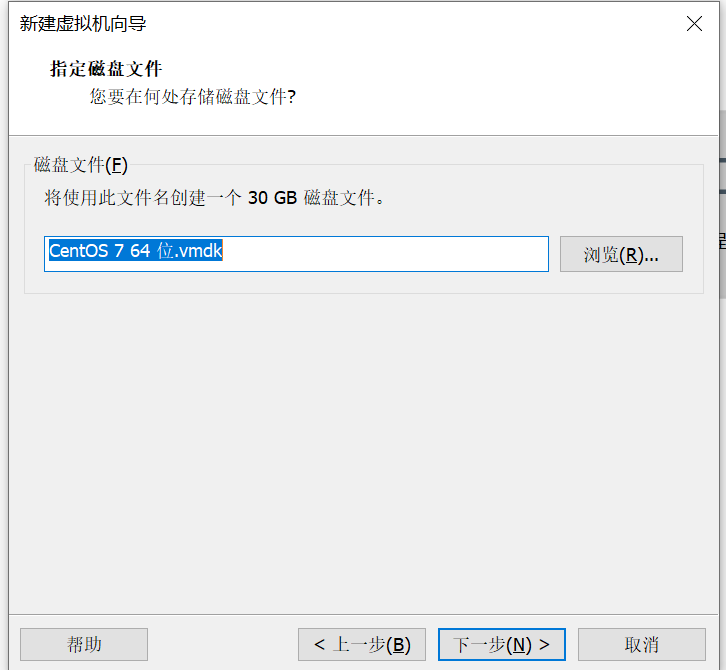
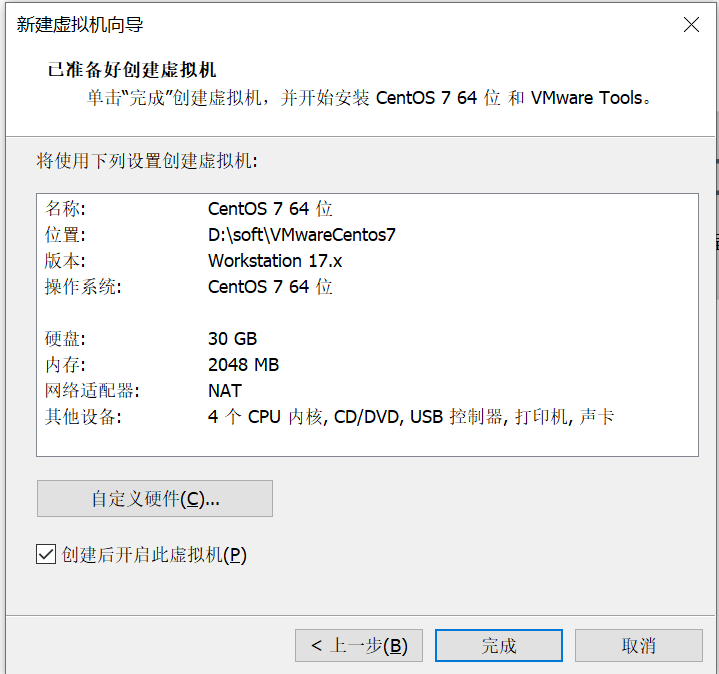
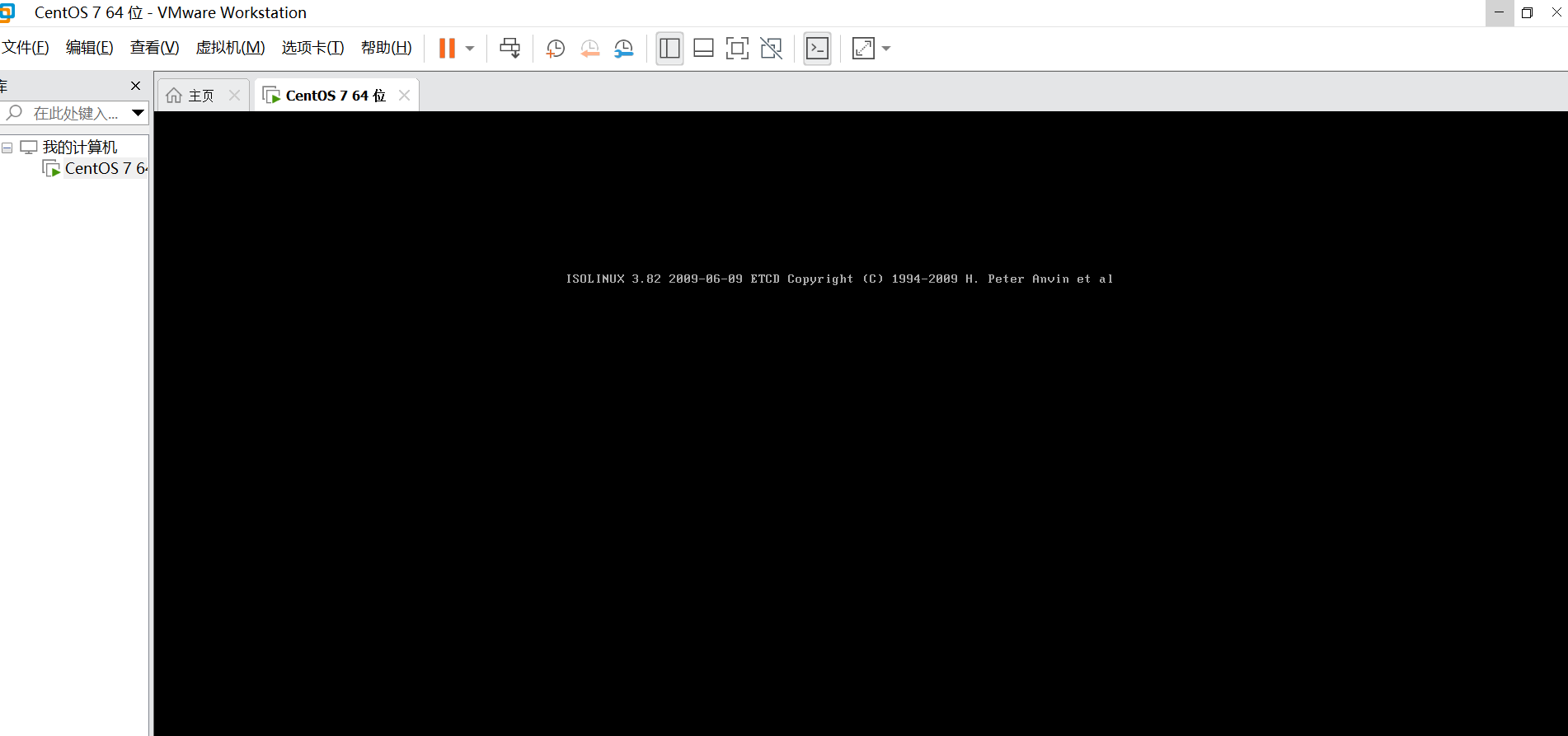
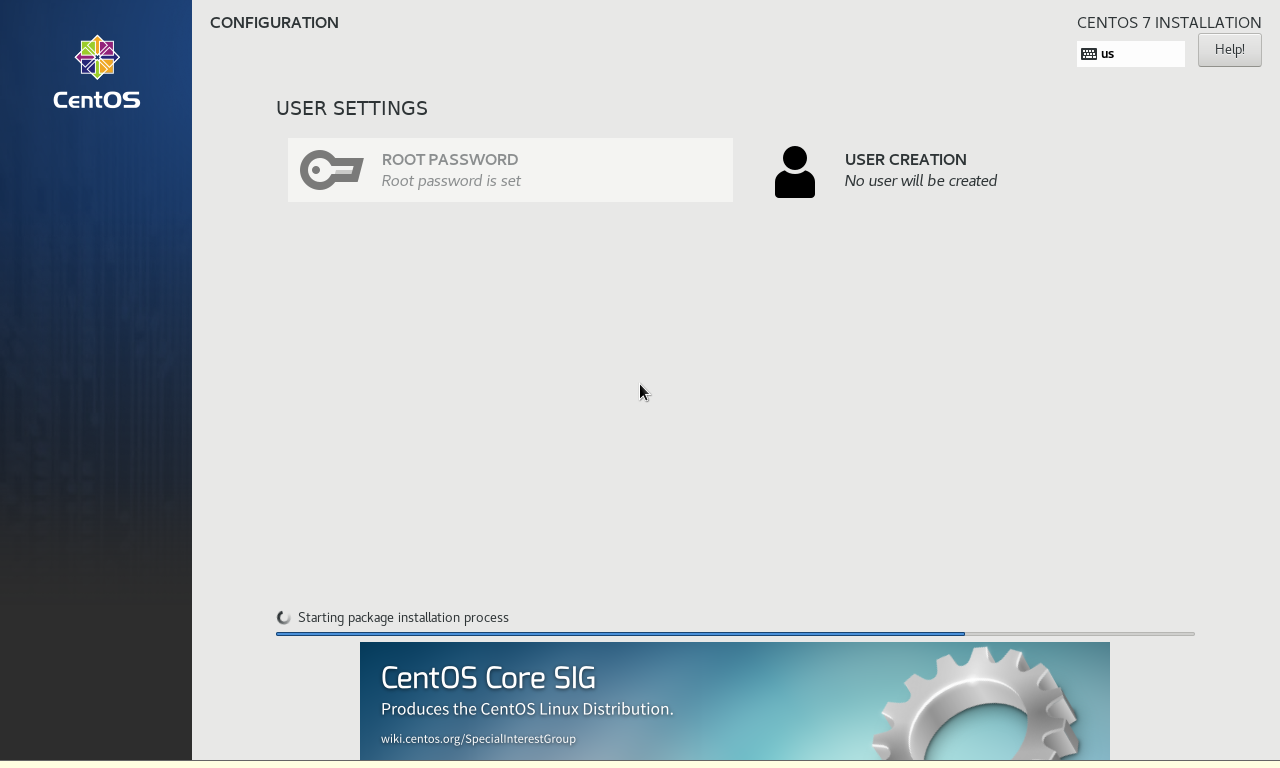
13.配置完成