一、JDK、JRE和JVM
1、什么是 JDK
JDK(Java Development Kit Java开发工具包)
JDK是提供给Java开发人员使用的,其中包含了java的开发工具,也包括了JRE。所以安装了JDK,就不用在单独安装JRE了。
(JDK = JRE + 开发工具集)
其中的开发工具:编译工具(javac.exe) 打包工具(jar.exe)等
2、什么是 JRE
JRE(Java Runtime Environment Java运行环境)
包括Java虚拟机(JVM Java Virtual Machine)和Java程序所需的核心类库等,如果想要运行一个开发好的Java程序,计算机中只需要安装JRE即可。
(JRE = JVM + 核心类型)
3、JVM
JVM(Java Virtual Machine Java虚拟机)
JVM(Java Virtual Machine):Java 虚拟机,简称 JVM,是运行所有 Java 程序的假想计算机,是Java程序的运行环境,是 Java 最具有吸引力的特性之一,编写的 Java 代码,都允许在 JVM 之上。
跨平台:任何软件的运行,都必须运行在操作系统之上,而我们用 Java 编写的软件可以运行在任何的操作系统上,这个特性称为 Java 语言的跨平台特性。该特性是又 JVM实现的,我们编写的程序运行在 JVM 上,而 JVM运行在操作系统上。

如果所示,Java 虚拟机本身不具备跨平台的功能,每个操作系统都有不同版本的虚拟机。
二、JDK、JRE和JVM的关系
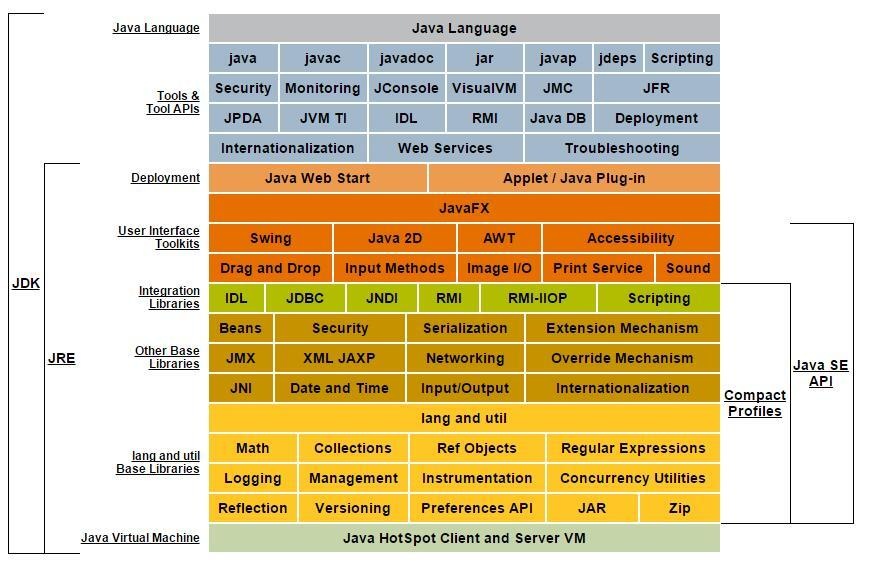
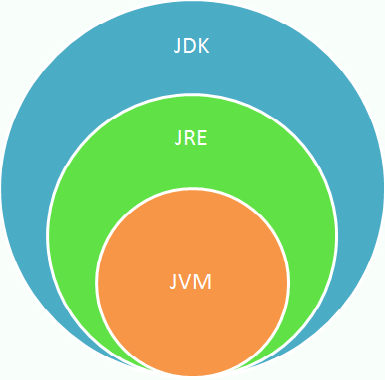
JDK = JRE + 开发工具集(例如Javac编译工具等)
JRE = JVM + Java SE标准类库
Tips:想要运行一个已有的 Java程序,只需按照 JRE 即可,想要开发一个全新的 Java 程序,必须安装 JDK。
三、安装JDK
1、打开网页
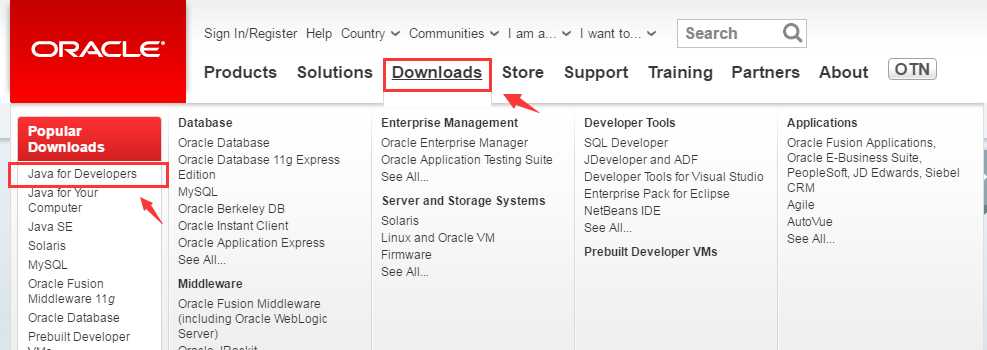
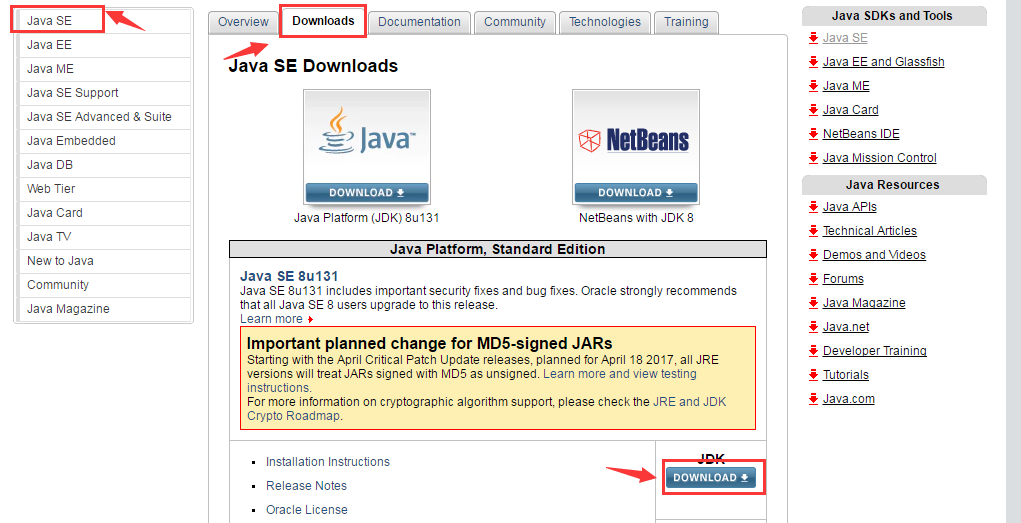
下载对应平台的合适的 JDK 版本。
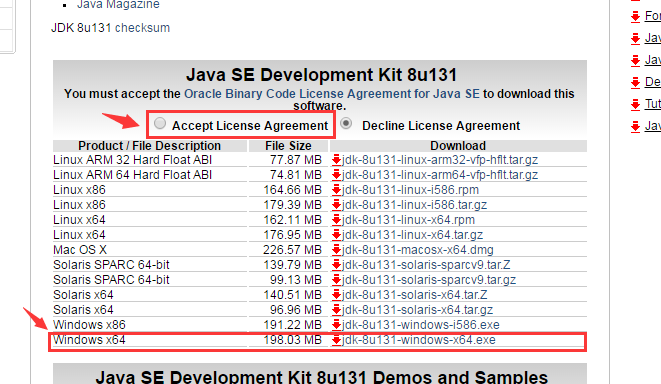
2、双击下载的 exe,如 jdk-8u131-windows-x64.exe。
3、进入安装向导。
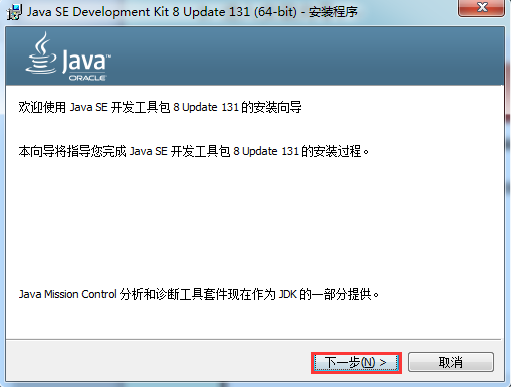
4、下一步,更改安装路径,选择安装所有组件
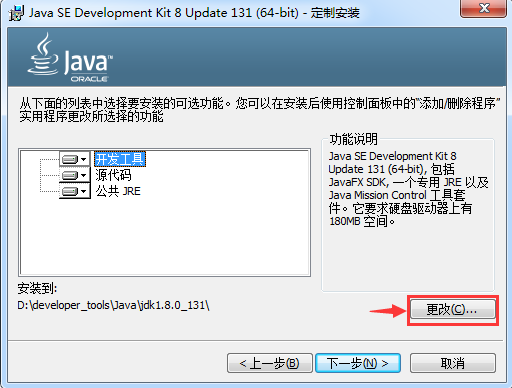
更改为 D:\developer_tools\Java\jdk1.8.0_131\ (无中文,无空格和特殊符号)
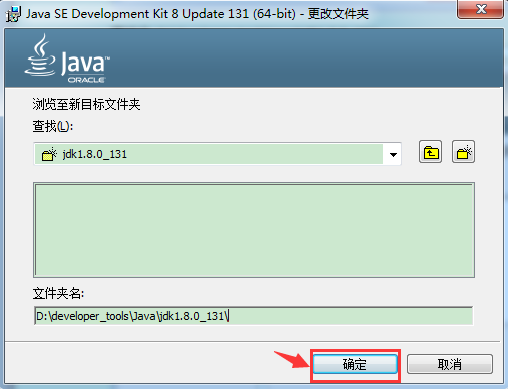
点击确定
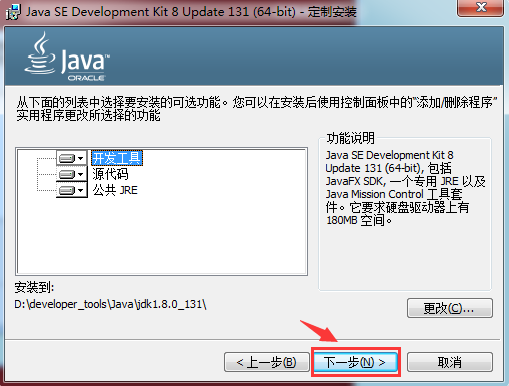
5、下一步,开始安装
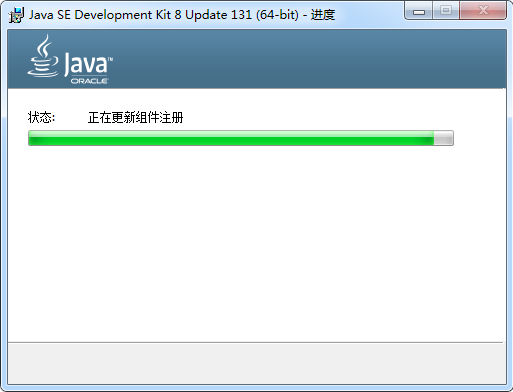
6、安装 jre,可以更改 jre 安装路径。 (过程同上述安装目录的选择)
注意:如果提示需要将 jre 安装在一个空目录下,那自己创建一个目录即可。
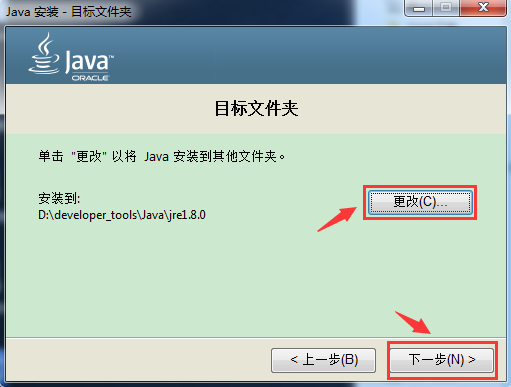
7、点击下一步,开始安装
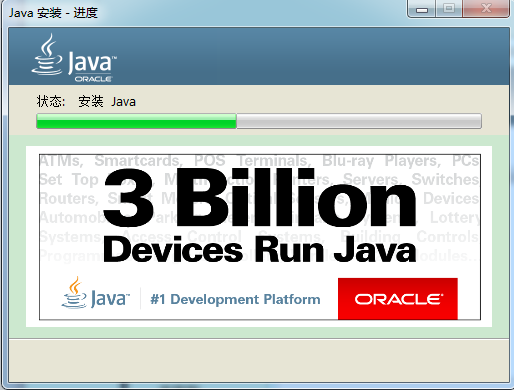
8、结束安装
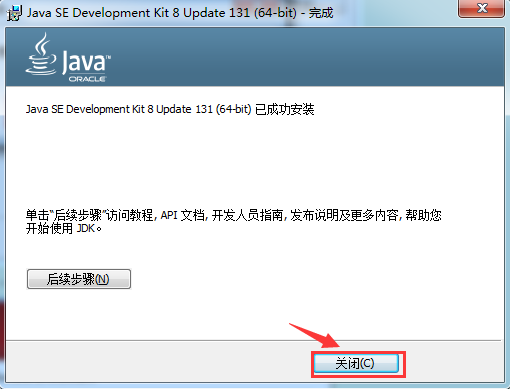
Tips:
①安装路径不要有中文或者空格等特殊符号。
② 如果操作系统是64位的,软件尽量选择支持64位的。
③ 当提示安装 JRE 时,正常在JDK安装时已经装过了,但是为了后续使用Eclipse等开发工具不报错,建议也根据提示安装JRE。
四、配置环境变量
1、配置环境变量 path
在 dos 命令行中敲入 javac,出现错误提示:

错误原因:当前执行的程序在当前目录下如果不存在, windows系统会在系统中已有的一个名为path的环境变量指定的目录中查找。如果仍未找到,会出现以上的错误提示。所以进入到jdk安装路径\bin目录下,执行javac,会看到javac参数提示信息。

每次执行 java 的工具都要进入到bin目录下,是非常麻烦的。可不可以在任何目录下都可以执行java的工具呢?
根据windows系统在查找可执行程序的原理,可以将java工具所在路径定义到path 环境变量中,让系统帮我们去找运行执行的程序。
path: windows系统执行命令时要搜寻的路径。
2、配置方法
(1)我的电脑--属性--高级系统设置--环境变量
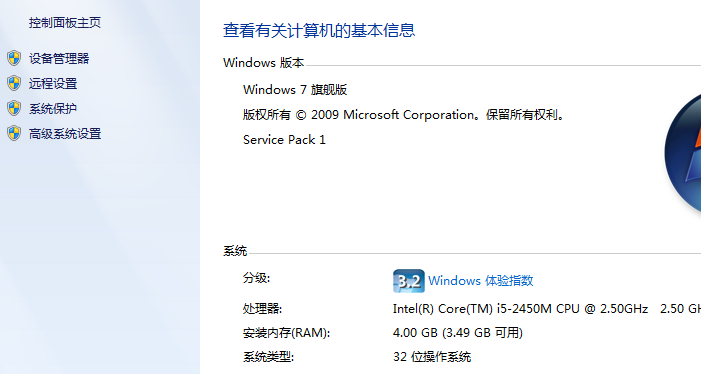
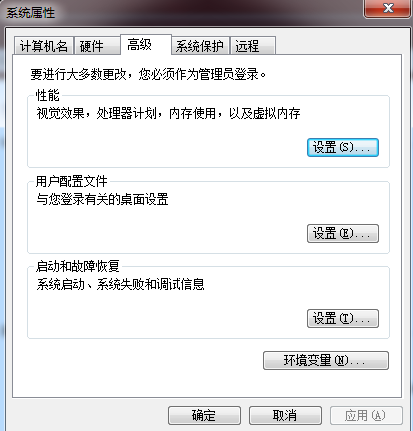
(2)新建一项系统变量“JAVA_HOME” ,值为 jdk 的安装路径。

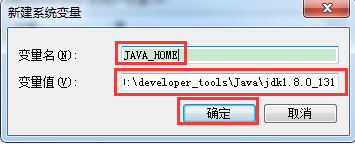
(4)配置系统变量:双击系统变量的 path,在变量值最前端添加 %JAVA_HOME%\bin; 然后确定-确定
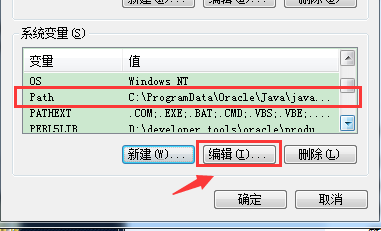
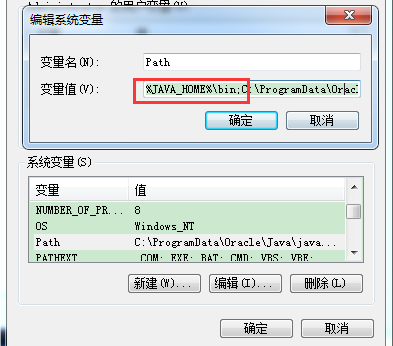
(5)检验是否配置成功:通过运行-cmd 指令,进入命令行窗口。
3、抽取 JAVA_HOME 变量
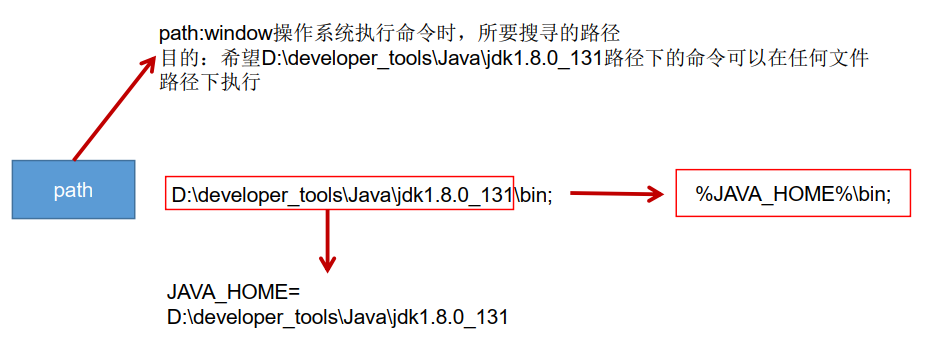
Tips:如果同时安装了多个JDK,那么只要切换 JAVA_HOME 就可以到达切换 JDK 的目的。
4、配置完 Path 环境变量后的验证
检验 javac.exe 命令
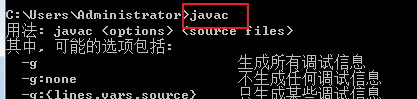
检验 java.exe 命令
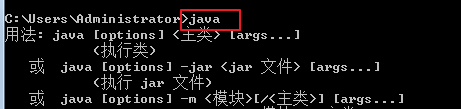
获取当前安装的 jdk 的版本信息

五、Win10配置环境变量
配置环境变量作用:
开发 Java 程序,需要使用 JDK 中提供的工具,工具在 JDK 安装目录的 bin 目录下。如果想使用这些工具,就要先进入到bin 目录下,这个过程就会非常的麻烦。如果不进入目录,这些工具就不能使用,会报错。
为了开发方便,想在任意的目录下都可以使用 JDK 的开发工具,则必须配置环境变量,配置环境变量的意义,在于告诉操作系统,我们使用的 JDK开发工具在哪个目录下。
配置环境变量步骤:(win10版本)
1、文件资源管理器--> 此电脑鼠标右键-->选择 属性

2、选择 高级系统设置 --> 选择环境变量

3、点击下方系统变量的 新建,创建新的环境变量,变量名输入 JAVA_HOME ,变量值输入 JDK 的安装目录。

4、选择 Path 环境变量,双击或点击编辑

5、点击新建,输入 %JAVA_HOME%\bin;%JAVA_HOME%\jre\bin; , 必须是英文格式,选中该行,上移到最上方,点击确定。

6、环境变量配置完成,重新开启 DOS命令行,在任意目录输入 javac / java 命令查看是否配置成功。

Tips:Java 1.5 版本之后不需要设置 classpath环境变量,如果需要设置环境变量,新建变量 Classpath,变量值为 .;%JAVA_HOME%\lib\dt.jar;%JAVA_HOME%\lib\tools.jar; 注意不要漏掉变量值中的符号,最后点击确定。
Classpath ->到哪里找需要执行的.class文件.前面是一个点[.]再加一个分号[;]再以分号结束[;]
为什么要加点[.]在编译java文件时,如javac xxx.java 即会在当前目录下生成xxx.class文件,
然后再用java xxx执行,系统会在当前目录下找xxx.class文件,所以要加点,代表是在当前目 录下找class文件来执行。

