Vue怎么使用Echarts创建图表
摘要:在后台管理系统中,我们经常会遇到图表,比如说:柱形图,饼状图,折线图,雷达图等等,而用来写图表插件有很多,我这里主要介绍Echarts在项目里怎么使用,官网地址如下:https://echarts.baidu.com/index.html,详细信息请阅览他们的官网文档和实例,各种图表都比较完善。

本文流程:
1.安装插件→2.引入Echarts→3.创建图表→4.修改样式→5.接入数据
一.安装插件
方法一:npm安装Echarts
npm install echarts -S
方法二:cnpm安装Echarts
1.首先我们需要安装cnpm
npm install -g cnpm --registry=https://registry.npm.taobao.org
2.然后
cnpm install echarts -S
二.引入Echarts
方法一:全局引入
打开main.js文件引入Echarts
import echarts from 'echarts'
然后将echart添加到vue的原型上,这样就可以全局使用了
Vue.prototype.$echarts = echarts
方法二:局部引入
全局引入会将所有的echarts图表打包,导致体积过大,所以我觉得最好还是按需要来局部引入,比如我们需要引入一个柱状图
// 引入基本模板
let echarts = require('echarts/lib/echarts')
// 引入柱状图组件
require('echarts/lib/chart/bar')
// 引入提示框和title组件
require('echarts/lib/component/tooltip')
require('echarts/lib/component/title')
这里require直接从 node_modules 中查找文件位置进行引入
三.创建图表
当你安装完插件和在页面里面引入图表之后,那么恭喜你可以创建图表了~
第一步:你首先得创造一个图表的容器,宽高必须是行内样式,单位必须是px
<template> <div id="myChart" :style="{width: '1000px', height: '600px'}"></div> </template>
注意:这样会出现一个问题,因为由于必须固定好宽高,你缩小屏幕的时候,图表不会随之适应的缩小,刷新页面才能适应,解决方法的实现请接着往下看
第二步:绘制图表,这里我们要注意,echarts初始化应在钩子函数mounted()中,挂载之后调用
<script> export default { data() { return { } }, //钩子函数 mounted(){ this.draw(); }, methods: { draw(){ // 初始化echarts实例 let myChart = this.$echarts.init(document.getElementById('myChart')) // 绘制图表 var option = { //此处占用篇幅过大,先省略等下会进行解释 } //防止越界,重绘canvas window.onresize = myChart.resize; myChart.setOption(option);//设置option } } } </script>
解释:
第一点:省略处为绘制图表的代码,首先,你打开Echarts官网,找到实例,选取你项目里面需要用到的图表模板(样式差不多就行,下文会教你如何修改图表样式),点进去,然后你可以看到左侧的代码,把option = {}括号里面的内容放置到我上方省略的代码处,运行,你页面即可以看到你所需要的图表;
第二点:下方代码防止越界,重汇canvas处,即为可以解决掉屏幕缩小,图表不会随之适应的缩小的方法,原理为当浏览器发生resize事件的时候,让其触发echart的resize事件,重绘canvas
//防止越界,重绘canvas window.onresize = myChart.resize; myChart.setOption(option);//设置option
四.修改样式
当你创建完图表之后,你会发现你的图表和UI给的样式差距太大,这样写肯定是不能过关的,所以你得修改图表样式,现在我从图表的左上角说到右下角,如何去更改图表样式,首先先上两张图表的差异图:
图一为Echarts未修改过的柱形图:
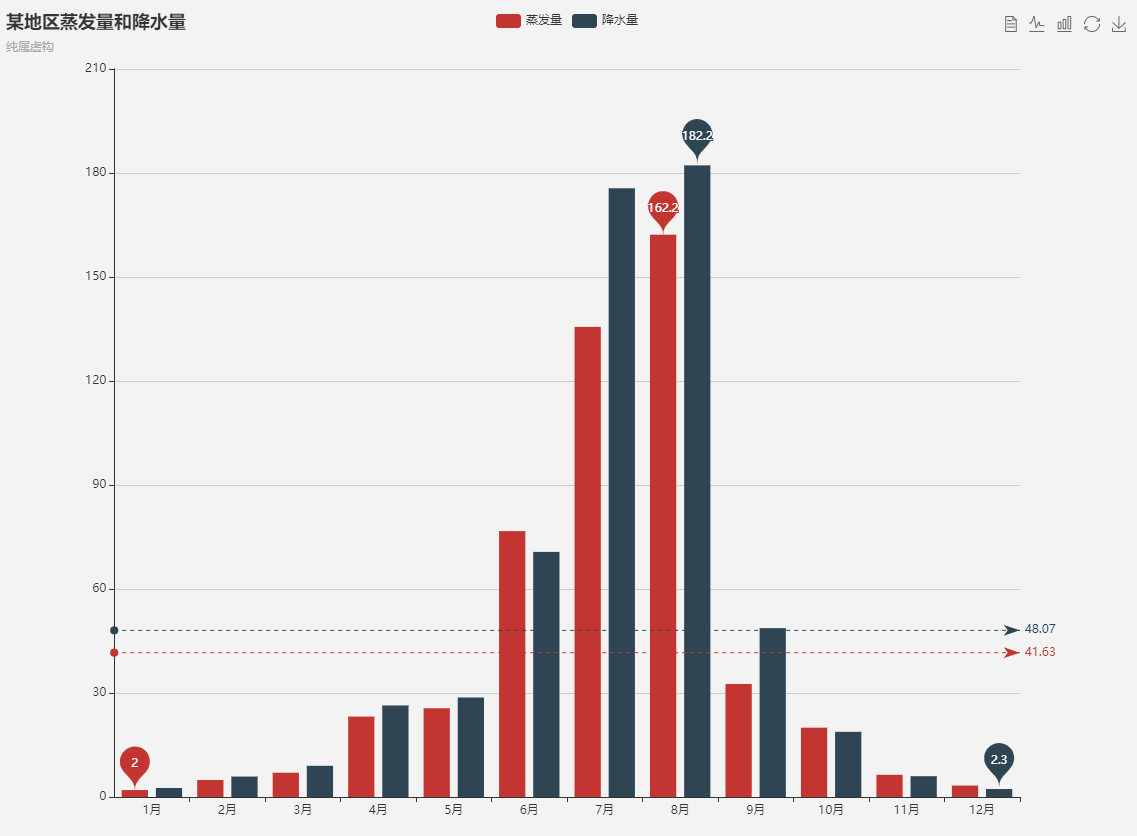
图二为修改样式之后的柱形图:

样式修改方法:
1.左上角图例处:
//图例 legend: { data: ['降水量'],//与series的name对应 left: '75%',//图例的离左边位置,可以用像素,可以用百分比,也可以用center,right等 top: 12px,//图例离顶部的位置 itemWidth: 10,//图例图标的宽 itemHeight: 10,//图例图标的高 textStyle: { color: '#878787',//文字的具体的颜色 } },
2.右上角切换图形处:
toolbox: { show : true,//显示 feature : { magicType : {show: true, type: ['line', 'bar']}, },//柱形图和折线图切换 right: '6%',//离右边的距离 },
3.中部图表X轴修改:
//x轴 xAxis: { type: 'category', data: ['1月', '2月', '3月', '4月', '5月'],//x轴的数据 splitLine: {show: false},//去除网格分割线 // splitArea: {show: true},//保留网格区域 axisLine: {//坐标线 lineStyle: { type: 'solid', color: '#d8d8d8',//轴线的颜色 width:'1'//坐标线的宽度 } }, axisTick: {//刻度 show: false//不显示刻度线 }, axisLabel: { textStyle: { color: '#878787',//坐标值的具体的颜色 } }, splitLine: { show: false//去掉分割线 }, },
4.中部图表Y轴修改:
yAxis: { name: '单位:次',//轴的名字,默认位置在y轴上方显示,也可不写 max: 30,//最大刻度 type: 'value', axisLine: {//线 show: false }, axisTick: {//刻度 show: false }, axisLabel: { textStyle: { color: '#878787',//坐标值得具体的颜色 } }, minInterval: 5,//标值的最小间隔 splitLine: { lineStyle: { color: ['#f6f6f6'],//分割线的颜色 } } },
5.柱状图形修改:
series: [{ name: '数量',//每组数据的名字,与图例对应 data: [200, 300, 400, 350, 100],//数据 type: 'bar',//柱状图 itemStyle: { normal: { color: '#FD6B71',//设置柱子颜色 abel: { show: true,//柱子上显示值 position: 'top',//值在柱子上方显示 textStyle: { color: '#FD6B71'//值得颜色 } } } }, barWidth: 15//设置柱子宽度,单位为px }],
好吧!整体代码我也发一份,当你安装好插件和全局引入后,你可以用以下代码进行测试有没有成功,代码如下:
<template> <div class="MyAchievement"> <div class="MyAchievement-echart"> <div class="echart-title">我的业绩</div> <div class="echart-content"> <div id="myChart" :style="{width: '1500px', height: '460px'}"></div> </div> </div> </div> </template> <script> export default { data() { return { } }, mounted(){ this.drawLine(); }, methods: { drawLine(){ var myChart = this.$echarts.init(document.getElementById('myChart'));//获取容器元素 var option = { tooltip : { trigger: 'axis' }, grid: { left: '6%', right: '6%', bottom: '6%', containLabel: true }, legend: { data:['订单数量','我的业绩'], left: '6%', top: 'top', itemWidth: 15,//图例图标的宽 itemHeight: 15,//图例图标的高 textStyle: { color: '#3a6186', fontSize:20, } }, toolbox: { show : true, feature : { magicType : {show: true, type: ['line', 'bar']}, }, right: '6%', }, calculable : true, xAxis : [ { type : 'category', data : ['01-01','01-02','01-03','01-04','01-05','01-06','01-07'], splitLine: {show: false},//去除网格分割线 axisTick: {//刻度 show: false//不显示刻度线 }, axisLine: {//坐标线 lineStyle: { type: 'solid', color: '#e7e7e7',//轴线的颜色 width:'2'//坐标线的宽度 } }, axisLabel: { textStyle: { color: '#3a6186',//坐标值的具体的颜色 } }, splitLine: { show: false//去掉分割线 }, } ], yAxis : [ { type : 'value', axisLine: {//线 show: false }, axisTick: {//刻度 show: false }, axisLabel: { textStyle: { color: '#3a6186',//坐标值的具体的颜色 } }, splitLine: { lineStyle: { color: ['#e7e7e7'],//分割线的颜色 } } } ], series : [ { name:'订单数量', type:'bar', barWidth: 20, data:[20, 35, 55, 60, 120, 150, 140], itemStyle: { normal: { color: '#00abf7',//设置柱子颜色 label: { show: true,//柱子上显示值 position: 'top',//值在柱子上方显示 textStyle: { color: '#00abf7',//值的颜色 fontSize:16, } } } }, }, { name:'我的业绩', type:'bar', barWidth: 20, data:[40, 50, 90, 110, 130, 160, 150], itemStyle: { normal: { color: '#ff4f76',//设置柱子颜色 label: { show: true,//柱子上显示值 position: 'top',//值在柱子上方显示 textStyle: { color: '#ff4f76',//值的颜色 fontSize:16, } } } }, } ] }; //防止越界,重绘canvas window.onresize = myChart.resize; myChart.setOption(option);//设置option } } } </script> <style lang="scss" scoped> .MyAchievement{ display: flex; flex-direction: column; padding:0px 90px; } .MyAchievement .MyAchievement-echart{ width: 100%; height: 570px; border-radius: 10px; border:1px solid #d3d9e9; box-shadow: 4px 6px 10px -2px #d3d9e9; background-color: #fff; display: flex; flex-direction: column; } .MyAchievement-echart .echart-title{ width: 100%; height: 70px; background-color: #00abf7; border-top-left-radius: 10px; border-top-right-radius: 10px; font-size: 26px; color: #fff; text-align: center; line-height: 75px; } .MyAchievement-echart .echart-content{ width: 100%; height: 500px; display: flex; // align-items: center; justify-content: center; } .echart-content #myChart{ margin-top: 35px; } </style>
五.接入数据
就比如上方柱形图,数据为data: [200, 300, 400, 350, 100],我们通过调用接口,把接口数据替换掉之前写死的数据即可,比如:
axios({ method:'POST', url:this.API.drawline, }).then(response => { //获取数据 this.draw= response.data; //把原先写死的数据替换为接口数据即可 //...... }).catch(err => { console.log(err); })
然后,后台返回的参数也许是上面那个格式的,我们直接替换就好,但也可能返回这种格式:
[ { num: 16, money: 500, day: "2019-03-15" }, { num: 17, money: 540, day: "2019-03-16" }, ]
这样我们就需要把参数取出放到一个新数组里面,再进行调用;
var newArrayday = [];//日期新数组 var newArraynum = [];//订单数量新数组 var newArraymoney = [];//我的业绩新数组 var j1 = 0; var j2 = 0; var j3 = 0; for(let i in this.draw){ newArrayday[j1++] = this.draw[i].day newArraynum[j2++] = this.draw[i].num newArraymoney[j3++] = this.draw[i].money } console.log(newArrayday) console.log(newArraynum) console.log(newArraymoney)
this.daylist=newArrayday;//定义
...
然后我们需要把之前图表方法里面的死数据替换成接口数据,这里需要注意,我们调用之后发现我们取到的数据为空,是因为我们图表调用方法写在了mounted里面了,我们需要把方法移至到接口成功方法里面:
axios({ method:'POST', url:this.API.drawline, }).then(response => { //成功调用图表方法 this.drawLine(); }).catch(err => { console.log(err); })
总结:希望对大家有所帮助,觉得好的可以点个关注,以后方便再来预览,也可以对我其他博客进行评价,一起学习,一起成长,有什么问题欢迎留言,我将第一时间更改,也谢谢大家能阅读到这里,你们的支持是我前进的动力!



